With Apple’s Live Listen, your iPhone, iPad, or iPod touch can act as a remote microphone, and send the sound to your MFi-certified hearing aids, AirPods, AirPods Pro, AirPods Max, Powerbeats Pro, or Beats Fit Pro. In doing so, you can now hear conversations in noisy situations or in a nearby room.
This brief tutorial shows you how to enable and use Live Listen with your iPhone and AirPods.
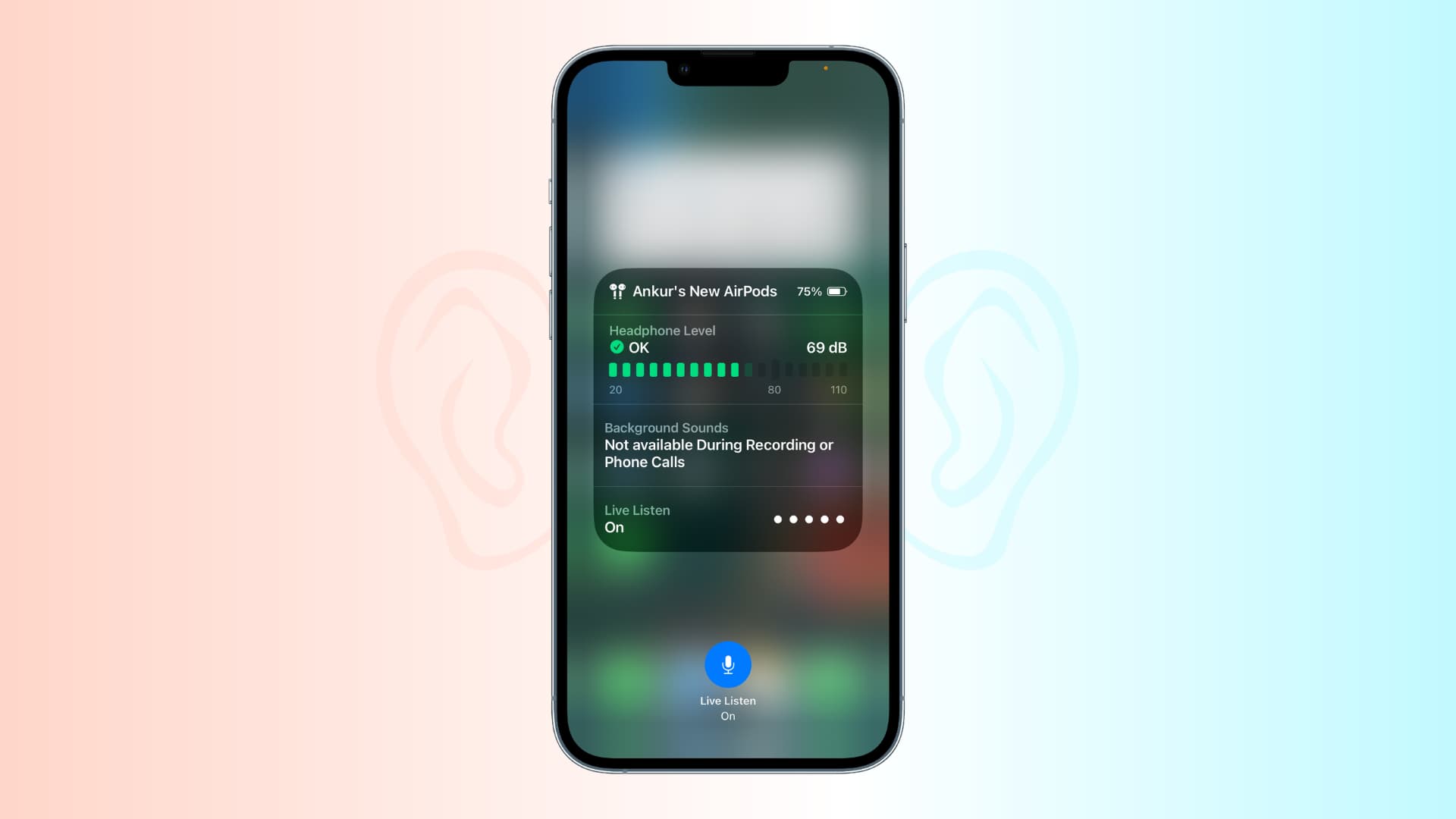
Using Live Listen with AirPods
Before using Live Listen, you need to make sure you’ve connected AirPods to your iPhone. Once you do, you can follow these steps to add the Live Listen button to the Control Center and use it.
Add Live Listen to iPhone Control Center
- Go into the Settings app and tap Control Center.
- Scroll down and tap the green “+” next to the Hearing icon. You can now exit this screen.
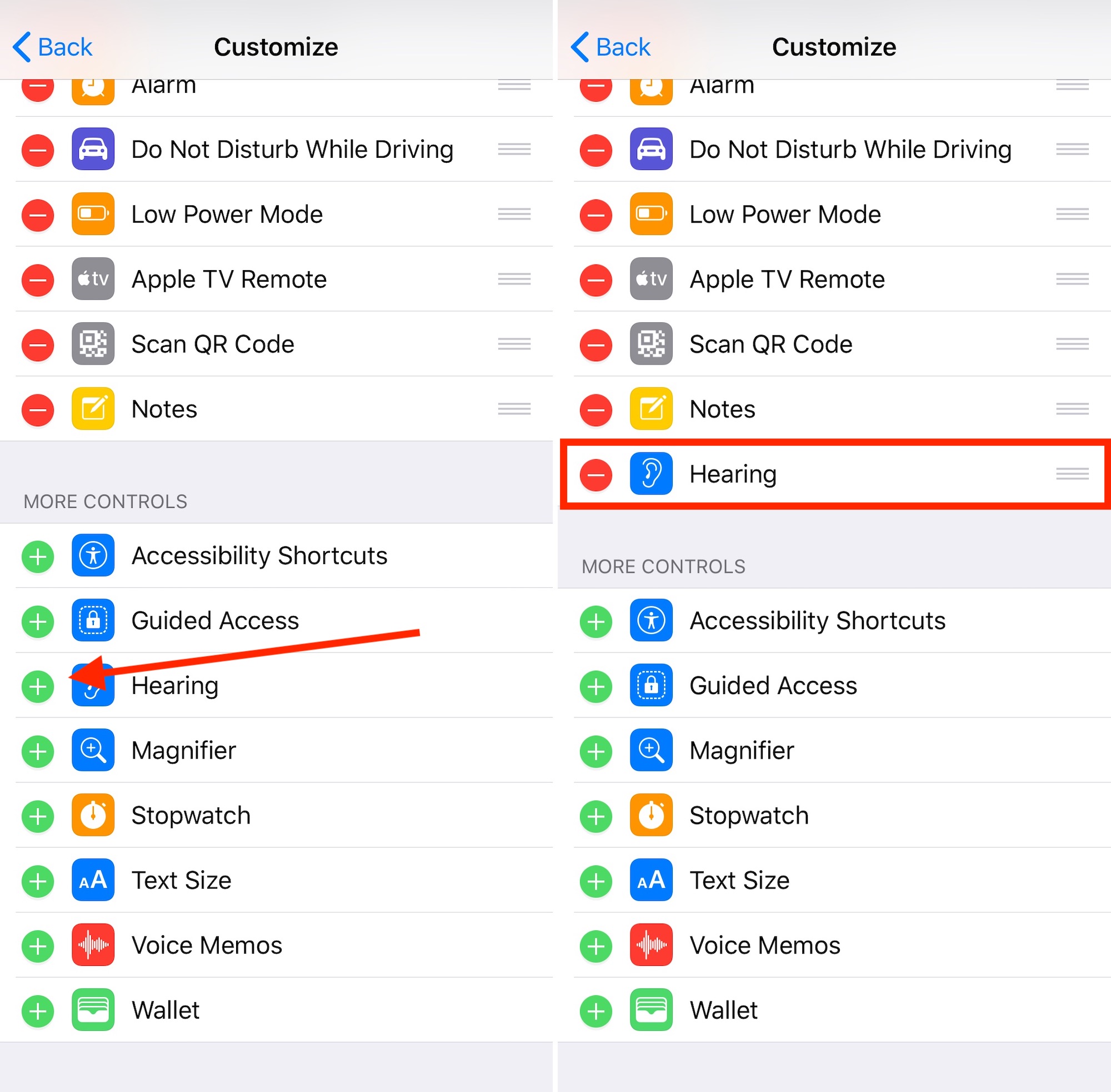
Use Live Listen
- Open iPhone Control Center and tap the Hearing icon.
- Tap Live Listen to turn the tool on or off.
- Once Live Listen is turned on, place your iPhone closer to the person you’d like to hear. You should now be able to hear the person through your AirPods.
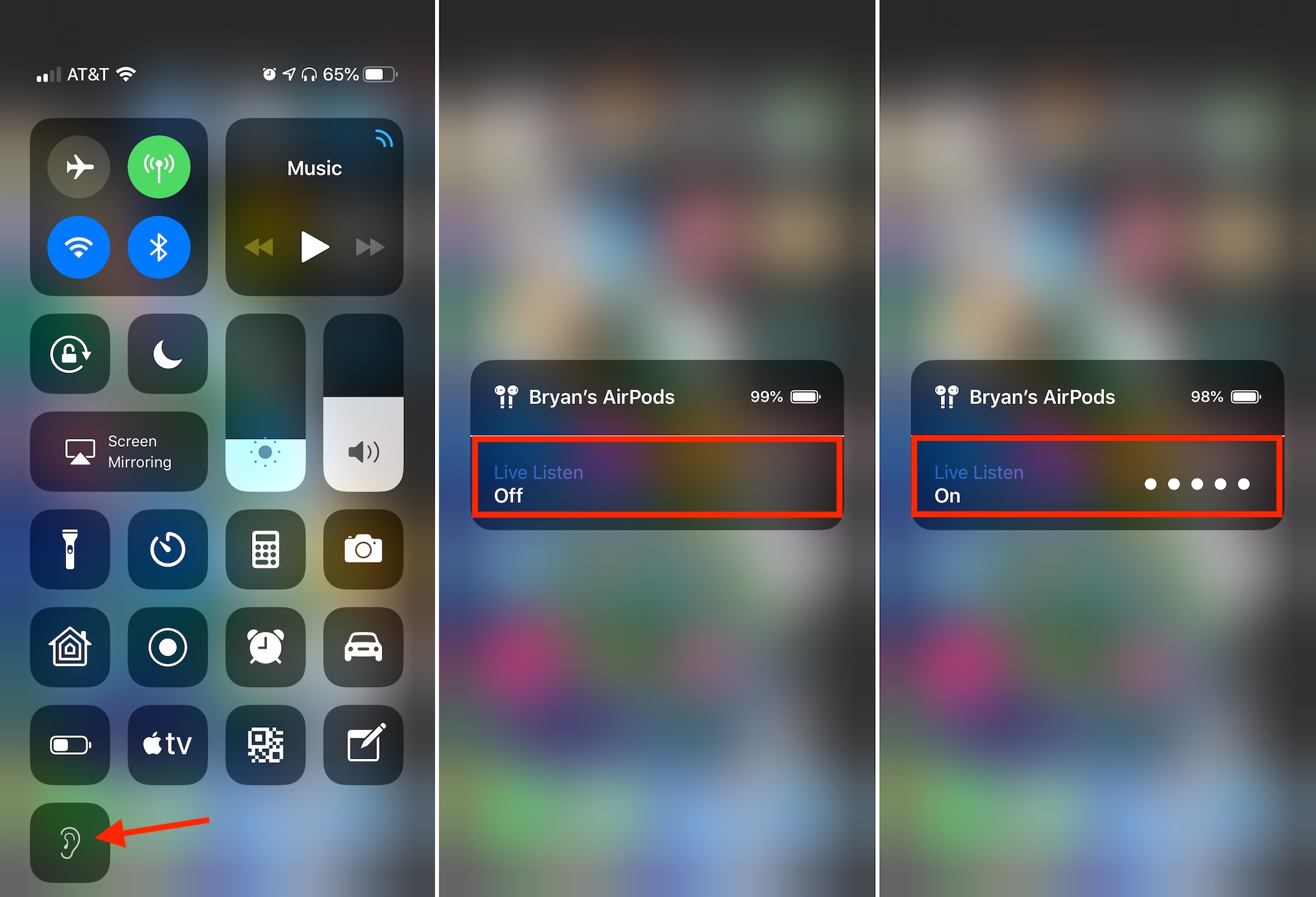
If you’re having problems using Live Listen with your AirPods, make sure your AirPods are charged and connected to your iPhone.
Check out next: