In this life-saving tutorial, we will share how to turn on the fall detection feature on your Apple Watch to notify emergency contacts and services if you ever suffer a hard fall.
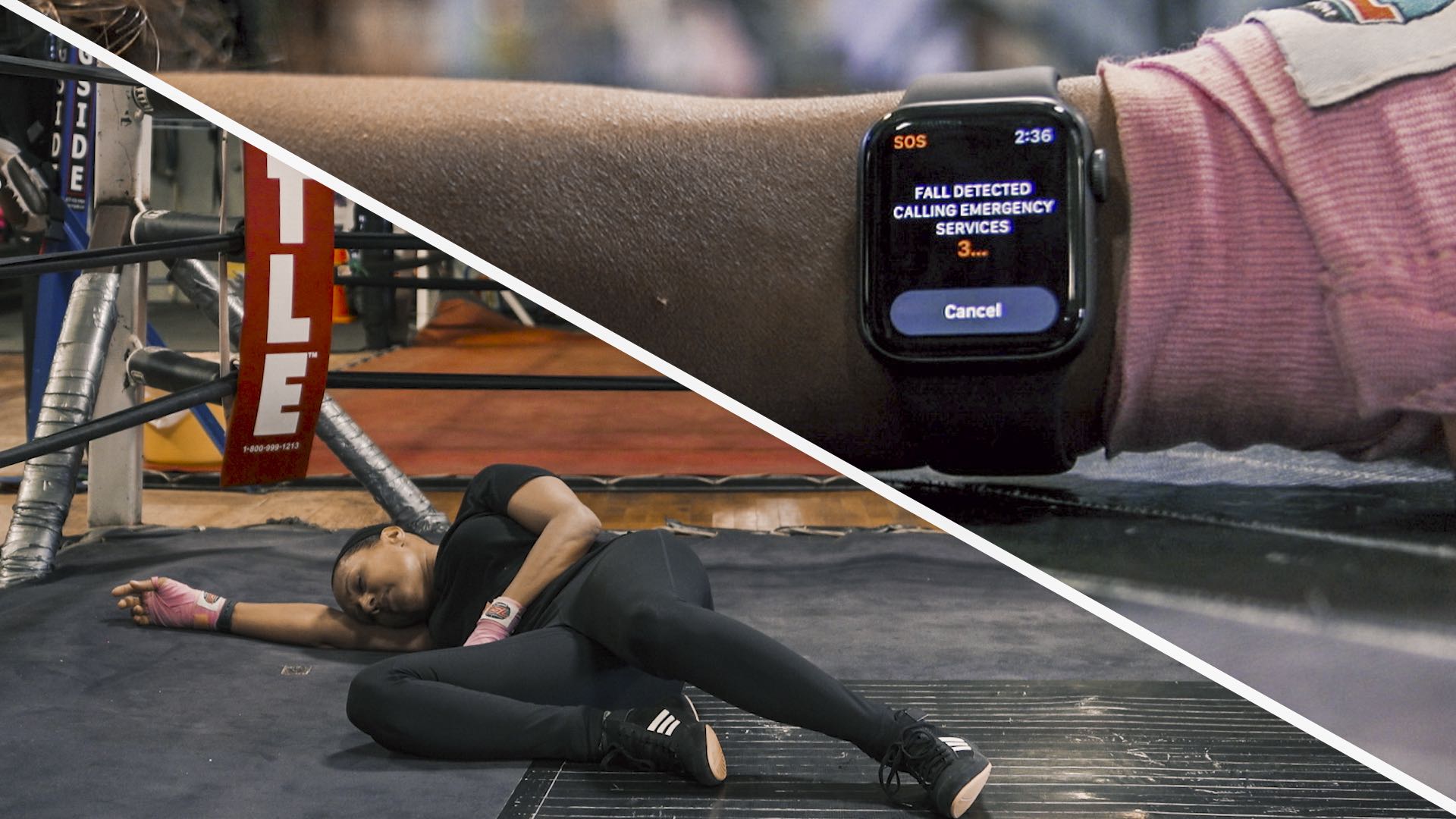
Fall detection on Apple Watch uses onboard accelerometer and gyroscope sensors to know if you have fallen down pretty badly. After that, if you remain immobile or unresponsive for a minute as a result of a hard impact fall, the watch places a potentially life-saving call to emergency services and messages your emergency contacts.
Apple Watch fall detection isn’t just for older people. It doesn’t matter if you’re a professional athlete, a 20-something on a skateboard looking down at his phone, or a senior enjoying your retirement — these are all risk factors that contribute to slip, trip, and fall injuries.
Jeff Williams, Apple’s Chief Operating Officer, rightly said, “Fall detection is a feature that we hope you never need, but it is really nice to know it’s there.” So, let’s help you set it up.
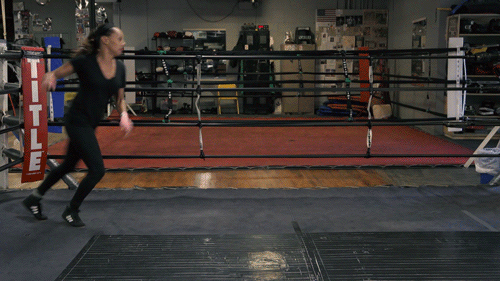
Requirements
Fall detection is supported on the Apple Watch Series 4 and later, Watch SE, and all models of Apple Watch Ultra. Make sure your watch running the most recent version of supported watchOS.
Secondly, Wrist Detection must be enabled. You can check this in Apple Watch Settings > Passcode or the iPhone Watch app > My Watch > Passcode.
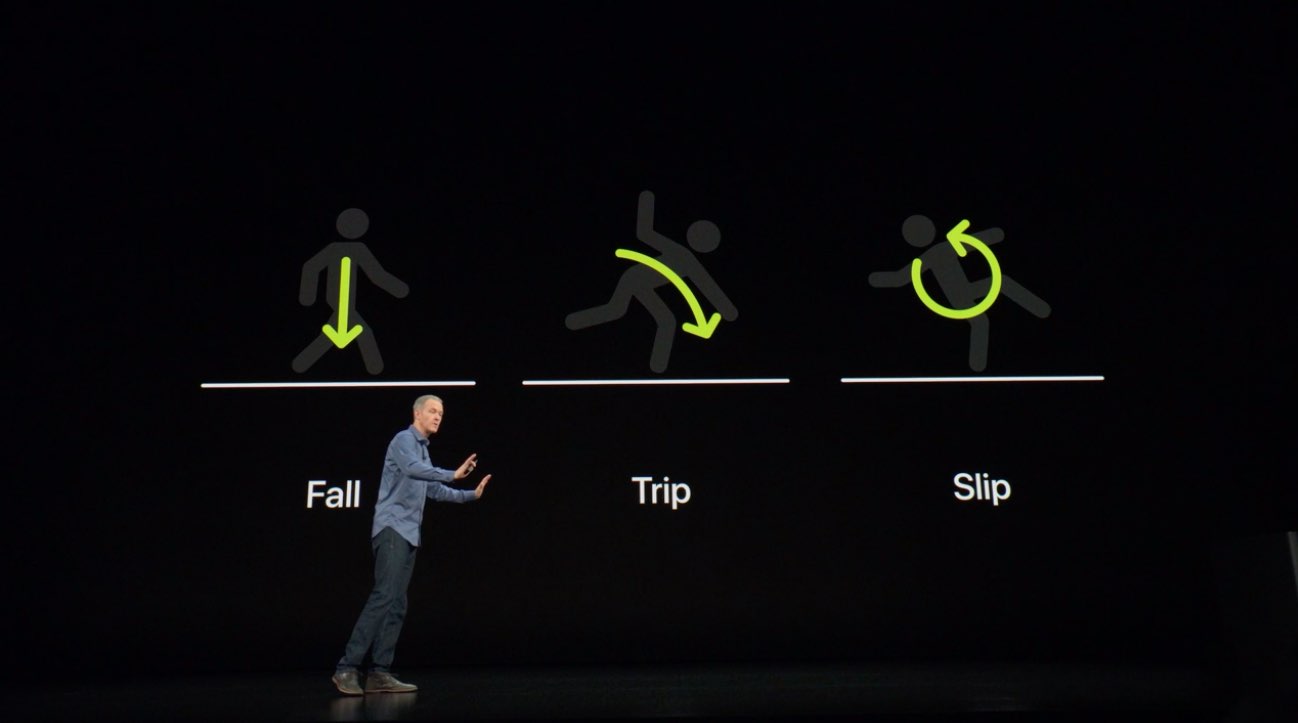
Turn on fall detection on the Apple Watch
Fall detection should be enabled automatically if you are 55 years or older. And for the rest, it’s enabled automatically for workouts. But still, here’s how to check this and turn it on irrespective of how old you are.
You can do it from your wrist or the companion iPhone.
From your Apple Watch
- Open the Settings app and tap SOS.
- Tap Fall Detection.
- Make sure the toggle for Fall Detection is on, select Always on, and confirm.
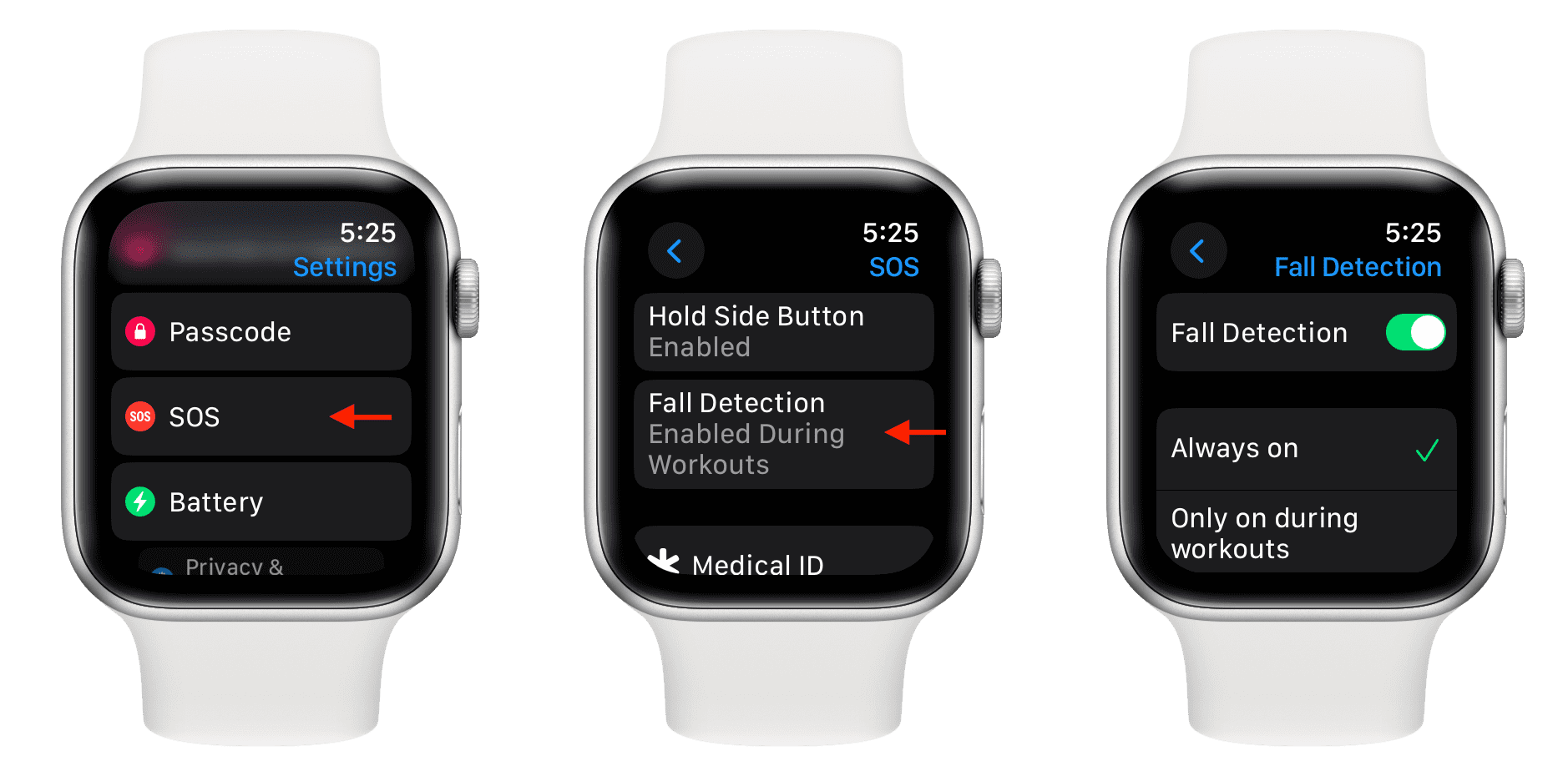
From your iPhone
- Open the Watch app and make sure you’re in the My Watch tab.
- Tap Emergency SOS.
- Turn on Fall Detection and select Always on.
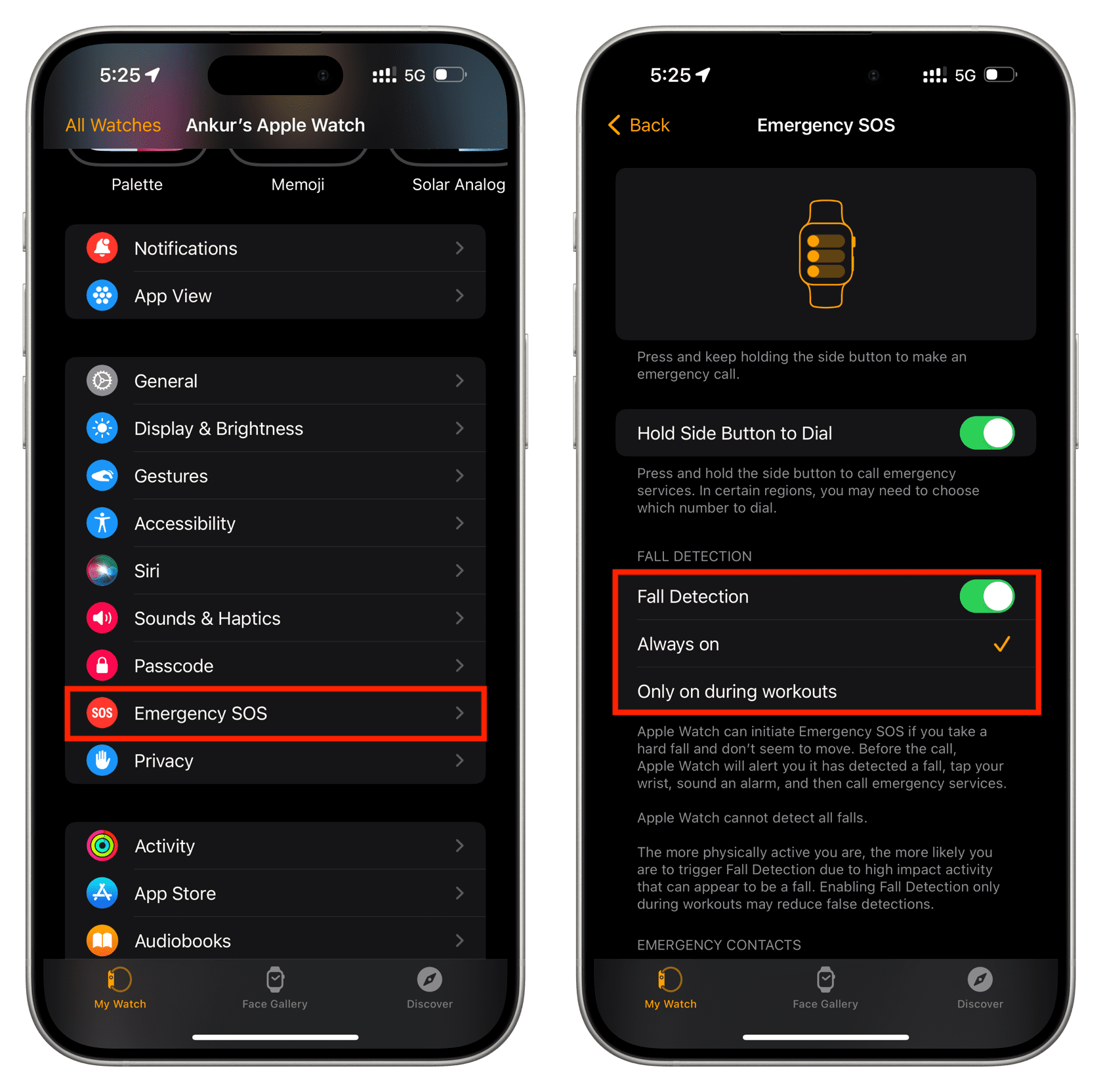
How it works
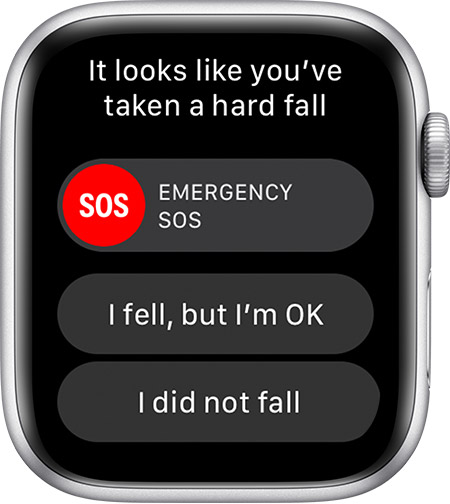
Apple Watch can read motion data from its built-in sensors, which is then fed to Apple’s machine learning algorithm to analyze your wrist trajectory and impact acceleration and determine whether a hard fall has occurred. If you have suffered a hard fall, the following will happen in order:
1) You suffer a hard fall, and Apple Watch understands it.
2) Your Apple Watch will tap your wrist with haptic vibrations, sound an alarm, and display an alert on its screen.
If the Apple Watch detects you’re moving, it does not call the emergency services automatically. Instead, it waits for you to respond to the on-screen alert:
- If you’re conscious and do not need help, you can dismiss the on-screen alert by pressing the Digital Crown or tapping Close or “I’m OK.’
- If you are conscious but need help, you can choose to contact emergency services.
If the Apple Watch detects you’re not moving for about a minute:
- It will begin a 30-second countdown while simultaneously tapping your wrist and playing an alarm sound so someone around you can hear it and help you. You or someone nearby can tap Cancel if things are okay or if help is on the way.
- Once the 30-second countdown ends, your Apple Watch will automatically call emergency services in your area. On the call, your watch will play an audio message informing emergency services that you fell down. It will also share your current location latitude and longitude coordinates. Furthermore, it will share your Medical ID if you had turned on the Share During Emergency Call option in the Medical ID settings in your iPhone Health app.
- Once the emergency call ends, your Apple Watch will message your emergency contacts, informing them that you suffered a hard fall. It will also share your location with the emergency contacts and inform them that it has dialed emergency services.
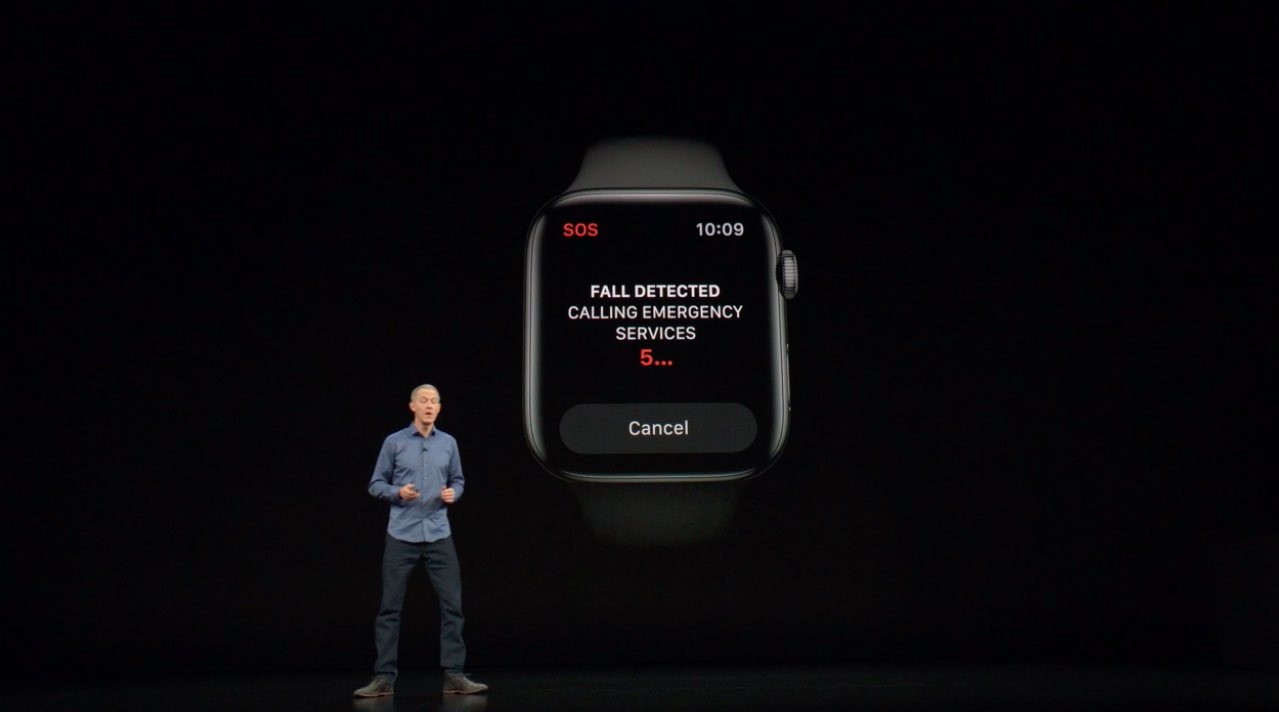
Check your fall history
Detected falls are automatically recorded in the Health app on the paired iPhone unless you told the watch you didn’t fall when prompted. To check your fall history:
- Open the Health app on your iPhone and tap Browse from the bottom right.
- Tap Other Data.
- Select the option called Number of Times Fallen.
- Tap D, W, M, 6M, or Y at the top to see all falls recorded.
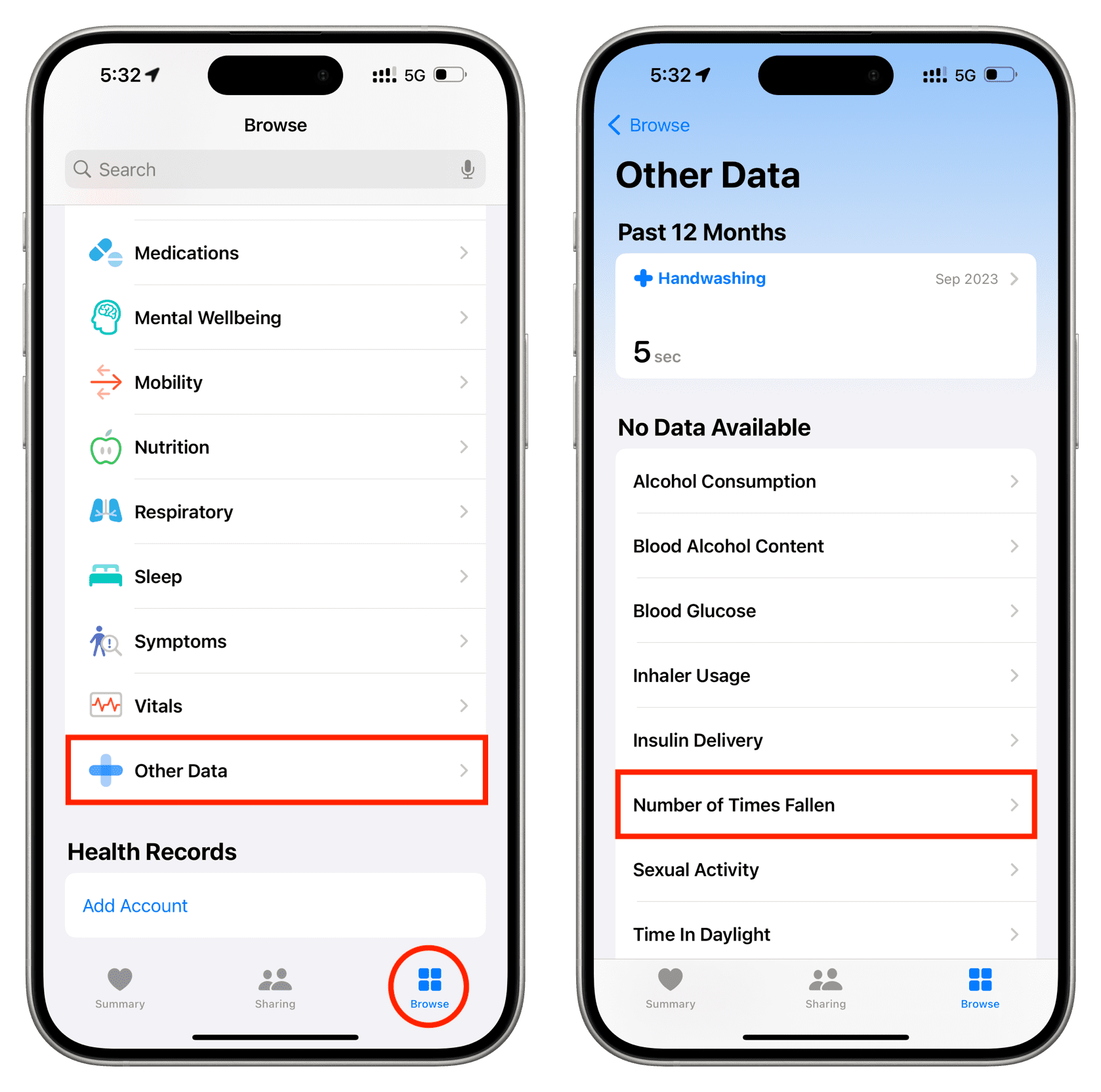
Fall detection and false alarms
Fall detection certainly isn’t perfect. According to Apple:
Apple Watch cannot detect all falls. The more physically active you are, the more likely you are to trigger fall detection due to high-impact activity that can appear to be a fall.
Apple designed fall detection to identify the kinds of hard falls that could pose a serious threat to injury or knock you unconscious. As evidenced by the video embedded below, some reviewers have tried—and failed—to trigger the feature by throwing themselves onto foam and other soft surfaces.
Joanna Stern of The Wall Street Journal has written up a great review. Not only did she test other aspects of the watch but hired a professional Hollywood stunt double to trip, slip and flip through some serious testing in an effort to trigger fall detection.
The best thing is to watch Joanna’s video review yourself.
Check out next: