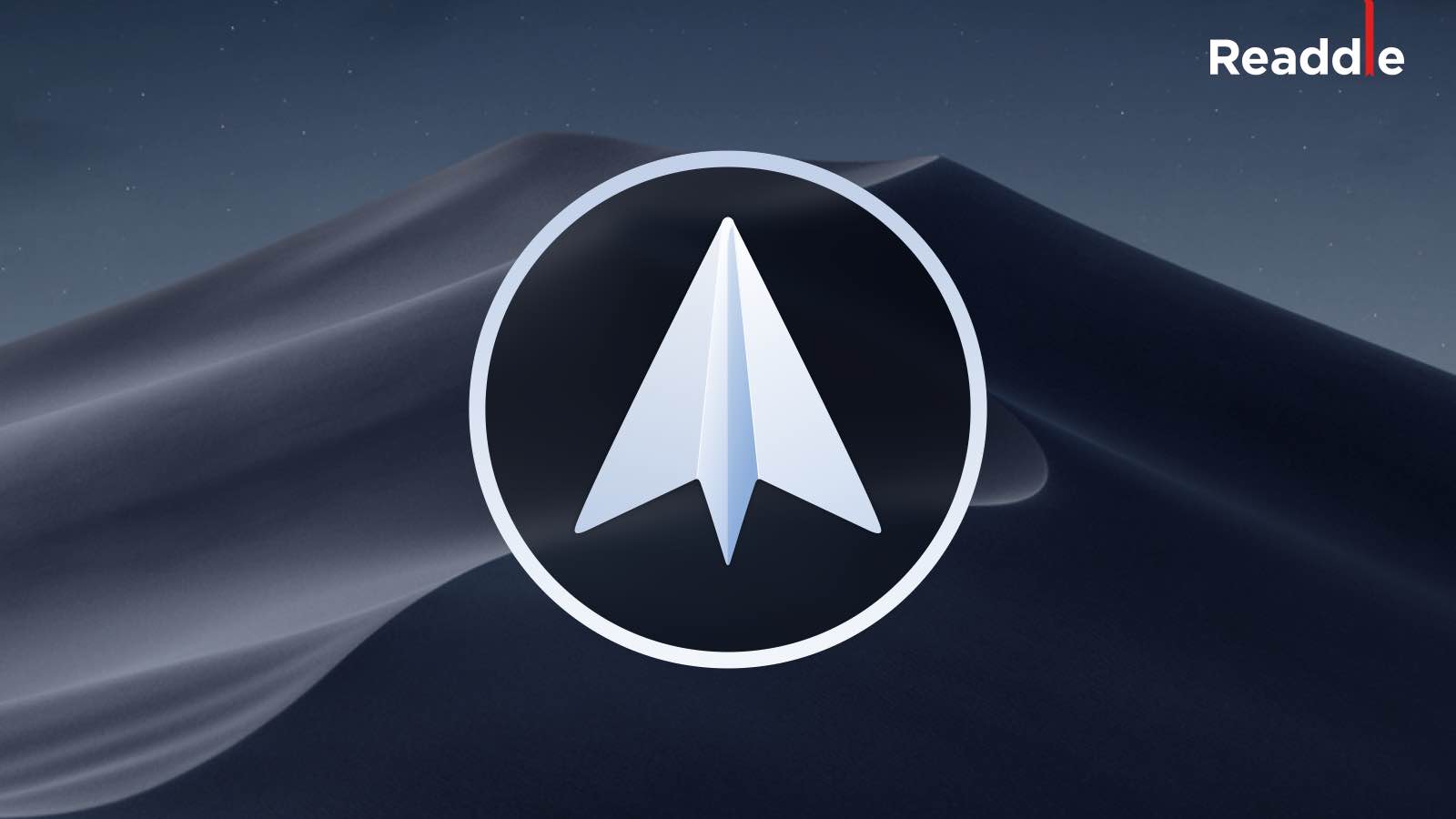
Spark for Mac by Ukrainian developer Readdle is one of the best email apps for iOS and macOS. On Mac, Spark supports Mojave’s Dark Mode. But what if you’d like to use Spark’s darkened interface even if your Mac is set to use the default Light appearance (aka Aqua)? Spark lets you do that as well, and we show you how in this step-by-step tutorial.
Apps that support Mojave’s Dark Mode by using Apple’s official APIs automatically switch between the default Light appearance and a darker look when the user switches from Light to Dark appearance in System Preferences → General, and vice versa.
TUTORIAL: How to switch between Dark and Light appearance on your Mac
With Spark for Mac 2.0.14 or newer, you have additional controls at your disposal that make Dark Mode even better by giving you more control over color themes available within the app.
How to switch between Light and Dark theme in Spark for Mac
Be sure that you’re using Spark for macOS version 2.0.14 or up.
1) Open Spark on your Mac computer.
2) Click the Spark menu, then choose Preferences.
3) Click the General tab.
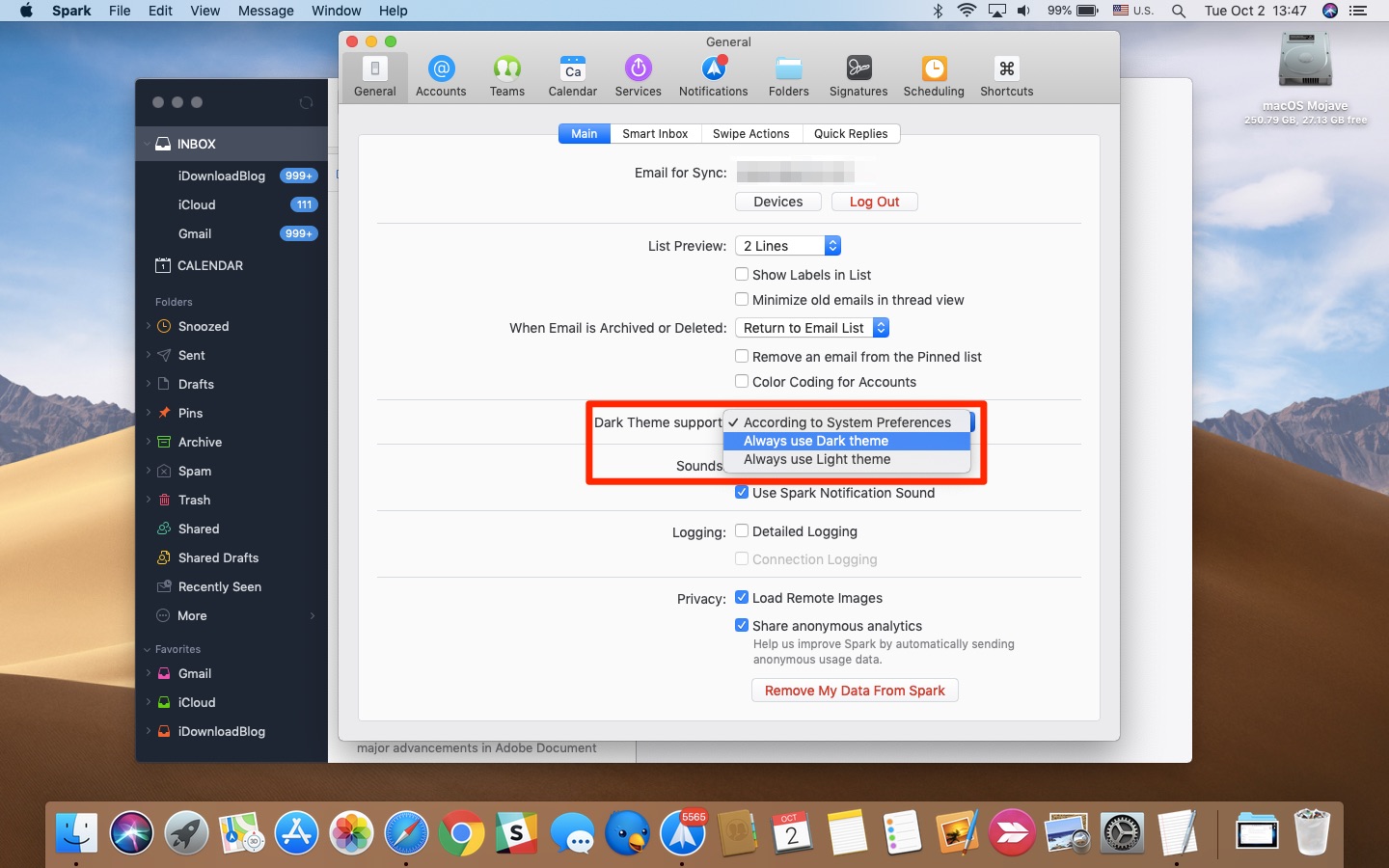
4) Click the menu next to “Dark Theme support” and choose one of the following:
- According to System Preferences: Select this option if you’d like Spark to automatically set the correct theme based on the user’s system-wide setting in System Preferences → General → Appearance.
- Always use Dark theme: Spark will always run with the darkened interface enabled, even if your Mac is set to use the default Light (Aqua) appearance.
- Always use Light theme: Choose this to have Spark always use the Dark theme, regardless of the system’s current appearance setting. This lets you, say, use the Dark theme in Spark while your Mac is set to use Light Mode.
“According to System Preferences” is the default setting.
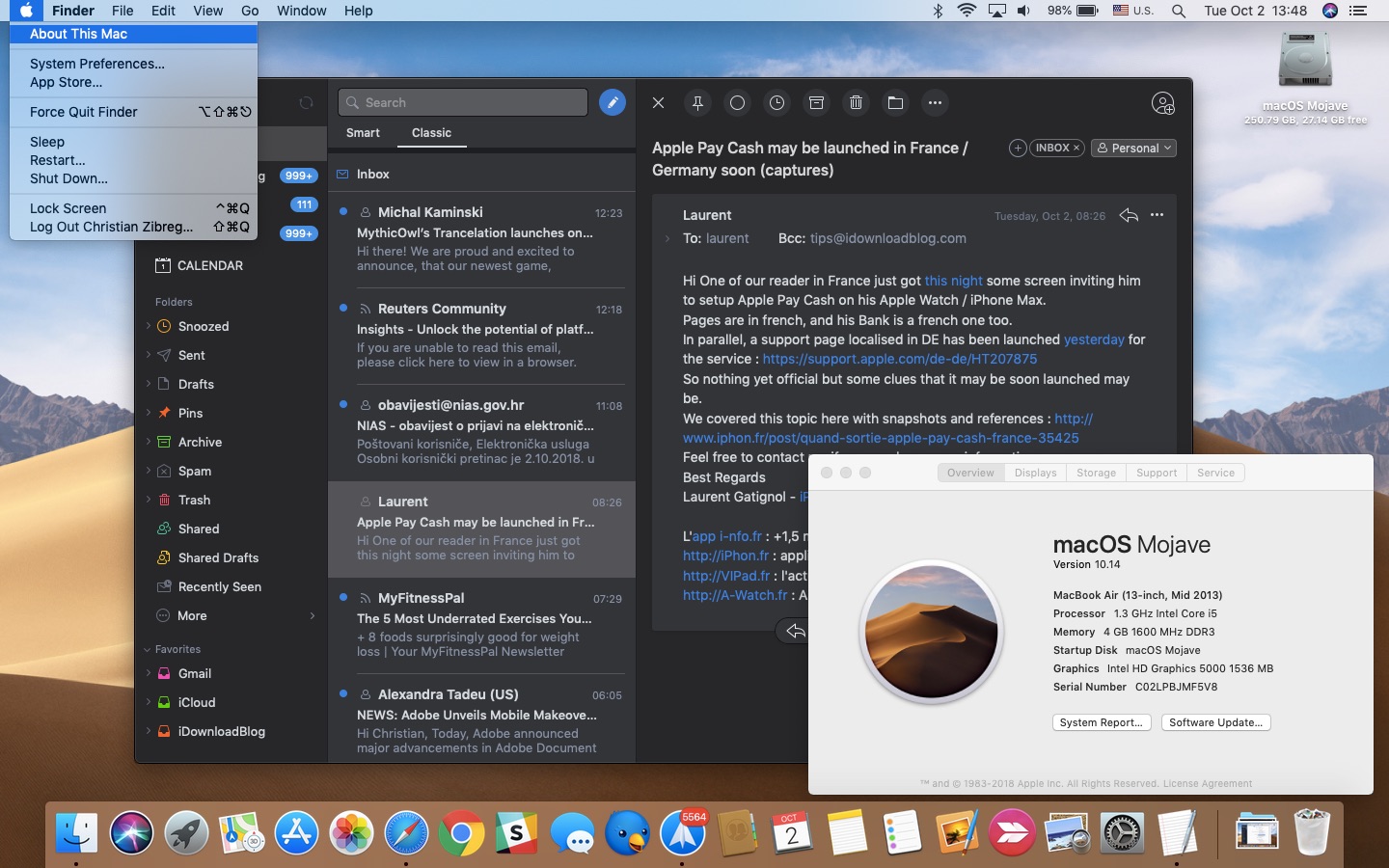
Setting Spark to always use its Dark or Light theme applies the correct look throughout the app—regardless of whether your computer is set to use Mojave’s Dark or Light Mode.
TUTORIAL: How to switch between Dark and Light background for emails in Mail
If you prefer Apple’s stock Mail app over third-party solutions such as Readdle’s Spark, it doesn’t hurt reiterating that you can have macOS and Mail use Dark Mode while retaining a white background specifically for reading and composing text-only emails.
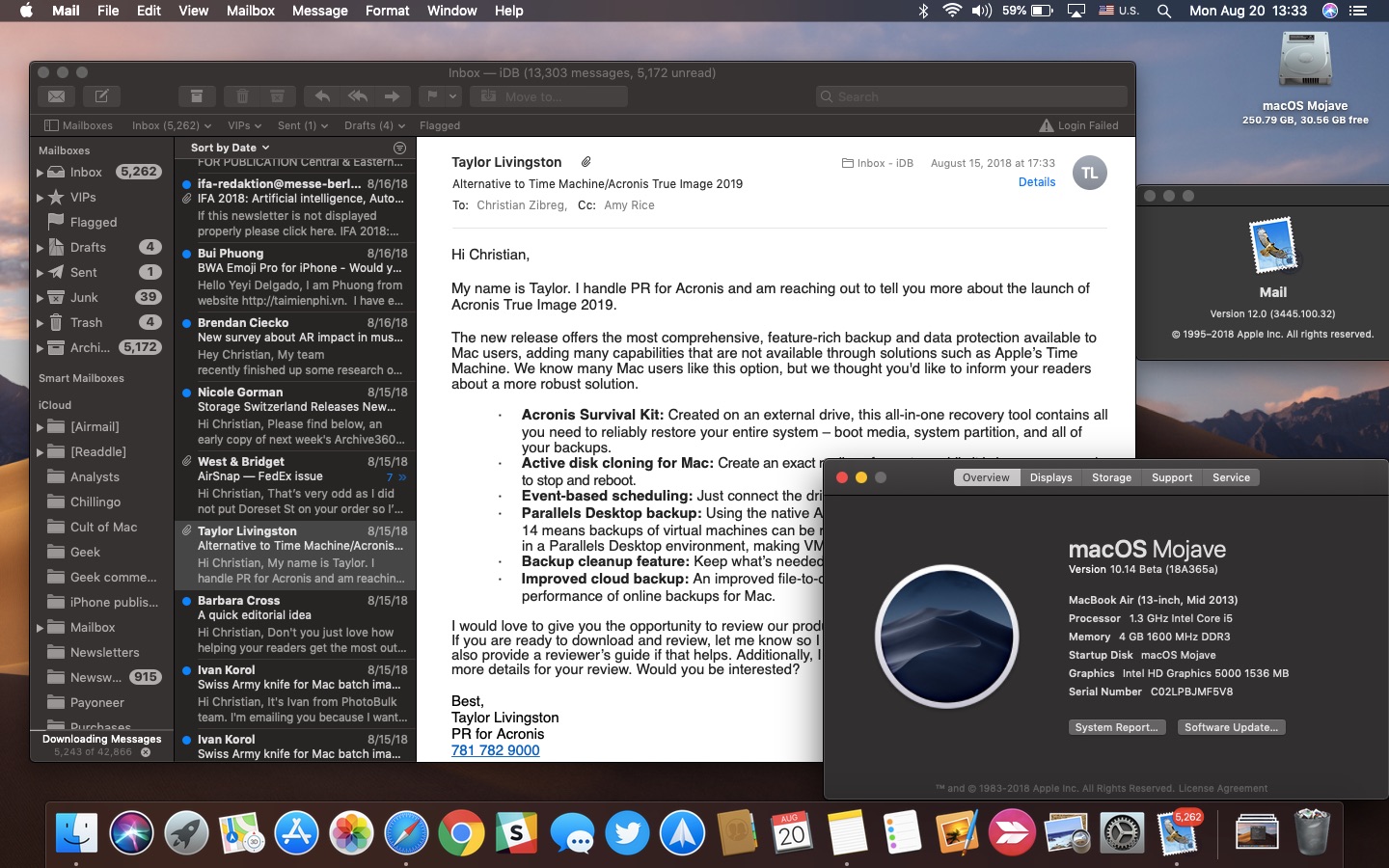
Spark lacks Mail’s option for switching between Dark and Light background for text-only emails
To do that, you must first turn on Dark Mode in your Mac’s System Preferences → General → Appearance, then fire up Mail and choose Preferences from the menu. Now click the tab Viewing and untick the box next to “Use dark background for messages”.
Doing so shall disable Dark theme for Mail’s message composer for text-only emails, thereby improving visibility and legibility. In other words, this particular setting makes it possible to use Light Mode for messages in Mail with Dark Mode for the rest of the system.
Spark is available at no charge in Mac App Store and App Store.
Need help? Ask iDB!
Do you like this how-to?
If so, do pass it along to your support folks and leave a comment below.
Got stuck? Not sure how to do certain things on your Apple device? Let us know via help@iDownloadBlog.com and a future tutorial might provide a solution.
Submit your own how-to suggestions via tips@iDownloadBlog.com.