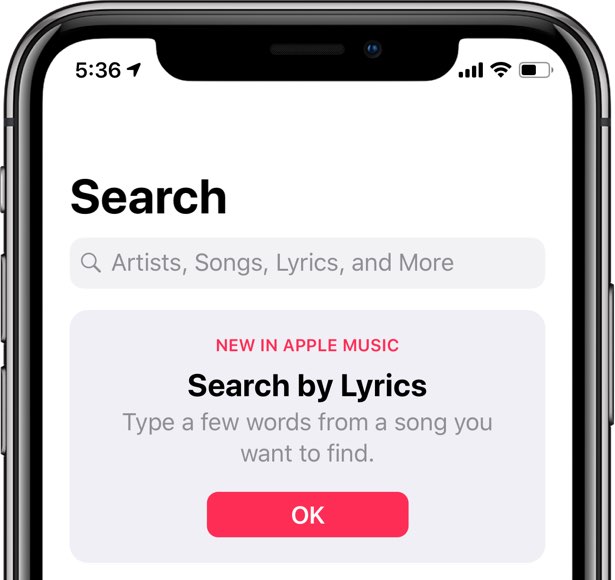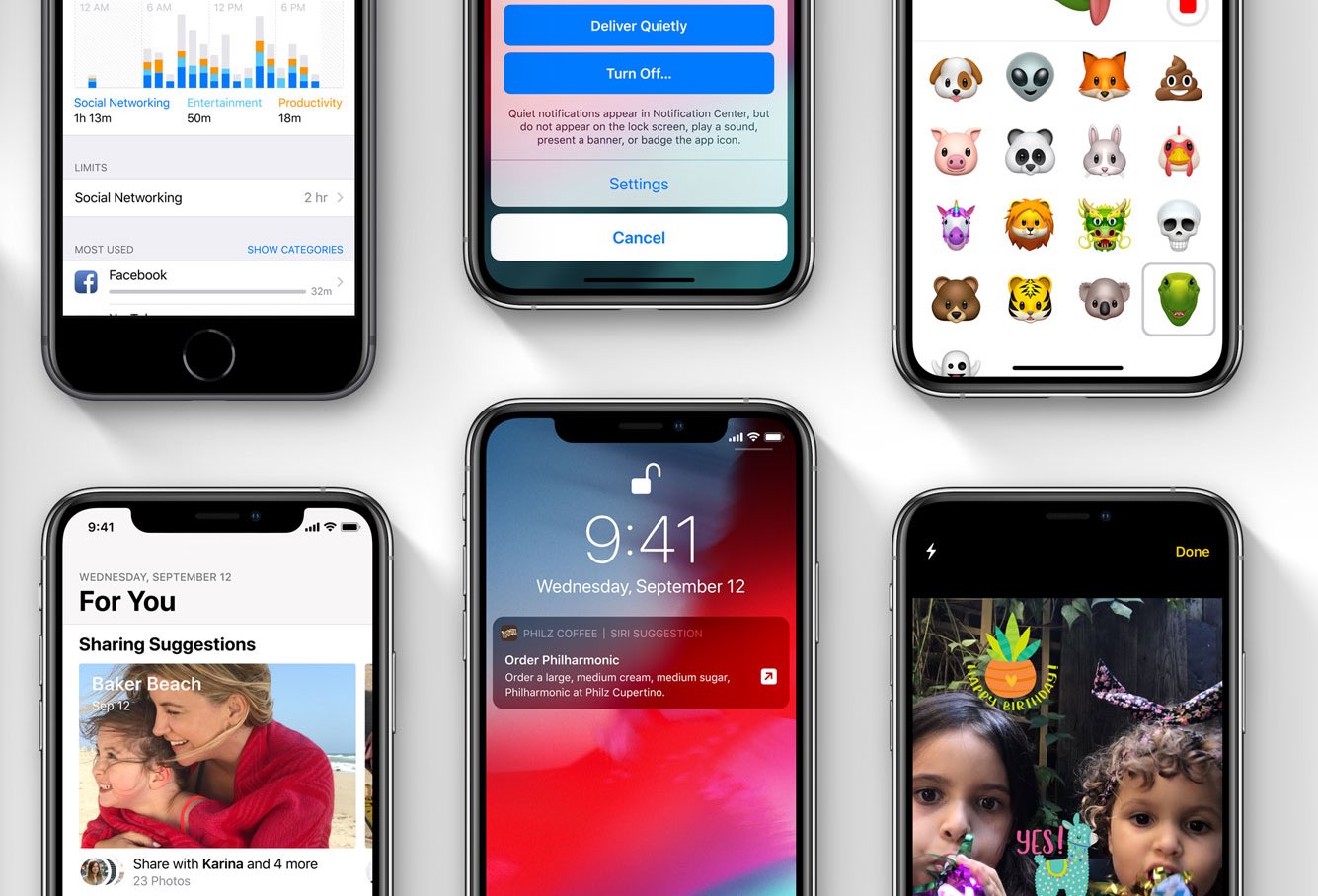
Released on September 17, 2018, iOS 12 brings many core OS improvements resulting in significantly faster performance, improved responsiveness and more fluid interactions across the system, especially on older devices or when under heavy load. Here are the best new features in the iOS 12 software that you should know about, and how to use them.
System requirements
iOS 12 has the same hardware requirements as iOS 11.
What that means is that iOS 12 is supported across all devices that currently support the previous iOS 11 software, including the following hardware:
iPhone
- iPhone Xs (2018)
- iPhone Xs Max (2018)
- iPhone Xr (2018)
- iPhone X (2017)
- iPhone 8 (2017)
- iPhone 8 Plus (2017)
- iPhone 7 (2016)
- iPhone 7 Plus (2016)
- iPhone 6s (2015)
- iPhone 6s Plus (2015)
- iPhone 6 (2104)
- iPhone 6 Plus (2014)
- iPhone SE (2016)
- iPhone 5s (2013)
iPad
- 12.9-inch iPad Pro 2nd generation (2017)
- 12.9-inch iPad Pro 1st generation (2015)
- 10.5-inch iPad Pro (2017)
- 9.7-inch iPad Pro (2016 )
- iPad 6th generation (2018)
- iPad 5th generation (2017)
- iPad Air 2 (2014)
- iPad Air (2013)
- iPad mini 4 (2015)
- iPad mini 3 (2014)
- iPad mini 2 (2013)
iPod
- iPod touch 6th generation (2015)
Support articles help you identify your iPhone, iPad and iPod via its model number and design.
Even if your device is listed above, you may not be able to use all capabilities. Some features are hardware-dependent and are therefore limited to newer iOS device.
For compatibility information, check out Apple’s iOS Feature Availability webpage.
A very performant OS
iOS 12 is a second Snow Leopard-like release for Apple’s mobile operating system since its inception and 2015r’s speed-focused iOS 9. What that means is that the update is lite on big features because most of the work involves core OS technologies and various under-the-hood tweaks to optimize performance, improve reliability and lay the groundwork for innovations to come.
Subscribe to iDownloadBlog on YouTube
Apple promises the following improvements in terms of speed:
- 40% faster app launch: Apps launch faster in day-to-day use. Under heavy load, when you’re multitasking between lots of apps, Apple is promising up to twice as fast app launches on iOS 12 as on the previous release.
- 50% faster keyboard display: The system keyboard pops up faster than before. Because the system is faster overall, typing on the virtual keyboard is more responsive than before, which should delight fast typists and people with older hardware.
- 70% faster swipe to Camera: Swiping to Camera from your Lock screen is now twice as fast than in the iOS 11 software. By launching faster right from the Lock screen, your iPhone’s camera makes it easier to capture a moment before it’s gone.
- 2x faster Share sheet display under load: On prior iOS editions, the Share sheet wouldn’t immediately pop up, and that was especially true if you multitasked heavily or installed too many Share sheet extensions. With iOS 12, the Share sheet appears faster overall and up to two times faster if you have a lot of sharing extensions installed.
Apple is not exaggerating: iOS 12 does indeed make your iOS devices run significantly more smoothly than before and you can feel the speed and increased responsiveness the instant you start playing with the software.
As the hardware requirements haven’t changed from last year’s iOS 11, all supported devices going as far back as iPhone 5s and iPad Air gain faster performance.
Subscribe to iDownloadBlog on YouTube
If you notice that the performance has worsened since installing iOS 12, note that you must give the device some time to finish post-install processes that consume resources. Simply connect the device to power, make sure it’s also connected to Wi-Fi, and leave it sitting to finish up doing tasks such as Spotlight and Photos reindexing, object and scene recognition on Photos, iCloud data sync and so forth.
Aside from performance, iOS 12 tackles another point of frequent user complaint: choppy animations. iOS used to distinguish itself from Android with more fluid and responsive user interface, but the major iOS 7 makeover a few years back changed that.
Thankfully, you are definitely going to notice how smoother animations in iSO 12 are across the system, including things that always seemed to drop frames in the past, including bringing up Control Center, swiping while multitasking and scrolling in apps.
Core OS features
As iOS 12 is about improving performance and reliability across the board, main emphasis is on platform technologies and core OS improvements in assistive features, augmented reality, Do Not Disturb mode, notifications, Siri and more, with much appreciated enhancements that strengthen your overall security and improve privacy.
Accessibility
iOS 12 is a bit more accessible to people with disabilities than it uses to be, thanks to a pair of enhancements: RTT calling via AT&T and Live Listen support for AirPods.
RTT & Speak Selection
RTT phone calling now works with carrier AT&T. The Speak Selection feature now lets you choose the Siri voice (in addition to existing non-Siri voices) to speak text that you have selected (Settings → General → Accessibility → Speech → Voices),
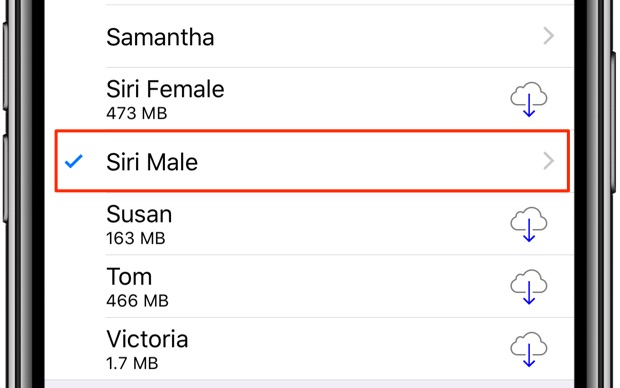
Your iPhone can finally read you selected text in one of Siri voices.
Live Listen now supports AirPods
Live Listen now works with AirPods to help you hear more clearly by letting their earphones function as hearing aids, basically turning your iOS device into a directional microphone. Available since 2016, Live Listen originally worked with MFi-certified hearing aids.
In iOS 12, Live Listen supports AirPods, too.
With your AirPods powered on and connected to your iPhone or iPad, go to Settings → Control Center → Customize Controls and enable the ear-shaped Hearing item underneath the heading More Controls. If AirPods are not connected, you won’t see the icon.
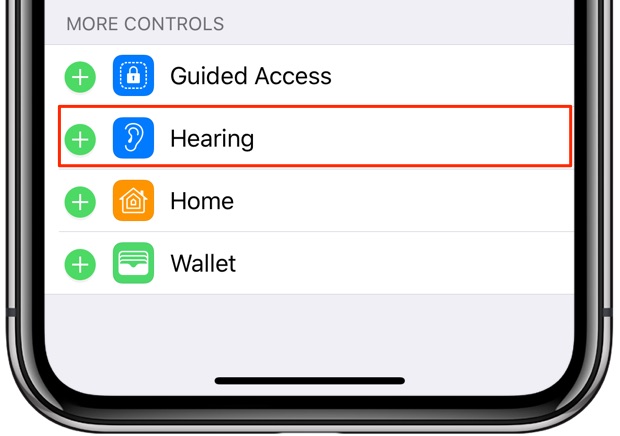
To toggle Live Listen on or off, pull down the Control Center overlay and tap the Hearing icon you just added to turn Live Listen on or off. Tap and hold or press the icon to access additional options. To increase or decrease sound volume, use your iPhone volume buttons. When Live Listen is on, your device processes recorded audio to reduce noise before routing it to your AirPods, even while the screen is off.
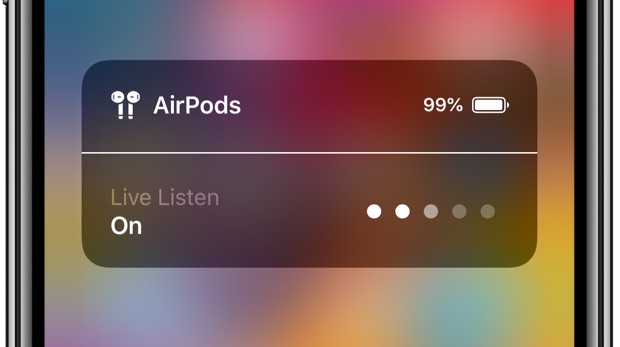
This can be used for listening television at a normal level through your AirPods, allowing you to adjust the sound volume yourself without spoiling the fun for your household members. You can also use this to conduct conversations more easily in a noisy restaurant or even have your iPhone pick up someone else’s conversation and play it through your AirPods.
People who use a real MFi-enabled hearing aid for Live Listen can adjust additional options under Settings → General → Accessibility → MFi Hearing Devices, like adjust hthe volume of each hearing aid, choose presets for different environments and so forth.
Augmented Reality
iOS 12 ships with ARKit 2.0.
Unveiled alongside iOS 11 last year, ARKit is Apple’s software framework for third-party developers that facilitates the creation of augmented reality experiences on iPhone and iPad. ARKit 2 provides developers with better tracking and object detection whilst supporting stuff like shared scenes, persistence and Quick Look.

Persistent, multiuser experiences
ARKit 2.0 supports persistence, which makes it easy for an app to save and reload the scene right from where you left off, making it easier to work with multi-sessions scenes.
Augmented reality apps built with ARKit 2.0 also support scene sharing across time. It’s eerie how all objects remain fixed to their real-world locations even as you tilt and pan the device around in full 360-degree freedom. Whereas 3D objects used to be slightly off after re-entering the scene, they now remain affixed to their position with uncanny accuracy.
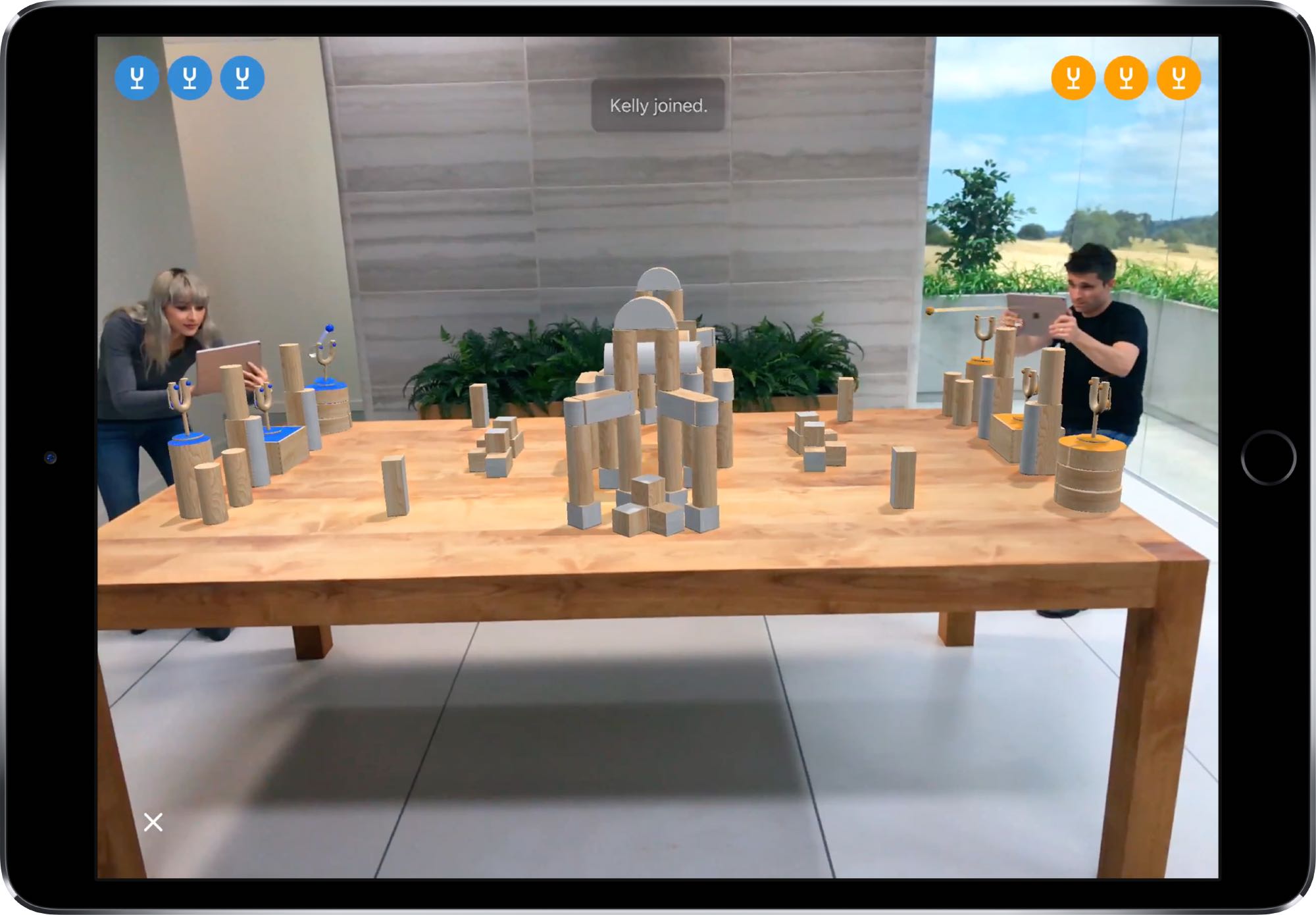
This lets iOS 12 customers play multiplayer games with friends in the same room, or do things like create a piece of digital art in augmented reality that can be viewed later in the same place by someone else.
Scene analysis & tracking
ARKit 2 s capable of identifying how your device is oriented to 3D objects to improve your augmented reality experience. Virtual objects now reflect the real-world scene in the camera. Face tracking now sees where you’re looking and can detect whether you’re sticking out your tongue or winking.
USDZ file format & AR Quick Look
A new format used to reply 3D-rich augmented reality content and animations optimized for mobile devices was created in cooperation with Pixar. Called USDZ, it makes it easy to share augmented reality scenes that retain full fidelity in terms of detail and animations.
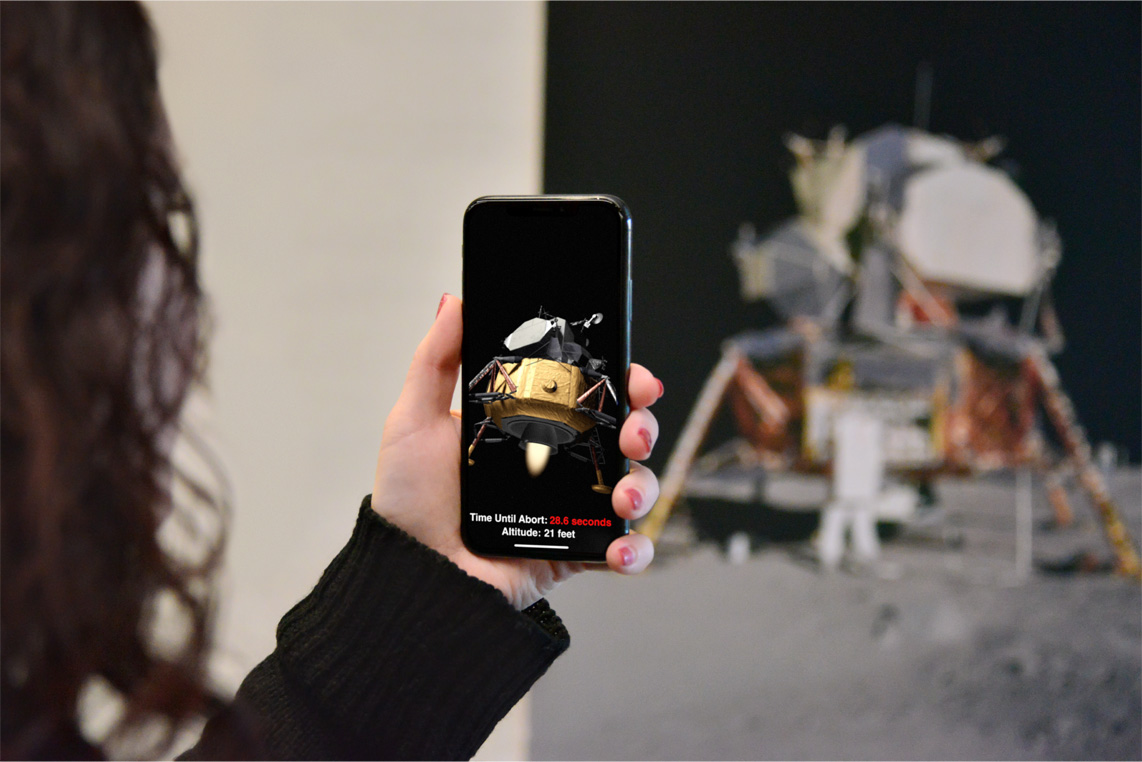
Quick Look, a system feature that lets you preview content without opening an app, has been updated to work with USDZ files. As a result of this, customers can view augmented reality experiences in the stock apps like Files, Mail, Messages, News and Safari.
Measure app
Built with ARKit 2.0, the new Measure app (described in detail further below) lets you draw straight lines to measure objects and surfaces both vertically and horizontally using your iPhone or iPad camera.
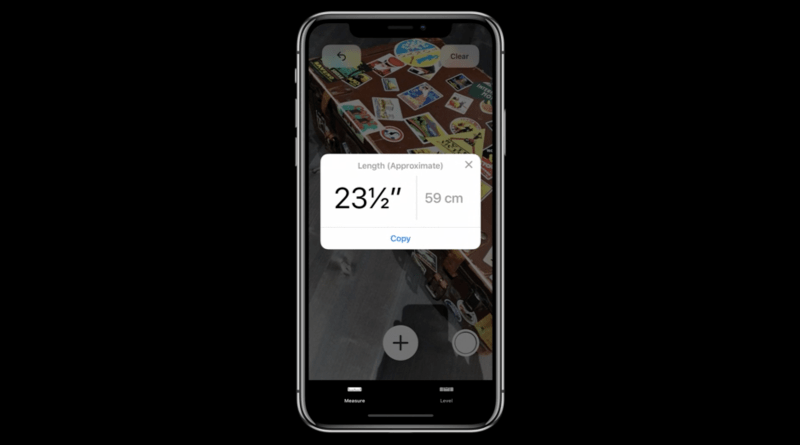
It automatically detect dimensions of rectangular objects with surprising precision.
Do Not Disturb (DND)
New DND settings tie with the new Screen Time features to help reduce notification overload. DND mode now offers more ways to use the feature and can even keep all alerts from reaching your Lock screen while you sleep.
New DND modes
To turn DND mode on or off after a set time, location or calendar event, invoke the Control Center overlay and tap and hold (or press with 3D Touch) the DND icon that resembles a crescent moon.
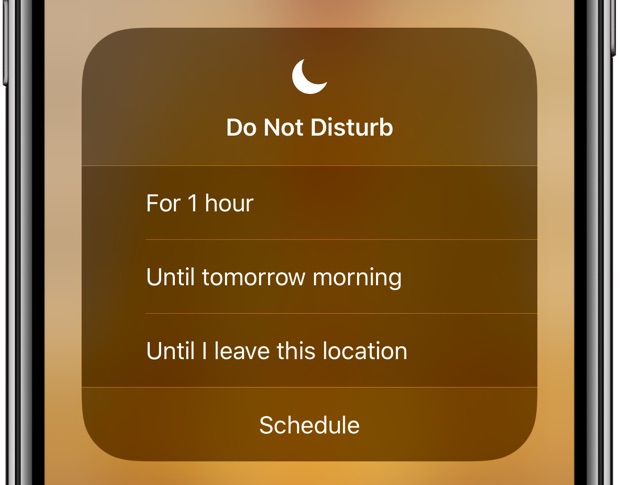
This will open a hidden menu allowing you to cherry-pick your desired DND schedule:
- For 1 hour
- Until tomorrow morning
- Until I leave this location
These new modes, unavailable elsewhere in iOS, are in addition to the manual and scheduled DND modes from before. If you choose a DND option labeled Schedule from the hidden menu, you’ll be instantly taken to your DND settings.
Apple has doubled down on Siri-powered suggestions in iOS 12 so expect to see a suggestion to turn on DND for an hour if, say, Siri has found an upcoming meeting on your calendar
DND During Bedtime
Do Not Disturb During Bedtime is a new scheduled DND mode which hides all your notifications from the Lock screen while you sleep. With DND During Bedtime, you won’t to a deluge of missed alerts, which can unnecessarily increase your cognitive load and frustrate you. Slide the new Bedtime switch in Settings → Do Not Disturb to the ON position to use the new DND During Bedtime option.
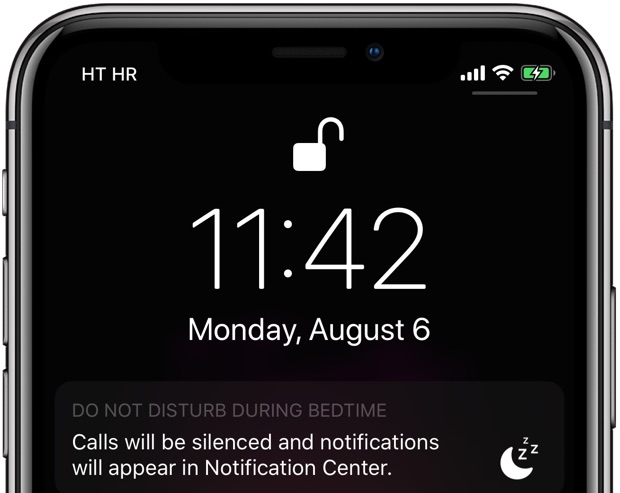
To reveal all suppressed notifications, just swipe up on the Lock screen
This will dim the Lock screen, silence incoming calls and send all alerts under the During Bedtime section of your Notification Center until your scheduled Do Not Disturb ends.
TUTORIAL: How to use Do Not Disturb at Bedtime
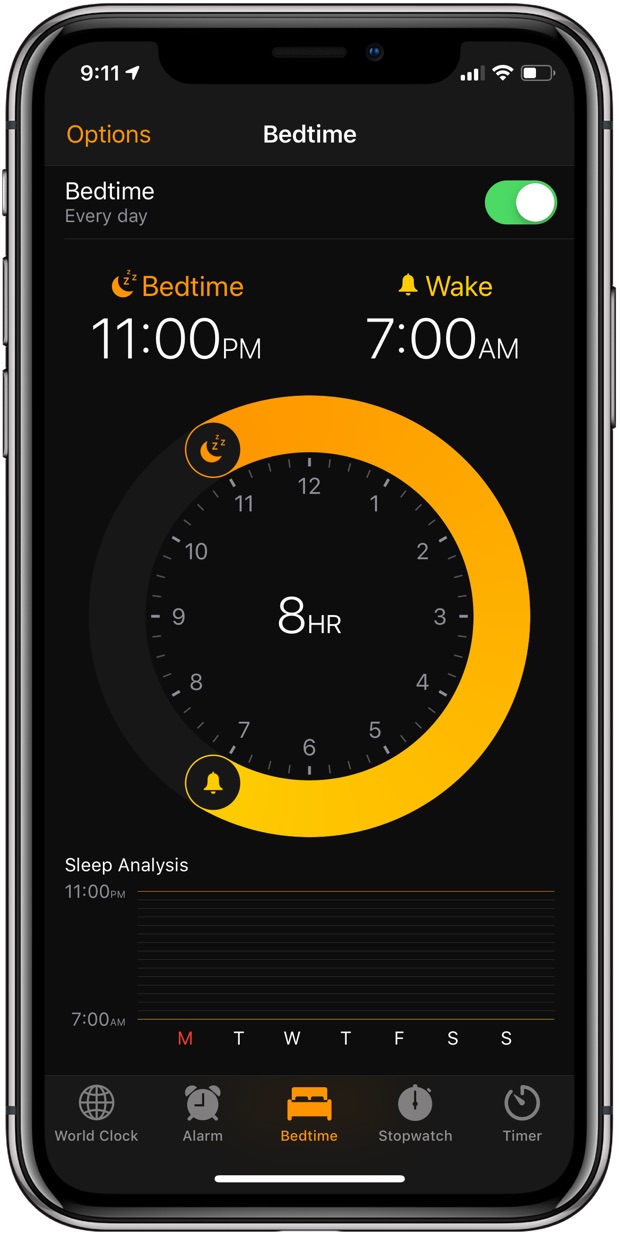
If no DND schedule is provided, you can set Do Not Disturb with an alarming the Clock app
Keep in mind that setting an alarm in the Clock app will buzz the even when Do Not Disturb has been turned on. Furthermore, Do Not Disturb and the Ring/Silent switch don’t affect the alarm sound.
Notifications
Improvements to iOS 12’s notifications include grouping, Instant Tuning and a Deliver Quietly option. O, and you can now clear all notifications by tapping and holding the “x” in your Notification Center, no 3D Touch needed whatsoever.
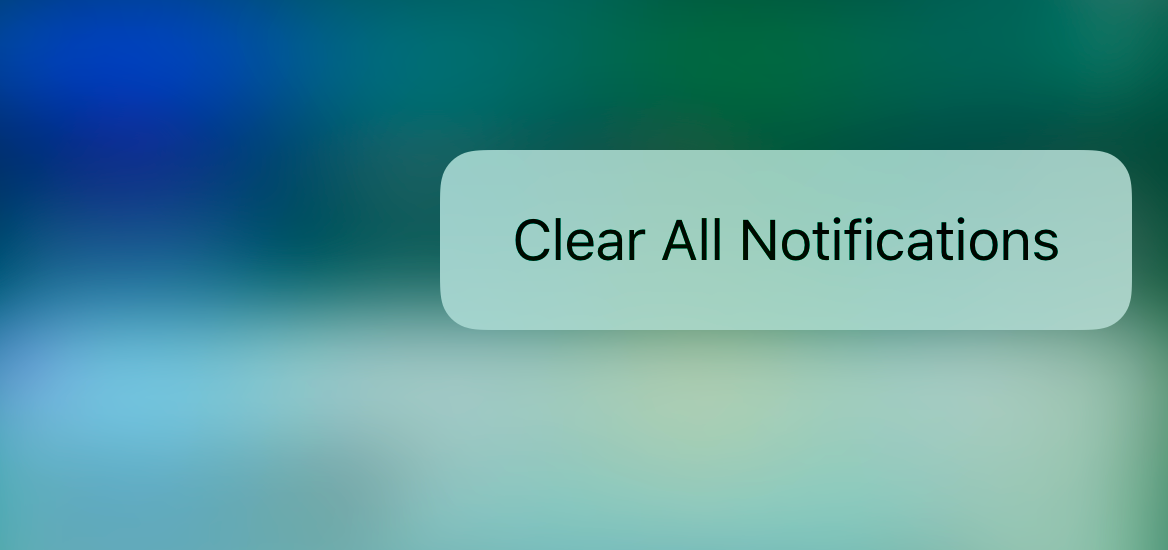
iOS 12 lets you do this on all iPhones, 3D Touch be damned
And it’s worth mentioning that iOS 12’s Notification Center and the Control Center overlay come down when the Reachability feature has been turned on, as they should.
Grouped notifications
iOS 12 also reduces notification overload by automatically grouping together all alerts from the same app. This is especially useful when chatting in Messages and you receive alerts for new messages. With grouped notifications, all alerts about a single Messages thread are grouped together.
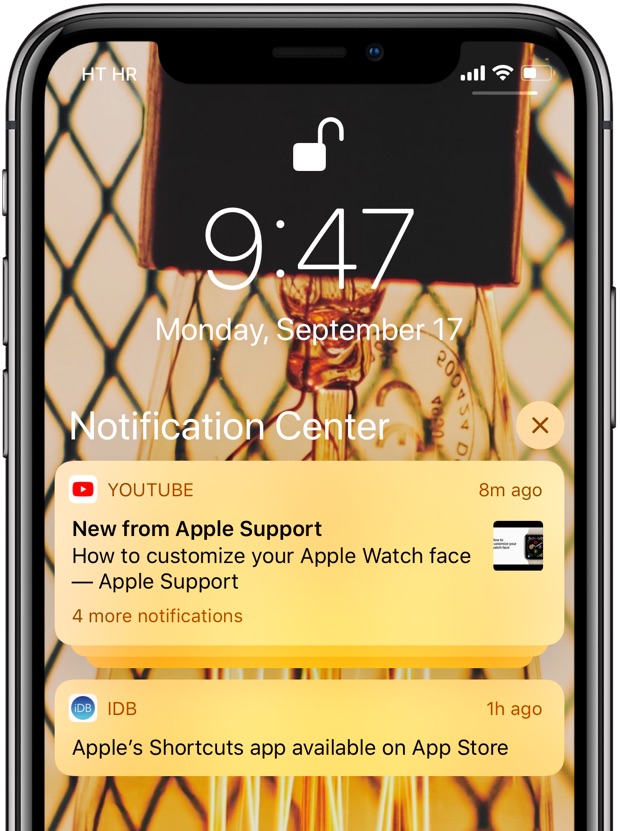
To expand a notification group, just tap it in your Notification Center. Grouped notifications can also be swiped away in one fell swoop. When you tap the Show Less button or exit your Notification Center, the unbundled alerts are again grouped together, automatically.
Instant Tuning
Instant Tuning helps you manage your notifications from the Lock screen or the notification banner.
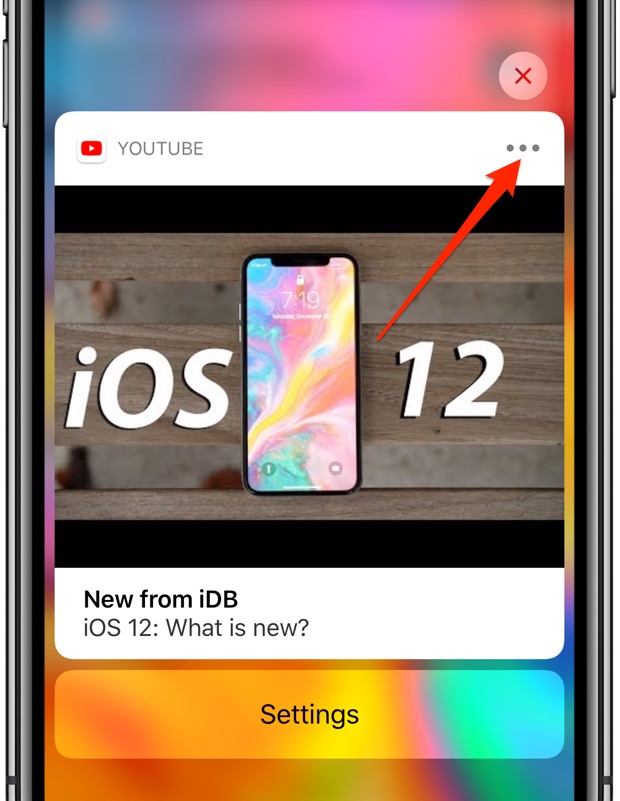
Just tap the new three-dotted icon in the top-right corner of the notification preview to do things like:
- Deliver Quietly: have your alerts delivered silently
- Turn Off: disable all alerts for that app
- Settings: jump directly to this app’s settings in Settings → Notifications
To exit the menu without making any changes, tap Cancel.
Deliver quietly
This is a very handy option that really lets you be picky about the apps that are allowed to pester you with notifications. Tap and hold or press the notification, tap the three-dotted icon in the top-right corner to reveal Instant Tuning options, then tap the button Deliver Quietly.
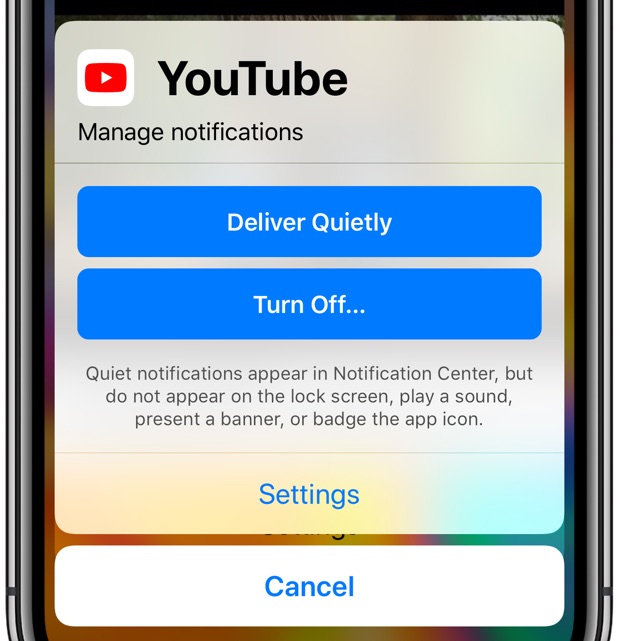
Choosing this option does the following:
- App alerts are passed straight to your Notification Center
- App notifications don’t appear on the Lock screen
- App notifications do not play any sound
- App alerts do not present a banner
- Alerts do not badge the app icon
So, when you choose to have an app’s notifications delivered quietly, all of the above happens. You could, of course, achieve the same effect by manually tuning the app’s notifications in Settings, but now you have this super-quick shortcut as well.
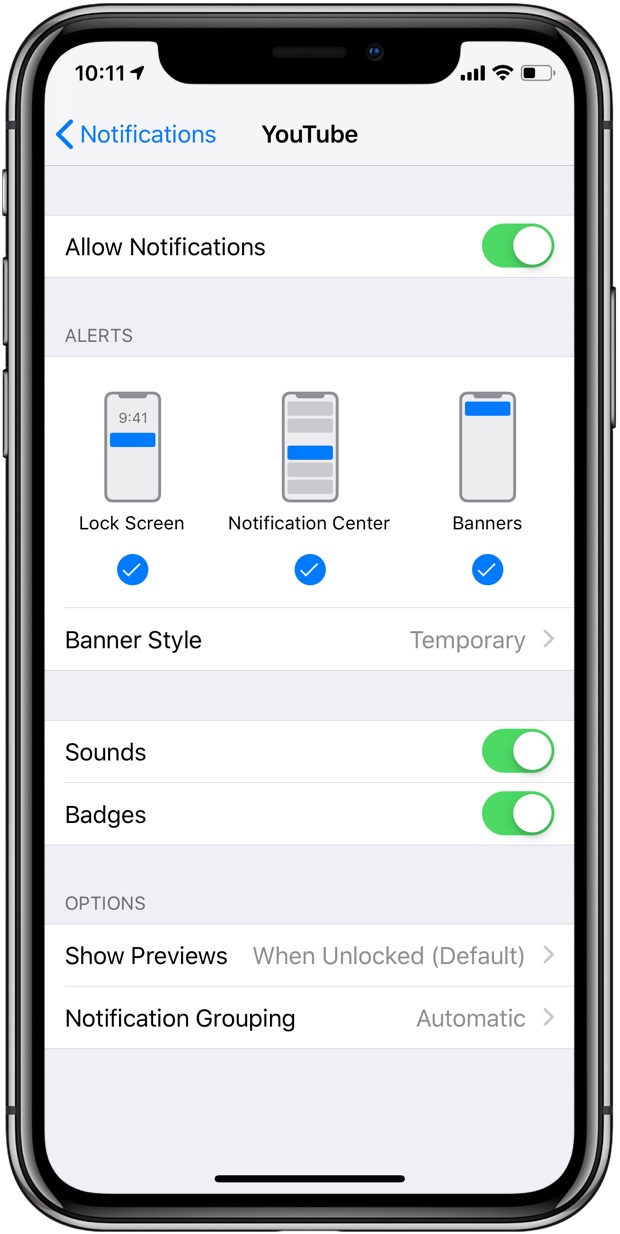
The only problem we have with this option is the fact that there’s no way to revert the changes with a single tap. If you tap Deliver Quietly and then change your mind later, you will need to visit Settings → Notifications and just several toggles manually to have the alerts behave just the way you like.
Critical alerts
The new critical alerts in iOS 12 are a new type of opt-in notifications for important information. A good example of that would be reports from your healthcare provider. All critical alerts are received even during Do Not Disturb.
Siri notification suggestions
Your trusted digital assistant now provides useful suggestions throughout the operating system. These are based on what apps you use the most, when and where you’re using them and how you interact with notifications, such as which app alerts to deliver prominently and which ones to send to Notification Center.
Tapback to messages
Does it not bother you that replying to a Messages chat from the notification lets you access your entire conversation history as if you opened Messages, but not Tapback reactions?
TUTORIAL: How to add reactions to iMessages you receive
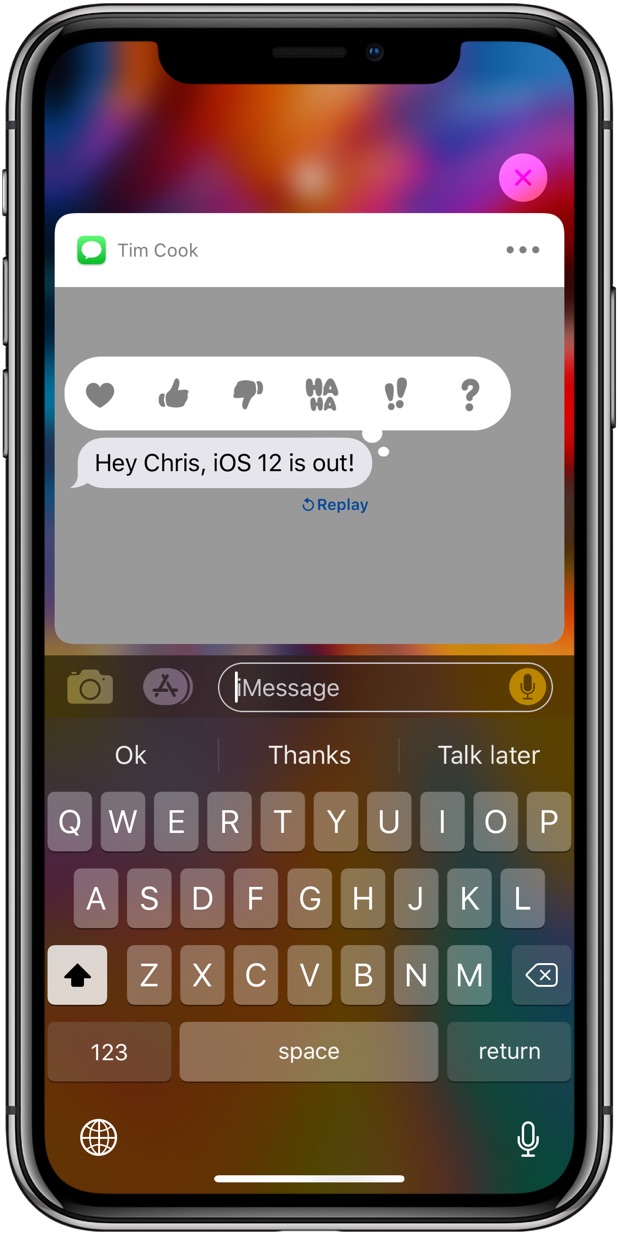
With iOS 12, you can. Simply tap and hold or press a Messages notification to preview the conversation. You can now double-tap or tap and hold any chat bubble to react with an expression, like a heart or a thumbs-up.
Privacy and security
iOS 12 bolsters your privacy and security further with more than half a dozen improvements.
With increased tracing prevention and suppressed ad retargeting, embedded web content like social media buttons can no longer track you without permission while ad scripts are unable to identify your device uniquely.
iOS suggest strong, unique passwords for your online and app accounts, warns you if you have reused passwords, lets you share passwords over the air or ask Siri to bring up a specific password and more.
Automatic strong passwords
iOS 12 can automatically create, fill and store strong passwords in Safari and third-party apps. When creating a new online account, just tap a password field and the system will generate a strong, unique password. The newly-created password gets automatically stored to your iCloud Keychain and pushed to your other devices.
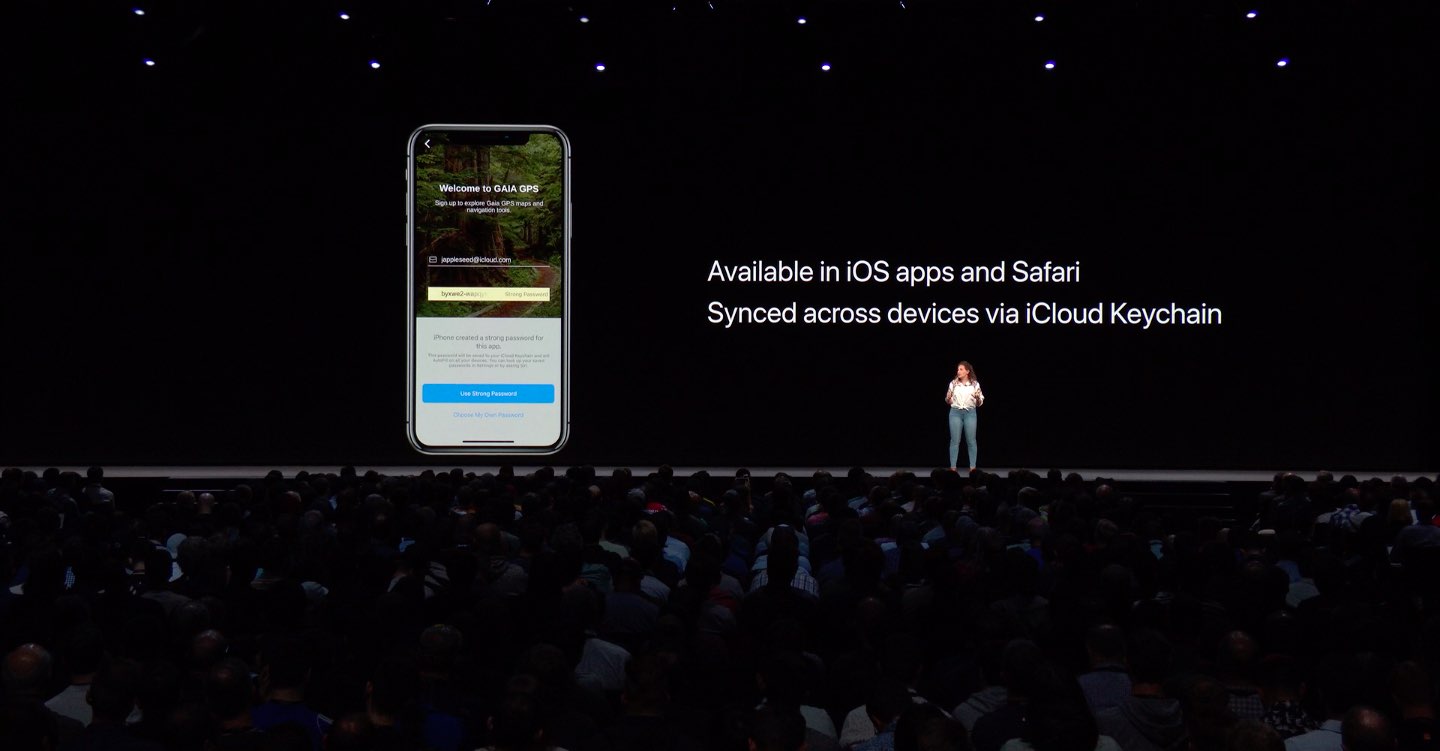
Safari on iOS 12 can make all your passwords secure and unique
Use passwords stored in other apps
iOS 12 can access passwords in apps, which requires third-party adoption.
If your favorite password manager was refreshed to use iOS 12’s new Password AutoFill API, your passwords from apps 1Password, LastPass or DashLane are automatically surfaced when need be via the QuickType keyboard in Safari and other apps.
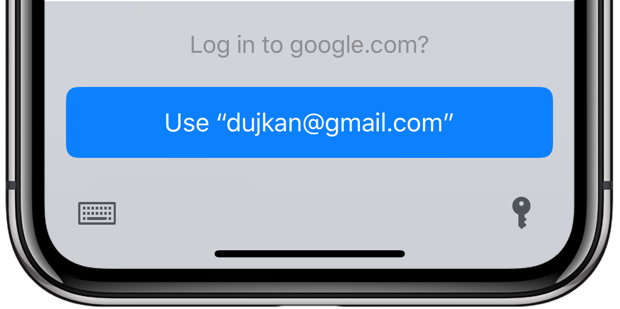
If you see a message saying “This app has not provided any identifying information,” it means the app has not yet been updated to support the new third-party password APIs. Regardless of where your passwords are created, iOS 12 always stores them in iCloud Keychain and syncs them across all of your devices. To show a saved password without having to tap your way through Settings, ask Siri to show it.
What a wonderful present for us at WWDC this year! Thank you to all our friends at Apple for this great new API. #1PasswordAutofill pic.twitter.com/jpvRVogslS
— 1Password (@1Password) June 5, 2018
You must manually turn on this feature.
First, be sure that an updated version of your favorite manager with support for iOS 12’s Password AutoFill API has been installed on your device. Next, enable the AutoFill Passwords option in Settings → Passwords & Accounts → AutoFill Passwords while making sure to enable your preferred third-party password source, such as 1Password, underneath the heading Allow Filling From.
Now when you visit your favorite apps and websites, any usernames and passwords stored in your third-party password vault will be suggested as an option to autofill.
Being able to use a third-party source to fill your credentials into any website and every app that has opted into the Password Autofill functionality that Apple introduced with iOS 11 last year is tremendously useful and practical.
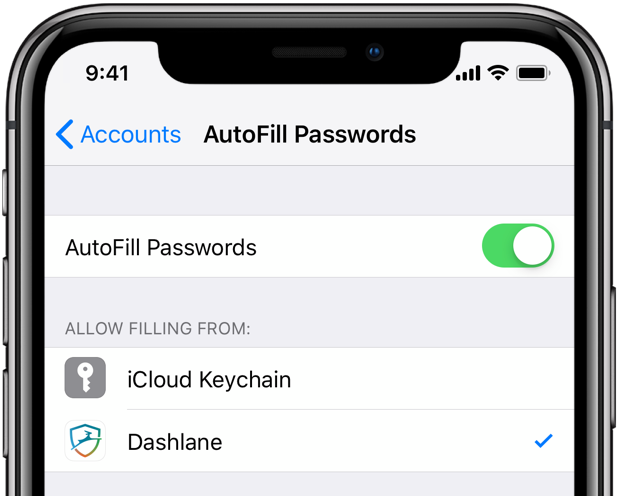
If your password manager also happens to generate one-time login codes, iOS has you covered, too. After entering your user name and password in an app or a website, simply paste a code that’s already sitting in the clipboard, waiting to be used. For security reasons, no app-generated codes appear in the QuickType suggestion field (unlike SMS-based codes), plus they clear automatically from the system clipboard after a predefined amount of time.
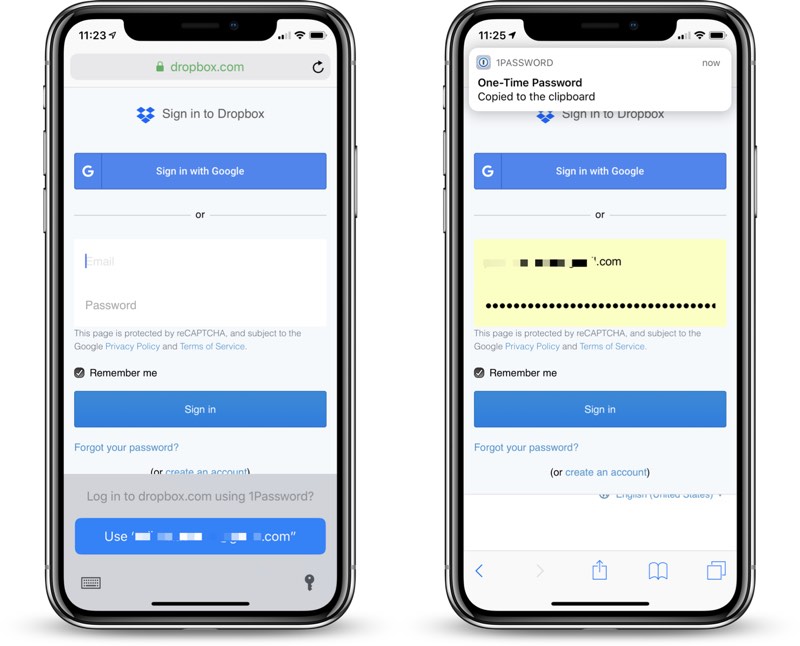
For those wondering, you can even use third-party sources like DashLane alongside your iCloud Keychain if you like, or disable iCloud Keychain on the list to exclusively use your favorite password management app.
Here’s Dashlane as a third-party source for Password Autofill in iOS 12.
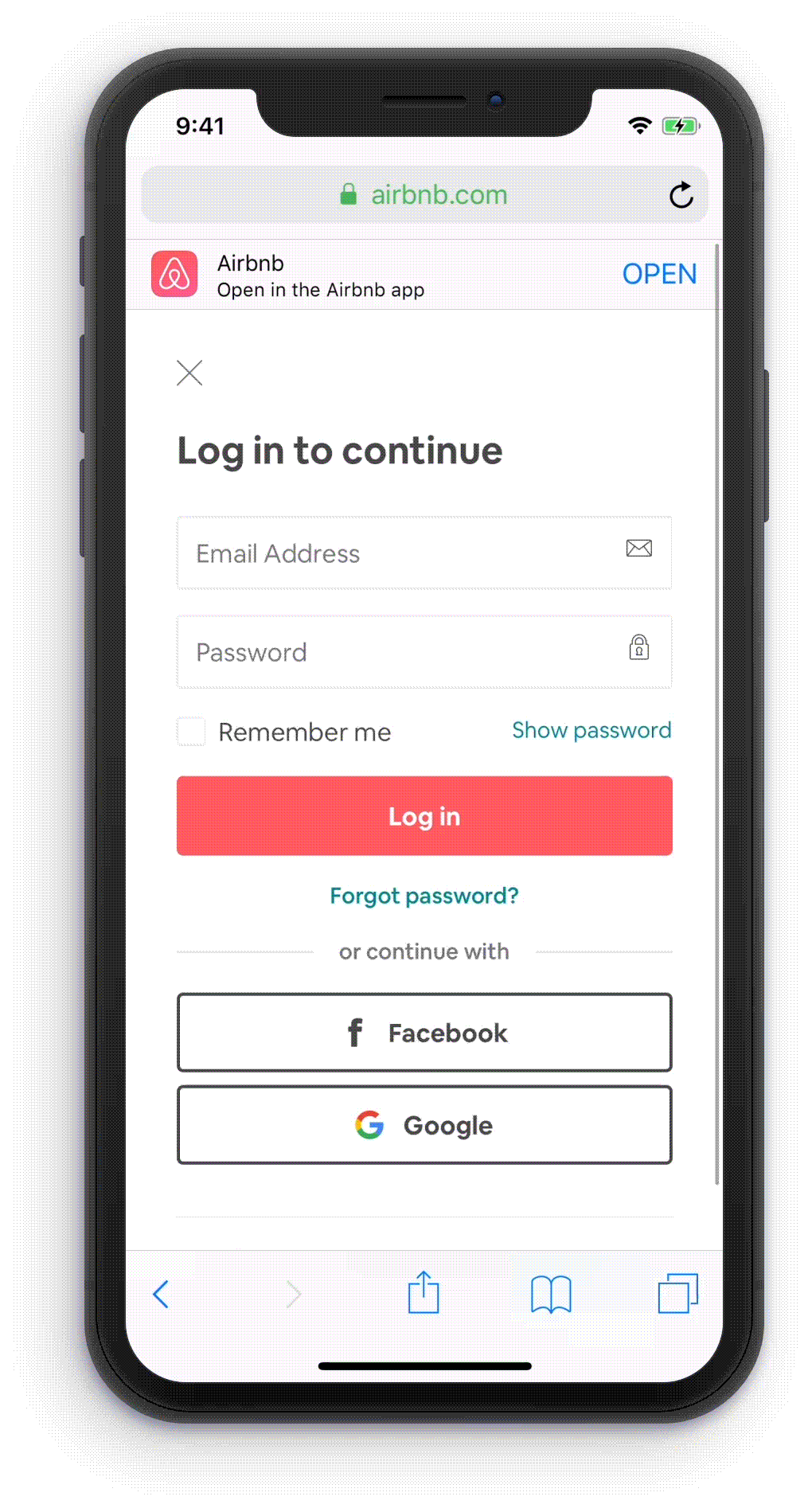
Apple has really thought this through: if the operating system encounters multiple saved logins, tap that key symbol in the autocomplete bar of the QuickType keyboard to pick between them. Heck, you can even browse the entire vault in your third-party password manager from there.
iOS 12’s enhanced password experience
Password reuse auditing
If you venture into Settings → Passwords & Accounts → Website & App Passwords, you’ll see that the system now flags your reused passwords with a little stop sign icon. Tap a flagged password and you’re taken right to the website where you can replace it with a strong, much more secure password.
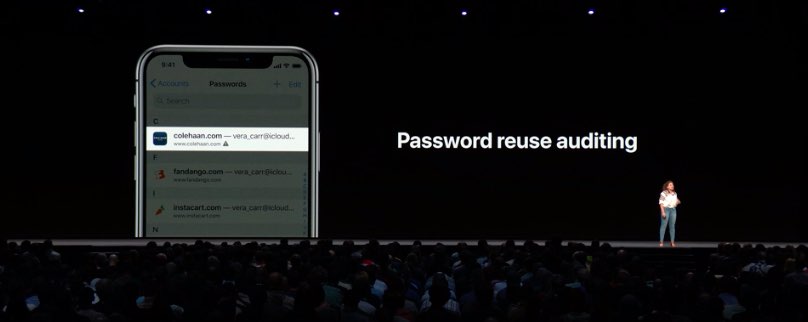
Again, if you see a warning sign next to a stored password, it’s a duplicate. Reusing passwords across different websites is not safe, but iOS 12 now makes it a lot easier to spot those password duplicates so you can immediately change them.
Asking Siri for a password
Siri can now take you to a password on an authenticated device if you ask your assistant to “show me my passwords.” More specific queries“Siri, show me my Facebook password”—also work. Either way, you’ll be taken to the Passwords & Accounts section of the Settings app and pull up a Touch ID, Face ID or passcode prompt.
After you authenticate, iOS displays the saved password from your iCloud Keychain.
Security code autofill
Even entering one-time passwords generated by third-party apps like 1Password has been simplified. This is yet another great feature that removes some of the friction associated with password creation, entry and management.
Before you can use this, be sure that your favorite service supports two-factor authentication as another layer of login security. You must opt in to use two-factor authentication and choose to have your one-time codes delivered via SMS instead of generating them manually with specialized apps like Google Authenticator or Authy.
Here is automatically filling a one-time Dropbox code generated by 1Password.
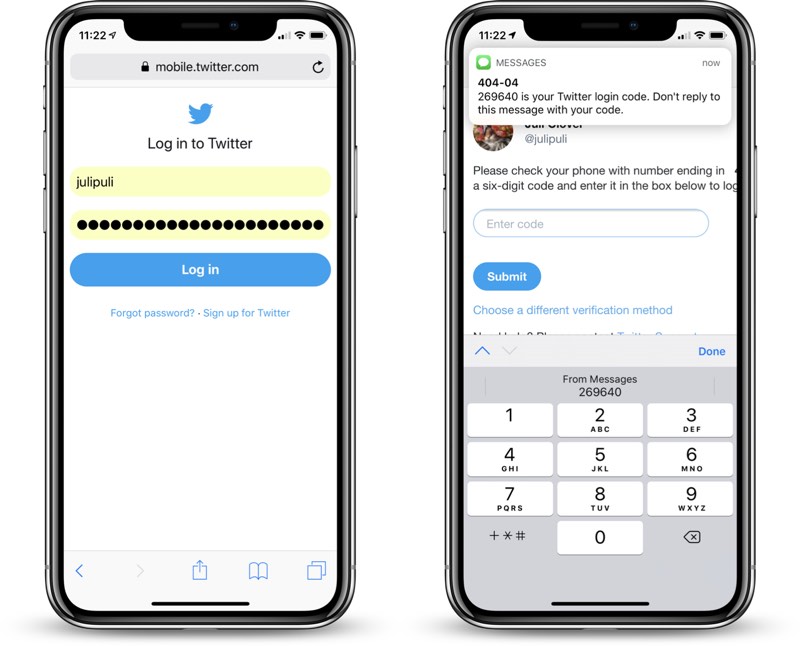
What iOS does is recognize an SMS that contains a one-time security code for the app or service you’re trying to use. The operating system offers it as AutoFill suggestion on the QuickType keyboard. With a tap, you’re logged in without needing to quickly memorize the code or type it manually.
Password sharing
Sharing passwords over the air with a nearby device is possible between iOS 12 and macOS Mojave devices, thanks to the added AirDrop support in the Passwords & Accounts section of Settings. To AirDrop a saved password to another iPhone, iPad, iPod touch or Mac, first venture into Settings → Passwords & Accounts → Website & App Passwords.
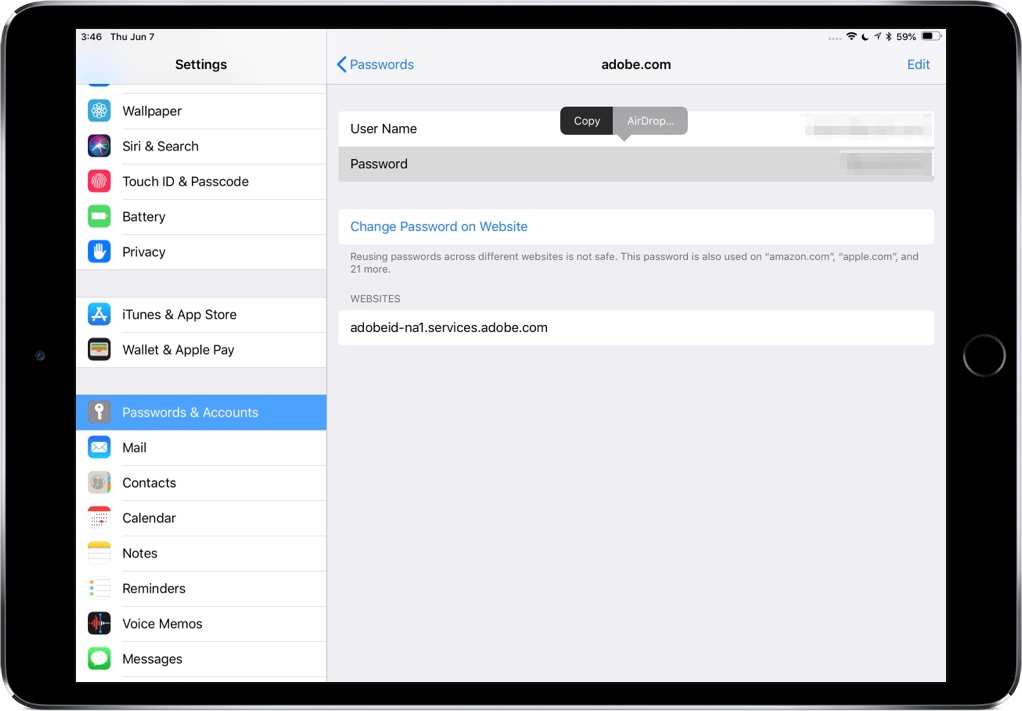
Now tap and hold the Password field next to a saved password on the list, choose AirDrop from the bubble menu and tap a nearby iOS 12 or macOS Mojave device to send the password to. Passwords is set encrypted using Apple’s secure peer-to-peer AirDrop feature.
To access the saved website and app passwords on your Mac, open the Safari browser, then choose Preferences from the Safari menu and click the Passwords tab. The password is automatically saved into a target device’s system keychain.
Password AutoFill on other devices
iOS 12 lets you securely and wirelessly share a stored password with another nearby device.
It works between iOS 12 devices, from an iOS device to a Mac running macOS Mojave or newer, plus from an iPhone or iPad to your Apple TV running tvOS 12 or newer.
Password Autofill on Apple TV is especially cool. It uses Apple’s Continuity keyboard that lets you do things like enter text on your Apple set-top box using your iPhone or iPad.
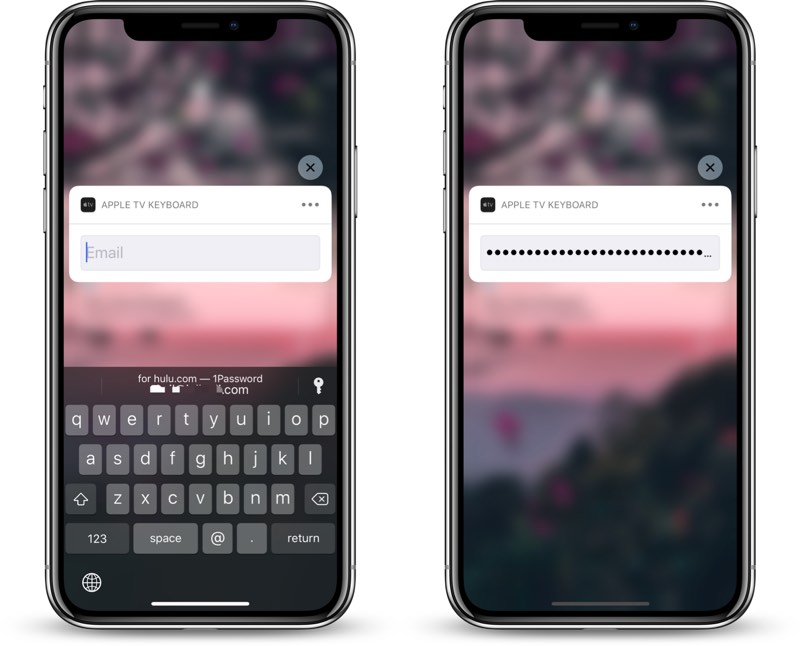
As long as both devices are signed into the same iCloud account, you will be able to enter passwords stored in a compatible third-party app like LastPass using your iPhone keyboard: just tap the suggested item on the keyboard’s autocomplete bar to have the login information sent to your Apple TV.
Enhanced tracking prevention
Safari’s Intelligent Tracking Prevention feature has received a boost in iOS 12.
Thanks to these improvements, comment boxes and social widgets that embed those Share and Like buttons on webpages will no longer be able to track you across the web without your permission in Safari. Moreover, the Apple browser now prevents advertisers from collecting your device’s unique settings, so they can’t retarget ads to you across the web.
Screen Time
Screen Time is a new section in Settings that holds iOS 12’s new digital wellbeing tools to help you keep your iPhone screen time under control and cure your smartphone addiction. Available through Settings → Screen Time, this helps you strike the right balance of time spent with apps and websites.
Subscribe to iDownloadBlog on YouTube
If you’ve ever wondered just how many hours you spend using your iOS device, how often your iPhone is picked up, which apps are the biggest time-sucks and how many notifications you’re inundated with, Screen Time has you covered. You activity stats include pretty charts that help you visualize how you use your device.
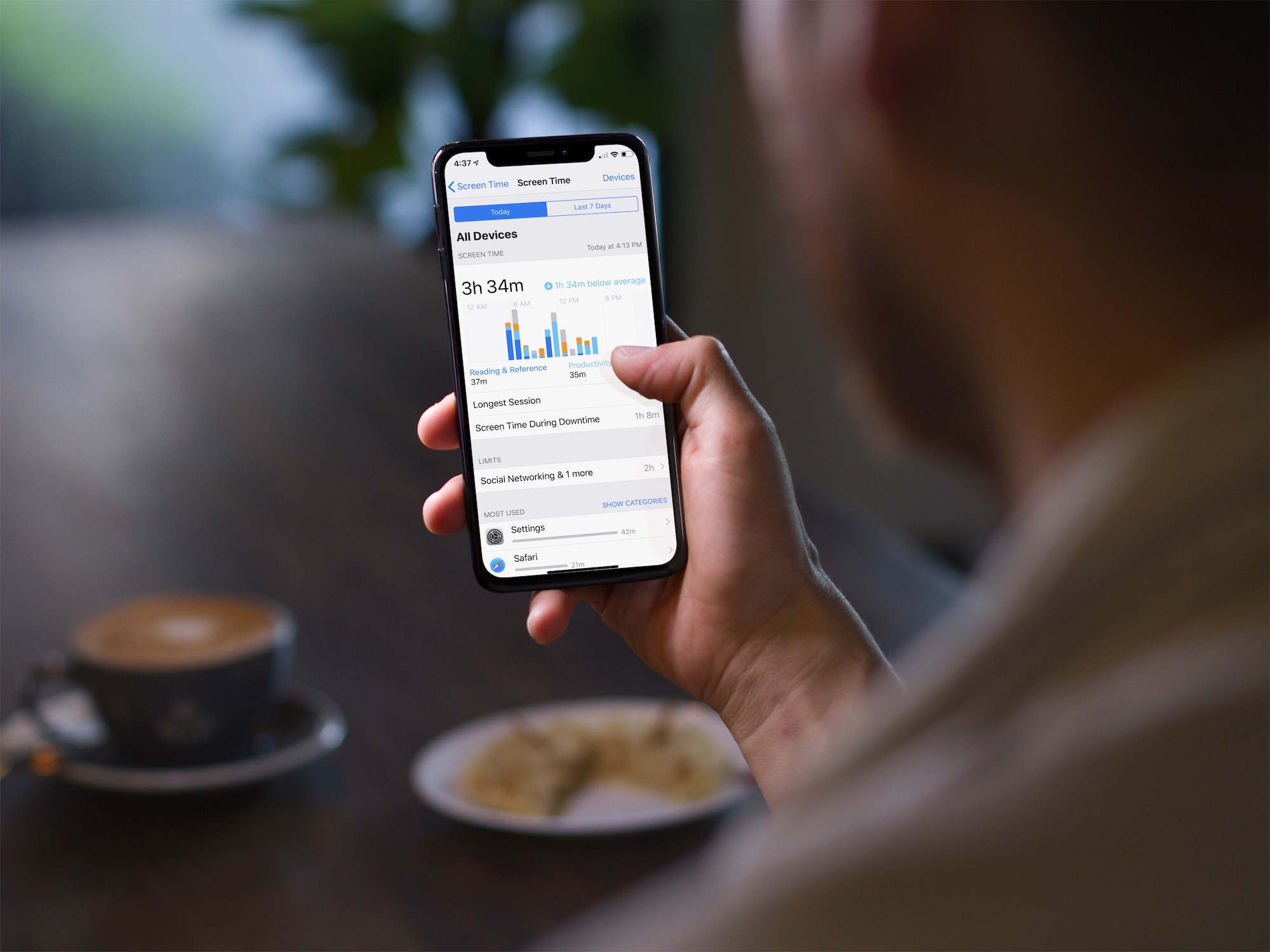
Off by default, Screen Time must be manually toggled on on every iOS 12 device separately. If you use Family Sharing and are the family organizer, you can easily add devices owned by other Family Sharing members. This is useful for parents who want to access their kids’ Screen Time settings and stats remotely, right from their own device.
TUTORIAL: How to keep your iPhone usage under control with Screen Time
To choose between per-device or collective stats, tap All Devices → Devices. As you use your device, Screen Time will get you usage weekly usage reports via a notification. A handy Screen Time widget lets you check your Today View anytime to see key stats like app usage, notifications and device pickups.
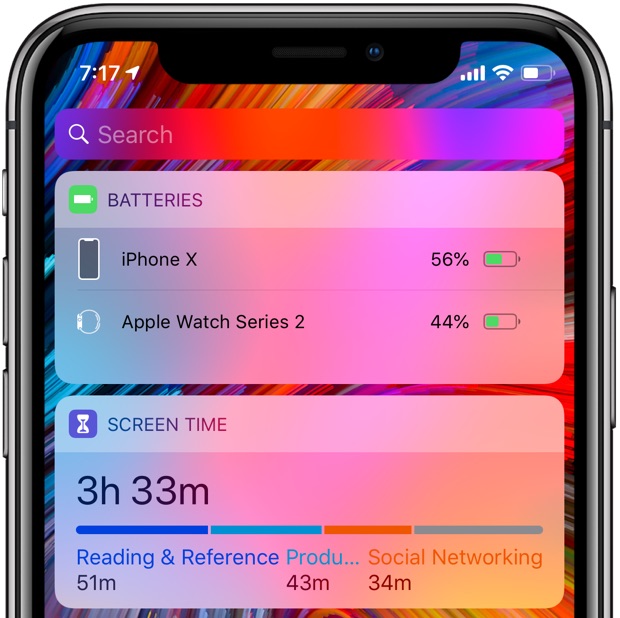
The screen Time widget
Other Screen Time features are at your disposal, too.
- Downtime: schedule time away from the screen
- App Limits: set time limits for apps
- Always Allowed: choose apps you want at all times
- Content & Privacy Restrictions: block inappropriate content
We’re going to explain them in detail shortly, but first this…
Where did my Restrictions go?
The Content & Privacy Restrictions sub-section contains all of the content-blocking tools and parental controls for parents to restrict iOS features on kids’ devices. These features were previously available under the now-removed section in Settings → General → Restrictions.
Downtime
With the Downtime feature, customers can set a specific time when apps and notifications are blocked, like nap time. You can further restrict access to just specific apps by setting on and off limits, as described below.
App limits
With app limits, you can set how long you or kids can spend each day on specific apps and websites.
Always allowed
This section permits you to whitelist apps that are installed on the device that you’d like your children to have access to even during Downtime. Although your mileage may vary, most parents will probably want to whitelist critical apps, like Messages, Phone and FaceTime, or education apps.
Setting limits for kids
If you’re the organizer of iOS’s Family Sharing feature, iOS 12 lets you set up Screen Time for your kids to keep an eye on how much time they spend on apps and websites.
To get started, select your child from the list. Be sure add your children to Family Sharing or you won’t see their names listed at the bottom of the main Screen Time page under the Family Usage section.
TUTORIAL: Limiting kids’ screen time on iPhone and iPad
Tap Turn On Screen Time on the next screen, then tap the button labeled Setup with Parental Controls and use the onscreen instructions to set a Downtime schedule by creating a Start and End time (select Not Now if you’re unsure what times to choose).
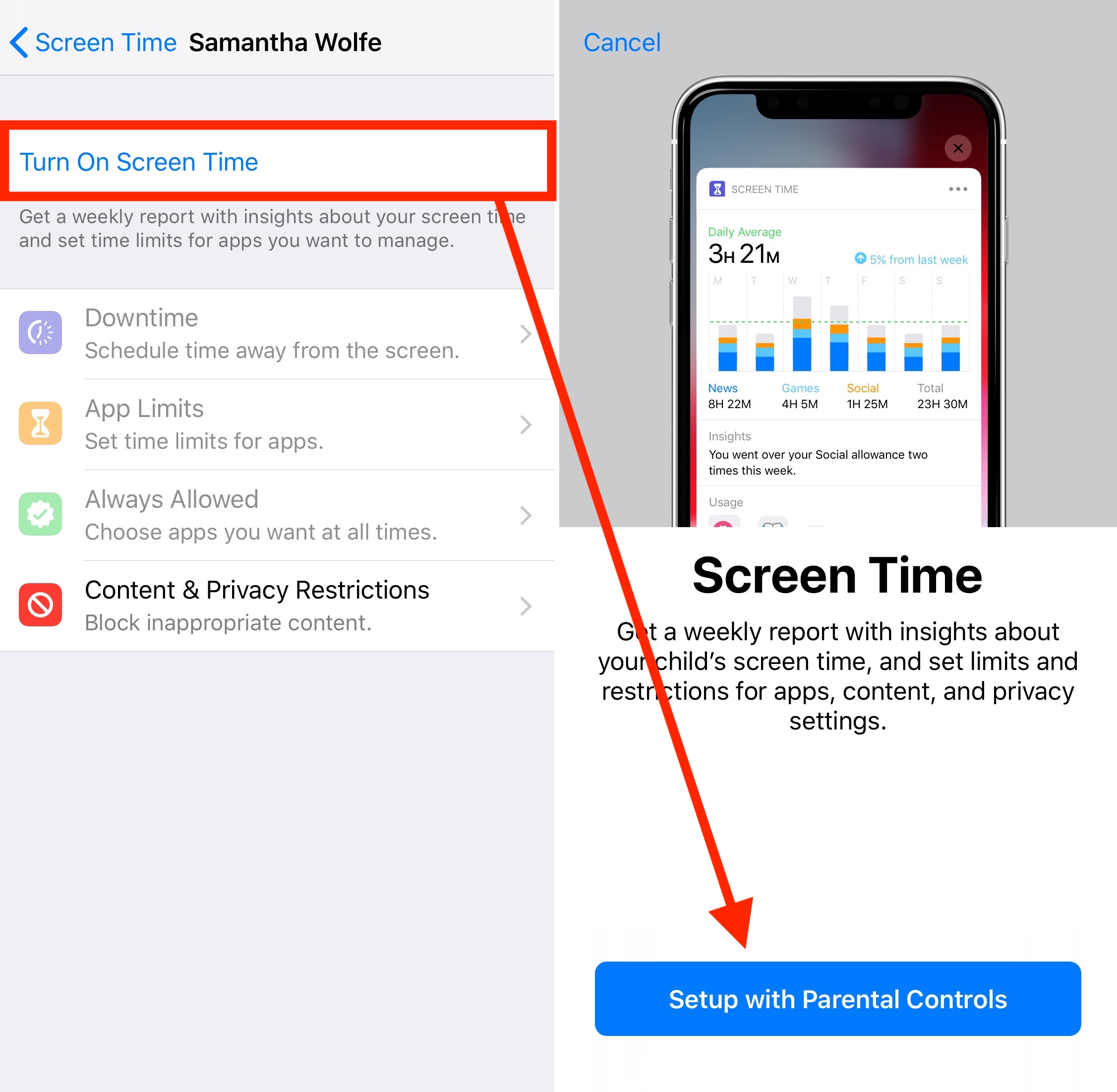
On the next screen, choose if you’d like to restrict All Apps & Categories, Games or Social Networking (or tap Show All Categories to customize further). You can set time restrictions on more than one app category. The next screen will offer you to restrict explicit and mature content on websites and in Apple’s content stores.
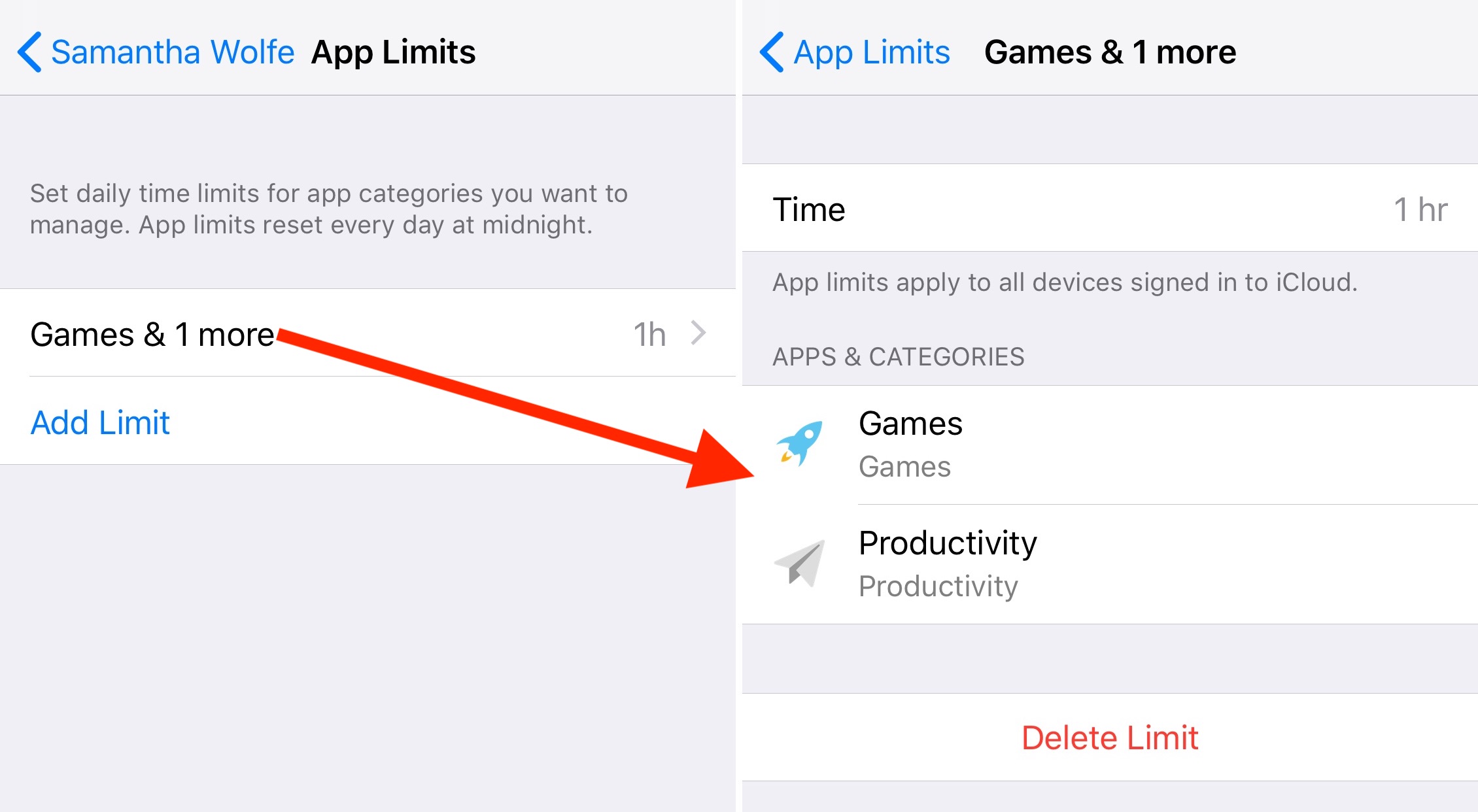
Lastly, you’ll set up a four-digit password barring anyone but you from making changes to Screen Time settings. Once you go through these steps, you’ll see a summary page for the Screen Time settings for your child.
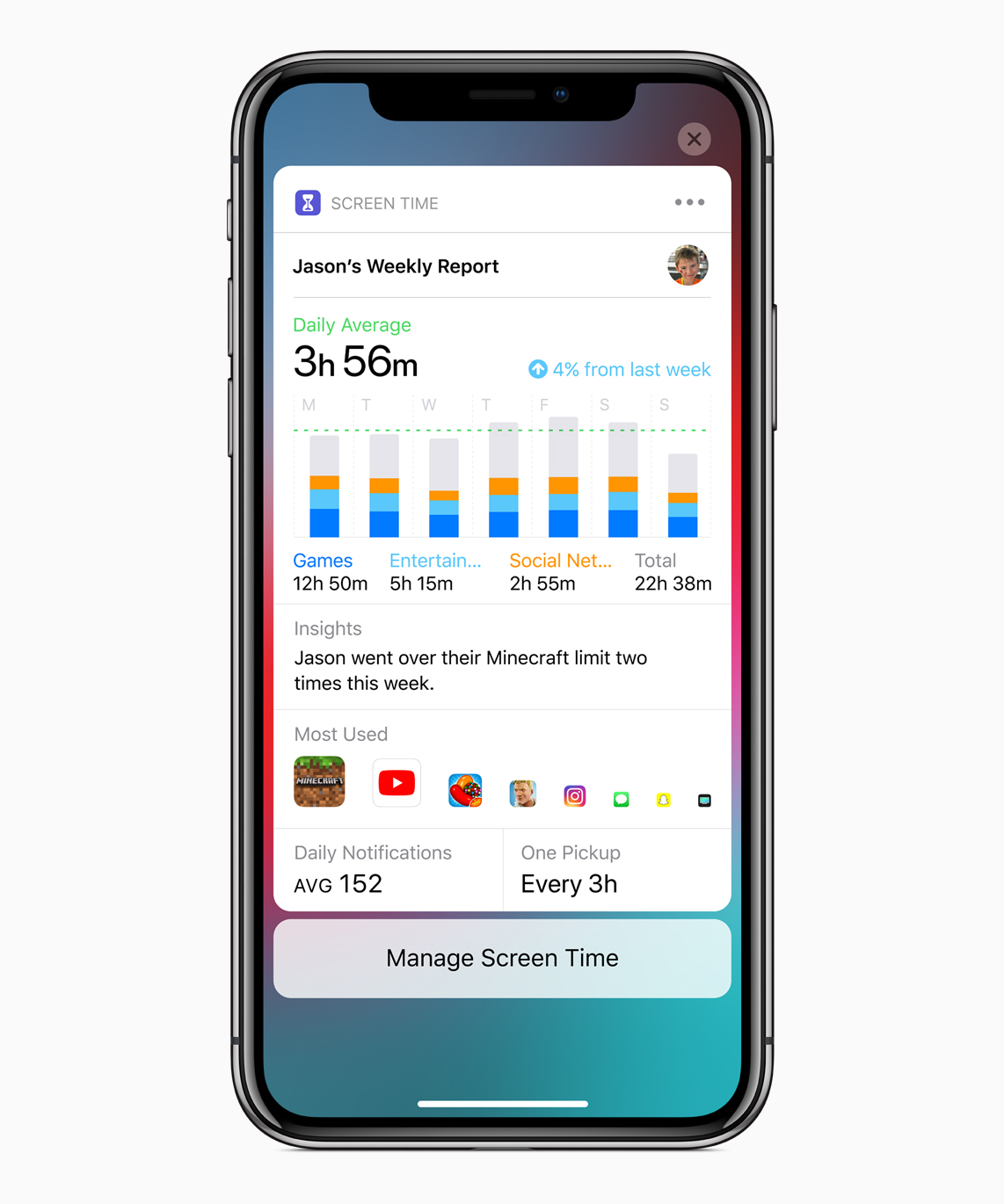
Being able to manage how their your kids use iPhone and iPad, right from their own iOS devices, is powerful. Kids can even request more time for you to approve when the limit runs out.
Siri
Get motorsports & celebrity stats
Siri in iOS 12 delivers live standings, schedules, rosters, and stats for NASCAR, Indy 500, MotoGP and Formula 1. You can check celebrity facts (like “Where was Amy Adams born?”).
Know your food
Thanks to food knowledge, you can now ask questions about food, including calories, vitamins, nutrient content and how healthy a food is overall. You can ask questions like “How much caffeine in coffee?” or “How healthy is fish?” and Siri will get you answers from the USDA database.
Translate in 50 languages
The voice assistant lets you translate in over 50 language pairs. Some examples would include asking the assistant to say “beer” in German, translate steak in Spanish, say “expensive” in Italian or translate the word ”bread” in French.
TUTORIAL: How to translate languages with Siri
Siri remembers the last language used for translation so you can follow up without the “How do I say” preamble.
Use the flashlight & find your iPhone
At long last, you can use Siri to control your flashlight (“Siri, turn the flashlight on/off”)…
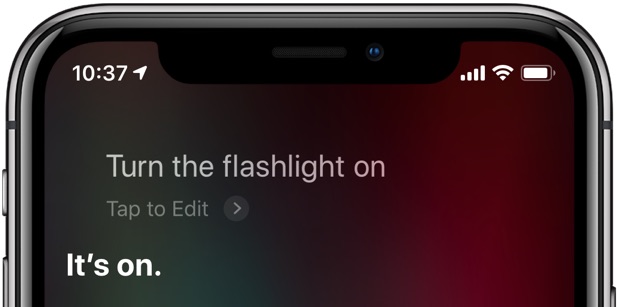 …or ask her to find your misplaced device (“Siri, find my iPhone/iPad/Mac/AirPods”).
…or ask her to find your misplaced device (“Siri, find my iPhone/iPad/Mac/AirPods”).
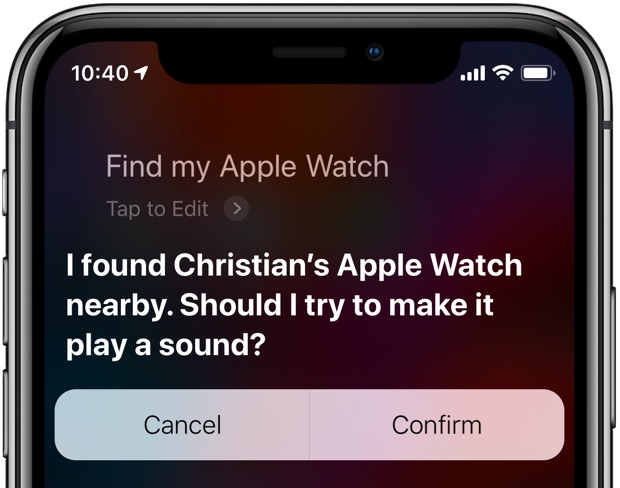
Siri’s more natural, expressive voice is now available in Irish English, South African English, Danish, Norwegian, Cantonese and Mandarin (Taiwan).
Siri knows your passwords
Siri on iOS 12 is privy to your passwords and can help you search for a saved item.
Just say “Siri, show me my passwords” and you’ll be taken to the Passwords & Accounts section of the Settings app. You can be even more specific and say things like “Siri, show me my Facebook password.”
Powerful suggestions, where and when you need them
And as she learns your routines, Siri will suggest a bunch of handy shortcuts on the Lock screen and in Search, for just what you need, at just the right time, such as returning a missed call, messaging a friend and so forth.
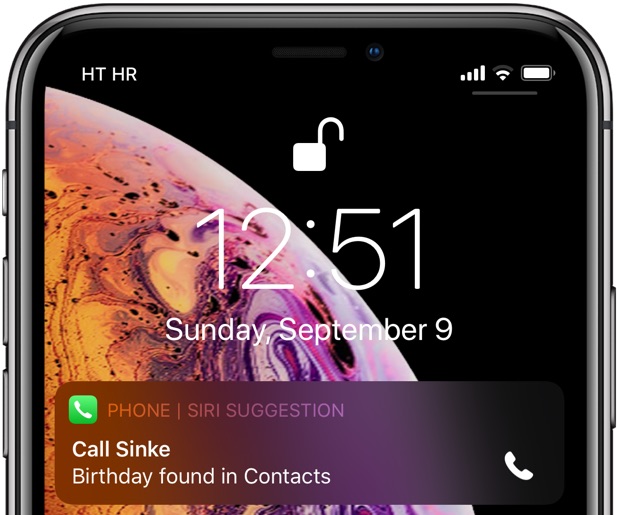
Siri also powers an enhanced search feature in Photos, allowing you to quickly pull up relevant images and memories tased on people, places, events, times, locations, topic, recent trips and keywords of objects and scenes in the photos.
Shortcuts to the rescue
And with the new Shortcuts app, Siri takes iOS automation to the next level.
With the Shortcuts app, customers can chain together multiple actions and apps to accomplish complex tasks with a touch of a button. And you don’t have to start from scratch: the app lets you use examples from the gallery and personalize them with steps from across your apps. And because your shortcut can be assigned to a custom Siri phrase, you can get things done faster just by using your voice.
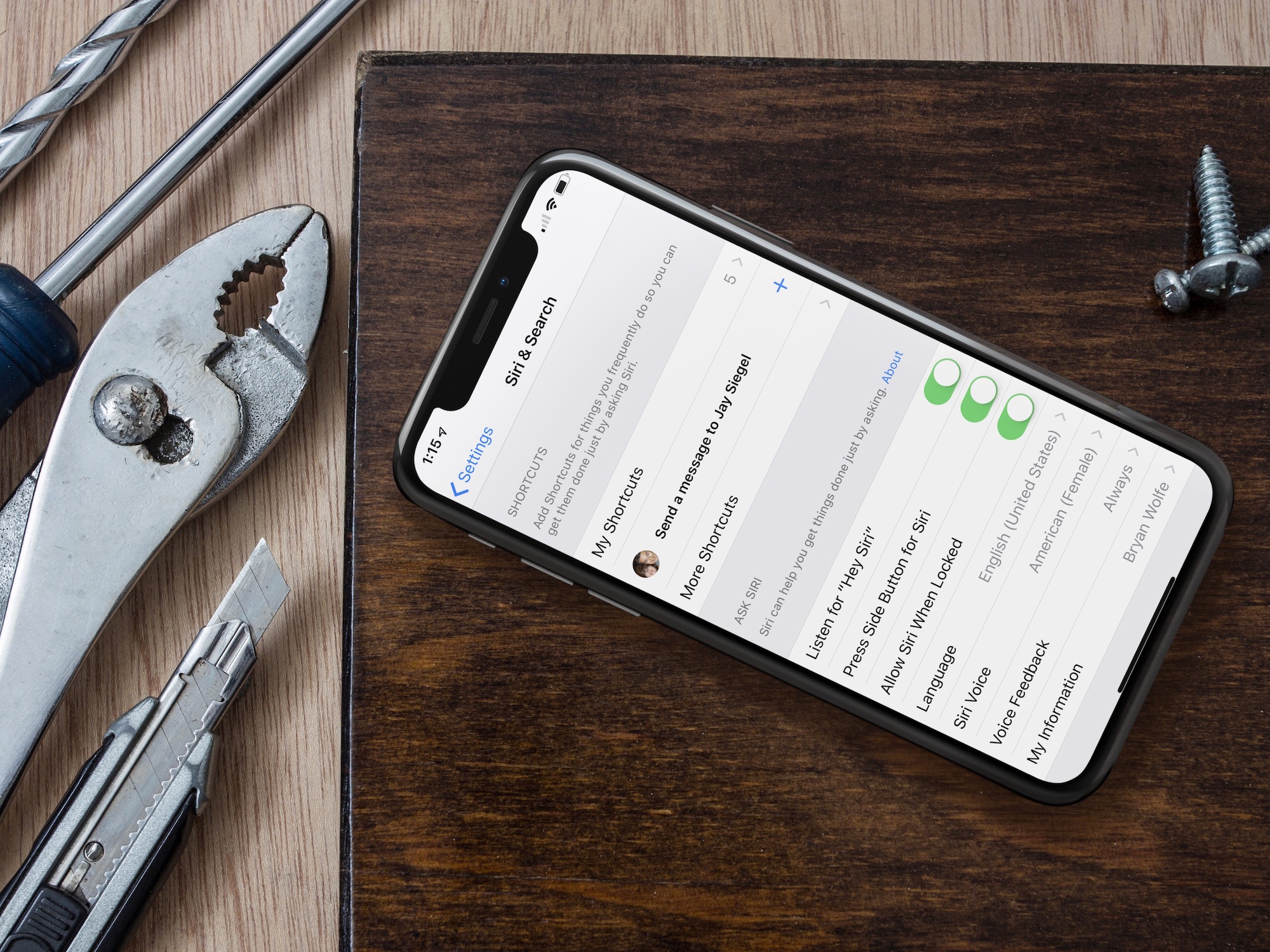
In a supported app, just hit the Add to Siri button to register an app’s shortcuts with the voice assistant. Or, venture into Settings → Siri & Search to create, manage and delete your shortcuts, quickly create new ones based on frequent actions like using a specific app, messaging a specific person and so forth.
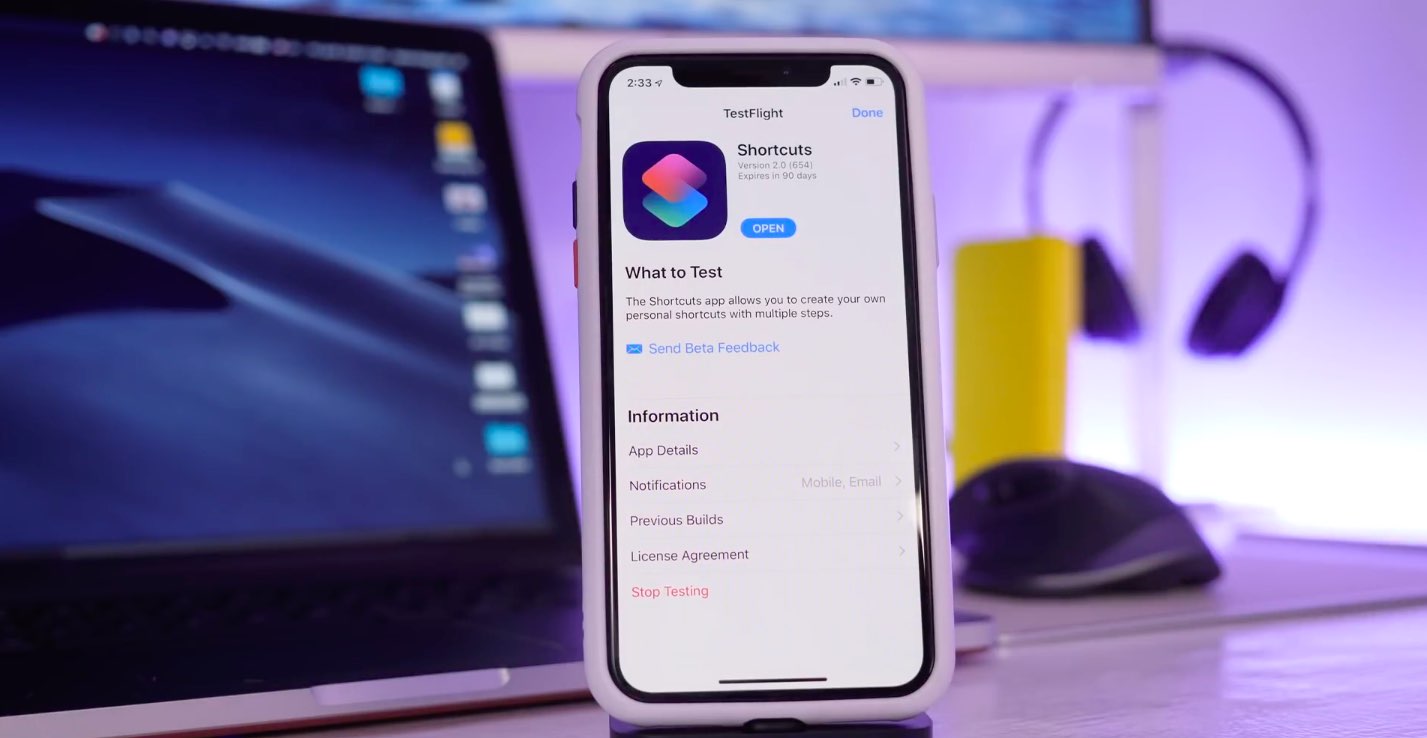
Shortcuts can be triggered by your voice via iPhone, iPad, Apple Watch or HomePod.
While the vast majority of regular users won’t bother looking into the Shortcuts app and the Siri Shortcuts feature, for power users the combo powers a much quicker way to do the things you do most often.
Tidbits
You’ll also love the following little things about iOS 12.
Automatic iOS software updates
Automatic software updates allow iOS updates to be installed automatically overnight.
To keep the operating system on your device up to date without being bugged about pending updates, enable Settings → General → Software Update → Automatic Updates.
iOS software updates will now be automatically installed overnight.
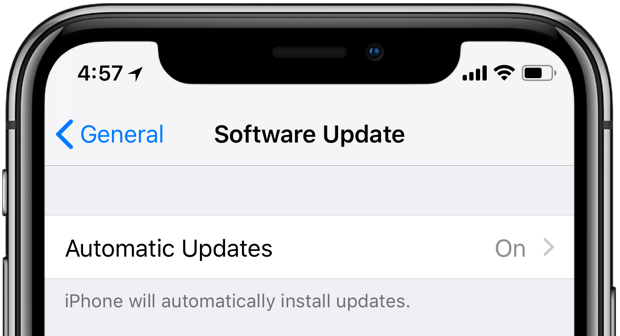
When this setting is on, your device will continue to download new updates in the background, but you won’t have to manually hit the Install button when an update is ready.
Battery information
In Settings → Battery, you’ll now see usage chart that helps visualize which apps and services have depleted your battery. You can access detailed stats just for the last 24 hours or 10 days.
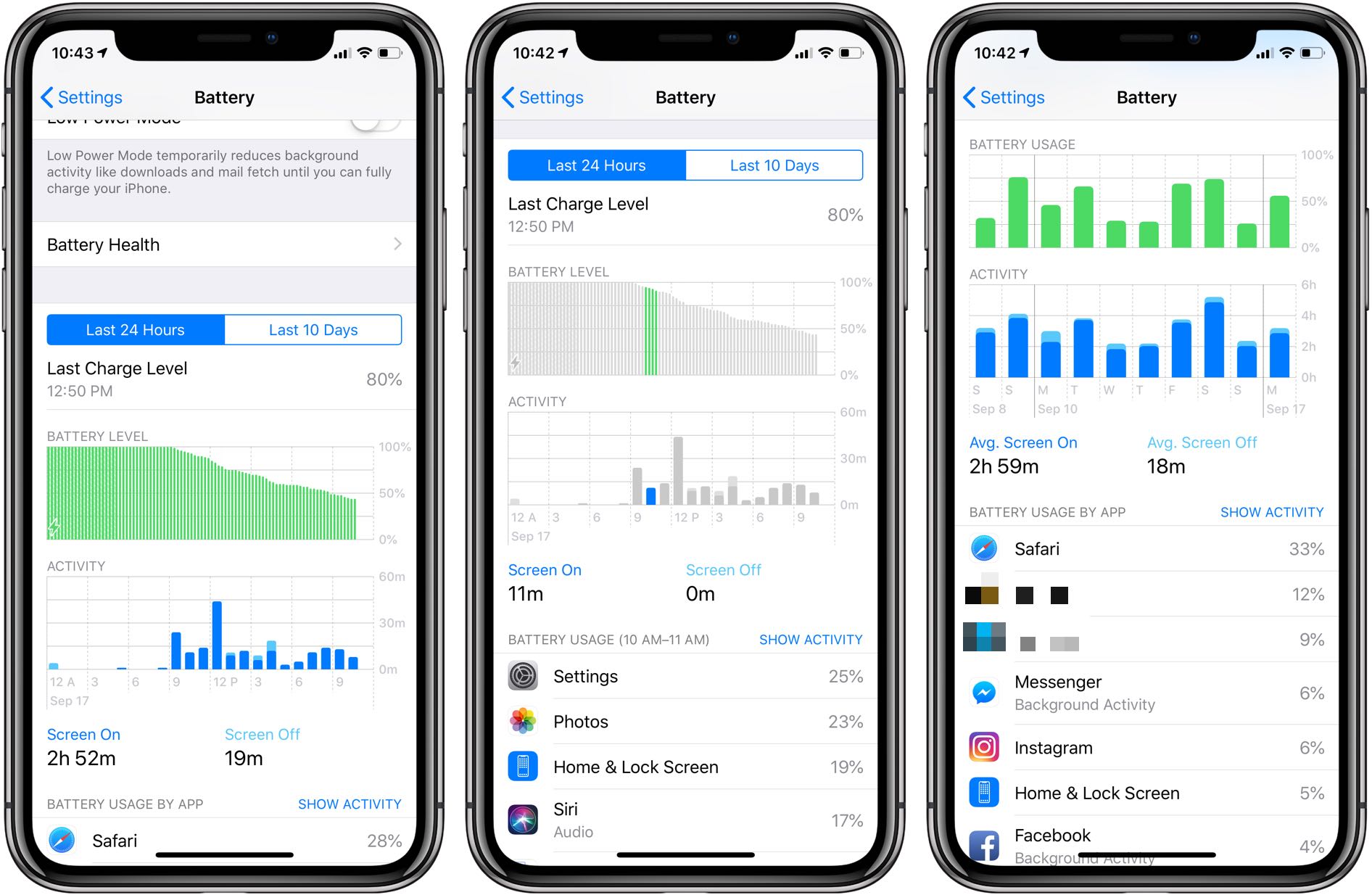
Tapping a bar reveals app use for that period of time. Hit Show Activity to see app’ screen time.
CarPlay navigation
CarPlay on iOS 12 has picked up much-needed support for third-party navigation apps, like Google Maps. Navigation apps will need to be updated to take advantage of CarPlay integration. If you have installed a navigation app on your iPhone that includes a CarPlay component, it will show up when you connect to CarPlay.
Contactless student ID cards
The Wallet app now supports adding contactless student ID cards.
This lets students use their ID cards in Wallet on their iPhone or Apple Watch by holding their device near an NFC reader to access buildings like the dorm, the library and campus events, as well as pay for laundry, snacks and dinners around campus with Apple Pay.
iPad gestures
iOS 12 consolidates iPhone X- gestures across all supported iPhone, iPad and iPod touch devices. Things like accessing your Control or Notification Center or invoking the iOS task switcher are now performed using the same iPhone X gestures.
- Get back to the Home screen: swipe up from the bottom
- Enter Control Center: swipe down from the top-right corner
- Enter Notification Center: swipe down from the center
- Show the Dock: swipe up a little, then stop
- Invoke the app switcher: swipe up a little bit more, then pause
And here’s how they work.
Subscribe to iDownloadBlog on YouTube
iOS 12 also brings ultra-fast app switching to he Apple tablet with the tremendously useful one-fingered multitasking gesture that augments the existing four-fingered horizontal swipe. Begin by swiping up a little bit, then right or left in a quick slide to instantly jump between your last-used apps. You can also just swipe across the bottom horizontally and slightly up as if you were trying to create an arch with your finger.
TUTORIAL: How to use iOS 12 multitasking gestures on iPad
Like before, iOS 12 lets you turn off the multitasking gestures in Settings → General → Multitasking & Dock. There, you can adjust these multitasking features to your liking:
- Allow Multiple Apps: use Slide Over or Split View multitasking modes
- Persistent Video Overlay: enable Picture in Picture
- Show Suggested and Recent Apps: see recently-used apps on the Dock’s right side
- Gestures: disable multitasking gestures to access the app switcher and more
Again, these core multitasking gestures have not changed from iOS 11 to iOS 12.
Keyboard trackpad mode
Before iOS 12, owners of 3D Touch-enabled iPhones could press the display to move the cursor pointer and even select passages of text with precision. iOS 12 makes precise curse positioning on devices without 3D Touch a reality.
Simply tap and hold the Space bar to turn your keyboard into a virtual trackpad.
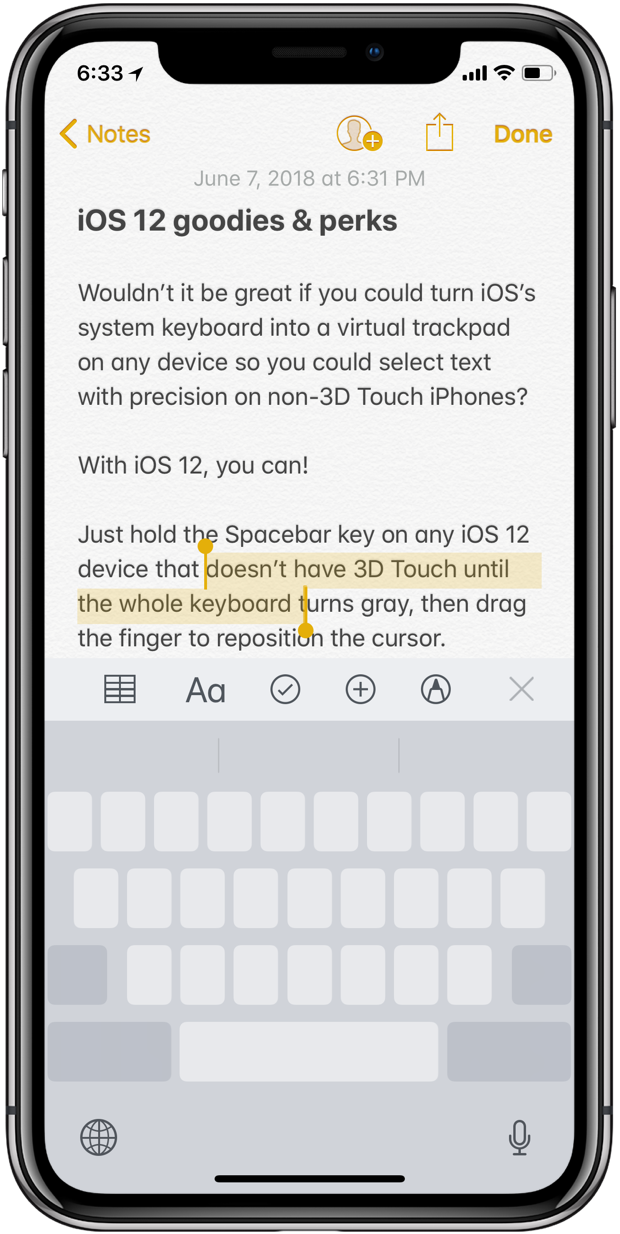
TUTORIAL: Using iPhone keyboard in trackpad mode, no 3D Touch needed
You can now do the following:
- Position the cursor—With the Space bar key held down, move the finger around to position the insertion point anywhere within the active text field. Let go of the finger to insert the cursor at the current insertion point.
- Select text—This is very, very cool so make sure to memorize this gesture, especially if your iPhone lacks 3D Touch. First, enter the trackpad mode by holding down the Space bar key on the virtual keyboard. Whilst continuing to hold the key, tap anywhere on the keyboard with another finger to enter text selection mode. Drag the other finger across the keyboard to include more or less text in your selection. Release the finger, then tap the selection to bring up the bubble menu with your Copy and Paste options a tap away.
On devices with 3D Touch, iOS 12 still supports the full range of virtual trackpad features where you press the keyboard firmly to position the cursor or press a little harder to quickly select a word, sentence or paragraph.
Language improvements
Small but notable language improvements in iOS 12 include three new languages for system dictionaries: a definition dictionary in Hebrew and a pair of bilingual dictionaries in Arabic and English, and Hindi and English.
TUTORIAL: Using the built-in thesaurus in your iPhone
If you write a lot, you’ll be pleased to learn that your iPhone and iPad finally makes it possible to retrieve synonyms and related concepts for words with English Thesaurus. Firstly, go to Settings → General → Dictionaries and select American English: Oxford American Writer’s Thesaurus.
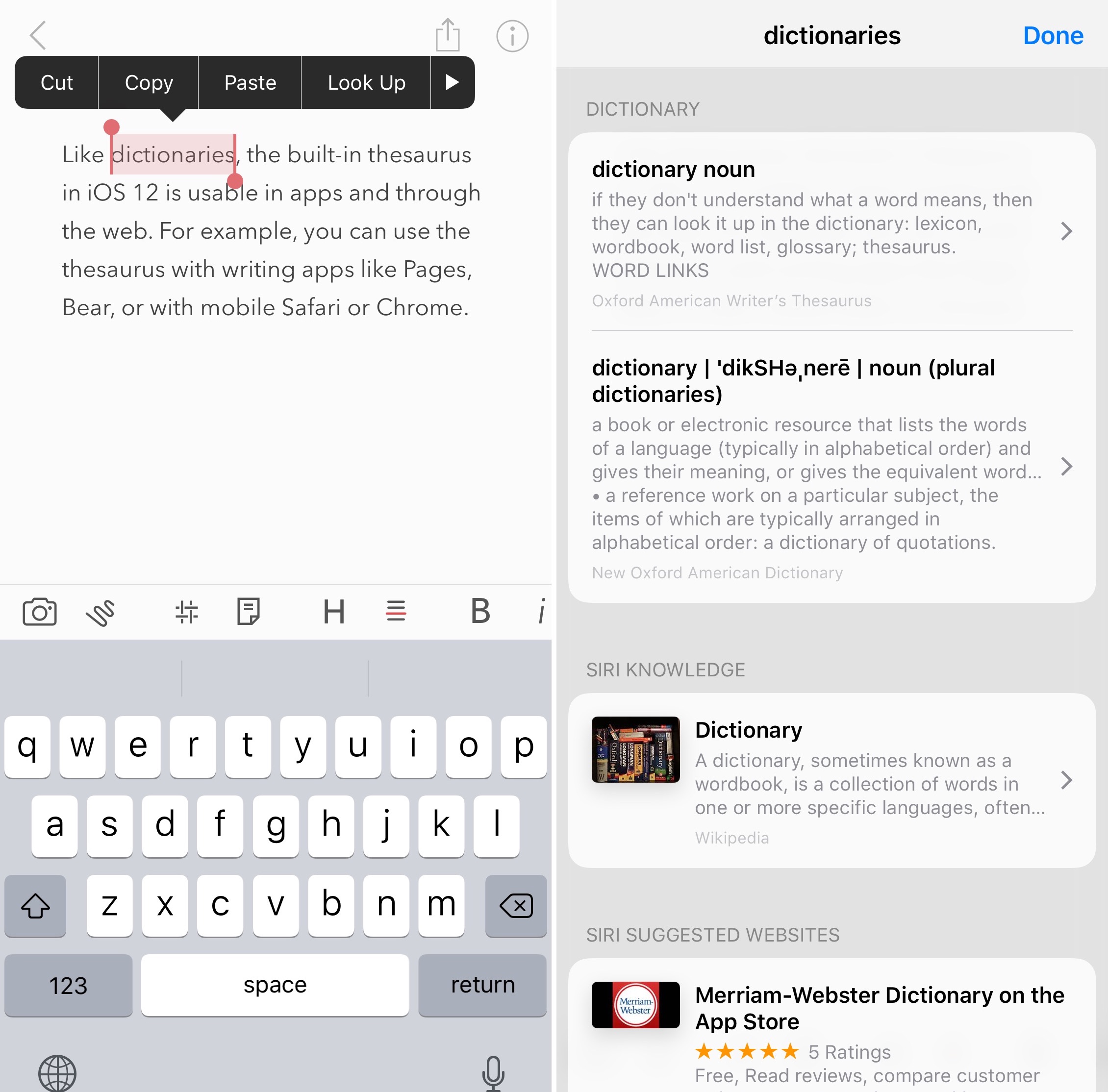
Once activating the thesaurus, you’ll see a checkmark next to its name. You will now get synonyms and related concepts for words when looking up words in a dictionary (tap and hold a word and choose Look Up from the bubble menu).
Markup offers more tools
The Markup feature that lets you annotate documents and images using some basic drawing tools and your finger or Apple Pencil. On iOS 12, Markup includes a palette of additional colors that you can use, as well as new customization options to change line width and opacity for each tool. New options for the pen, pencil and highlighted tools include opacity and thickness.
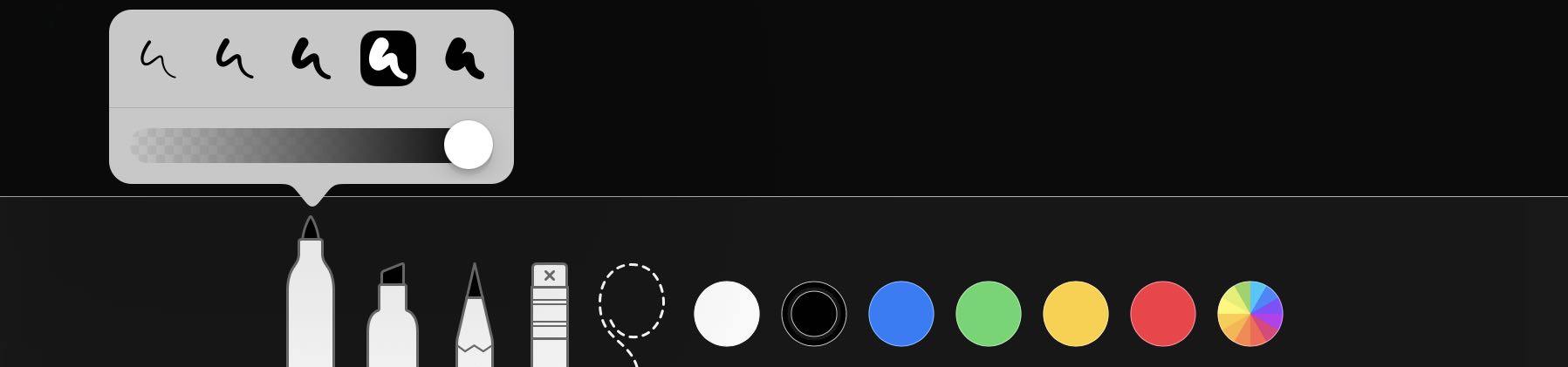
Markup no longer limits you to just four colors, plus black and white—ow there are 120 new colors and shades to choose from. To customize colors, take advantage of Markup’s new color picker featuring a 12×10 grid of swatches that lets you pick any of these for any tool.
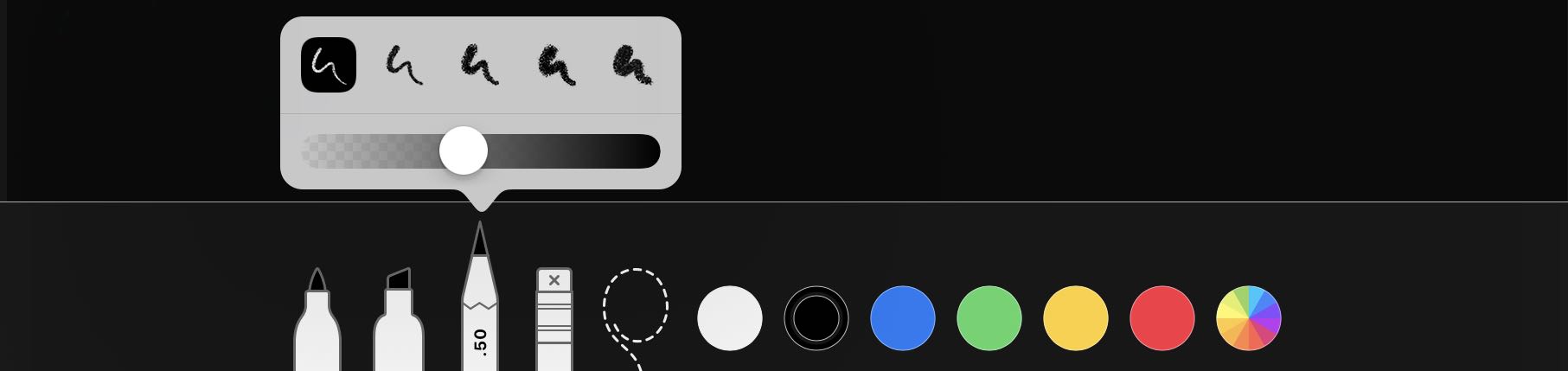
You can use Markup in several stock apps to annotate content. Just choose Markup from the Share menu or tap the pencil icon in Mail, Safari, Files or Notes to get started. In Photos, Markup is available as an extension accessible by tapping the three-dotted icon while in Edit mode.
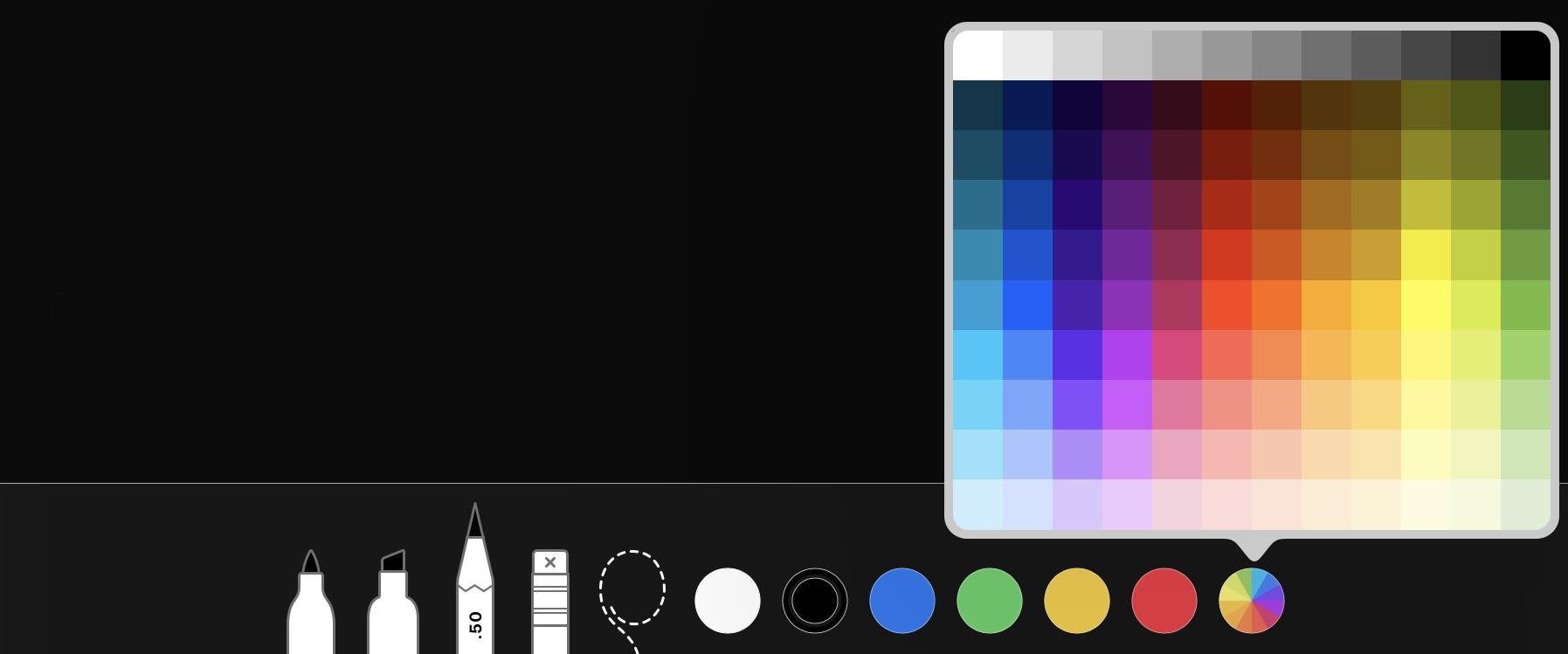
Say hello to the 120 new colors and shades in Markup
Stock apps
Several stock apps have been improved, some of them have been totally redesigned and others have been ported to macOS Mojave using Apple’s new tools for bringing iPad apps over to the Mac.
Apple Books
The iBooks app has been completely redesigned and is now called Apple Books.
The new design look much better and lets you discover, read and listen to your favorite books and audiobooks, which the app also supports now. A new Reading Now tab is a one-stop shop for both your currently read books or find great recommendations for what to read next.
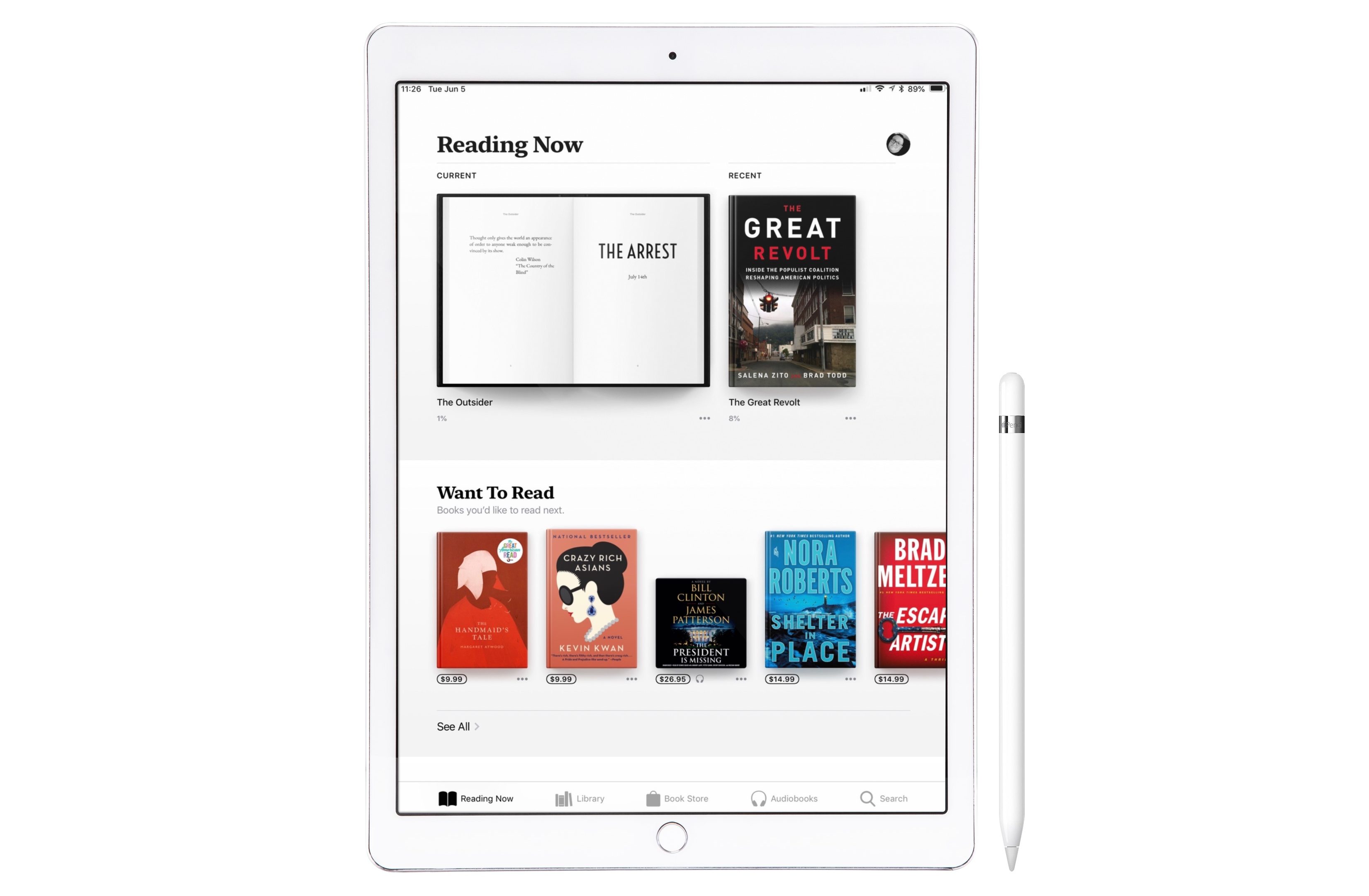
The new Books Store seems way faster and more pleasurable to use than ever before, with new and popular selections from Apple’s editors and recommendations tailored to your taste. Plus, a new Want To Read collection lets you add items as you go so that you can easily keep track of what you’d like to read next.
As mentioned, Apple Books now supports audiobooks. There’s a new Audiobooks Store where you can find and download some immersive stories and informative nonfiction books narrated by authors, actors and celebrities.
Apple Maps
Apple Maps has seen little improvements in iOS 12 aside from gaining support for indoor maps for airports and malls with indoor positioning in China.
Apple Music
Apple Music members can use lyric search in the stock Music app: just tap the Search tab at the bottom, then type a few of the words to find a song.
Overhauled artist ages are easier on the eyes and now provide a personalized station of any artist’s music. Apple Music on iOS 12 includes more than a hundred global Top 100 music charts, refreshed each day at 12:00 am Pacific Time to show you the daily top 100 songs in countries around the world. Tap Browse → Top Charts to get started.
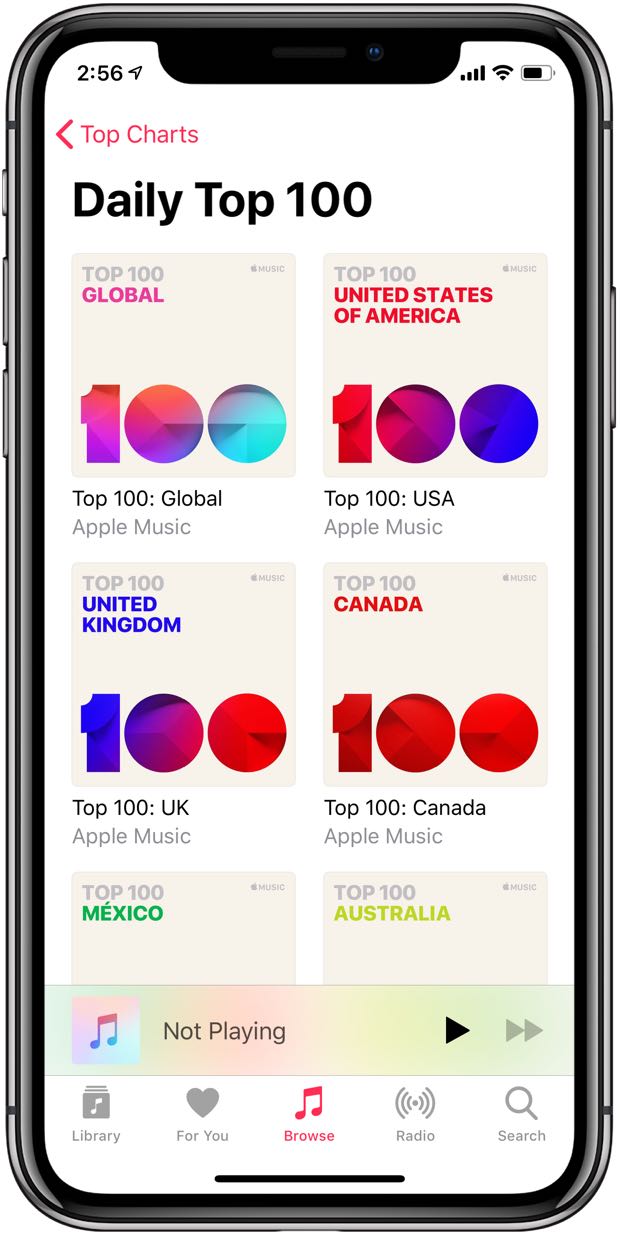
Apple Music now has global Top 100 daily charts
And thanks to a new Friends Mix in the For You tab, music discovery becomes a lot easier because you’ll get a dynamically updated playlist of songs based on everything your friends are listening to, with their profile picture on the songs. The playlist refreshes on Monday every week and include 25 tracks in each update.
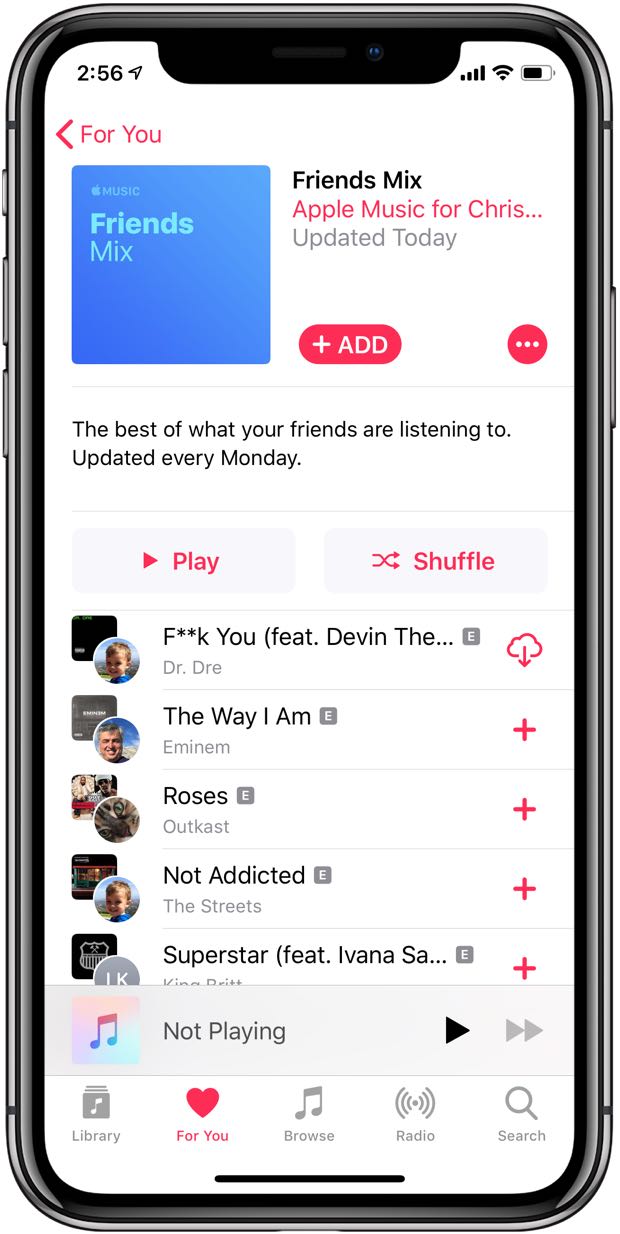
Friends Mix plays the music your friends listen to
To make the most of the Friends Mix playlist, you’re advised to tell Apple Music about your favorite artists and genres: tap the For You tab, then hit your profile image in the top-right corner, then tap Following and hit Find More Artists and Curators.
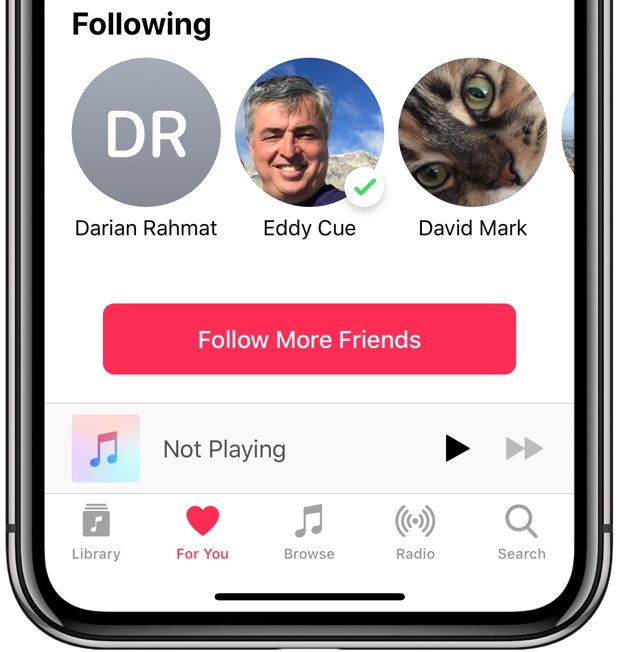
And be sure to follow friends whose musical tastes match yours. To follow friends on Apple Music, tap your profile image in the For You tab, hit your Apple ID name, scroll to the bottom and tap Follow More Friends.
Apple News
It’s now easier to navigate your news feed on Apple News. Just swipe down to jump to your favorite topics and channels on iPhone. On iPad, tap the sidebar to show your sources.

Apple’s excellent News app is now available on your desktop, too
The News app has also made a leap to your Mac with macOS Mojave. If you have Mojave installed, be sure to read our tutorial on using Apple News on Mac computers.
Apple Podcasts
Apple’s stock Podcasts app saw some minor improvements and no Mac release.
For starters, you can now navigate with chapter markers shows that include them. Support for podcast chapters is not new, but iOS 12 makes browsing chapters easier than before.
TUTORIAL: How to use chapters on Apple’s Podcasts app
Start by playing an episode. Tap the mini-player at the bottom to reveal hidden options at the bottom, then tap the option labeled Show, next to Chapters and right below your Episode Notes.
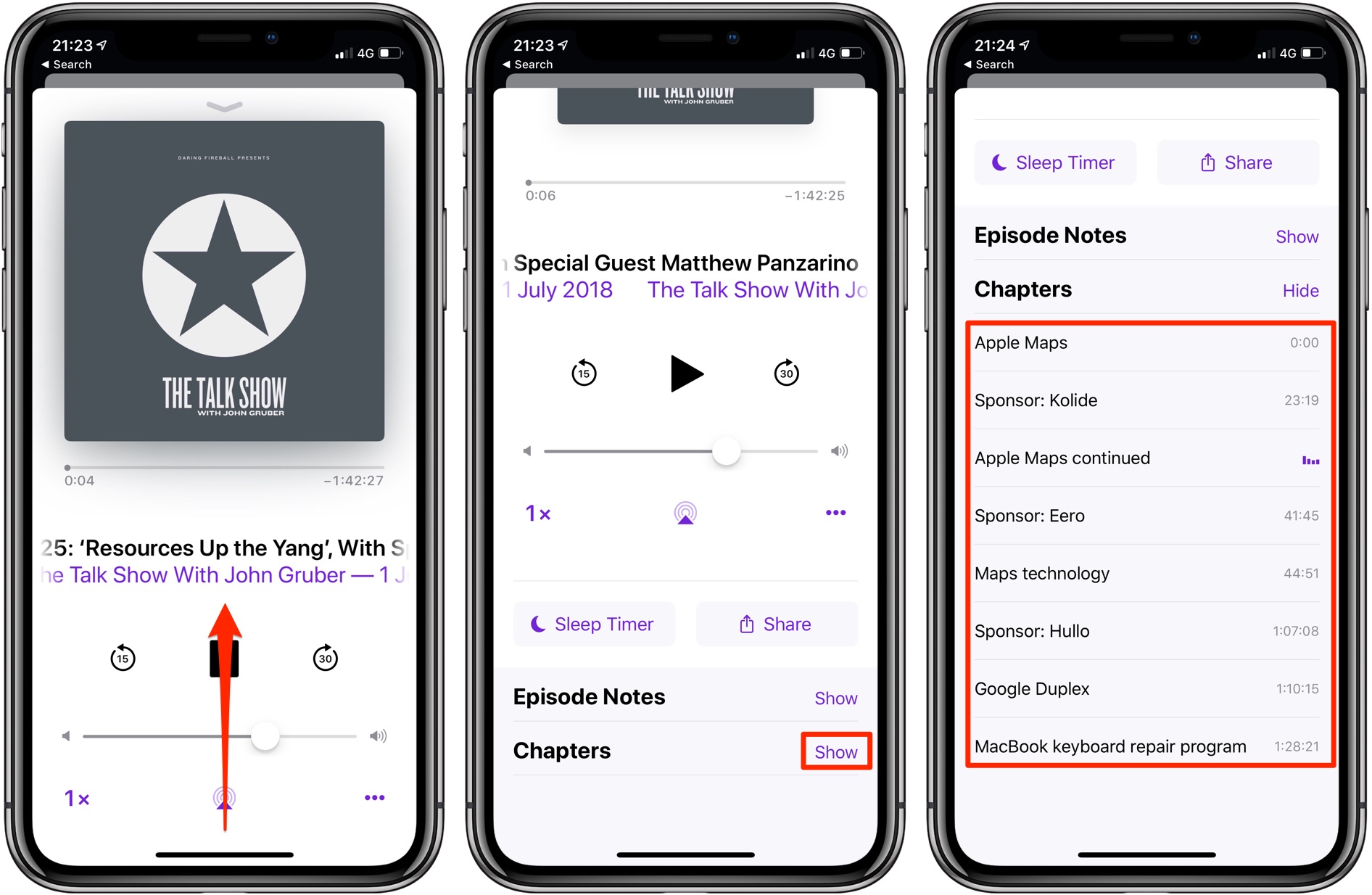
If you don’t see this option, the show does not include any chapter markers.
Aside from easier chapter navigation, the Podcasts app received a pair of other improvements in iOS 12. If you use CarPlay or headphones with in-line controls, you can now press the Forward and Back buttons to skip 30 seconds or jump to the next chapter. And, managing new episode notifications is now possible right from the Listen Now screen.
Camera
iOS 12 brings computational photography and Portrait mode improvements.
Enhanced Portrait Lighting
When using the Stage Light and Stage Light Mono effects in Portrait mode, you’ll notice that fine detail between your subject and the background is now preserved. If iOS 12 detects a person in your Portrait Mode photo, it automatically generates a mask to intelligently separate the person from the scene.
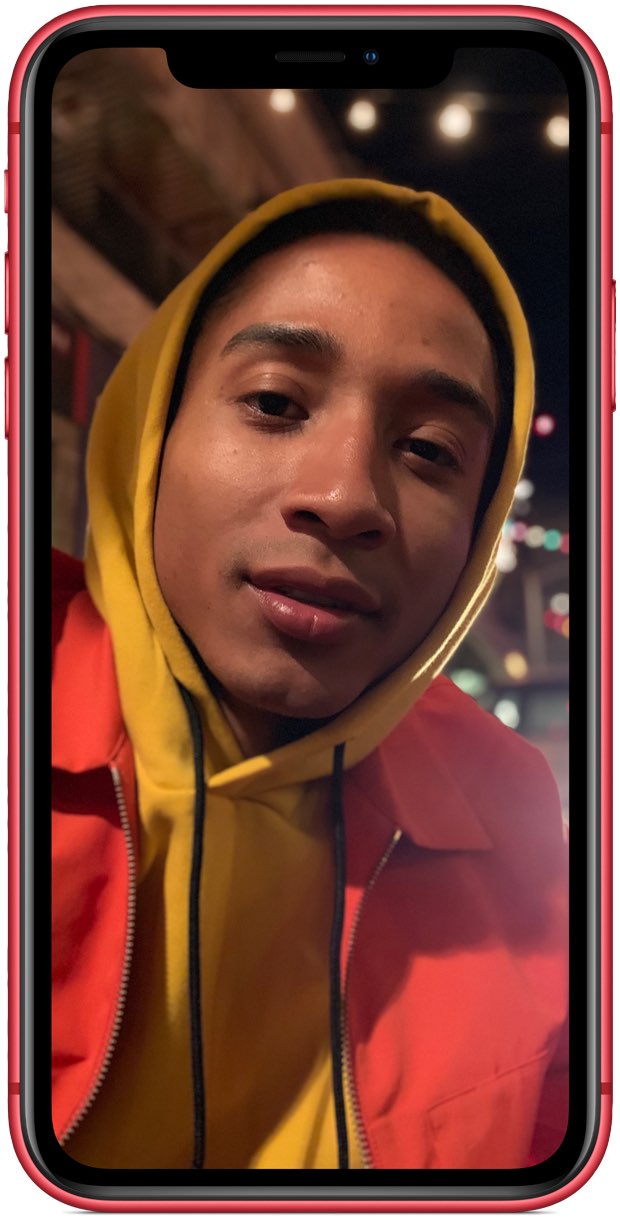
And thanks to Apple’s new Portrait Segmentation API, third-party developers are now able to take advantage of the separation of layers in a photo. This will permit compatible image-editing apps to provide features like separating the background from the foreground.
Improved QR code reader
The Camera app now highlights QR codes in the frame, making them easier to scan.
If you prefer to keep the Scan QR Codes option disabled in your camera settings, iOS 12 now lets you scan a code on an ad-hoc basis without changing your settings.
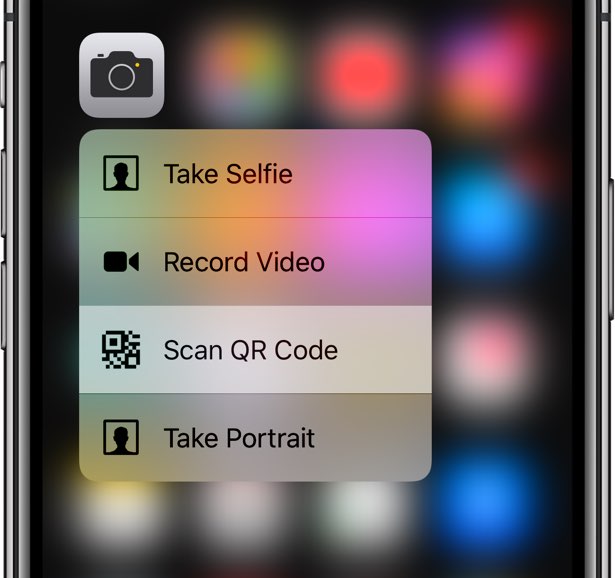
Simply enable the new Scan QR Code item in your Control Center settings to be able to invoke a QR code scanning session from the Control Center overlay. Or, press the Camera icon with 3D Touch and choose the new Scan QR Code option from the shortcuts menu.
FaceTime
The biggest new feature in FaceTime is group video calling, but it won’t be ready for the initial iOS 12 release. According to Apple, the ability to make FaceTime audio and video calls with up to re participants simultaneously between iOS 12 and macOS Mojave devices will arrive “later this year”.
But that doesn’t mean FaceTime on iOS 12 is no fun.
Creative camera effects
You have the same camera effects at your disposal in FaceTime with the same ARKit-powered tracking like the Messages app. FaceTime takes it up a notch because you can do things like replace your head with an Animoji or Memoji, as well as use other effects in real-time, while you’re conducting your video chat.

FaceTime camera effects let you overlay a cartoonish Animoji head over your own head
To get started with effects, tap a new icon in the stop-left corner resembling a star. Like Messages, FaceTime camera effects include filters like classic black and white, comic book and watercolor, text effects like speech bubbles, vector shapes like stars, hearts and arrows, plus all your iMessage sticker packs.
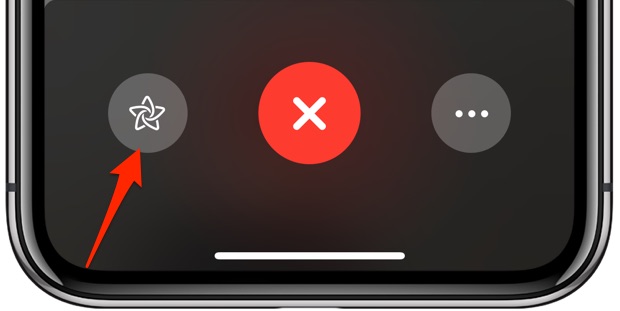
All those objects are fully resizable, track the movement of your face and move with you.
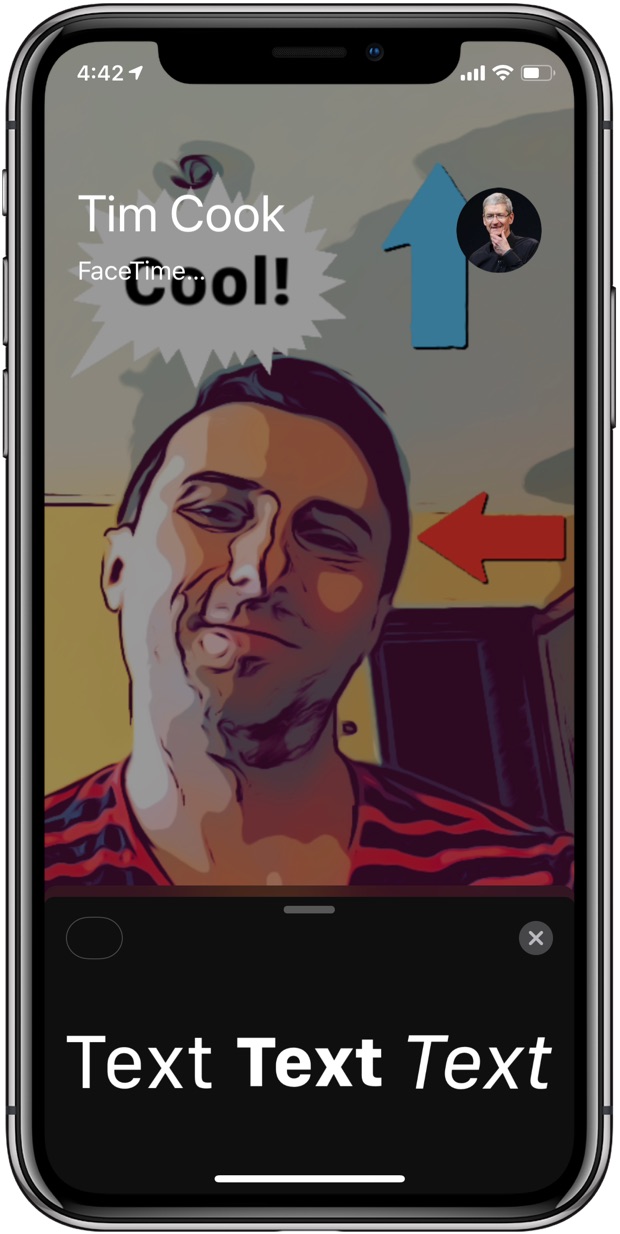
You can add as many objects as you like to your conversation, or s many as your hardware allows before the video begins stuttering. To remove an object, tap it once so that a little “x” appears, then tap it.
Group FaceTime
When group FaceTime arrives, you’ll be able to make end-to-end encrypted FaceTime calls via video or audio through your iPhone, iPad and Mac with up to 32 participants simultaneously. You’ll be able to join with audio on Apple Watch and HomePod, too, as well as join or add participants mid-call (group FaceTime uses a ringless notification that participants can tap to join).
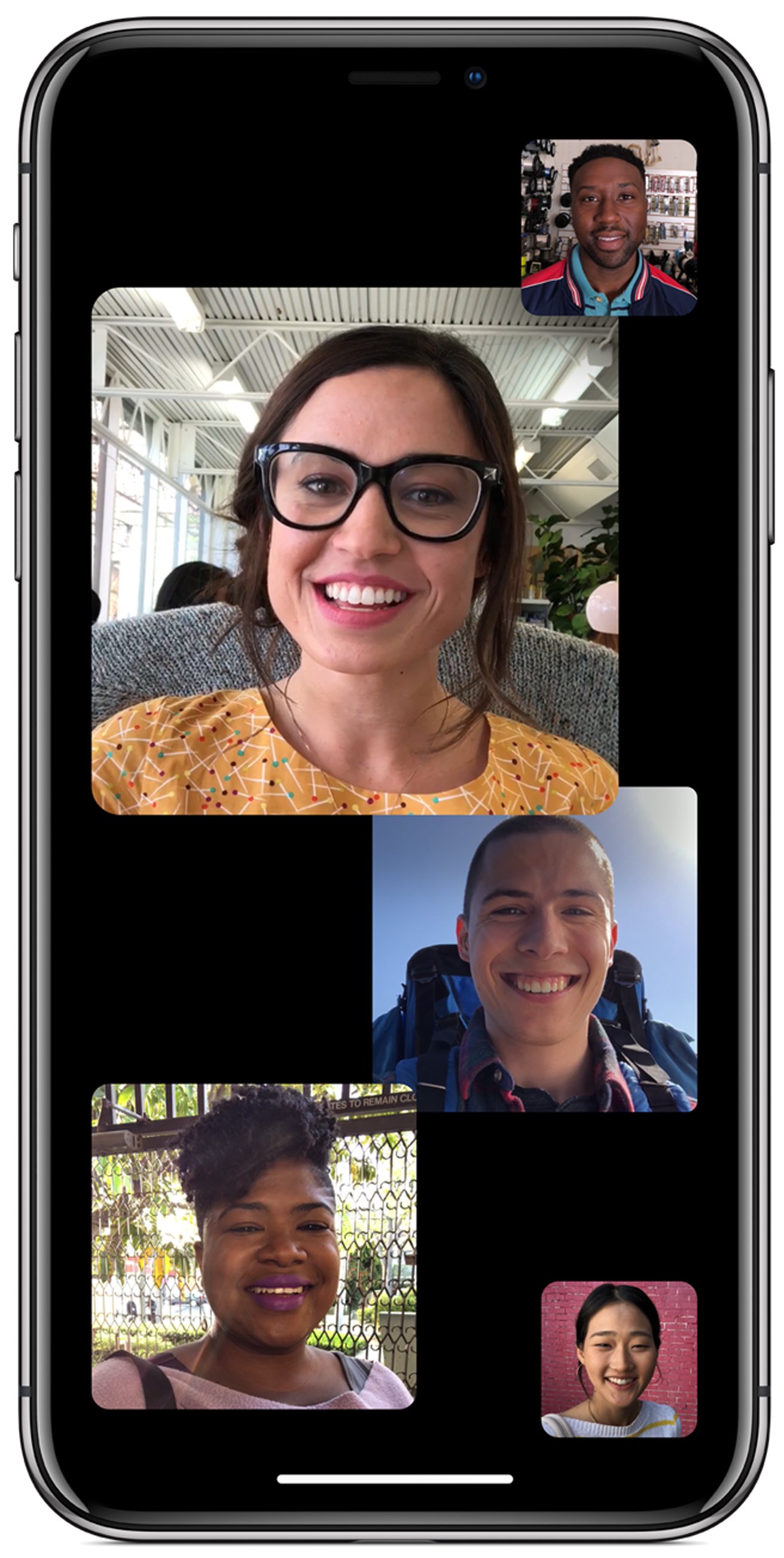
Apple’s attention to detail puts the current speaker front and center, with other people’s tiles zooming in as they start talking. With Focus View, you’ll be able to double-tap the person you’d like to see.
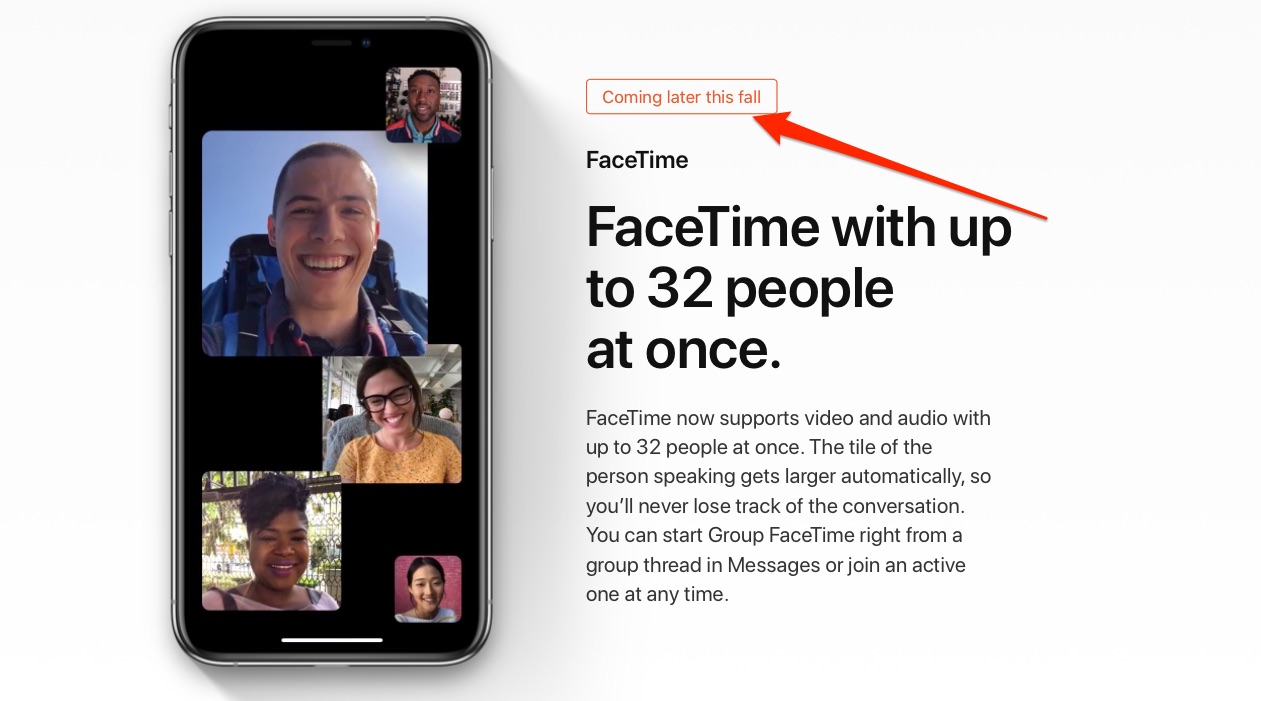
And thanks to Messages improvements, you’ll be able to start a group FaceTime call from a group Messages chat, as well as see and join active calls from the conversation list or in the conversation itself.
Measure
Measure is a brand new augmented reality app from Apple.
As the title suggests, the app can measure spaces, rectangular objects and other items in your physical world, as viewed through the lens of your iPhone camera.
After finding a nearby surface to measure, tap the plus sign to add a point. Repeat the process to draw lines. Connect lines (you’ll get haptic feedback) to form rectangular objects. By tilting your device and moving it in 3D space, you can draw lines across surfaces or in free space to measure, just like that.
The app automatically measures rectangular objects.
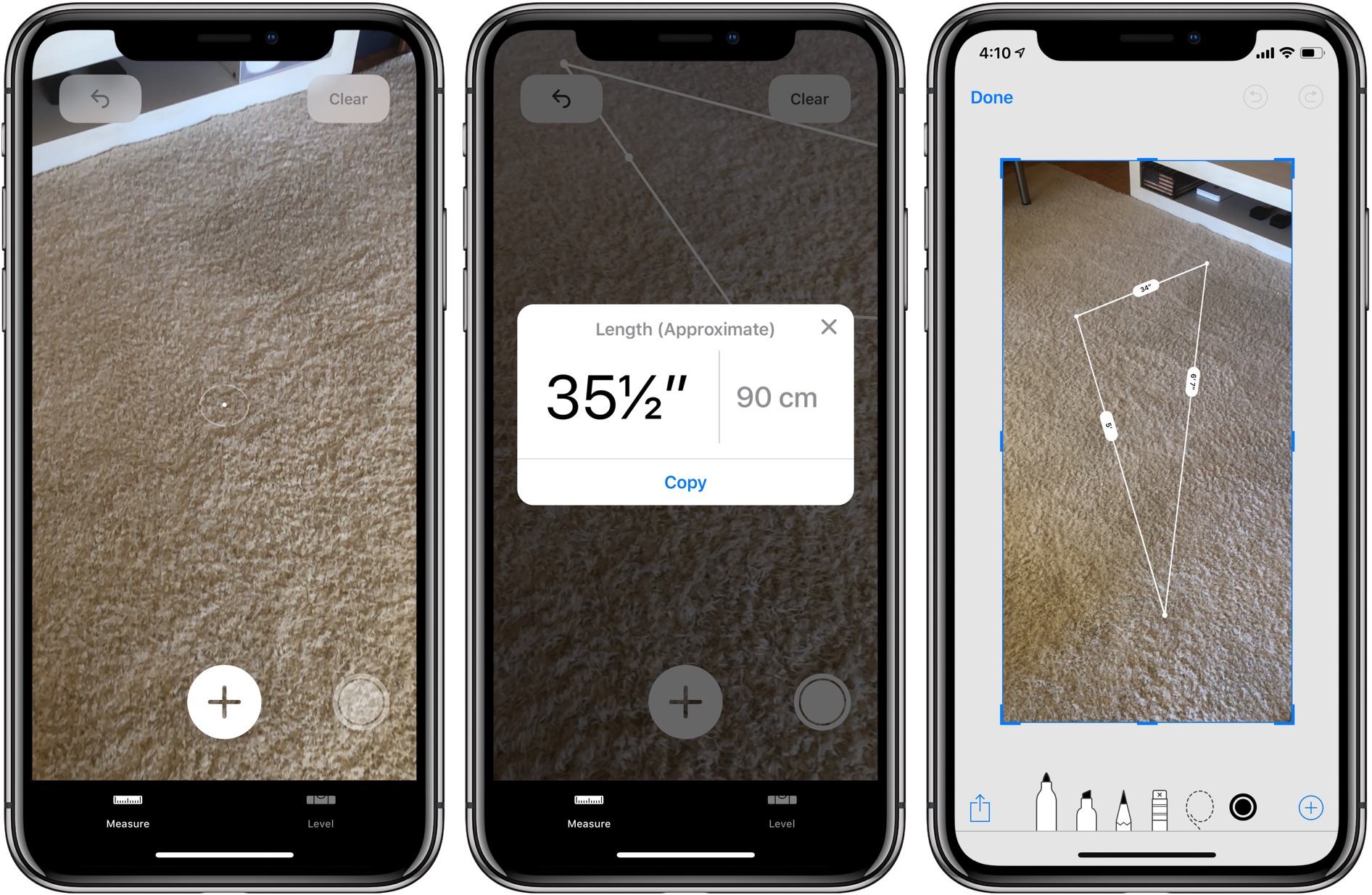
You can tap on a line’s label to see more information about the measurement, if you like.
Tapping the white shutter button lets you capture a screenshot of the scene. Hit the thumbnail in the bottom-left corner of the screen in order to quickly annotate the screenshot using Markup tools and share it right away.
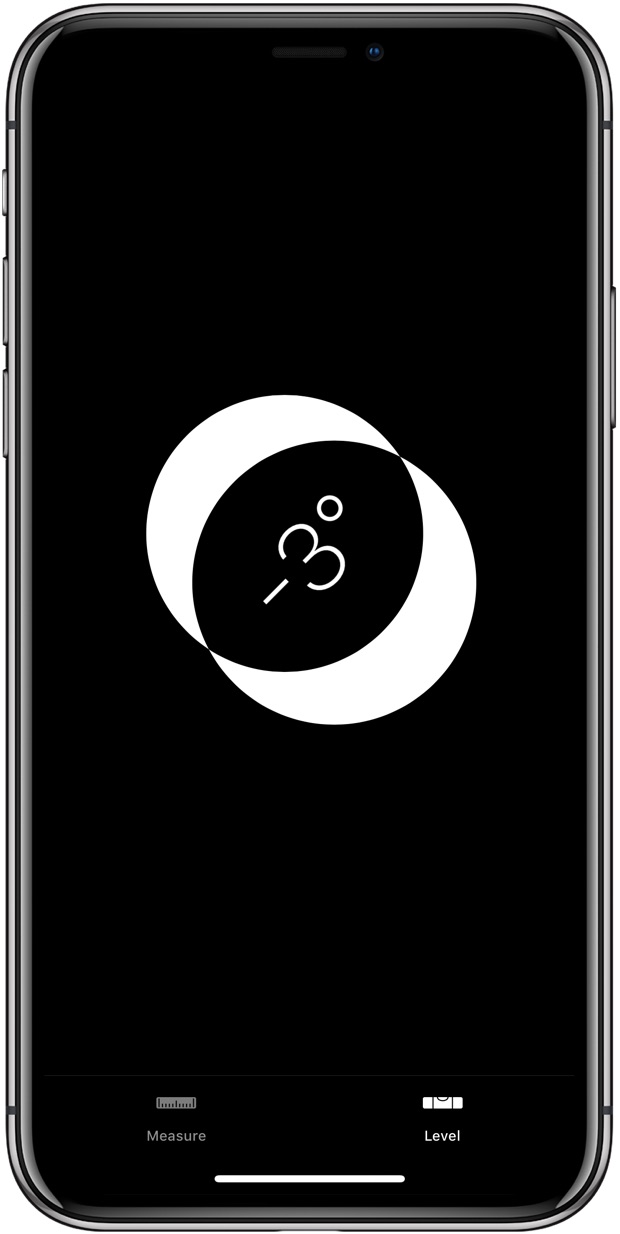
Removed from the Compass app, the leveling feature is now found in Measure
As a final tidbit, the level feature that was previously found in the stock Compass app has been removed and is now integrated in Measure. Just tap Level at the bottom of the screen to get started with your digital leveling tool.
Messages
The Messages app on iOS 12 gets new Animoji characters, fun AR-enhanced camera effects, prominent call and FaceTime shortcuts in conversations, Memoji, and a whole lot more.
App Strip has been overhauled
Previously known as App Tray, the new App Strip in Messages helps reduce clutter.

Not only does it take up less space when typing, it also enlarges when swiped across to make getting to your favorite iMessage app easier and faster than before.
Meet four new Animoji
And they are T. rex, ghost, koala and tiger.

Messages now lets you record Animoji clips of up to 30 seconds long, up from 15 seconds before. You will also like better Animoji expressiveness because iOS 12 now supports wink and tongue detection . Stick out your tongue or frown your lips and see what happens.
Meet your Memoji
This new feature lets you create your own fully customizable Animoji, called Memoji, by changing attributes such as skin color, eyes, beard and so forth, much in the same way as the Snapchat’s Bitmoji. Start by accessing the Animoji iMessage app: just hit a monkey icon in your App Strip in Messages.
Next, tap the plus sign to enter your Memoji maker.
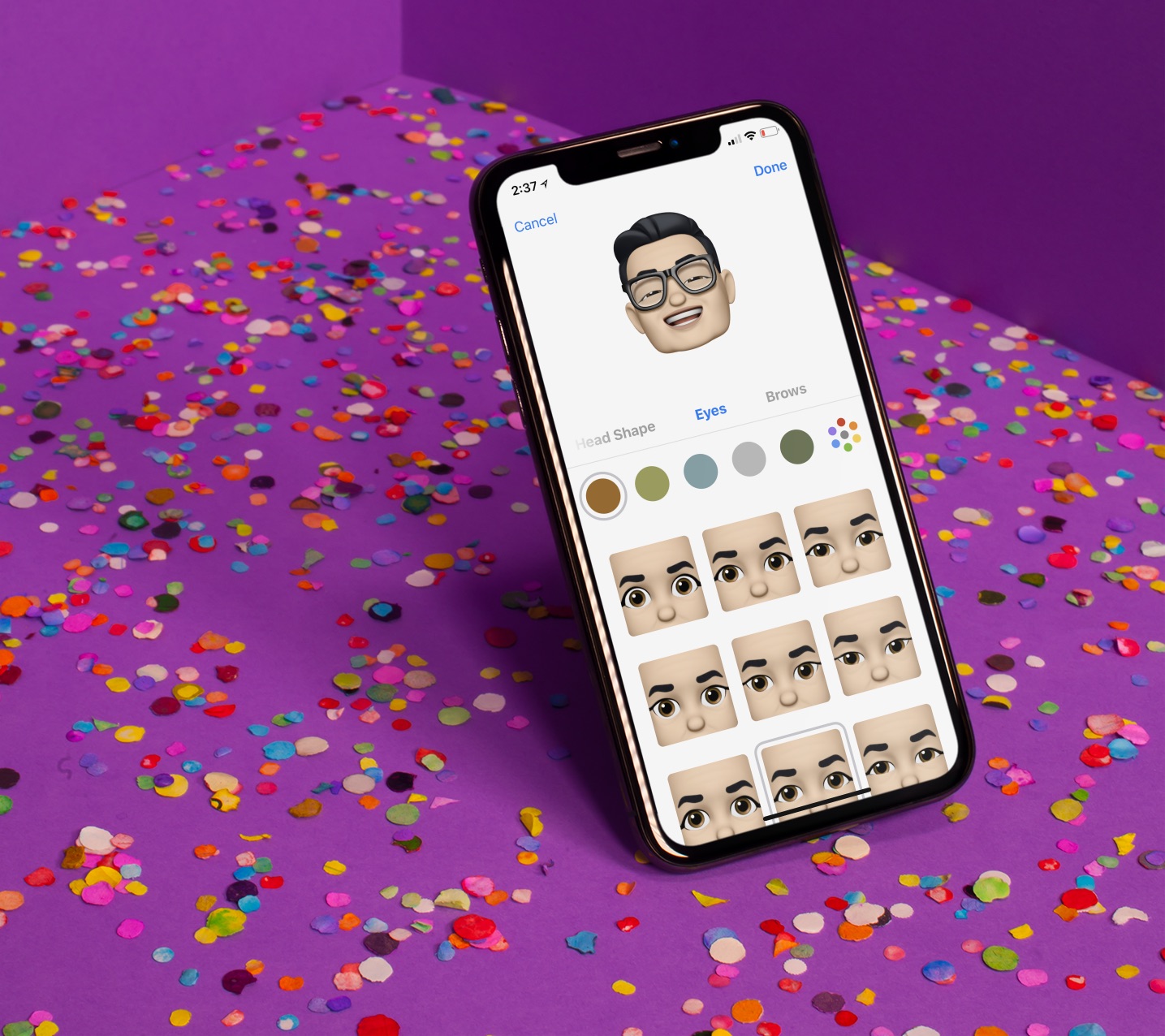
TUTORIAL: How to create your own Memoji
A Memoji face at the top changes as you play wit its attributes towards the middle of the screen, like skin color, head shape, hairstyle, eyes, brows, nose, lips, ears and facial hair. You can even choose a desired eyewear or headwear to fit your personality and mood.
Camera effects
Messages on iOS 12 lets you use the same awesome creative camera effects like FaceTime. For the full instructions on using these, refer to the FaceTime section of this tutorial. With these effects, bringing things like Animoji, filters, text effects, iMessage sticker packs and shapes to the photos and videos you capture in Messages is not only simple, but lots of fun, too!
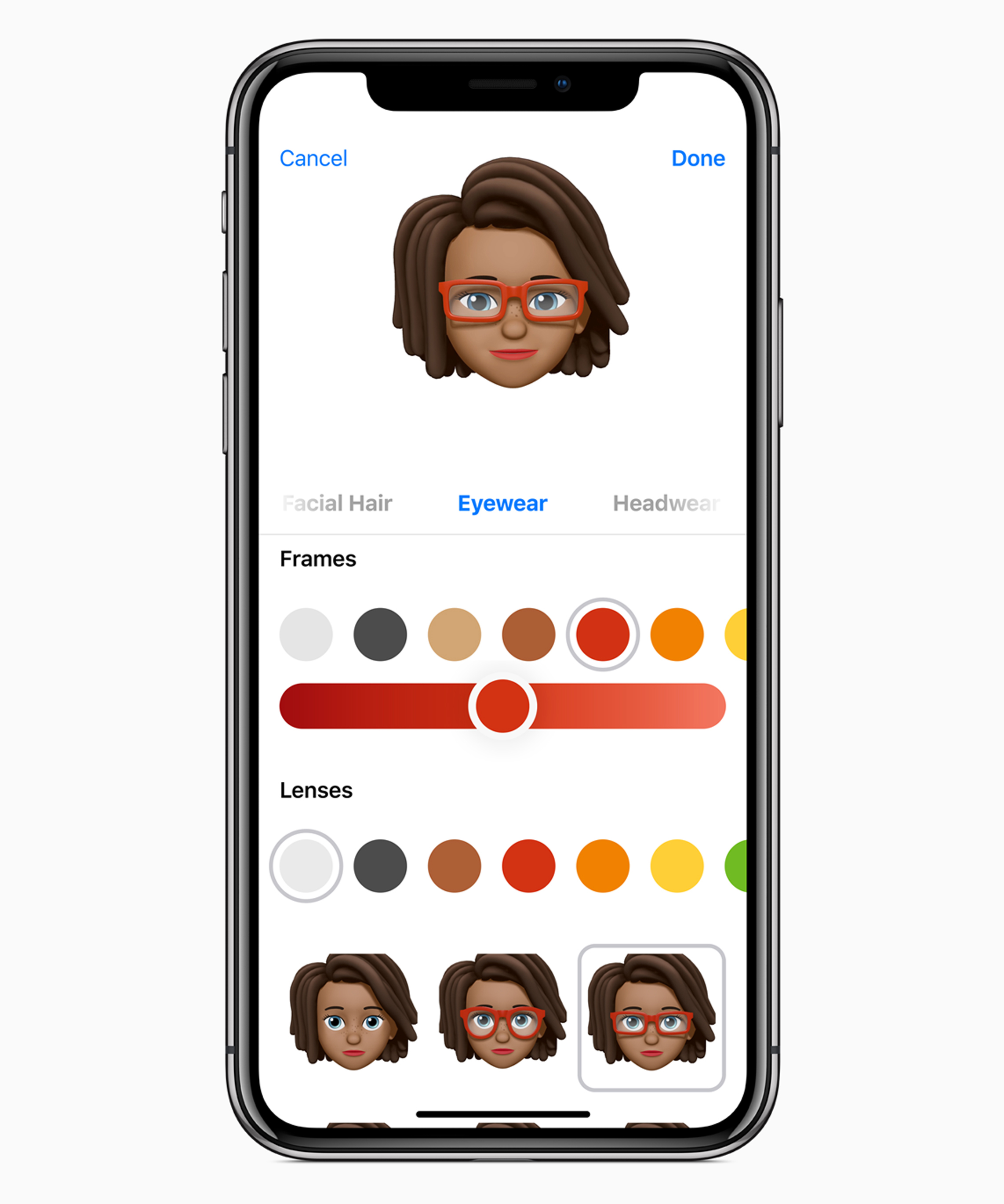
Call and FaceTime shortcuts
iOS 12 makes it a cinch to go from chat to a phone call or a FaceTime conversation with handy new shortcuts. When chatting with a person, tap their profile image at the top of the Messages thread to reveal the shortcuts. Tap Audio to place a regular cellular phone call or FaceTime to place a FaceTime call.
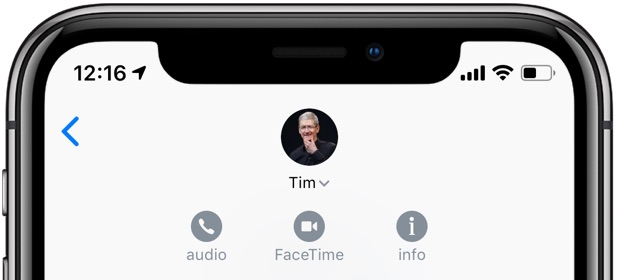
And if you’re currently engaged in a group Messages chat, later this year iOS 12 will let you start a group FaceTime call from your group Messages chat by tapping a single shortcut.
Photos iMessage app
And last but not least, Messages has ditched the old process of attaching media to your chats. You previously had to tap the camera icon, then swipe right to reveal a strip of your recently-taken images. On iOS 12, media attachments are now handled through a new iMessage app: just tap the Photos icon in your Messages’ App Strip to get started.
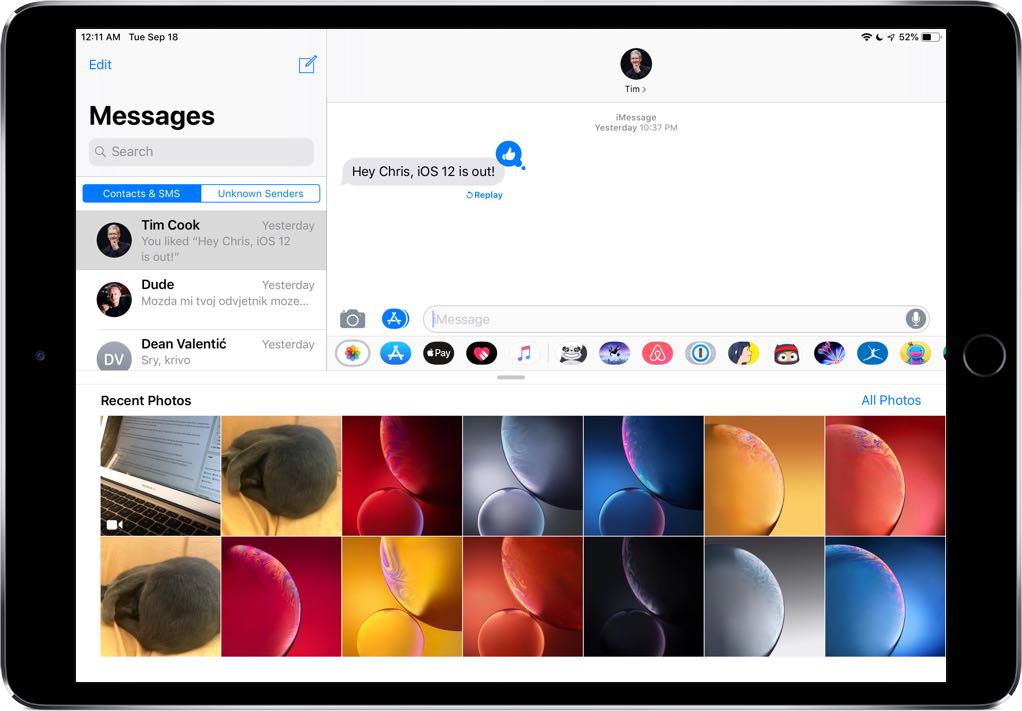
Another smart thing this iMessage app does is create photo suggestions based on who you’re messaging with, what you’re talking about and where you’ve taken photos together. If you took a bunch of vacation photos with friends and are chatting about them, don’t be surprised if the Photos iMessage app offers to complete your collection by exchanging missing shots between friends.
Curation works best if you let Photos scan your entire image library by leaving the app open and your iPad connected to power overnight.
Redesigned App Strip
The redesigned App Strip now takes up less space when you type. So you can see more of your content and always get to your favorite iMessage apps.
Photos
The Photos app has seen several major improvements.
The For You tab is now much more useful than before, sharing images taken at an event is a lot easier thanks to Siri intelligence. Search is better thanks to smart suggestions. The UI for importing photos has been overhauled, now runs much faster and includes a new large preview mode.
You can now edit RAW images in Photos and find existing and shared albums faster via the redesigned Albums with built-in albums, such as Screenshots, Hidden and Selfies, listed at the bottom and a new Media Types section.
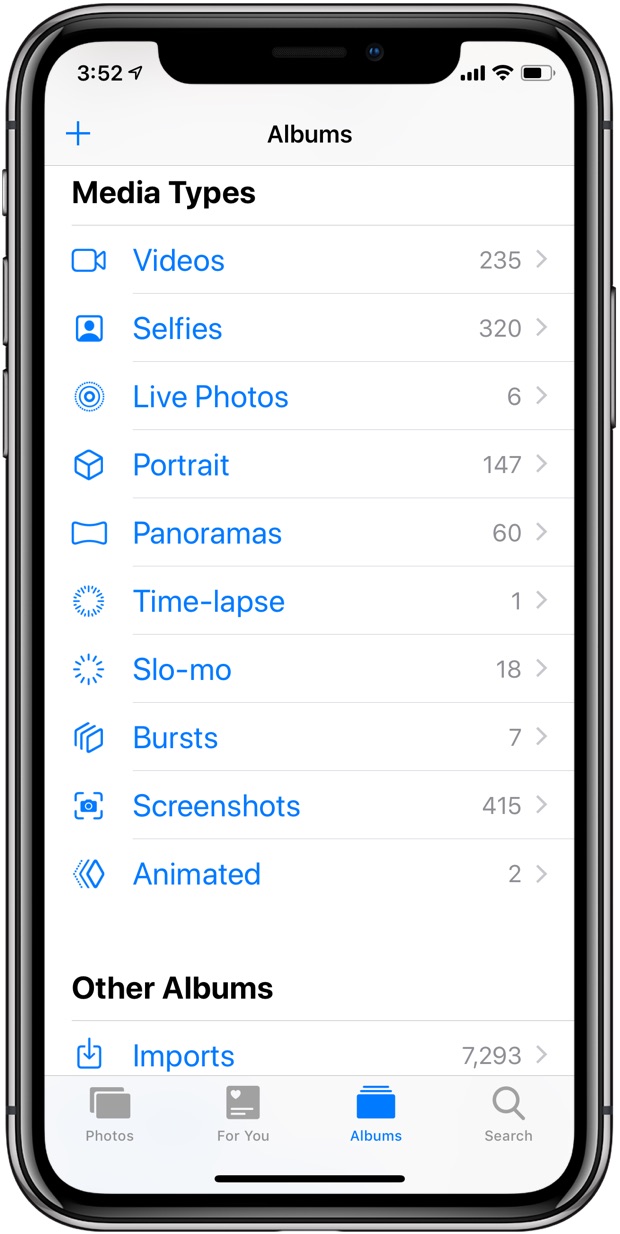
Overhauled For You tab
The For You tab is now the default place for all your activity in Photos.
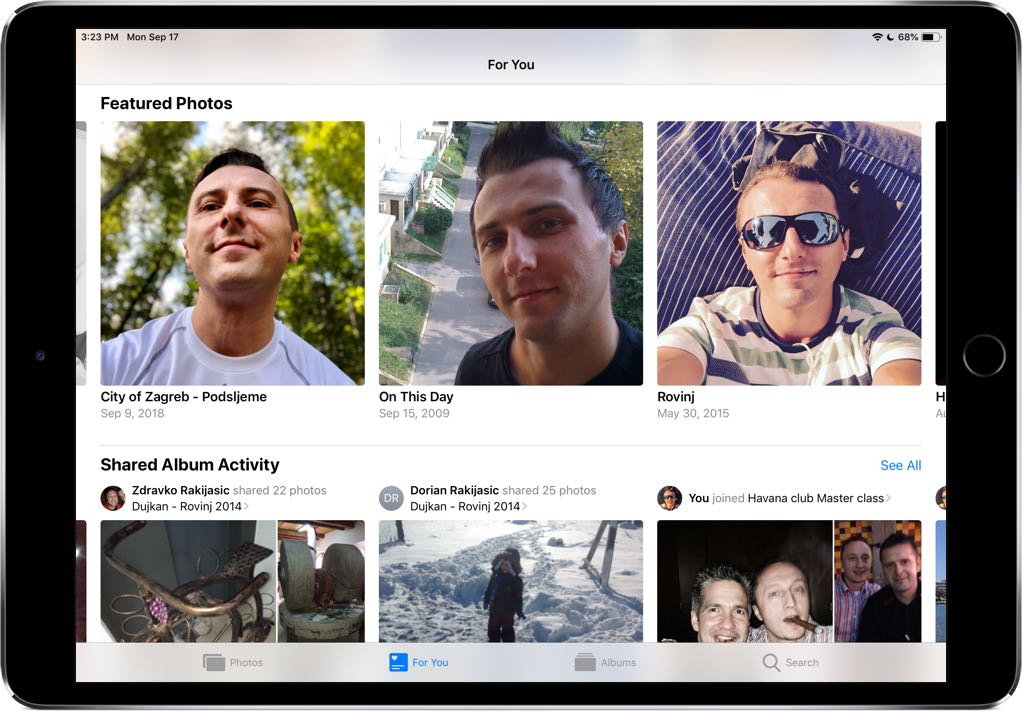
Your iCloud Shared Albums, Memories and the best moments in your image library are now listed under the For You tab. And with proposed effects to make your images even better, the For You Tab not only helps you rediscover some great shots in your library you’ve forgotten about but also make them even better.
Intelligent search suggestions
Siri makes finding your photos a cinch.
With smart suggestions powered by the smart assistant, iOS 12’s Photos helps you find images fast with smart suggestions. Tap the search field and start typing the first few letters of your search term.
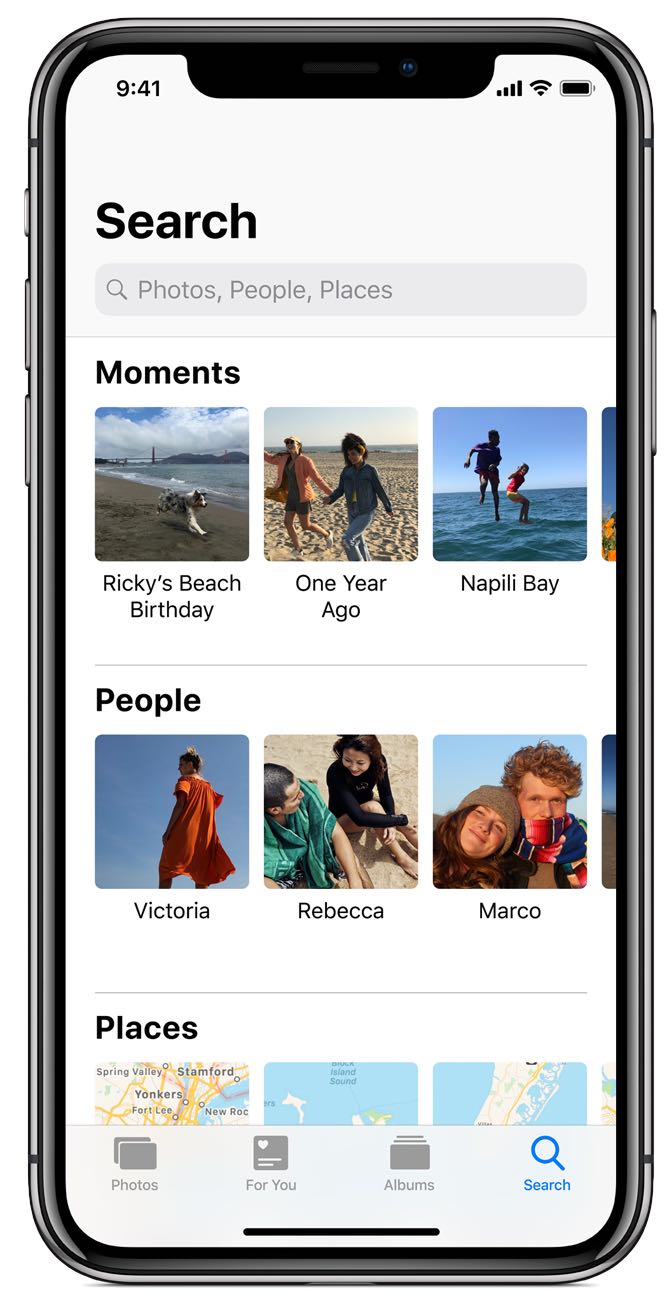
You’ll instantly see smart suggestions right below for things like events, people, places and relative dates (yesterday, last year, last month etc). Aside from intelligent suggestions, Photos now supports multiple keywords in your queries and lets you search for photographs based on the place, business name or event where you were when you took them.
Sharing suggestions
Photos knows who’s in in your photographs and understands when you’ve done something meaningful, like taking a trip or attending an event. New iOS 12, Photos now proactively recommends sharing photos taken at events with the people who are in them.
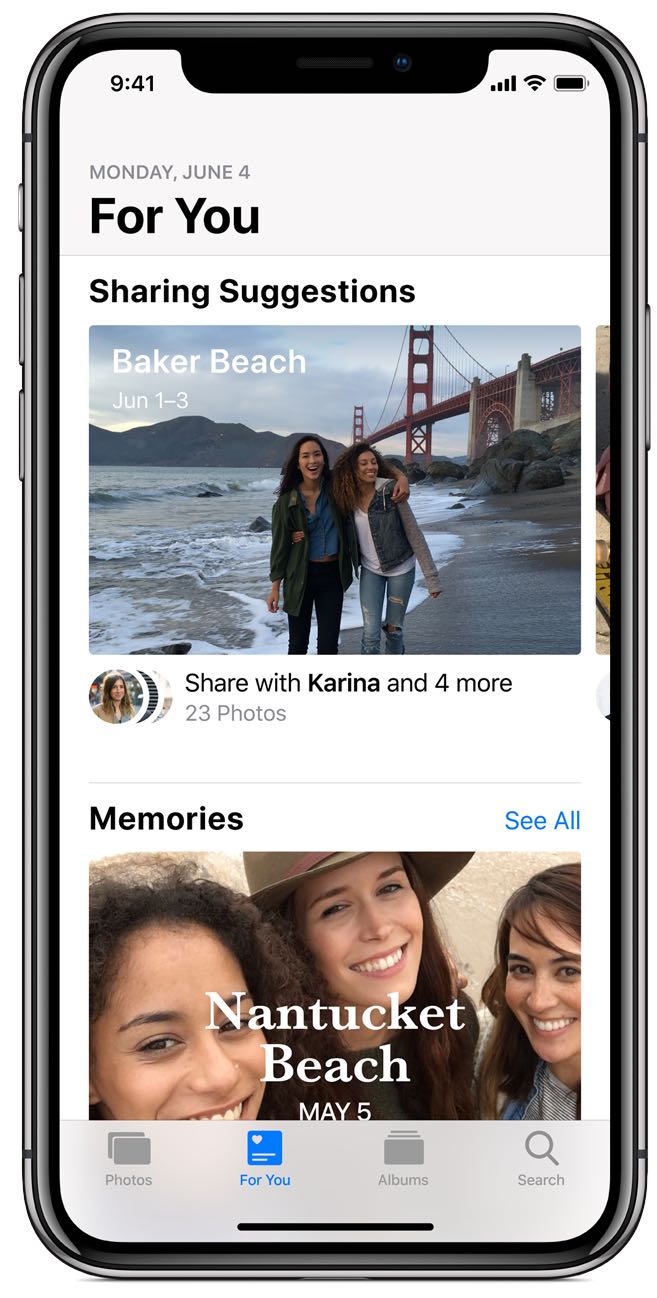
Aside from this proactive photo-sharing suggestions, Photos on iOS 12 knows when you receive images from someone else and will attempt to reciprocate with share-back suggestions.
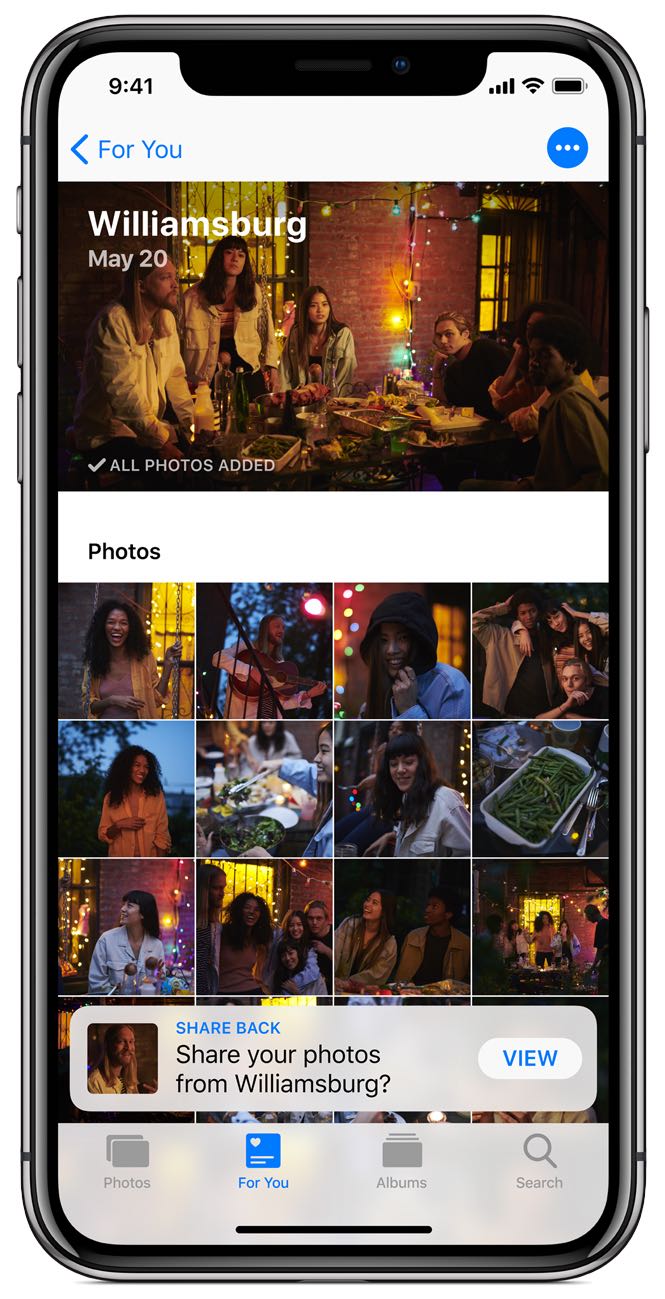
Basically, the app looks for photos in your image library that were taken at the same event like the ones shared with you, then suggests sharing appropriate photos back.
Search enhancements
Photos now does place, event and multiple keyword search.
To search for photos based on the places or businesses where you were when you took them, you can use both general categories like “Japanese restaurant” or specific places such as “Jacques Torres Chocolate.” When searching for events, typing things like “Aspen Ideas Festival” should do the trick.
As mentioned, smart suggestions will pop up the instant you start typing your search terms. You’ll see relevant suggestions for people, places, evens and dates, based on content in your image library. And thanks to support for multiple keywords, you can combine search terms like “surfing” and “vacation” for best results.
RAW editing support
RAW support was added in iOS 10, but only for third-party app. With iOS 12, you can now edit imported RAW photos from your computer or DSLR camera without leaving Photos.. Editing RAW shots in Photos requires iOS devices models with an A9 chip or later.
Safari
Safari on iOS 12 features new anti-tracking features, support for favicons across iOS and macOS, an updated version of the WebKit rendering engine that supports the latest HTML technologies, the ability to create strong passwords on your behalf, explore augmented reality content embedded on webpages and more.
Favicons on iPad
Favicons, or website icons, are back in Safari! To see favicons on Safari tabs, enable Settings → Safari → Show Icons in Tabs. Doings so will let you identify your open tabs at a glance when using Safari for iPad.
To see website icons on iPhone, turn the device upside down so that Safari runs in landscape mode.
Enhanced tracking prevention
Safari on iOS 12 brings enhanced anti-tracking measures that now also prevent Share and Like buttons and comment widgets from tracking what you do on the web. When you use a Facebook comment box to post your thoughts on an article, you’re being tracked and Safari on iOS 12 puts an end to that.
Now, to retarget ads to you across the web advertisers must be able to identify your device, which they use by collecting stats like display resolution, your CPU model, the operating system used and so forth. Safari on iOS 12 presents simplified system stats so advertisers are no longer able to identify and track you based on your system configuration.
To take advantage of these intelligent tracking prevention features in the Apple browser, be sure to toggle on Settings → Safari → Prevent Cross-Site Tracking.
Stocks
The overhauled Stocks app is now available on iPad and Mac so you can keep tabs on the market across your devices. Other improvements include an interactive chart for every ticker symbol, integrated financial reporting and the addition of key details including after-hours price, trading volume and more.
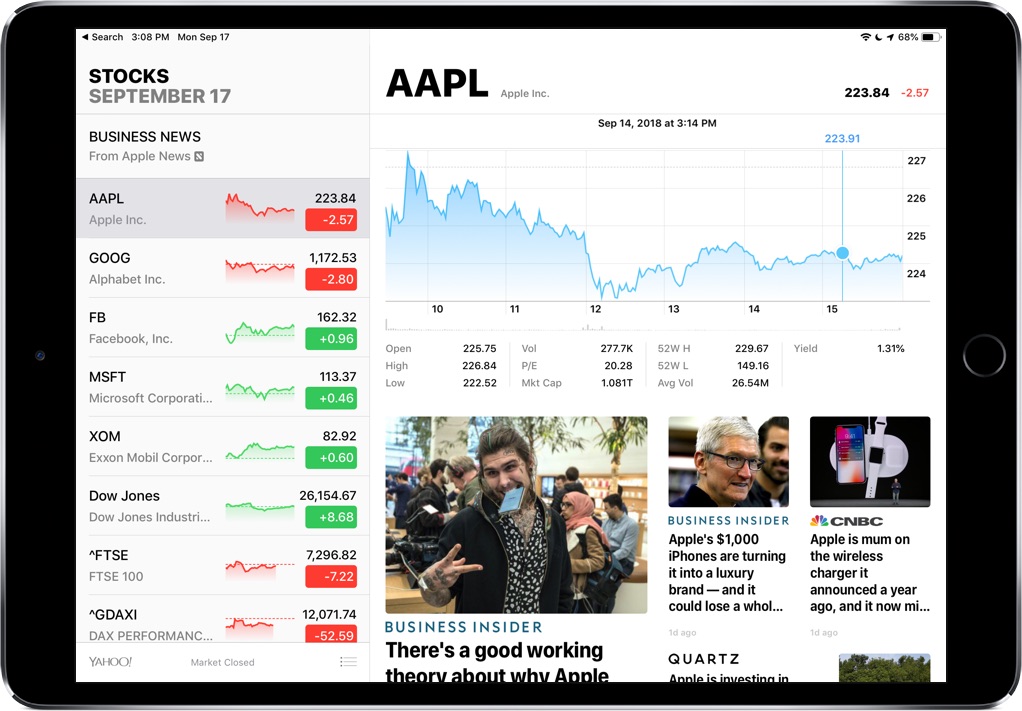
You can view stock prices at a glance in the customizable watch lis with color-coded sparklines that let you see daily performance at a glance. Simply tap any ticker to see key details. You can explore an interactive chart for the selected stock and even read related business stories from Apple News.
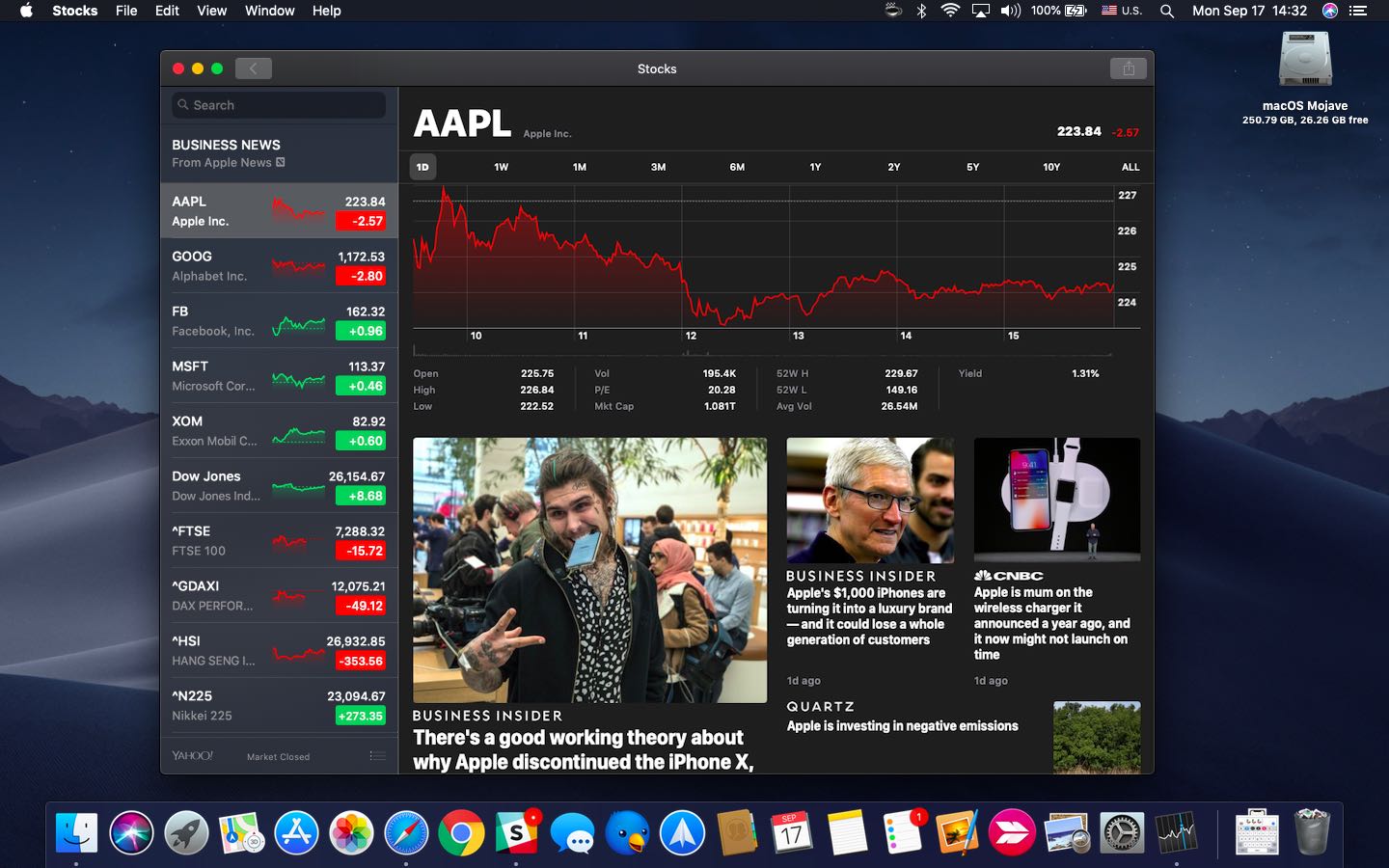
Stocks on macOS Mojave
Having Apple News content available right in the Stocks app, formatted to look good on iPhone and iPad, is a really great feature. You can find articles curated by Apple News editors in the Top Stories section.
We have a dedicated tutorial covering using Stocks on your Mac. Also, be sure to check another how-to dealing with exploring and finding great content to enjoy in the TV app.
TV
The TV app now gets you notice when your favorite movies and television shows are available to watch in the software’s Up Next section. Plus, you get to share your favorite movies, TV shows and sporting events.
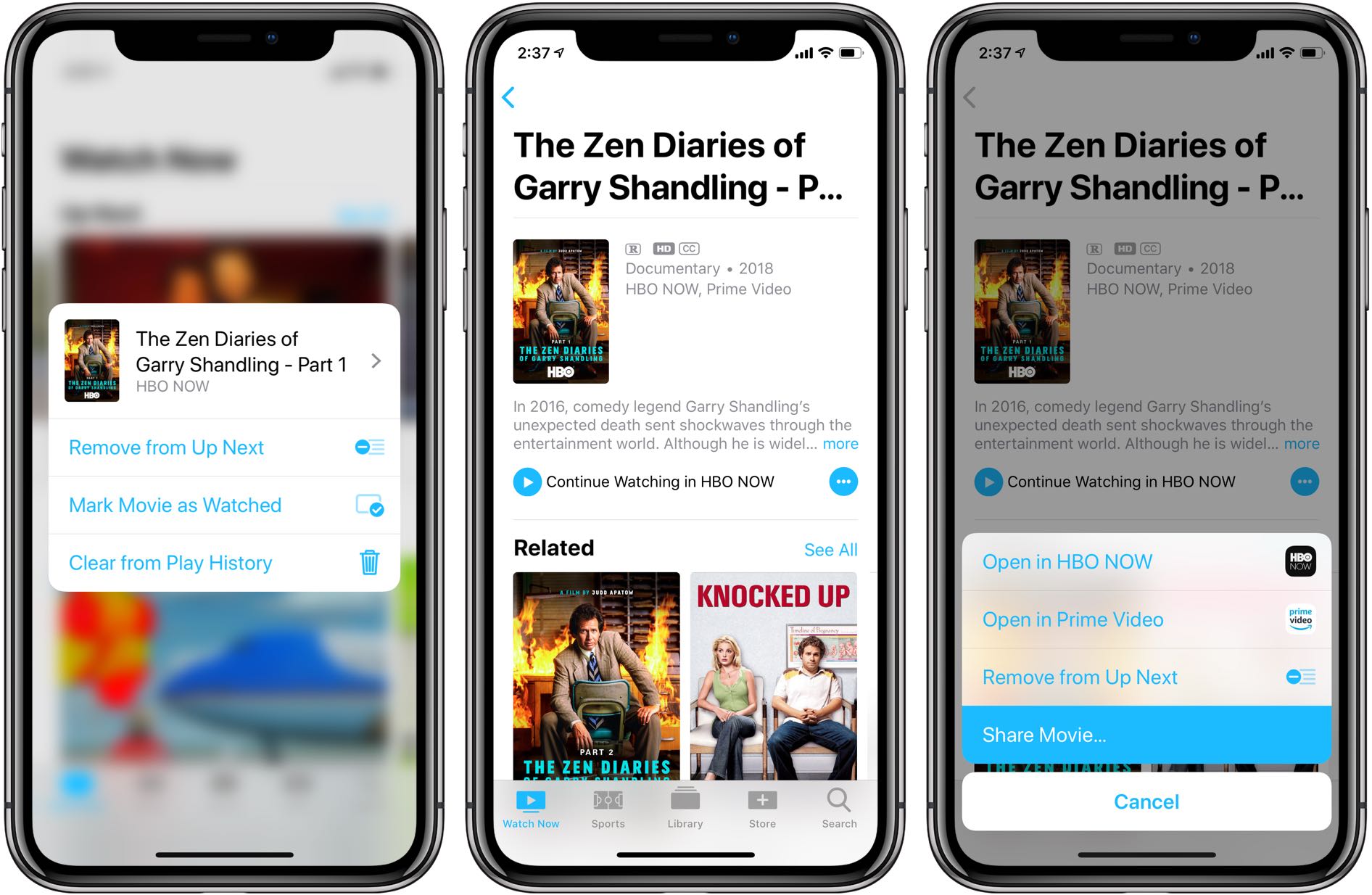
TV app now supports sharing of videos and other content via universal links
Just tap a piece of content presented within the TV app, then use the Share menu to send it to someone. Thanks to universal links, the recipient just taps the URL and the shared video automatically opens in the right app.
Voice Memos
Voice Memos is now available on Mac and iPad with support for both portrait and landscape orientation. The software now uses iCloud to synchronize content across iPhone, iPad and Mac devices while the refreshed design improves ease of use.
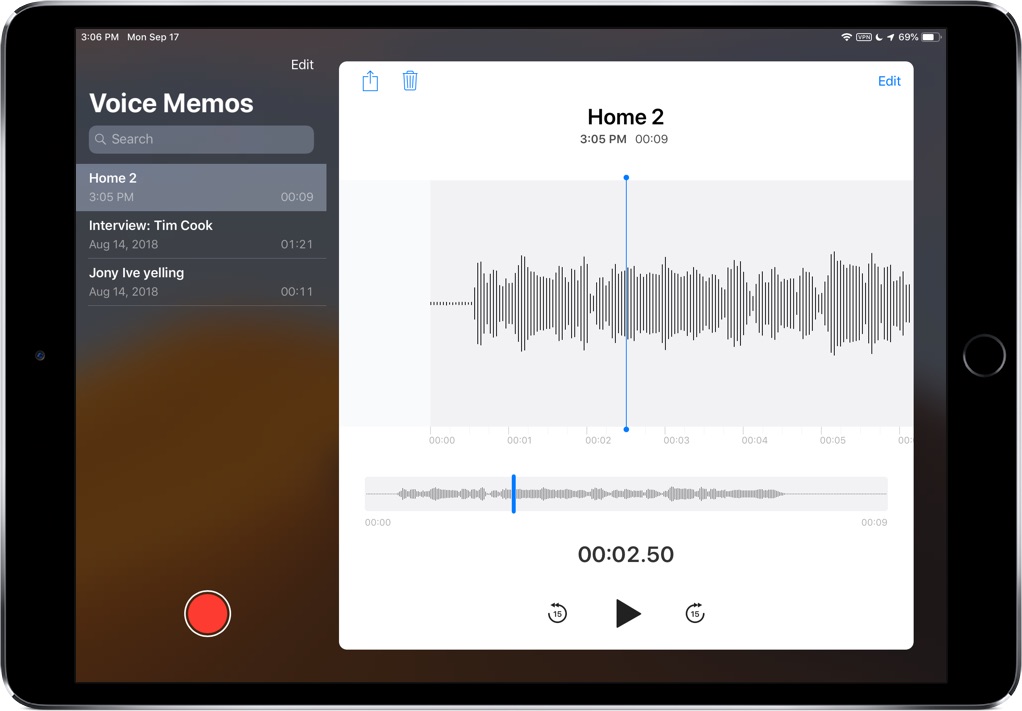
Voice Memos for iPad
With this app, you can capture your personal reminders, edit class lectures, share family moments and so forth.
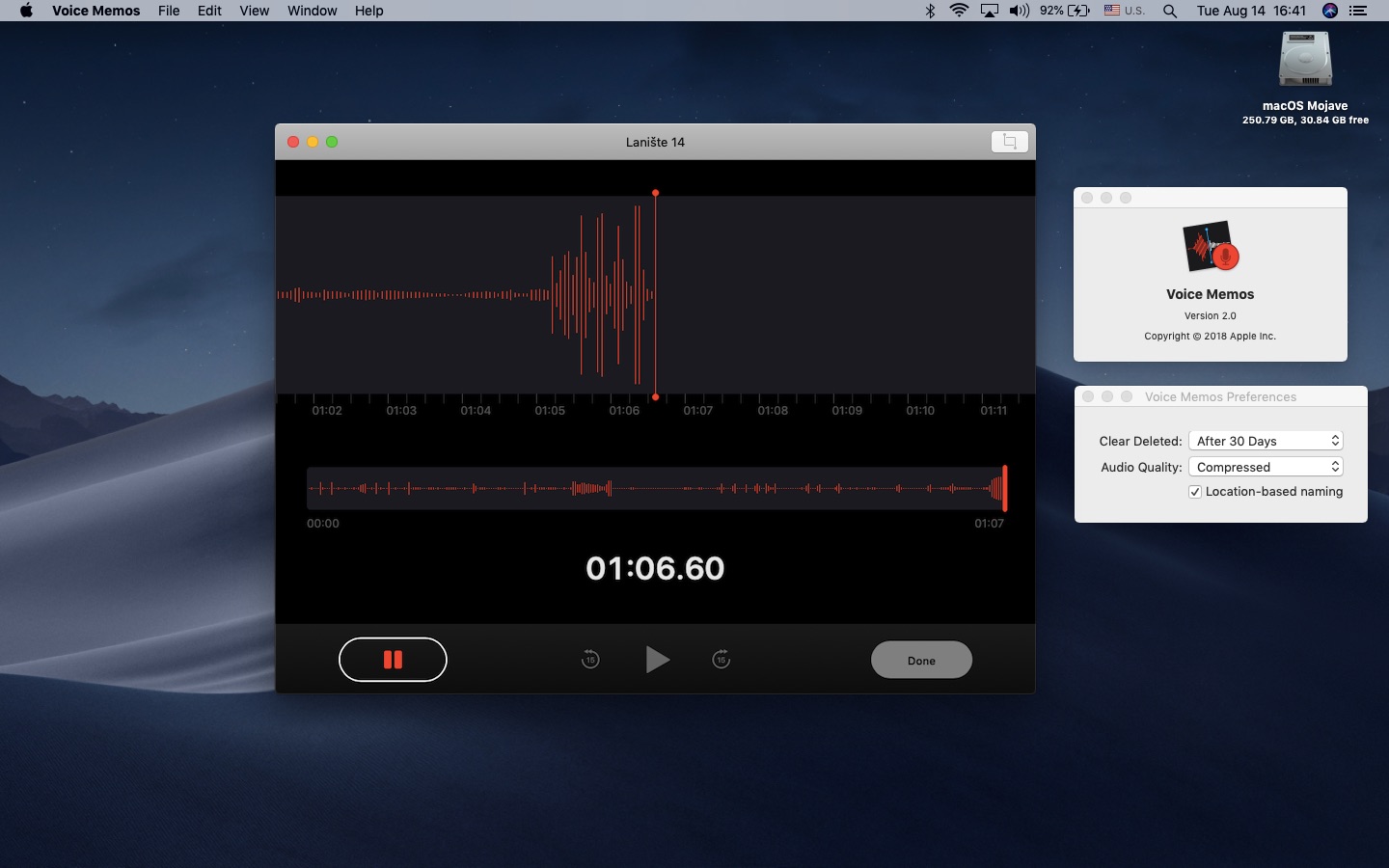
We have a full tutorial on using Voice Memos on your Mac.
Weather
The Weather app now includes air quality index in supported regions.
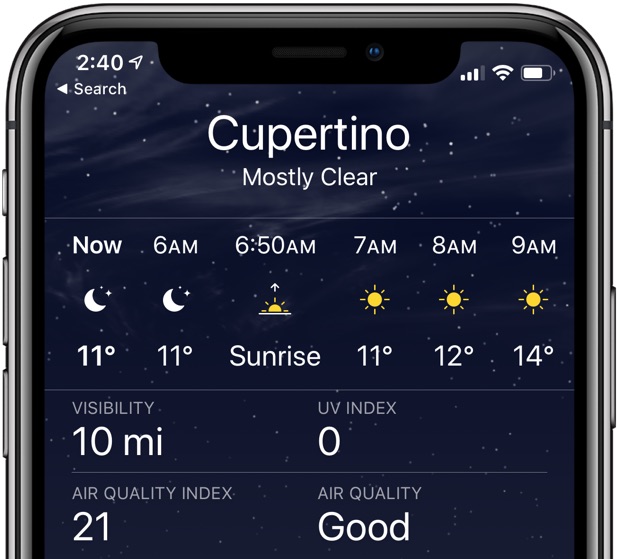
Air quality data also shows up in a Weather complication on your Apple Watch.
Need help? Ask iDB!
Do you like this how-to?
If so, do pass it along to your support folks and leave a comment below.
Got stuck? Not sure how to do certain things on your Apple device? Let us know via help@iDownloadBlog.com and a future tutorial might provide a solution.
Submit your own how-to suggestions via tips@iDownloadBlog.com.