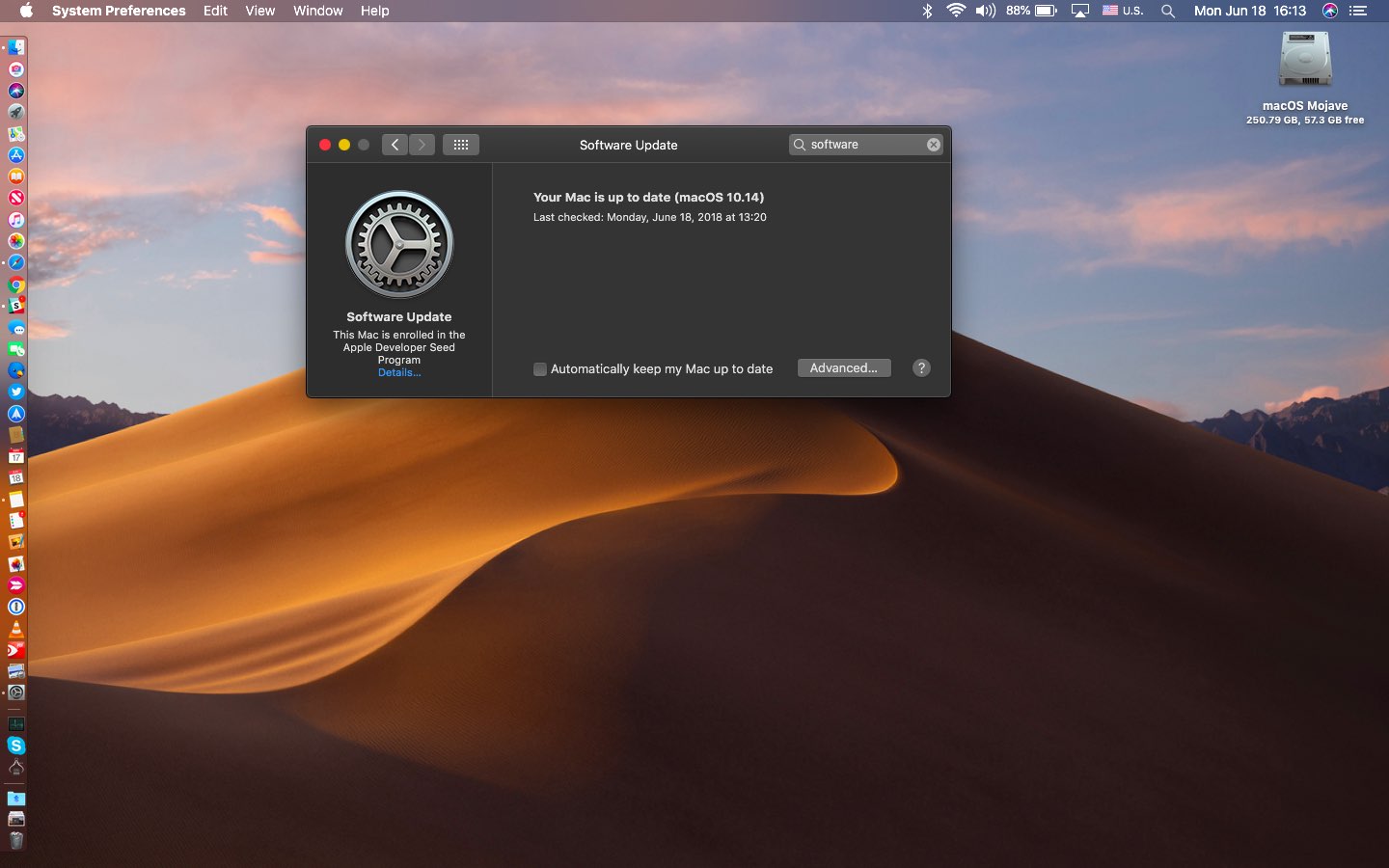
macOS Mojave 10.14 has changed the way customers update the operating system software on their Mac. No longer do new over-the-air updates available for your computer appear listed underneath the Updates tab on Mac App Store. Instead, the Software Update mechanism now lives in its own place as a standalone preferences pane. This step-by-step tutorial will teach you how to update the macOS operating system on your Mac in macOS Mojave.
Highlights:
- The Software Update mechanism is now its own pane in System Preferences.
- The new pane also combines settings for app updates, Quarantine updates and more.
- The Software Update item has not returned to the Apple menu.
- Mac App Store’s Updates tab now only lists app updates.
- The old Mac App Store preference pane is no more
Reintroducing the Software Update preference pane was the smart thing to do.
A smart move
macOS updates and other system updates are no longer delivered through Mac App Store. In Mojave, the Software Update feature is found in Preferences. Interestingly, a shortcut to Software Update that used to live in the Apple menu hasn’t made a comeback in Mojave.
Software Update now lives pithing its own section in System Preferences and replaces the old Mac App Store preference pane found in previous macOS editions.
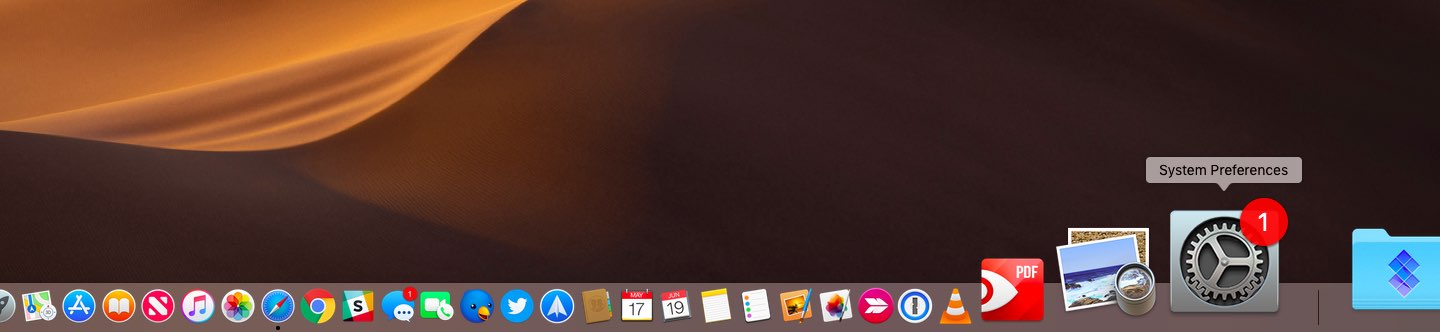
Now all of the features related to the macOS software updates, app updates, Quarantine definitions and other system updates are consolidated in one central place.
Changing the macOS delivery method makes sense given Mojave’s vastly redesigned Mac App Store that focuses on editorial content, a side bar, promotional videos and bold headings.
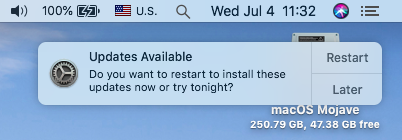
If you’re not new to the Mac platform, you may recall that Software Update was its own preference pane since the earliest days of Mac OS X until 2011’s Mac OS X 10.4 Lion release debuted Mac App Store with Software Update folded into the Updates tab.
Follow the instructions laid out in this step-by-step tutorial to learn how to use Mojave’s Software Update pane for updating your macOS version and installing recent system updates.
How to update macOS software on your Mac
Do the following to check for and install the most recent macOS version and system updates:
1) Choose System Preferences from the Apple menu or the Dock.
2) Click the icon labeled Software Update.
3) If there is a new macOS version or system update available, you’ll see details in the window along with the date and time of the most recent check. Click the link More Info to see the changelog and other details for the listed update(s).
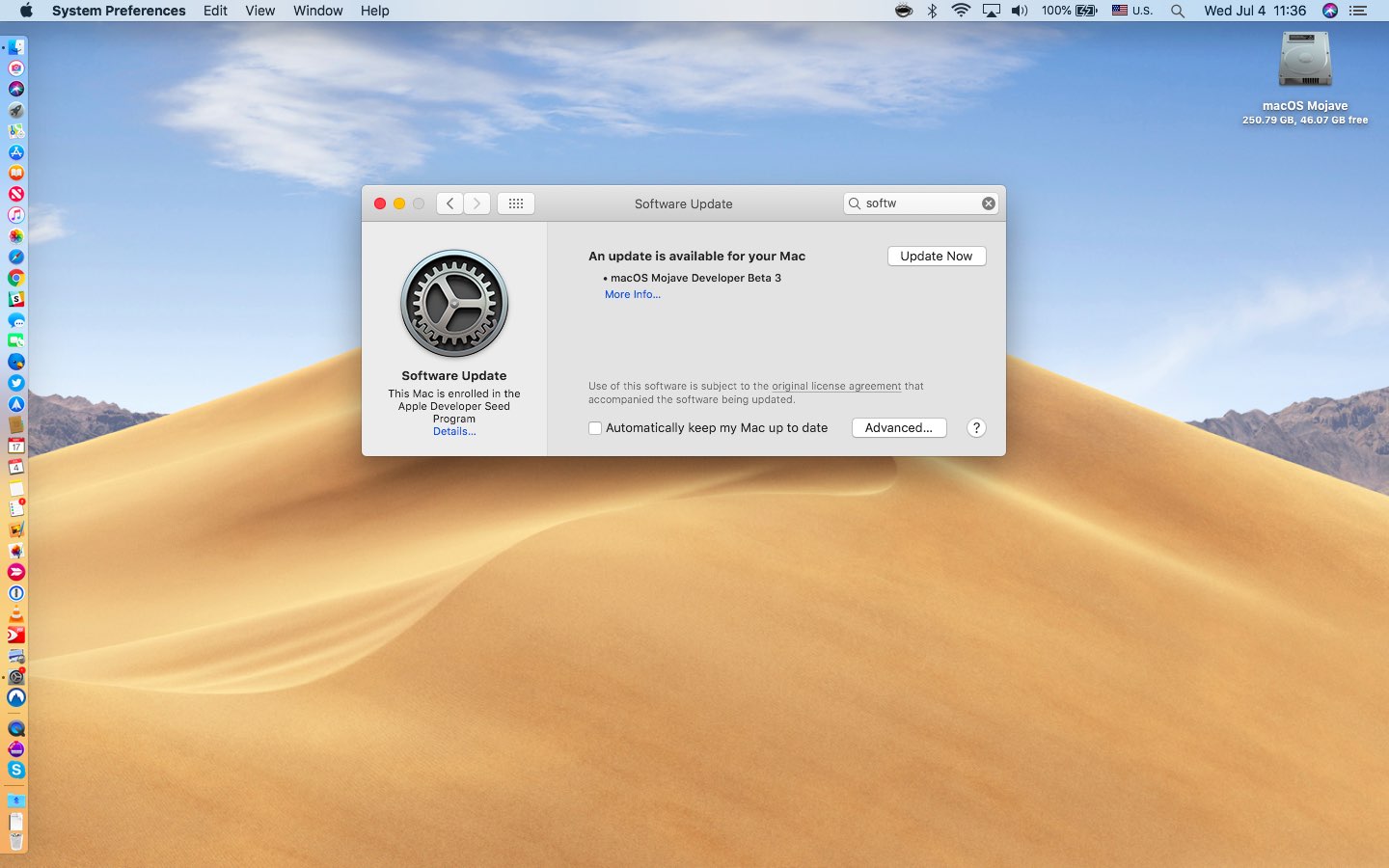
To apply the new macOS software or other update that appears in the Software Update pane, click Install Now. Alternatively, install all pending updates by hitting the Update Now button.
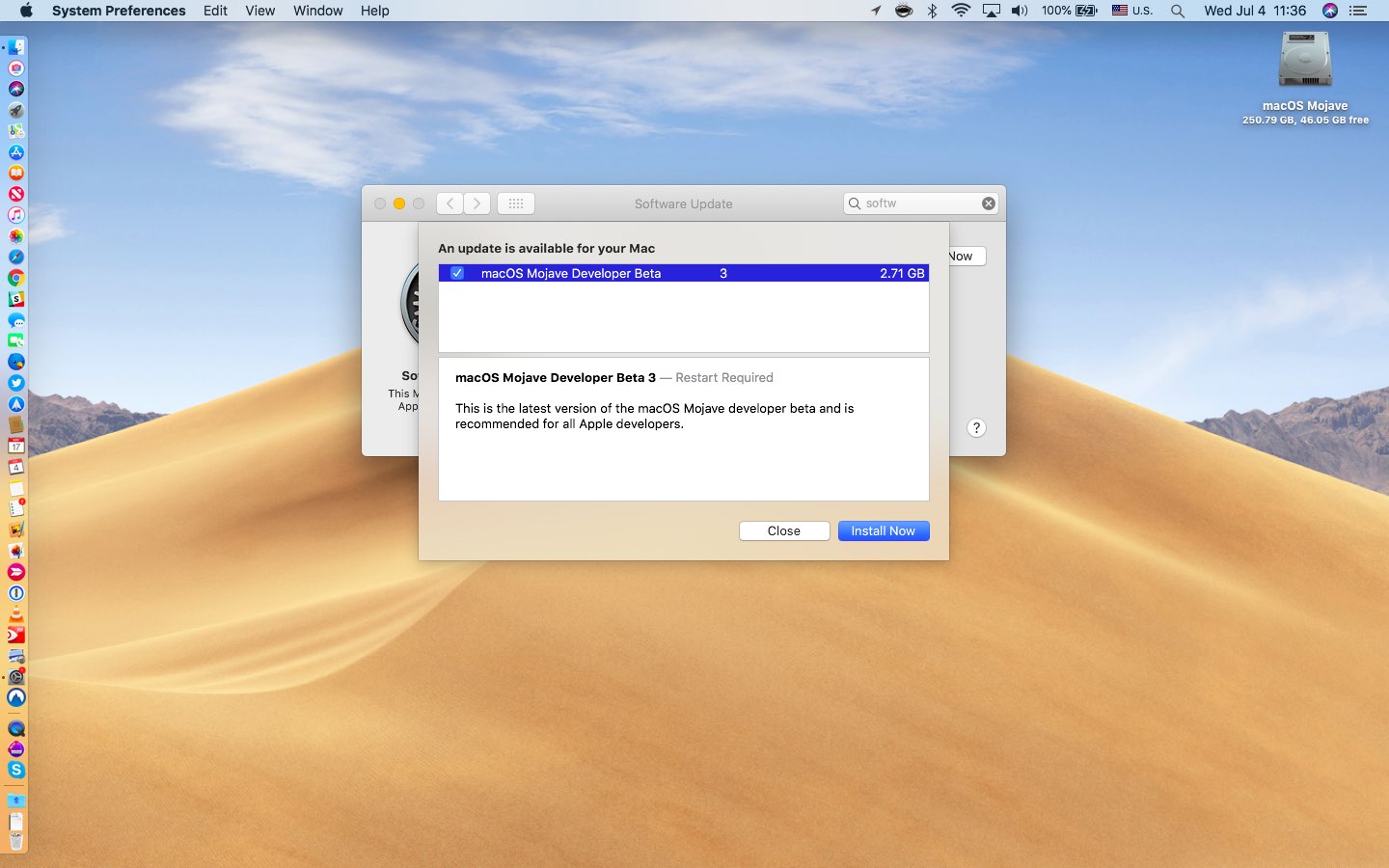
Wanna have your Mac auto-check for and install these updates automatically? No problem, just tick the box next to “Automatically keep my Mac up to date”. Power users typically prefer to skip certain system updates until all of the kinks have been worked out.
Depending on your setting, your Mac may download a macOS update in the background.
When the download has finished, a notification pops up informing you that new updates are available. You can choose to install the updates later in the day or right away, which may require restarting your computer. When a new macOS or system update is available, you’ll also see a badge on System Preferences’s icon in the Dock.
Changing other Software Update features
Aside from macOS software updates, Mojave’s new Software Update preference pane makes it a cinch to control and adjust other settings pertaining to system updates, including Quarantine malware definitions and Mac App Store app updates.
To change these settings to your liking, click the Advanced button.
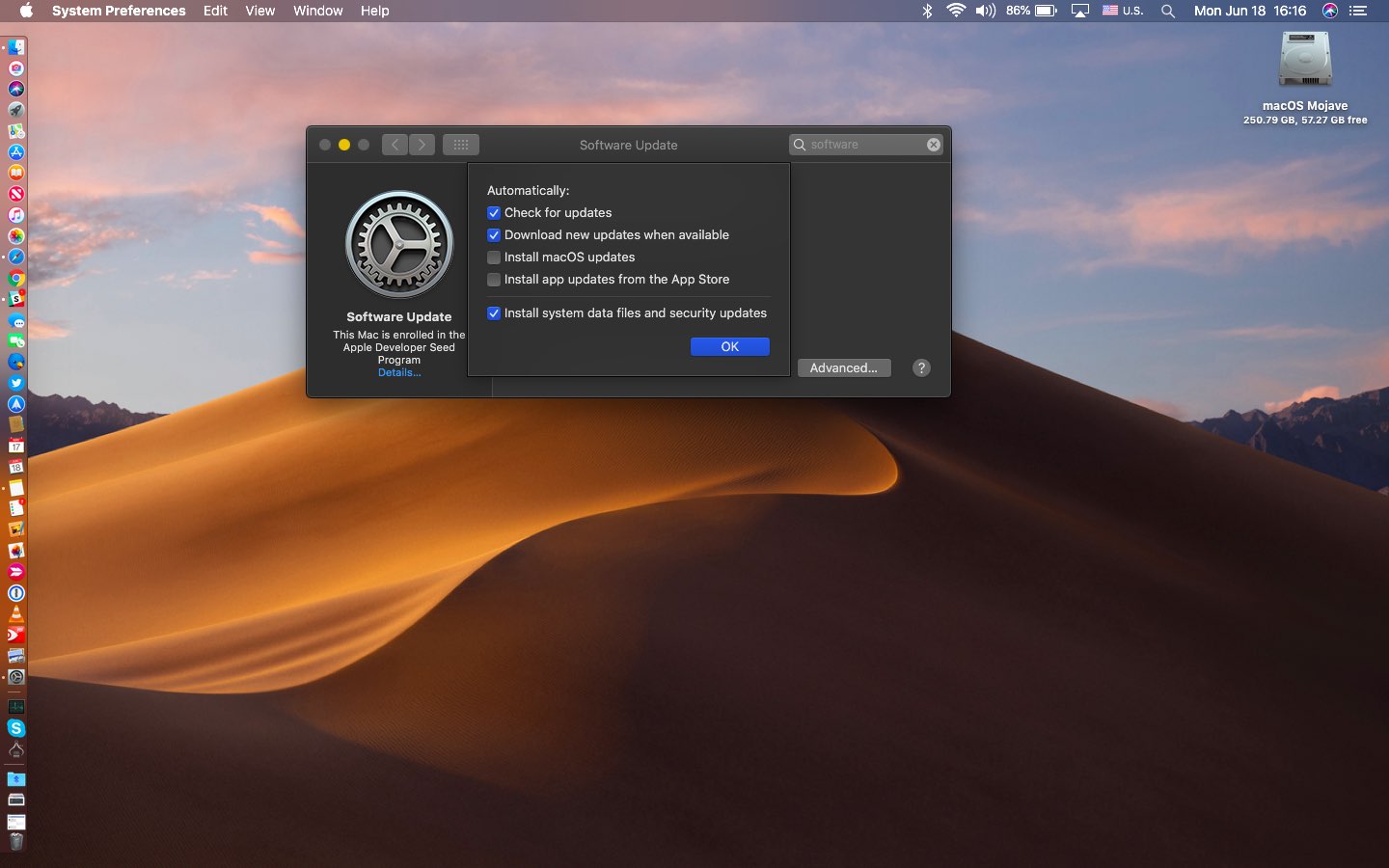
You can now control and adjust the following features to your liking:
- Automatically check for updates—Set your Mac to check for updates automatically.
- Download newly available updates in the background—Have your Mac download updates silently in the background without asking you.
- Install app updates—This Mac will auto-install app updates from Mac App Store.
- Install macOS updates—This Mac will install macOS updates automatically.
- Install system data files and security updates—Have your Mac install system data files and security updates automatically.
For your protection, you should set your Mac to automatically install any security updates to ensure it’s always running up-to-date virus and malware definition. Your app updates continue to be available through the Updates tab in Mac App Store.
And that, boys and girls, is how you use Mojave’s new Software Update feature.
Those who prefer to create a bootable macOS installer on an external storage device, like a USB thumb drive or a hard drive, should rest assured they are still allowed to download and save an entire macOS installer on their machine via Mac App Store.
Any questions?
Need help? Ask iDB!
Do you like this how-to?
If so, do pass it along to your support folks and leave a comment below.
Got stuck? Not sure how to do certain things on your Apple device? Let us know via help@iDownloadBlog.com and a future tutorial might provide a solution.
Submit your own how-to suggestions via tips@iDownloadBlog.com.