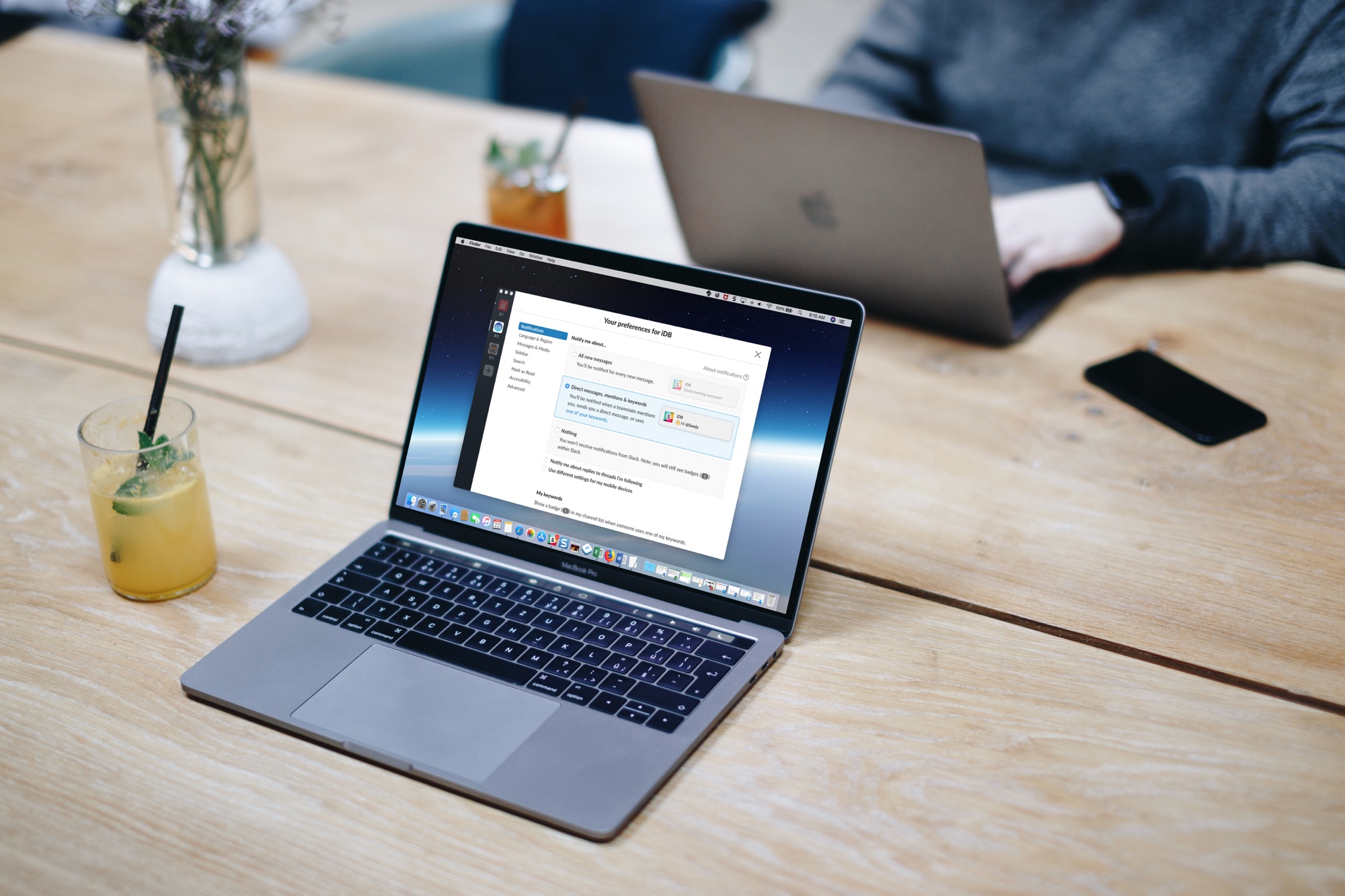
If you and your team use Slack to communicate, then you already know that it’s a flexible tool with great features. So, when it comes to customizations, it’s no surprise that you have a variety of options.
From how to view notifications to marking messages as read to the sidebar appearance, here are the customization options for the Slack app on your Mac.
Accessing the Slack settings
You have a couple of ways to open the settings for Slack and, of course, it starts with opening the app.
1) Click Slack in your menu bar.
2) Select Preferences.
OR
1) Click your username at the top left of the Slack window.
2) Select Preferences.
Whichever way you access the settings, the Preferences will open in the Slack window for the workspace you’re using (if you use more than one).
Slack Notifications section
The Notifications section gives you several customization options.
- Notify me about: Here you can choose to be notified of All new messages, Direct messages, mentions & keywords, or Nothing. Below those choices, you can enable options to be notified about replies to threads you’re following and using different settings on your mobile device.
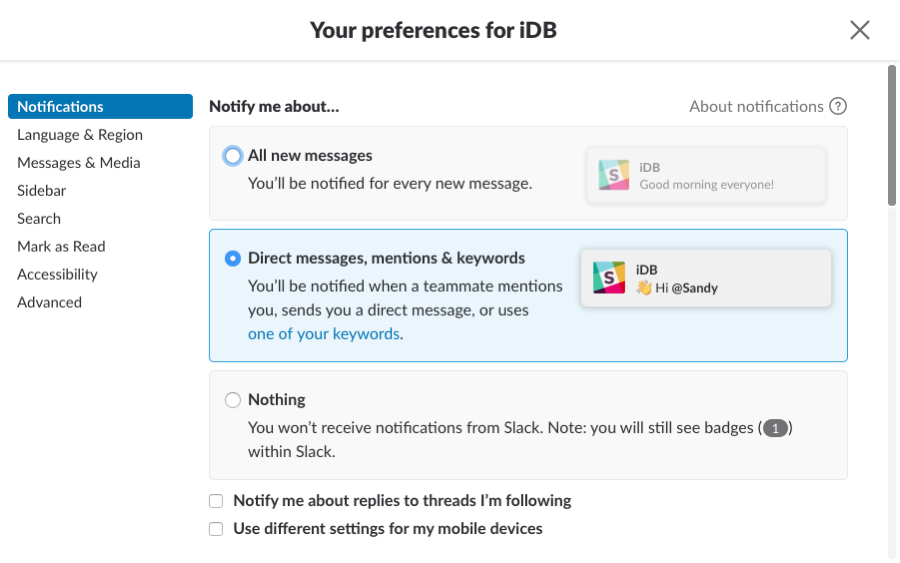
- My keywords: If you pick Direct messages, mentions & keywords in the first section, this area is where you can enter keywords if you like. Then, when someone uses one of your keywords, you’ll see a badge in the channel.
- Do not disturb: This works like the feature on your iPhone or iPad. You can set a timeframe when you won’t receive Slack notifications. Keep in mind that other users can override this setting if needed.
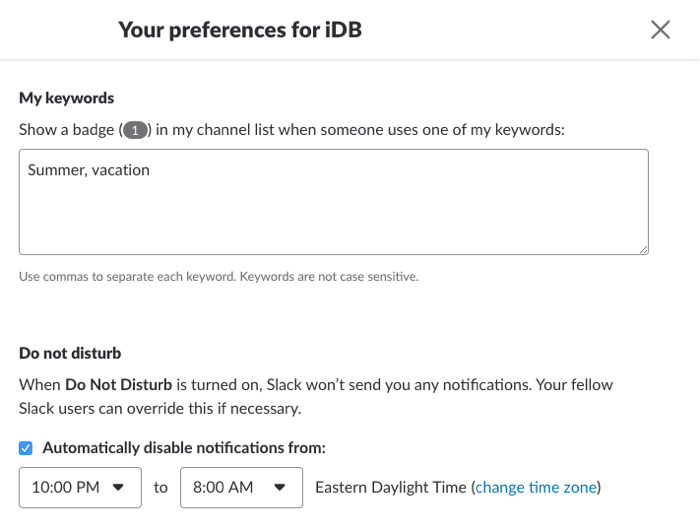
- Sound & appearance: You have five settings you can enable or disable here for seeing previews of the messages, hearing sounds, and showing a badge. You can also pick a different sound by clicking the Change So, you can have distinguishable sounds for each workspace.
- When I’m not active on desktop: If you use Slack on your mobile device as well as on your Mac, you can have notifications sent to your device when you’re inactive on your desktop. Choose the timing and optionally receive email notifications.
- Channel-specific notifications: This lets you pick notification preferences for certain Slack channels in your workspace for both your desktop and mobile app.
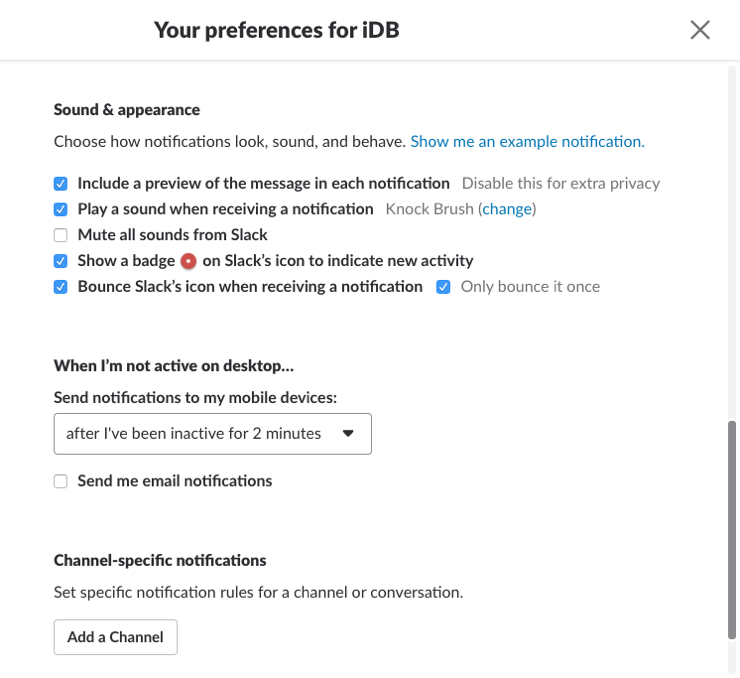
Slack Messages & Media section
This section lets you decide how to view messages and inline media that you receive.
- Theme: You can pick Clean which shows you the user icon, time, and message. Or, go for Compact so save space and not display the user icon.
- Names: Here you can choose from seeing a user’s full name or just their display name.
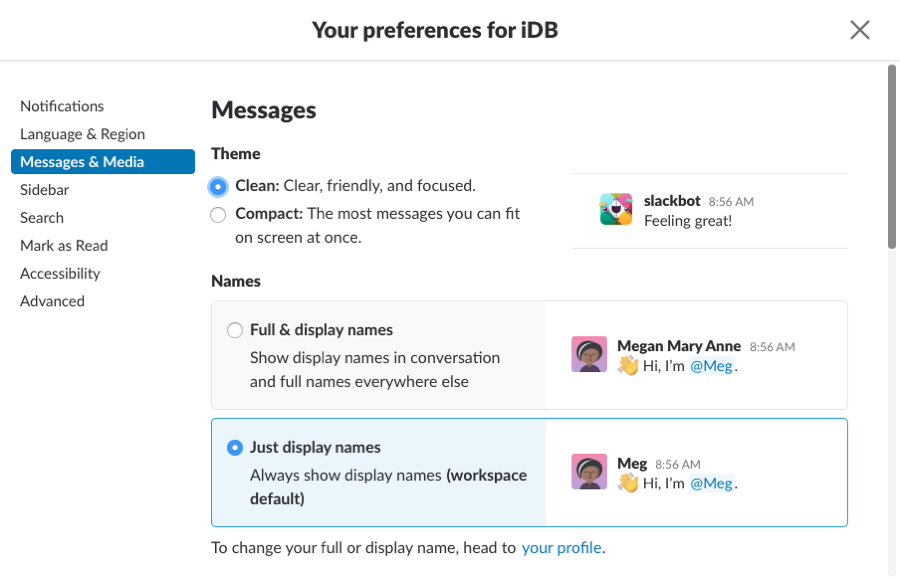
- Additional options: These few options you can enable or disable for seeing when someone is typing, using a 24-hour clock, and viewing color swatches.
- Emoji style: If you don’t care to see the actual emojis you receive, you can enable the first options to display them as text. If you like seeing them, you might want to view them in jumbo size by enabling the next option. Finally, you can have your plain text converted to emojis automatically, when applicable.
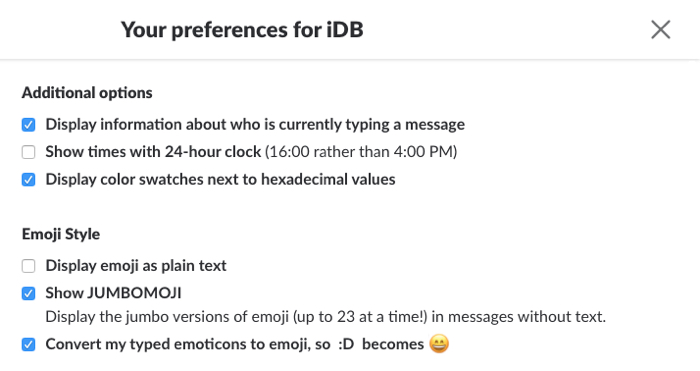
- Inline media & links: This area lets you pick how you want to see images and files sent to you.
- Bring emails into Slack: This is a simple button-click to get a forwarding address to send emails to Slack.
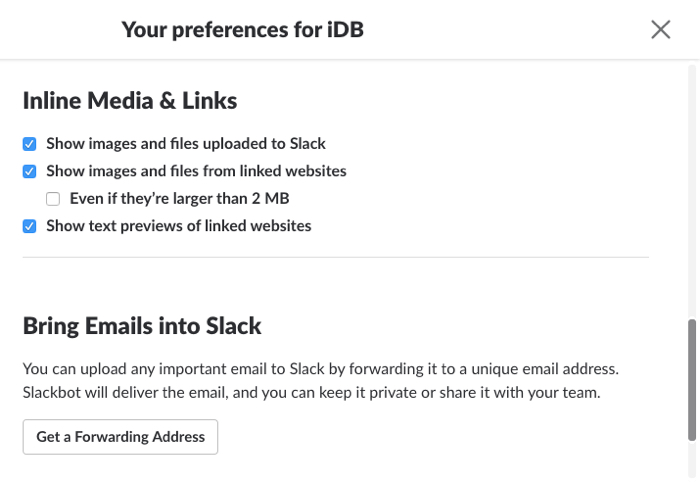
Slack Sidebar section
You can select the appearance of the sidebar in this area. It’s especially handy if you belong to more than one Slack workspace because you can make them look different.
- Appearance: Pick what you want to see in your sidebar, whether it’s Everything, Unreads and starred conversations, or Unreads only. This helps to keep your sidebar neat and clean.
- Additional options: If you enable Show All Unreads, this will put a category above your channels that contains all unread messages so you can see them in one spot. Show the Quick Switcher places a box at the top of your sidebar to jump between conversations easily.
- Theme: You can choose from six themes or two accessible ones here. This makes it simple to know which workspace you’re in at a glance. You can also customize a theme with the link at the bottom of the section.
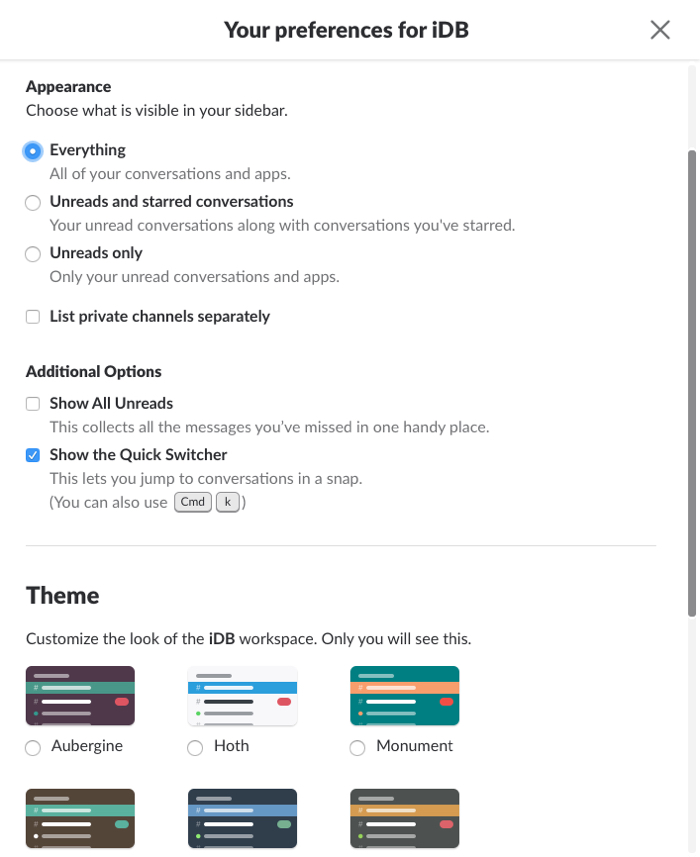
Slack Mark as Read section
When you read messages on a Slack channel, they are automatically marked as such. But, you can change that in this area to see the newest message and mark the channel as read. Or, you can see the newest message but keep unread messages marked.
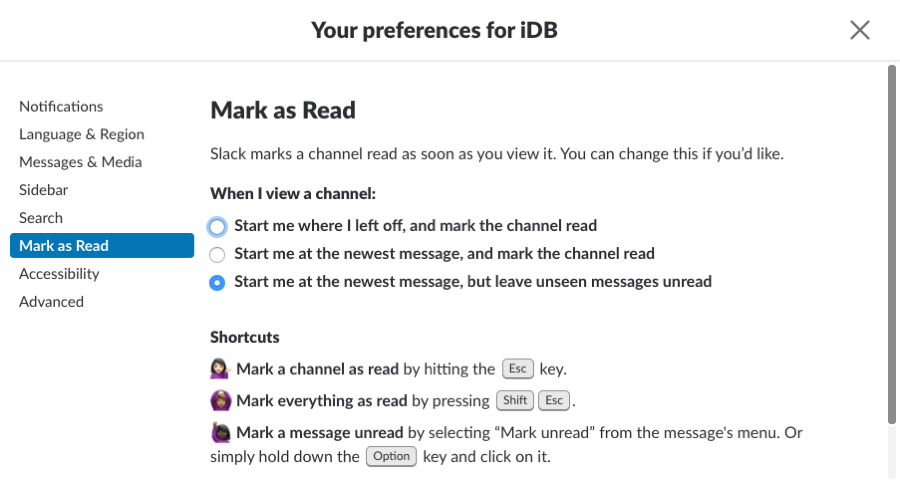
You can also check out a few handy shortcuts available for marking messages as read.
Other Slack sections
Select your zoom percentage and enable or disable animations in the Accessibility section.
Choose your language and time zone in the Language & Region section.
Change the Slack search option in the Search section.
Enable spell-check, shortcuts, automatic status settings, and debugging options in the Advanced section.
Wrapping it up
When you use Slack on a daily basis for team communication, having it look, sound, and behave to suit your taste is easy. These customization options make the app even more useful. Do you customize Slack on your Mac?