
watchOS 5 brings some tweaks to the Maps app on your wrist, like choosing to show or optionally hide Maps when using Apple Watch stepping directions. For those times when you might want to toggle off this feature, follow the instructions in this step-by-step tutorial.
watchOS 5 defaults to displaying Maps when using transit directions.
To change the setting, you will need to fire up the Watch app on your iPhone because the Settings app on Apple Watch has yet to gain this handy switch.
Here’s how to personalize Apple Watch navigation when walking or using transit directions.
How to stop seeing Maps when using Apple Watch stepping directions
Follow along as we teach you how to show or hide navigation on Apple Maps in transit mode.
1) Open the companion Watch app on your paired iPhone with iOS 12 or newer.
2) Tap the My Watch tab at the bottom.
3) Scroll down and choose Maps from the list.
4) If you’d like to hide the Maps app when using step-by-step directions in transit mode, turn off the switch next to Transit underneath the Show Navigation heading.
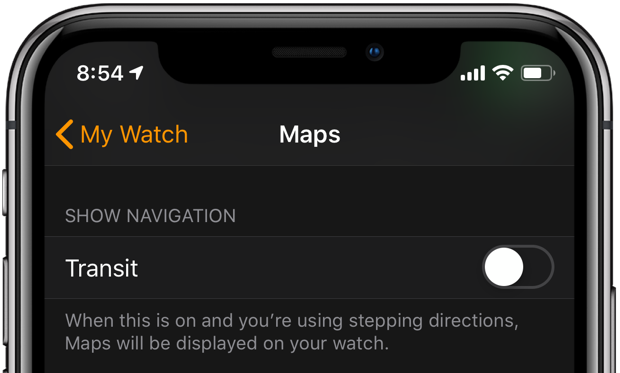
Conversely, flip it on to have Maps shown on your wrist when using stepping directions.
“When this is on and you’re using stepping directions, Maps will be displayed on your watch,” reads the description. As mentioned, Maps on prior watchOS edition lacked this feature so consider it an appreciated improvement for those who prefer to navigate via their watch.
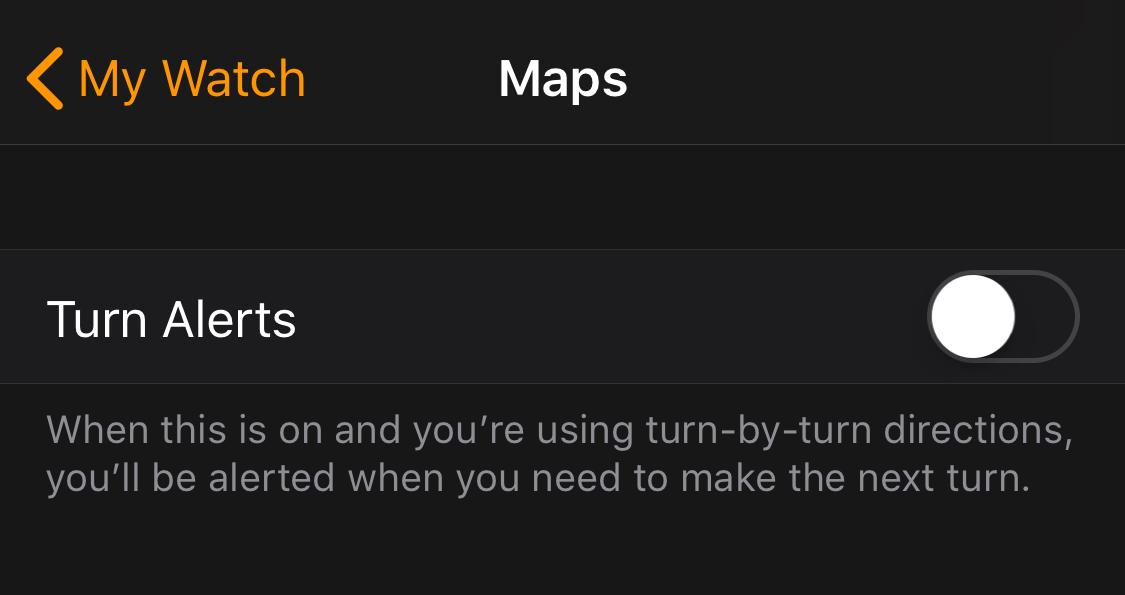
Maps navigation alert settings on watchOS 4 lacked granularity.
Another thing that has changed in watchOS 5: wrist alerts for upcoming turns can now be personalized separately for driving, walking and CarPlay, which is super nice.
Other Maps improvements in watchOS 5
Other Maps improvements in watchOS 5 include a trio of new toggles in the My Watch → Maps section within the companion Watch app on your paired iPhone. From there, choose whether to get navigation alerts when driving, using CarPlay and walking.
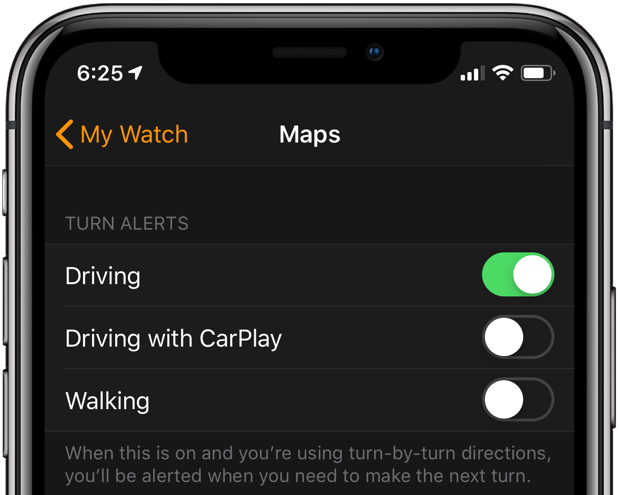
If you find it redundant or distracting to be buzzed on your wrist for every upcoming turn, watchOS 5 lets you turn off sound and vibratory alerts for driving directions and leave turn alerts enabled for walking and transit stepping directions.
TUTORIAL: How to customize turn-by-turn navigation alerts on Apple Watch
That’s undoubtedly a notable improvement over prior watchOS editions that only provided a master switch that would turn all navigation alerts on or off at once. Now with watchOS 5, you’re able to disable navigation alerts when driving (useful when navigating with CarPlay or using your iPhone mounted to the dashboard).
By leveraging the aforementioned watchOS 5 features—the customizable turn alerts when driving, walking or using CarPlay, plus the ability to automatically hide Maps when walking or using public transpiration—you can finally personalize navigation alerts to your liking.
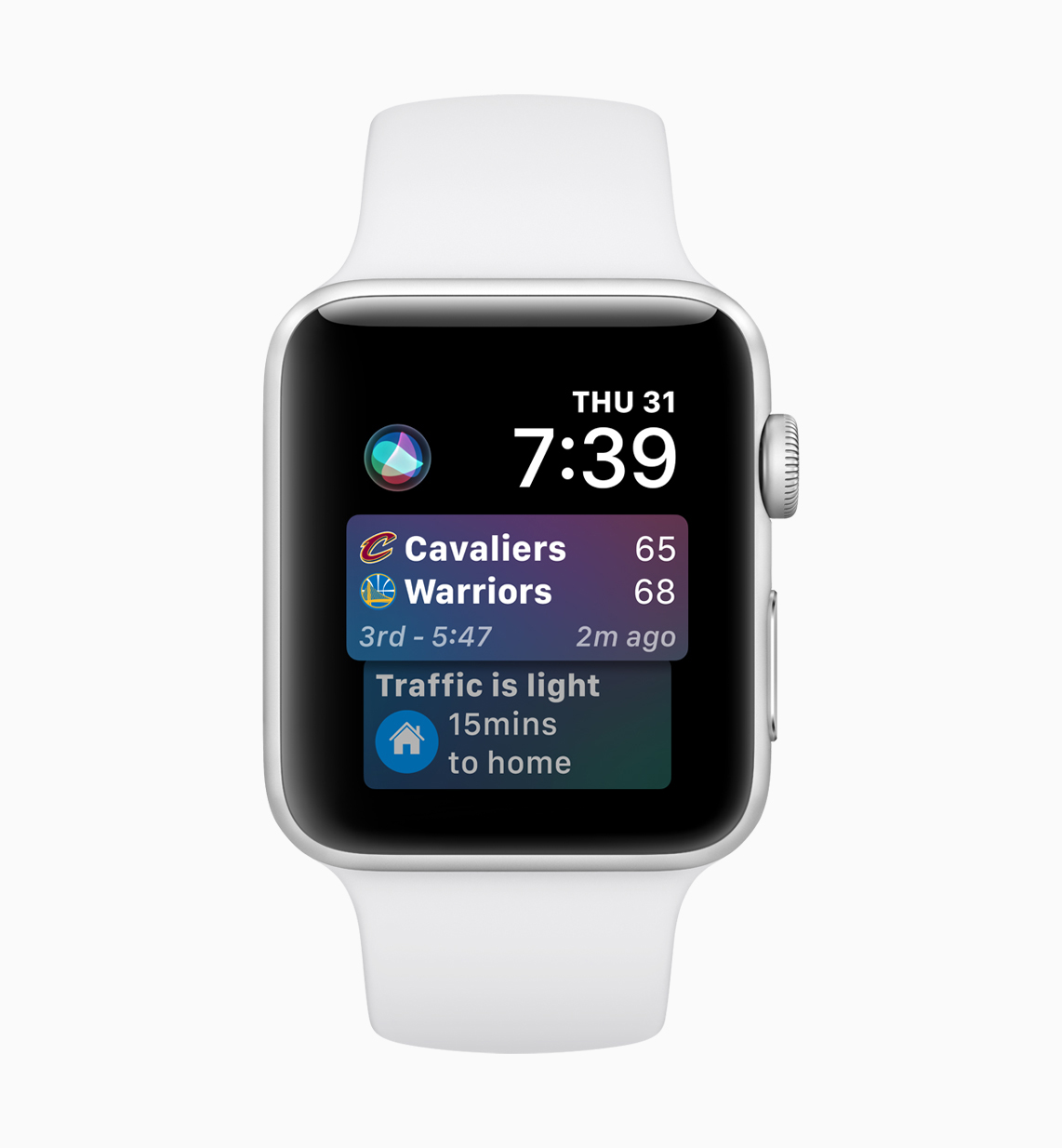
Commute time with Maps on the Siri watch face.
Most users will commonly want to disable wrist taps when driving or using CarPlay but keep them on for walking or using public transpiration (without showing Maps on their wrist).
And thanks to an updated Siri watch face in watchOS 5, your personal assistant now offers more predictive and proactive shortcuts throughout the day based on locations, commute time with Maps at the appropriate time of day and other data.
Need help? Ask iDB!
Do you like this how-to?
If so, pass it along to your support folks and leave a comment below.
Got stuck? Not sure how to do certain things on your Apple device? Let us know via help@iDownloadBlog.com and a future tutorial might provide a solution.
Submit your own how-to suggestions via tips@iDownloadBlog.com.