In this tutorial, we’ll show you how to view a list of apps that have access to your photos, camera, microphone, location, contacts, calendar events, Bluetooth, and other such things on your Mac. From there, you can revoke the app’s permission if needed.
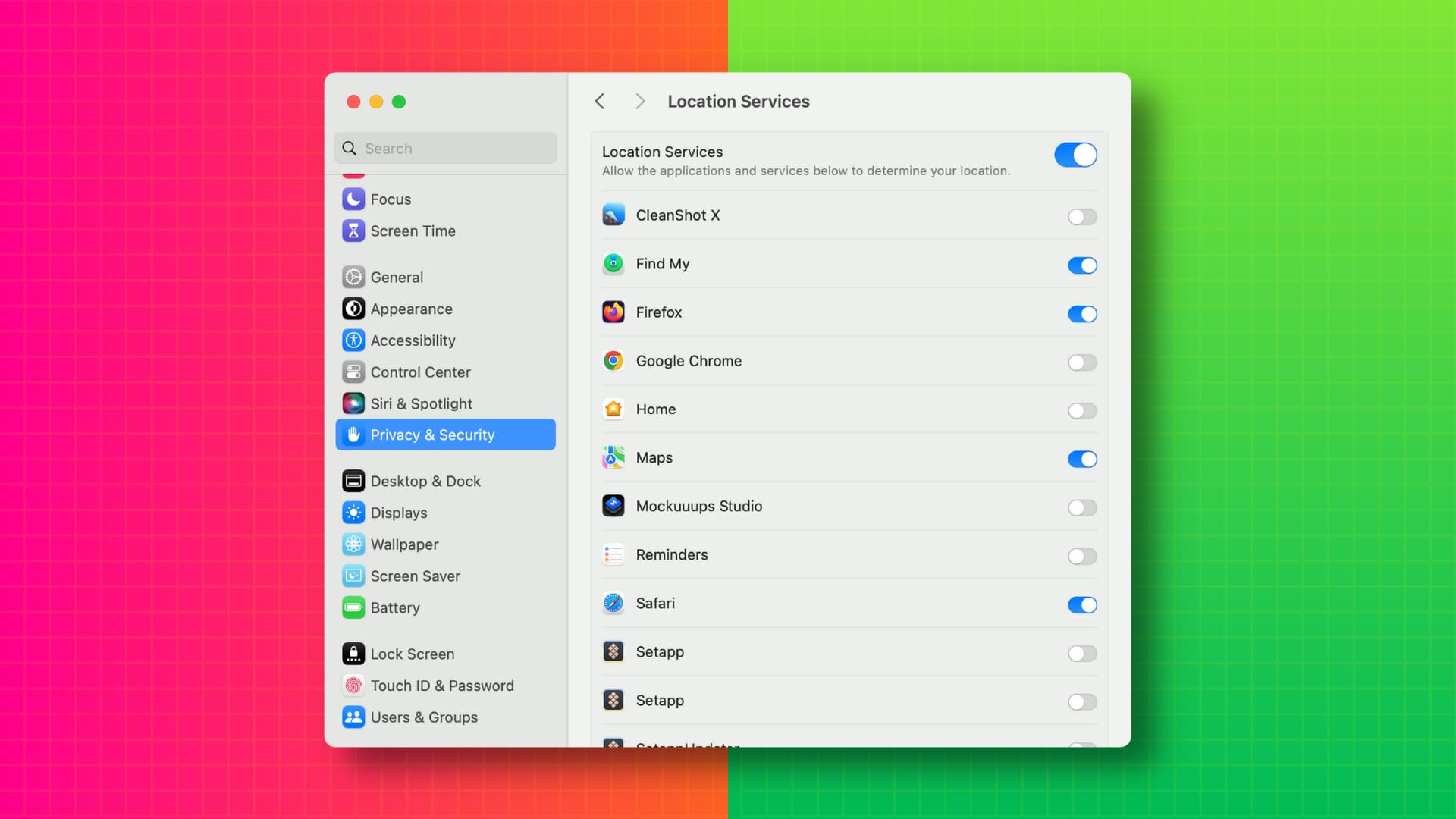
As time passes, we accumulate numerous Mac apps, granting them permissions to utilize various features for smooth functionality. However, some apps also request unnecessary or extra permissions — denying which can help strengthen your privacy without affecting much of the user experience. For instance, why would you allow location access to an app that lets me mark up images?
Just like you can on your iPhone and iPad, you can go through a list of apps that have access to your Mac’s data (photos, contacts, etc.) or hardware (camera, mic, Bluetooth) and revoke their access.
Deny the permission when the app asks for it
Irrespective of whether you download a Mac app from the Apple App Store or directly from the developer’s website, the app needs your permission to access sensitive data or hardware.
For instance, Google Chrome will ask for your permission before it can use your Mac’s webcam. Similarly, an app like Pixelmator Pro needs your consent to access your photo library.
Usually, you will see these popups asking for permission when you:
- Install the app for the first time
- Try to use a feature inside the app that requires that specific access (like camera access when you initiate a video call on Slack)
When you see such a popup, take a moment to think whether this app really needs to have that permission to function properly, or if it’s asking just so it can collect personal data.
Based on that information, you can click the Allow or Don’t Allow button. Even if you don’t allow the permission, you can always change your mind by going to Mac settings.
Revoke app permissions from System Settings
System Settings keeps a list of all the apps that have asked you for a particular permission (like accessing the camera). If you had allowed the requested permission, the toggle is green; otherwise, it’s off. However, if an app never requested that permission, its name won’t show up.
With that said, here’s how to see which apps have access to your Mac’s data and hardware and revoke their permission.
1) Open System Settings on your Mac.
2) Select Privacy & Security from the left sidebar.
3) Select one of the options like Location Services, Contacts, Calendars, Reminders, Photos, Bluetooth, Microphone, Camera, etc.
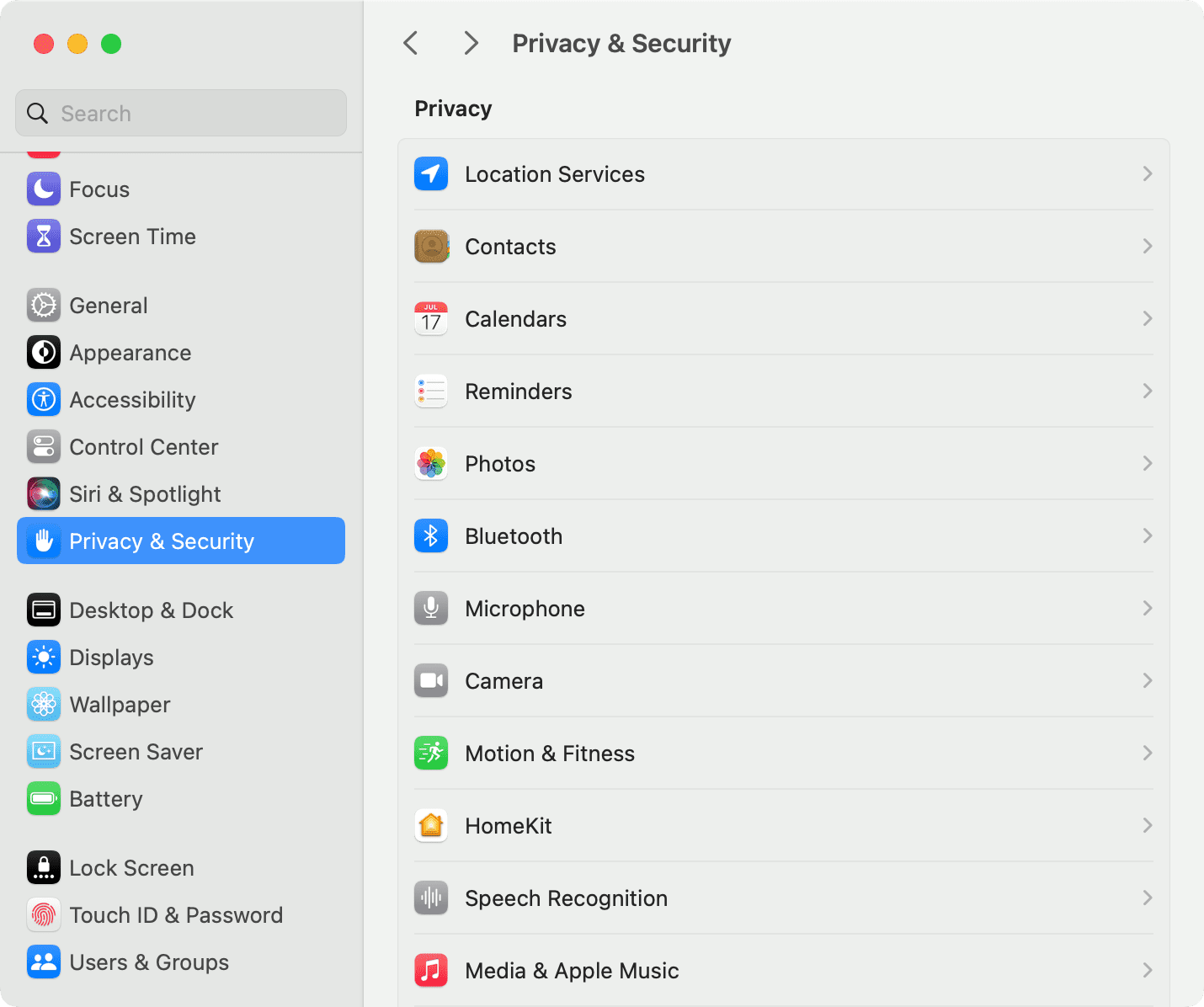
4) You will now see all apps that have access to the selected feature.
5) Turn off the switch for an app that you no longer want to allow that privilege.
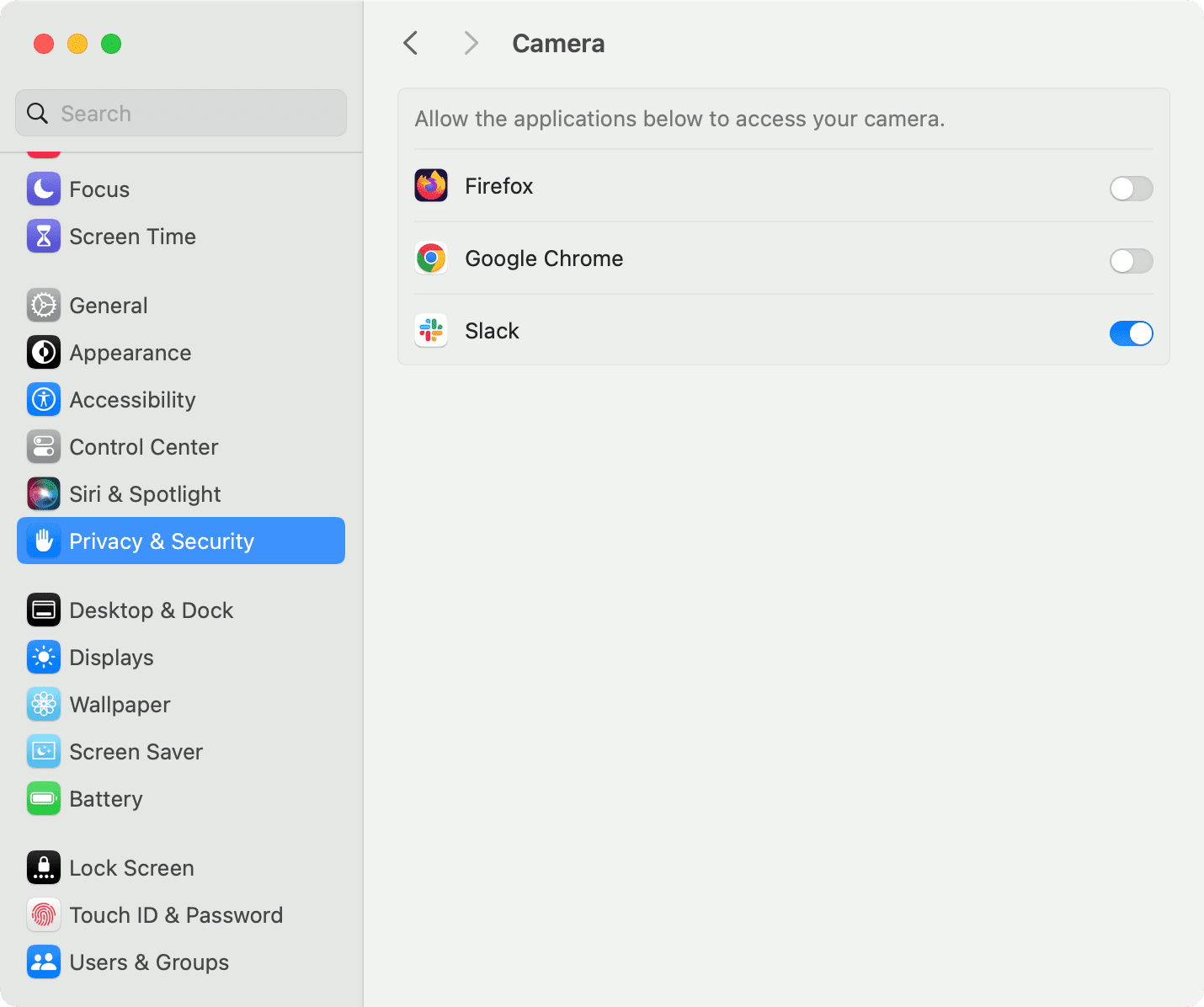
If you ever change your mind or if the app fails to function correctly or a certain feature does not work, you can follow the above steps and allow the required permission.
For older versions of macOS
If you’re on macOS Mojave up to macOS Monterey, go to System Preferences > Security & Privacy, and select the Privacy tab at the top. Now, select Location Services, Contacts, Photos, Camera, Microphone, etc., from the lefthand column. Lastly, untick the boxes for apps to revoke the permission.
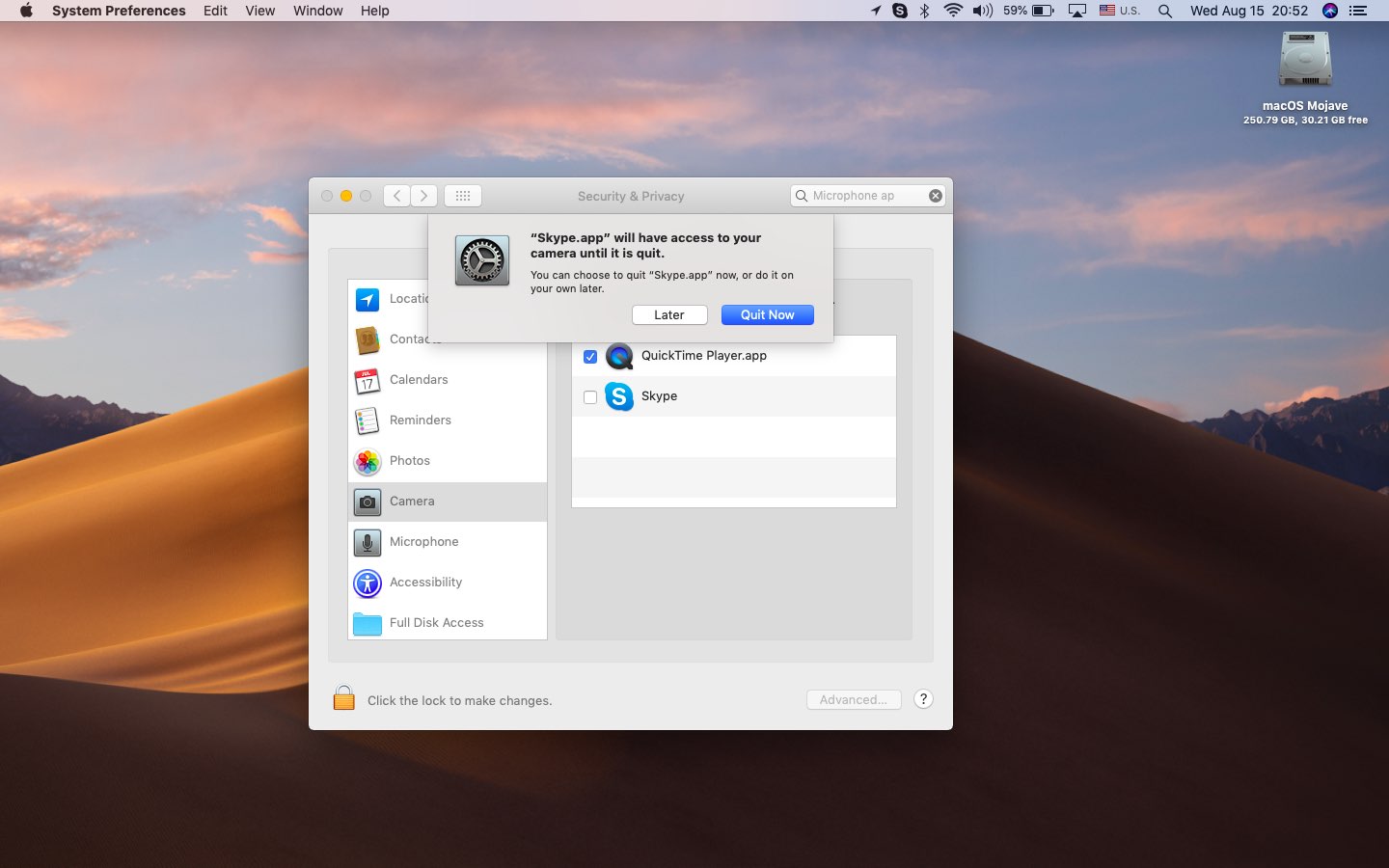
Check out next: