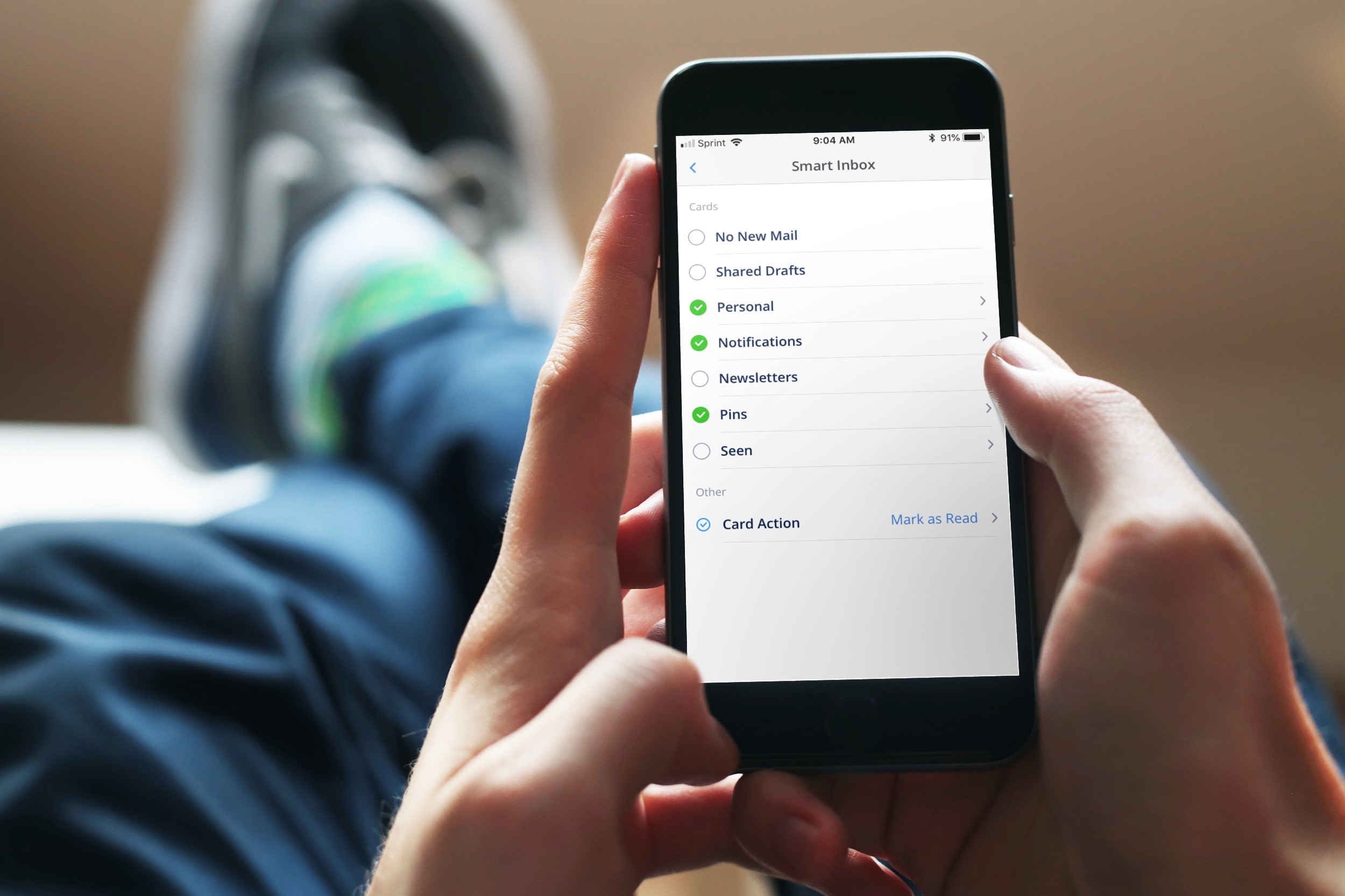
Spark is a great email solution if you want to move past your default Mail app on iPhone, iPad, or Mac. It offers a host of helpful features and one of them is the Smart Inbox.
The Smart Inbox is a spot in the app that gathers emails from your various accounts and categorizes them for you. This gives you a fast and easy way to zip through your inbox. The key is configuring it to work for you and here’s ways you can do that.
Access the Spark Smart Inbox settings
First, you’ll need to access the Smart Inbox settings in your Spark app. So, open the app on your device and do the following:
On your iPhone or iPad
1) Open the left-hand navigation and tap Settings.
2) Select Personalization.
3) Choose Smart Inbox.
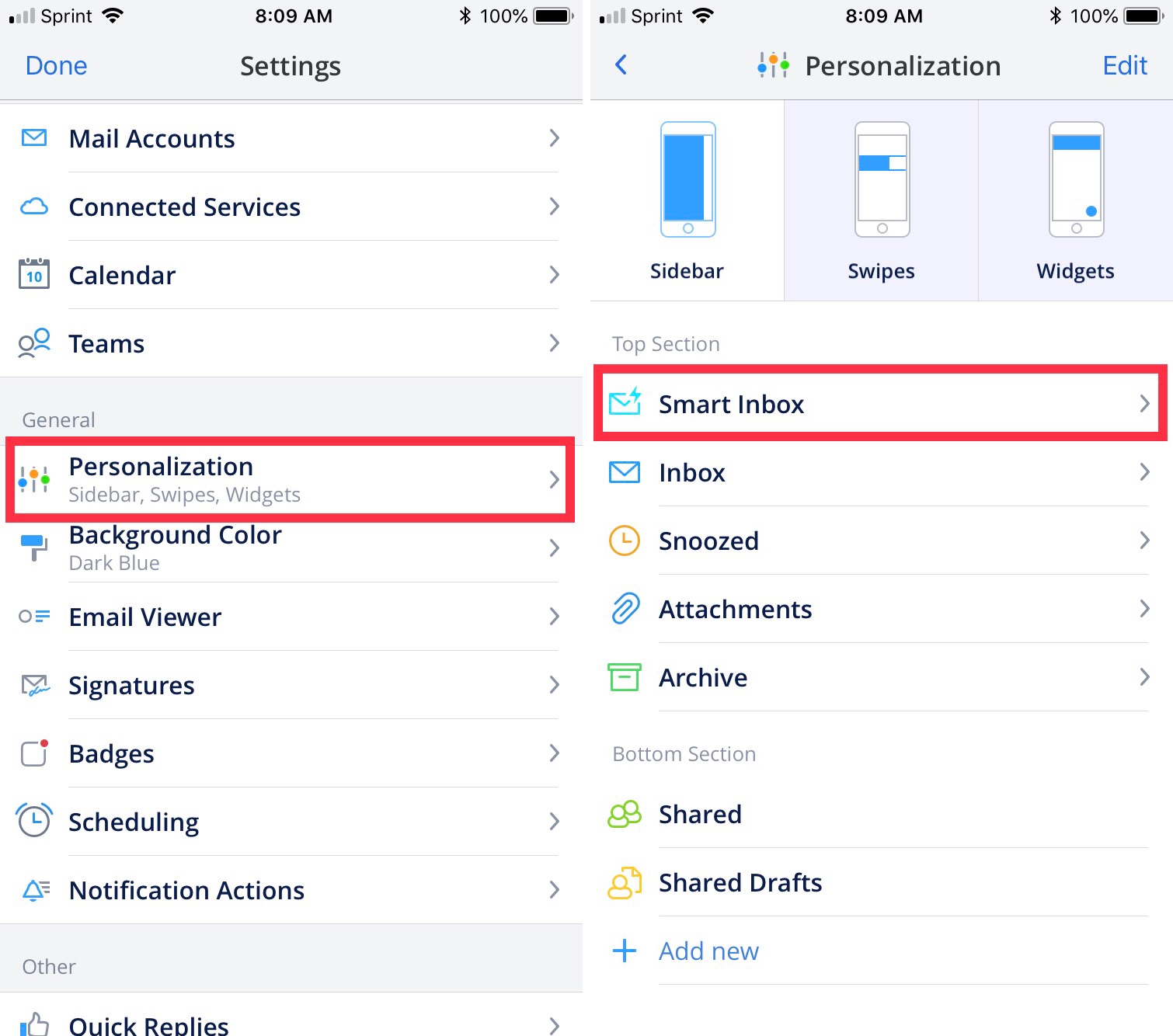
On your Mac
1) Click Spark from your menu and select Preferences.
2) Choose Smart Inbox in the pop-up window.
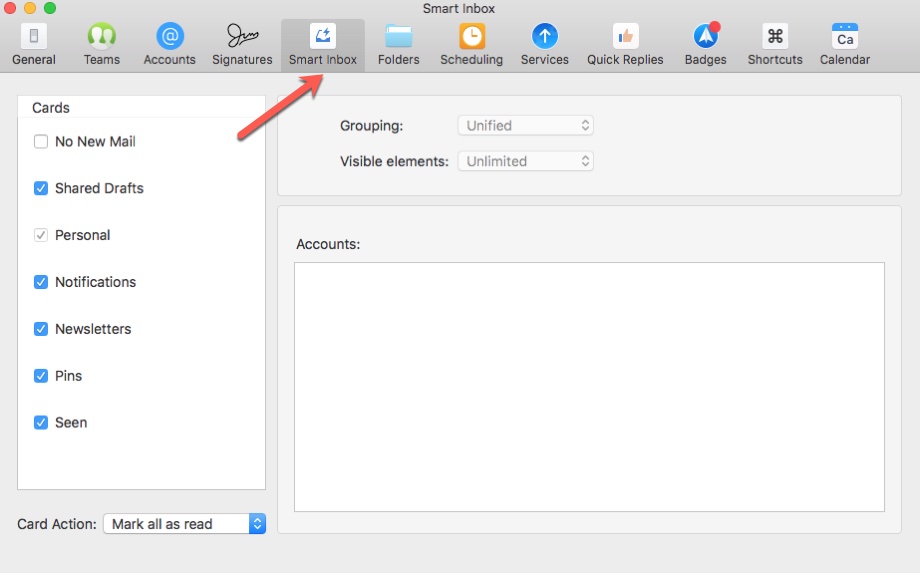
Once you open the settings for the Smart Inbox, the options are the same for iOS and macOS.
Configure the Spark Smart Inbox
When you’re inside the Smart Inbox settings, you will see a list of Cards. First, decide which of these items you want to see in your Smart Inbox and mark them with a check. For instance, you may want to see Personal emails and Notifications, but do not want to see Pins and Newsletters.
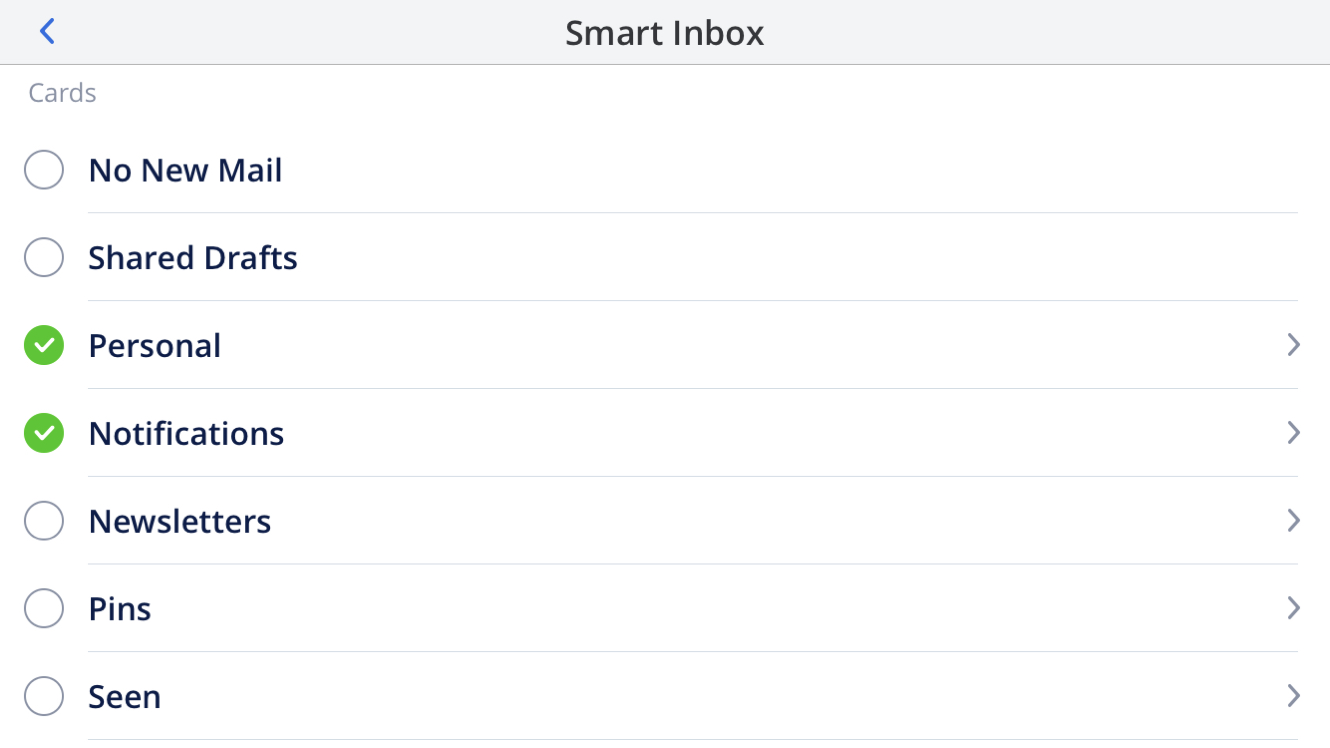
Next, you’ll decide how you want to see these Cards in the Smart Inbox. Select each of ones that you check for its individual options.
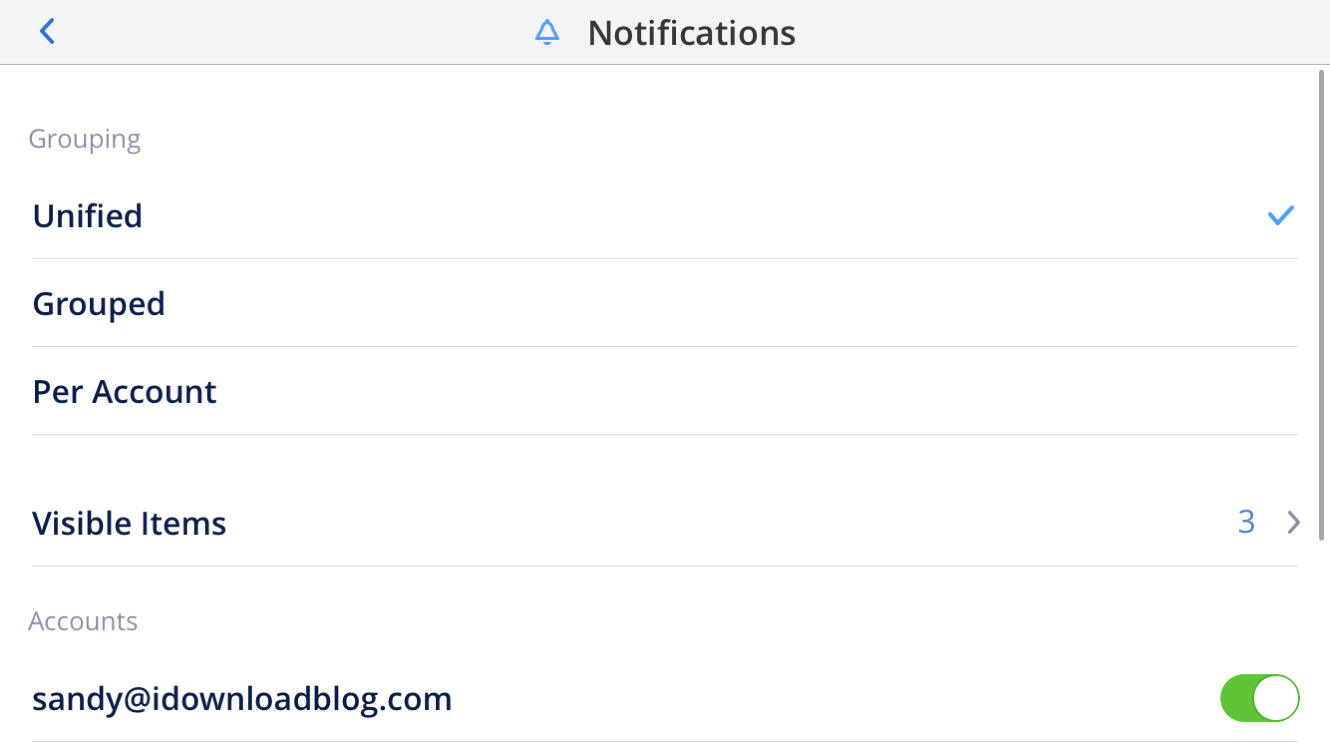
Grouping: You can choose from Unified, Grouped, or Per Account.
Unified will display all messages from all marked accounts together. Grouped will show marked email accounts with arrows to click each one. And, Per Account will separate each marked account with its messages.
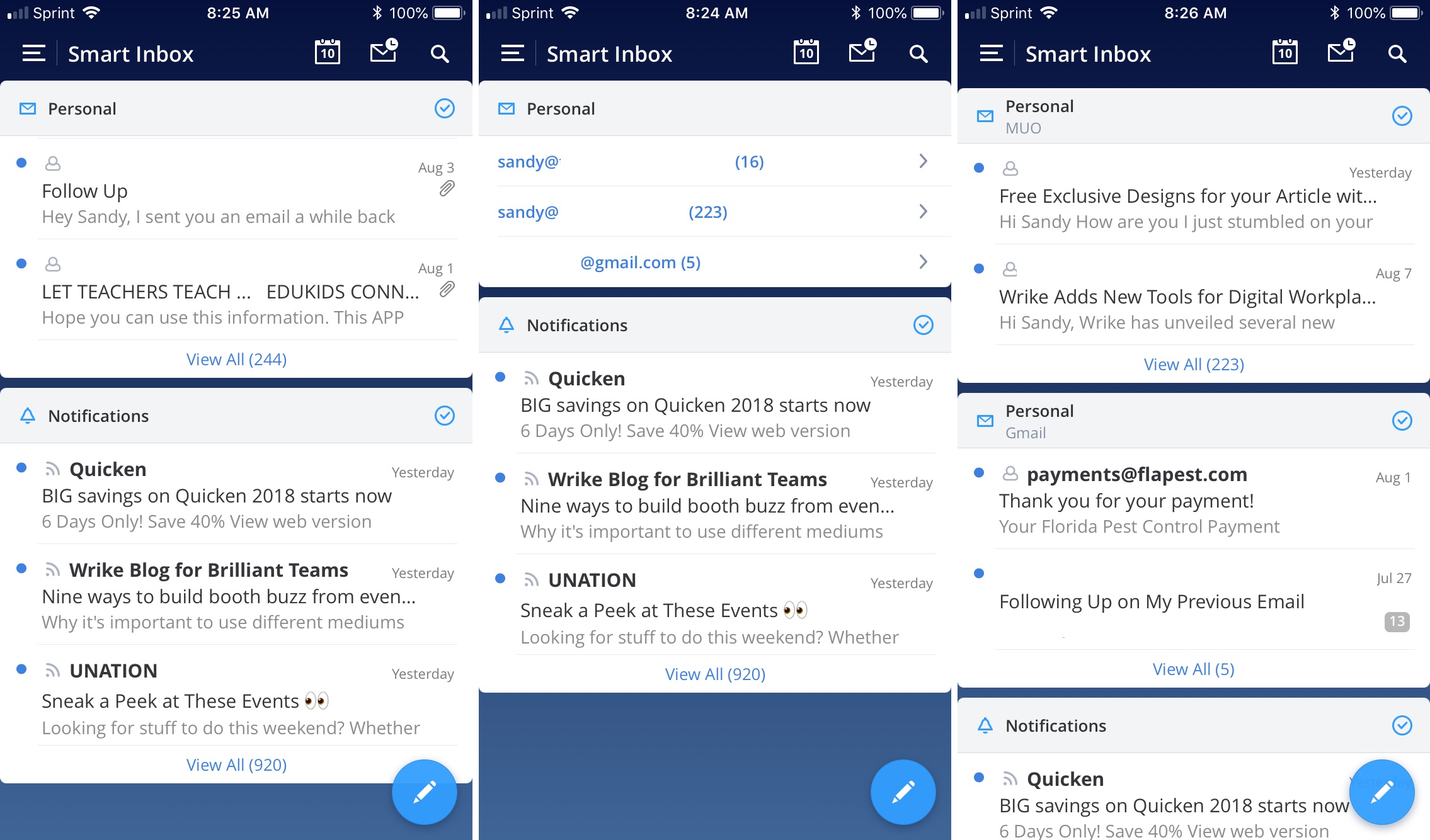
Unified on the left, Grouped in the center, Per Account on the right
Visible items / elements: Pick how many messages you want to see if you select Unified or Per Account for the Grouping. Choose from one to 10 or pick unlimited.
Accounts: You can decide which accounts you have set up in Spark to see for each of the cards. Just move the sliders from green to gray for those email accounts you don’t want to display.
Card action: Select the card action that you will use most from Mark all as read, Archive, or Delete. This will place a button on each of your Smart Inbox Cards so that you can take action quickly.
For example, if you pick Mark all as read for your Notifications card, you can mark them all at once by tapping that button in the top right corner of the card.
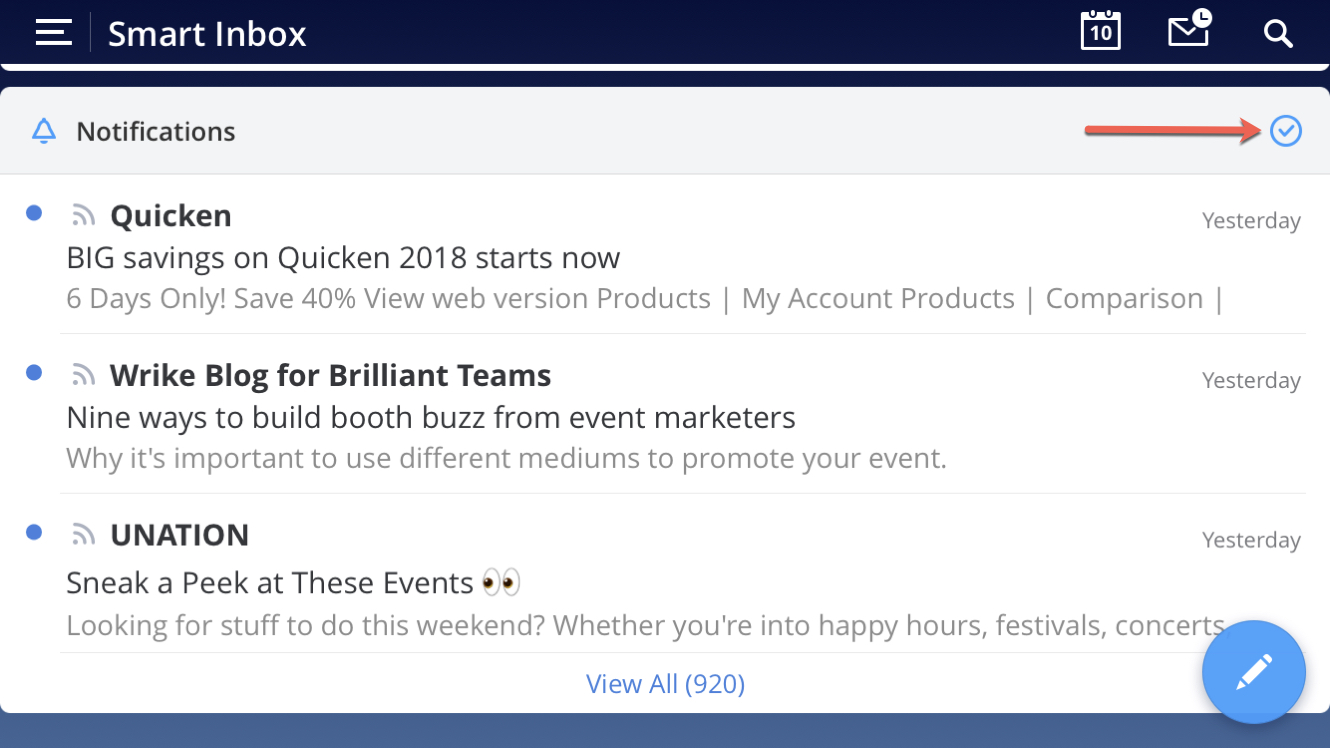
Wrapping it up
Spark makes it easy to go through your messages with its Smart Inbox feature. Is this something that you use and find helpful? Or, maybe you’ve decided now’s the time? Let us know what you think of the Spark Smart Inbox.