Are you moving from Android to iOS? Discover eight easy ways to transfer your existing Android phone contacts to your iPhone.
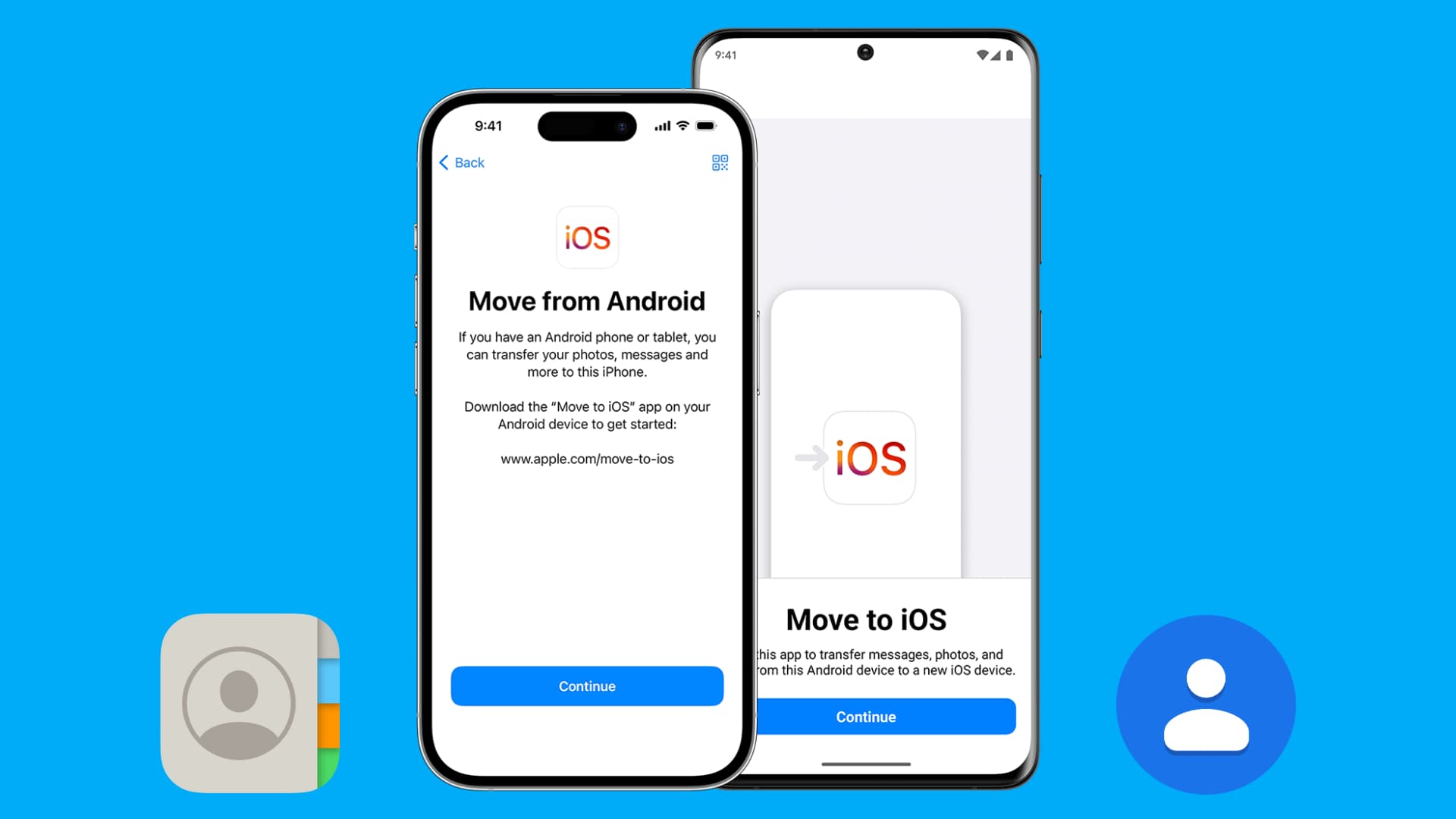
Note that Android phones come in different flavors, and the contacts app differs depending on the manufacturer. For our tutorial, we are using the Google Contacts app, which comes preinstalled on most devices, including ours.
1. Use Apple’s Move to iOS app
Move to iOS is an Android app by Apple that makes it easy to transfer your data from an Android phone to your iPhone or iPad.
When you’re setting up your new iPhone for the first time, pay attention to the Transfer Your Apps & Data or Apps & Data screen. Select From Android or Move Data from Android and follow along.
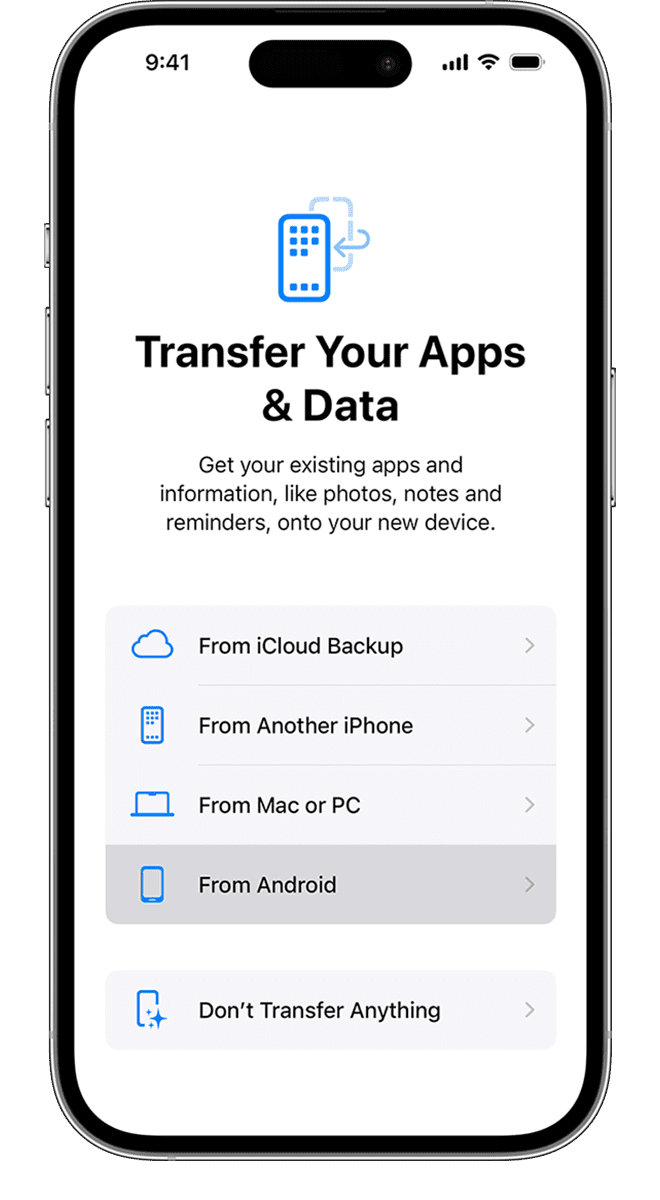
If you have already set up your iPhone, you must start again by erasing the device. If that isn’t possible, follow the remaining methods below.
2. Sign in to your iPhone with your Android (Google) account
This is one of the best and easiest ways to get Android contacts on your iOS device. All you need to do is sign in with your Android phone’s Google account on your iPhone.
However, if after signing in your Android contacts do not appear on your iPhone, it could be because of these two reasons:
I. You did not sign in with the right Google account: Open the Contacts app on your Android phone. Tap the menu icon from the top, and you will see the Gmail address that you’re using to store your contacts on Android. Sign in with this account on your iPhone.
II. Your Android phone is not syncing contacts to Google: Sign in to your Google account on your Android phone and sync contacts to it. Move them to Google for backup if prompted, or use the Contacts app to move them to your Google account.
However, if you use a Samsung, Xiaomi, or another account to sync your contacts, you will have to log in to the respective service and download the contacts as a VCF file. Alternatively, you should also be able to export the contacts from your Android phone’s Contacts app as a VCF file and then import it to your iPhone.
3. Export your Android contacts as a vCard file and import it on iPhone
1) Open the Contacts app on your Android phone and tap Fix & manage.
2) Tap Export to file, and this should save your contacts as a VCF file to your local storage.
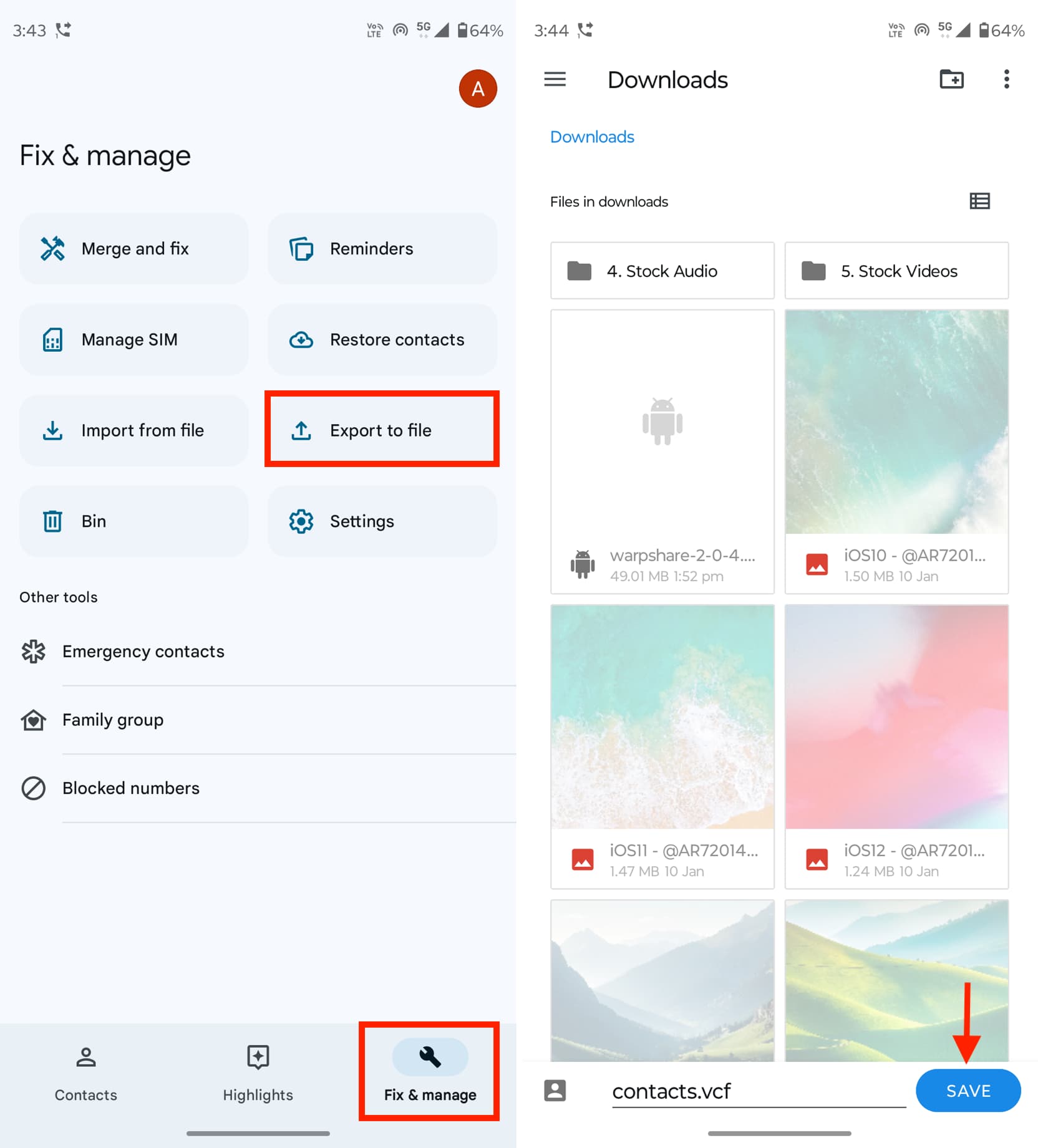
3) Open the Files app, go to the Download section, and transfer this contacts.vcf file to your iPhone using one of the various methods. You can also transfer it to your Mac and then AirDrop it to your iPhone.
4) Once the contacts.vcf file is on your iPhone, tap it, and it will prompt you to add the contacts to its Contacts app. If you don’t see an obvious way, tap the share icon and open the contacts.vcf file in your iPhone’s Contacts app.
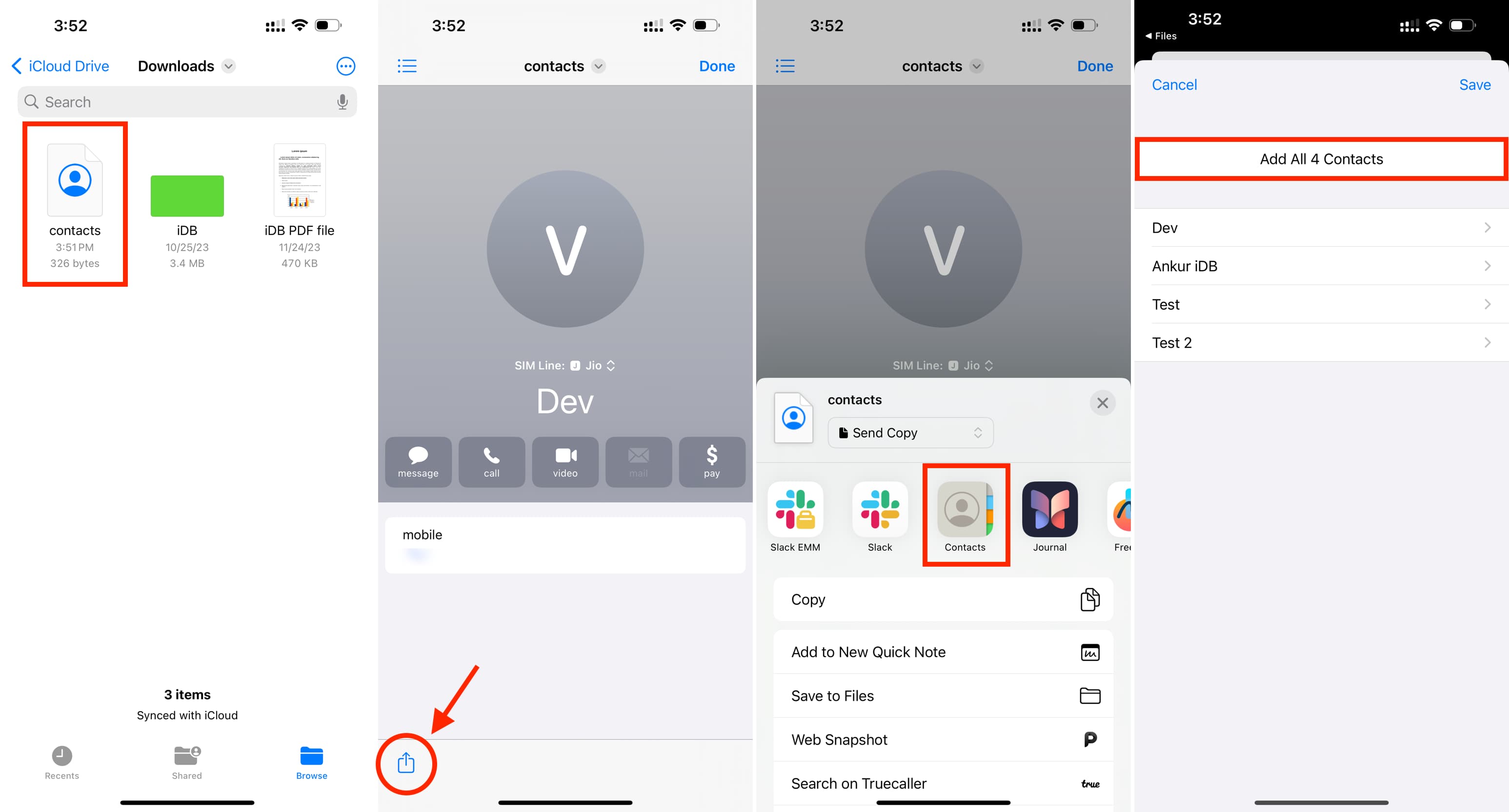
4. Transfer your Google Contacts to iCloud
Another easy way is to move your Google Contacts to the Apple iCloud account you use on your iPhone.
Once you’ve imported the contacts to iCloud, open the iPhone Settings app and tap your Apple ID name from the top. Now, tap iCloud > Show All and make sure the switch for Contacts is turned on.
5. Use WhatsApp
This method works if you have WhatsApp set up on both the Android phone and the iPhone.
1) Open WhatsApp on your Android phone and start a chat with the WhatsApp account on your iPhone.
2) Tap the paper clip icon > Contacts. Now, select the contacts and send it.
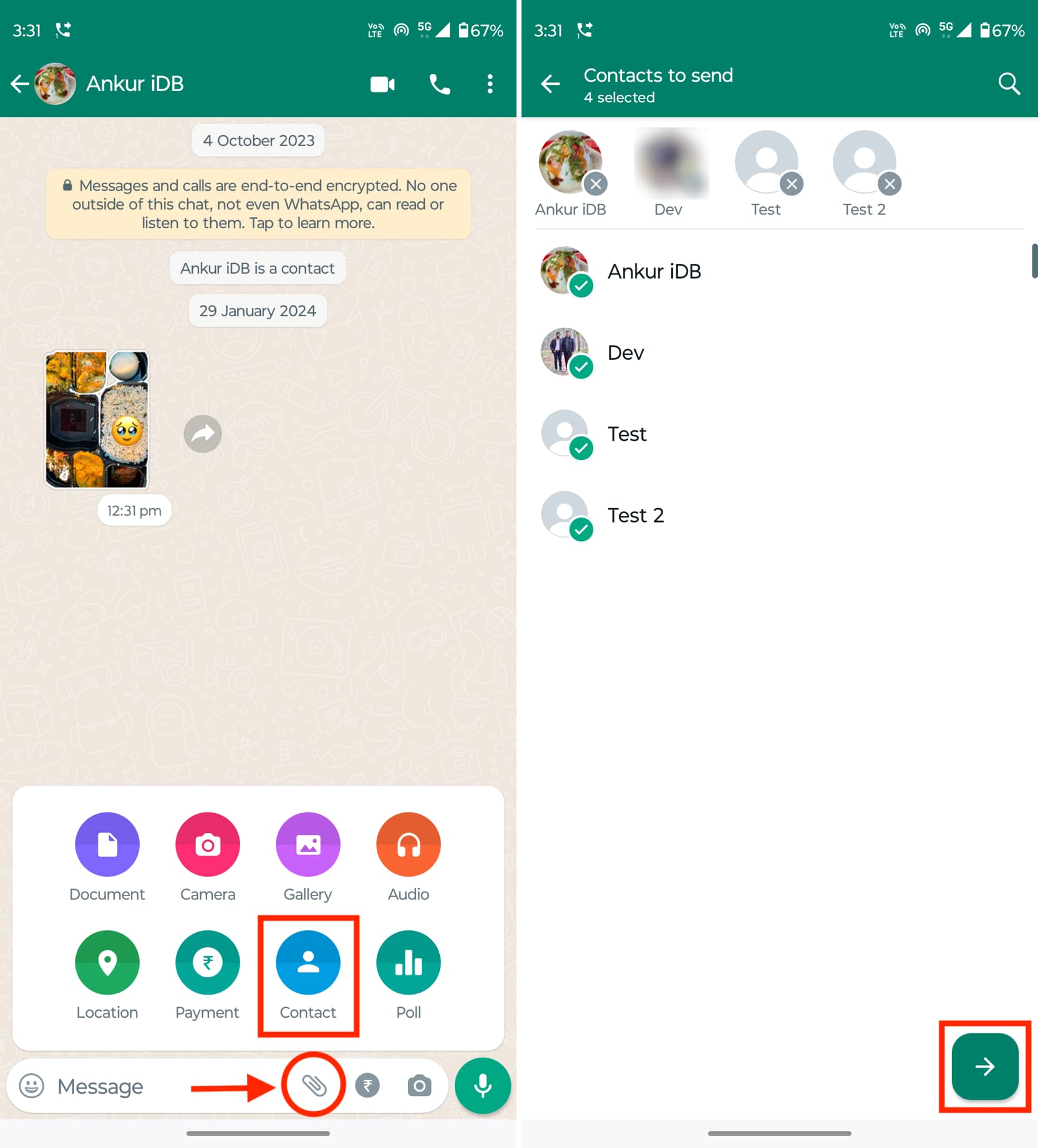
3) Open WhatsApp on your iPhone and tap the received contacts from the chat screen. After that, tap Add All n Contacts > Create n New Contacts.
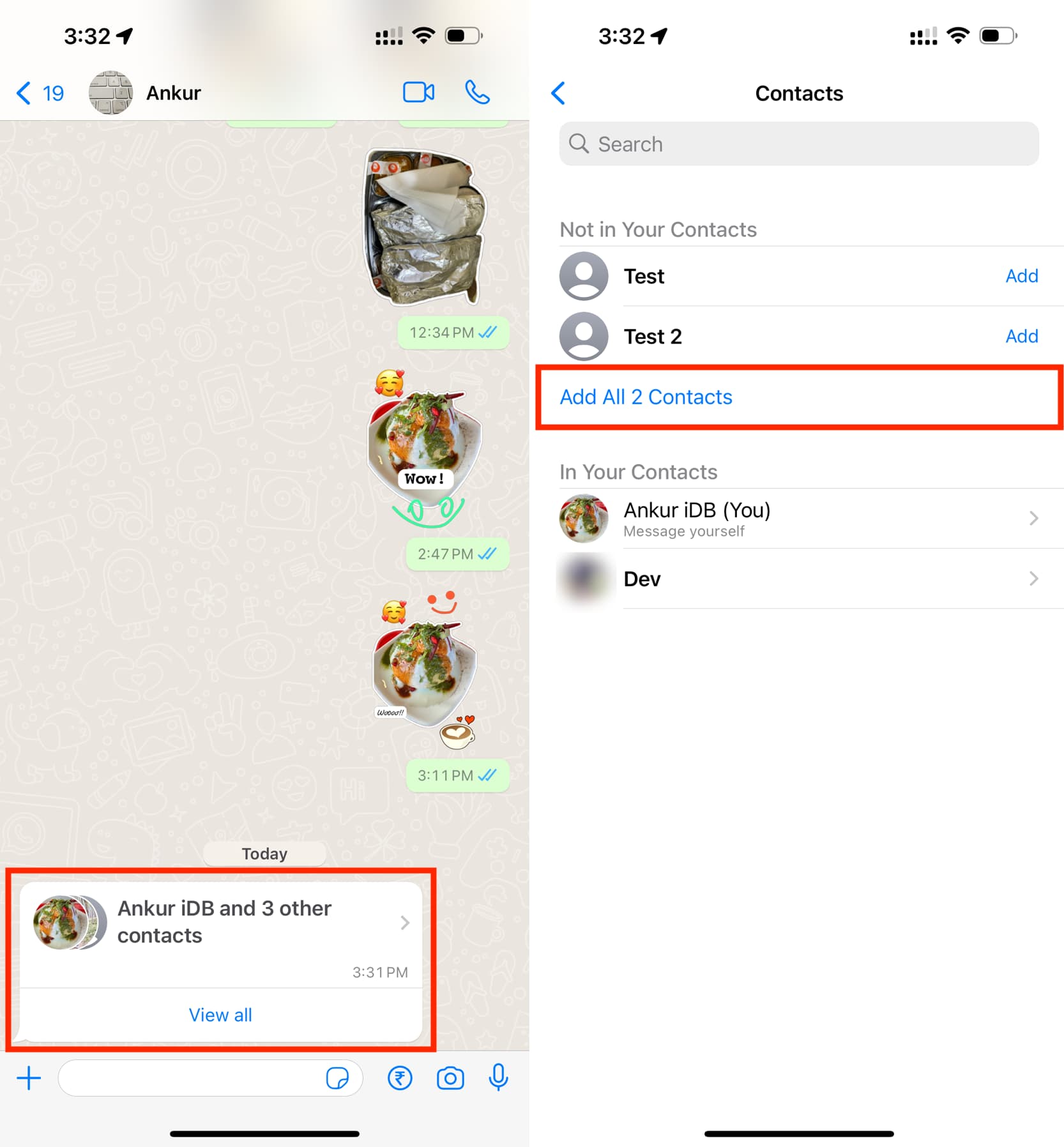
6. Use Google Drive or Dropbox
1) Open the Contacts app on your Android phone and select all the contacts you want to have on your iPhone.
2) Tap the share button.
3) Select Drive or the app in question. Your phone will turn all your contacts into a single vCard file and upload it there.
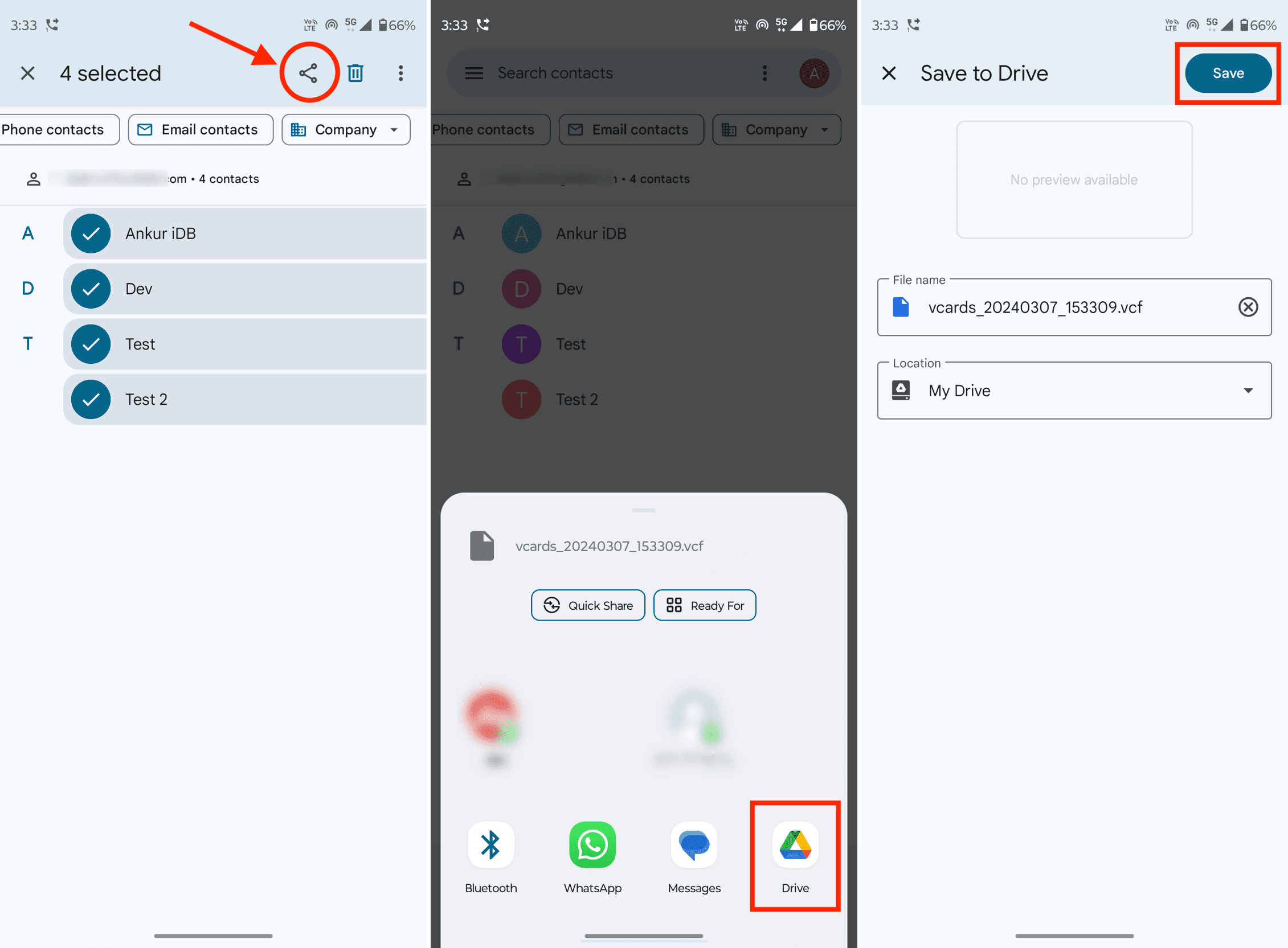
4) Set up the Drive app on your iPhone with the same account as that on your Android phone. Now, tap the contacts file there. After that, tap the three dots icon > Open in and select Contacts. Finally, tap Add All n Contacts to save these contacts to the iOS device.
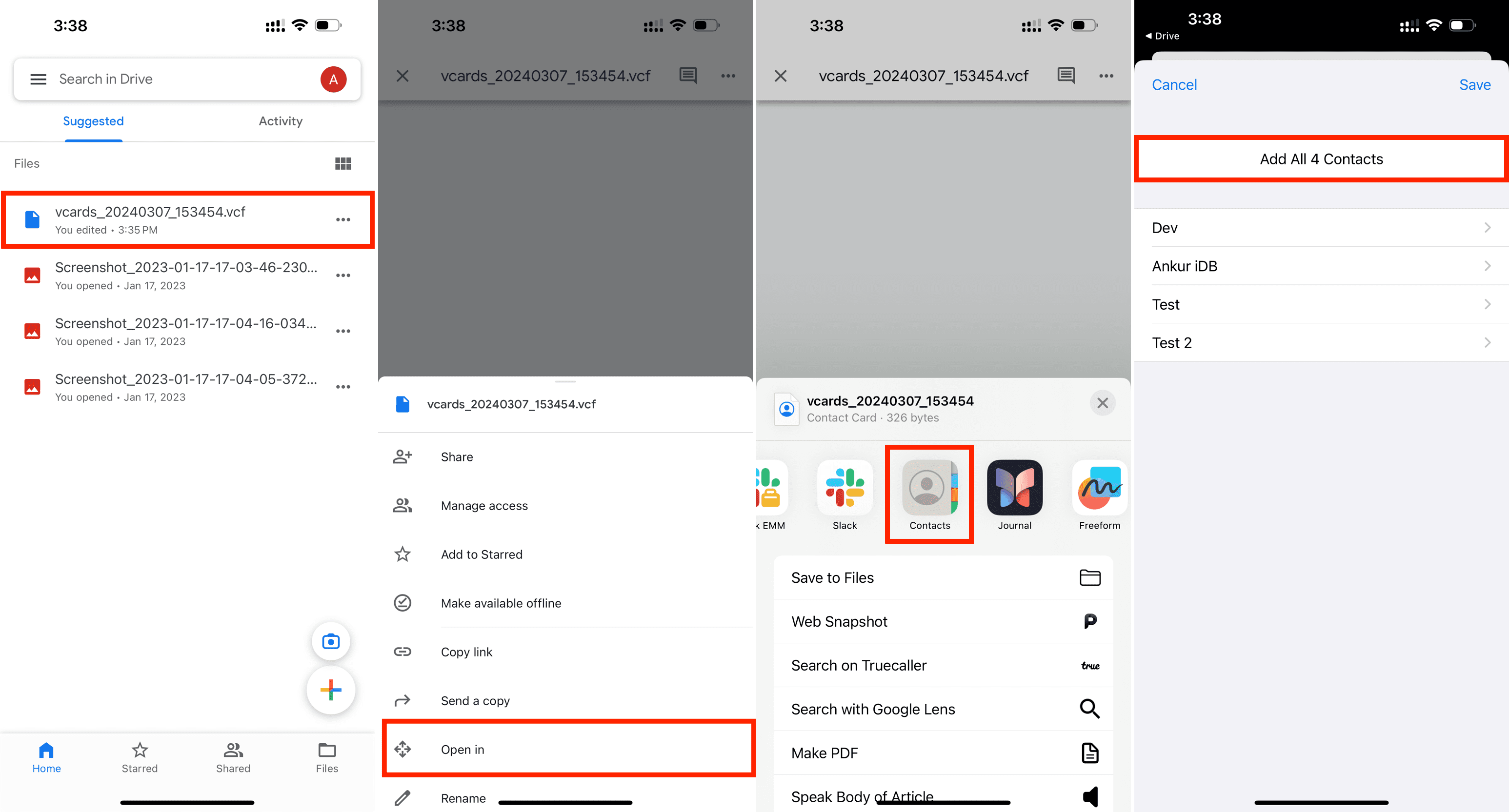
7. Use your SIM card to copy contacts from Android to iPhone
You can use your physical SIM card to move contacts. But most SIM cards have a limit on how many they can save, which is usually 250 contacts. So, if you have to move 250 contacts or less, you can follow this method.
Secondly, the iPhone 14 and later models sold in the United States do not have a physical SIM slot. So, you won’t be able to use this method on these devices.
I. If your contacts are already on the SIM card: In this case, simply pop out the SIM card from your Android phone, pop it in on your iPhone, and import the SIM contacts there.
II. If your Android contacts are not on the SIM card: If this is the case, you will have to explore the Contacts app on your Android phone to see if it supports moving existing contacts to the SIM card. Google has removed it from its own Contacts app, but some Contacts apps by other phone manufacturers may still have this. You can also use a third-party app called Copy to SIM Card to have your Android phone contacts to your SIM card. After this, insert this SIM card on your iPhone and import the contacts there.
8. Use Copy My Data
If you cannot use the above methods, Copy My Data is a third-party transfer tool that uses Wi-Fi to move data from one device to another. It’s available on both Android and iOS, but remember that you’ll be relying on a lesser-known third-party service. So, proceed only if you’re comfortable doing that.