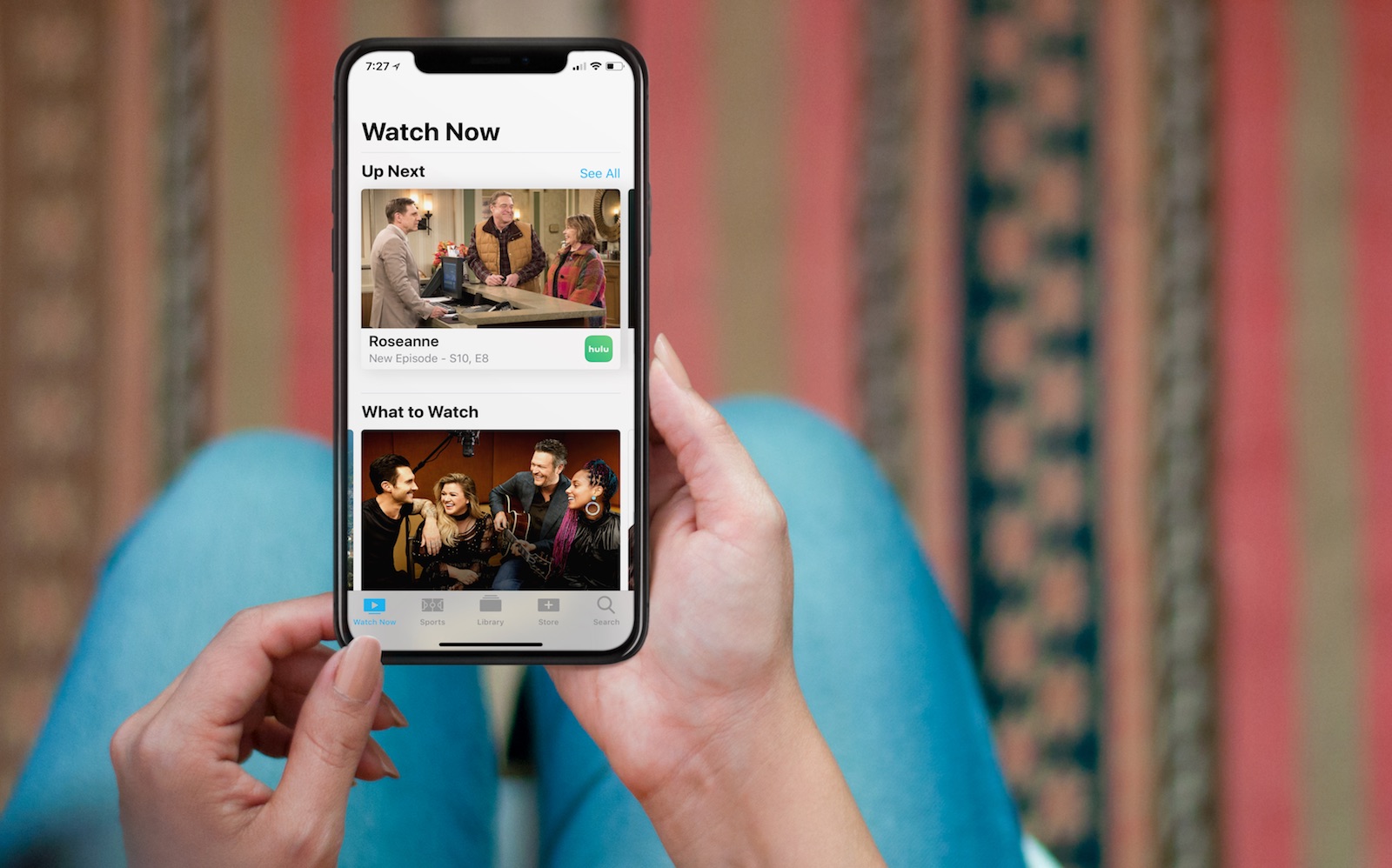
Since it first arrived, the TV app has slowly gained features, making it one of Apple’s most useful and under-appreciated native apps on the two platforms. In this article, you’ll learn how to use the TV app so it can benefit and enhance your television viewing experience.
First introduced in the United States in 2016 and expanded into other countries since then, Apple’s TV app for iOS devices and Apple TV is a media player where you can browse content from over 60 video services, depending on your location. It’s also where you can find movies and TV shows, handpicked recommendations, live sports, and more.
Compatibility
As of May 2018, the TV app is only available in a limited number of countries, including Australia, Brazil, Canada, France, Germany, Mexico, Norway, Sweden, the United Kingdom, and the United States.
If you live in any of those countries, be sure to have the latest version of iOS installed on your iPhone, iPad, or iPod touch. The same goes for your Apple TV and tvOS. If the TV app isn’t yet available in your country or region, you’ll see a Video app instead.
The TV app is available on the fourth-generation Apple TV and Apple 4K only.
Note: The TV app remembers what you’re doing so you’re devices are always in sync. In other words, when you watch a show on one device, that action is reflected on other devices where the TV app resides.
Getting around the TV app
Using the TV app is similar on both iOS devices and Apple TV.
1) To get started with the TV app on your iPhone, iPad, or iPod touch, tap the TV icon on the Home screen.
2) On Apple TV, select the TV app from the Home screen by pressing the TV/Home button on your Apple Remote.
The TV app includes four main sections: Watch Now, Sports, Library, and Store.
Watch Now
Under Watch Now, you’ll find two main sections, Up Next and What to Watch, followed by sub-sections that change weekly.
The Up Next selection is where you’ll find TV shows and movies you’re currently watching on Apple TV or iOS devices. It’s a great way to pick up on content where you left off.
For your content to show under Up Next, the app must support the TV app. You can visit the Apple Support site for the latest information on compatibility.
For example, I’m a Hulu subscriber and like to watch shows like The Handmaid’s Tale. In the Hulu app, when I start watching a series, it automatically gets added to Up Next.
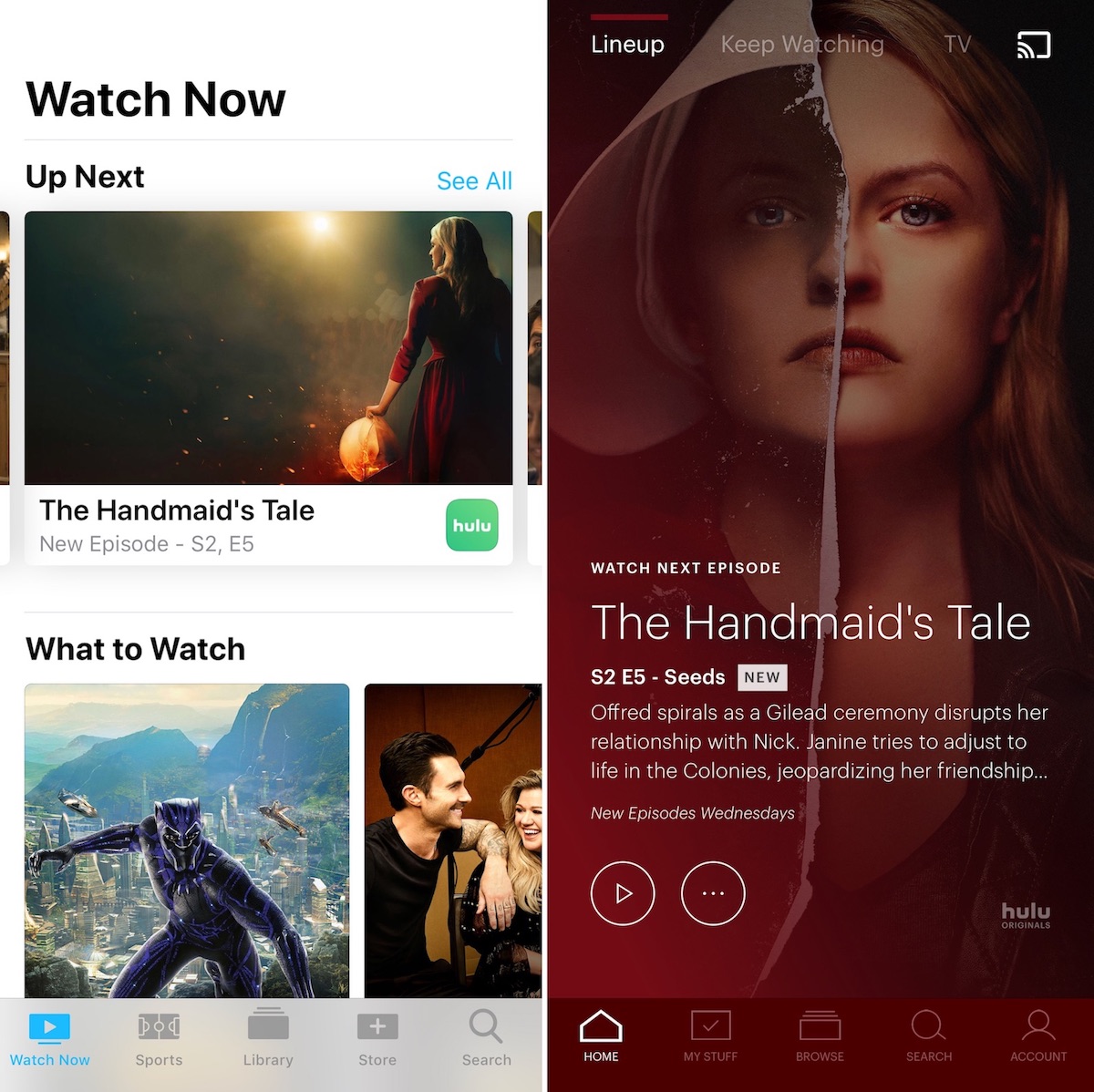
You move around the Up Next section as follows:
1) Scroll back and forth to find content
2) Select See All for a list of all of your TV programs
3) To permanently delete a series or movie from the index on iOS devices, tap slowly on the screen on the content you’d like to delete until you see a pop-up screen. Select Remove from Up Next.
4) To delete content on Apple TV, click on the glass to surface on your Siri Remote. Select Remove from Up Next.
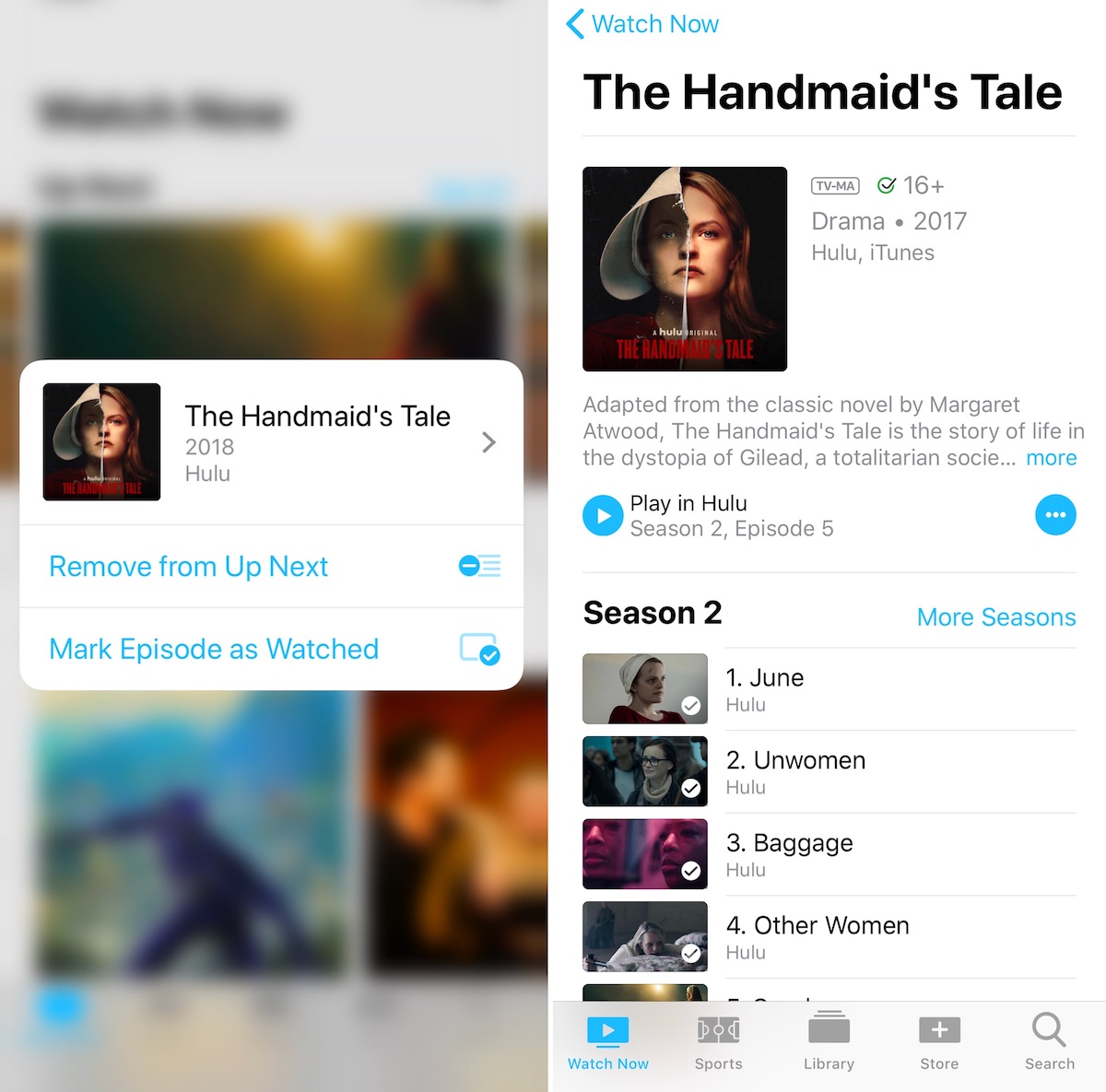
5) If you’d rather remove an episode of a series from the list, you can select Mark Episode as Watched from the location(s). If there’s another episode available after the one you marked as watched, it will take a spot on the Up Next list.
6) Under View Details, again in the same location as the Remove from Up Next section, you’ll find more information about the program. For TV shows, for example, you’ll see links to other episodes in a series; for movies, you’ll see links to trailers and related content plus links to make a purchase, where applicable.
What to Watch
The What to Watch section is reserved for fresh content you might find interesting, including television shows and movies. The content here is only from apps and services that support the TV app. To see content from HBO Go or Amazon Prime, for example, make sure you have those apps installed on your iOS device or Apple TV.
Other sections
Under Watch Now, you’ll find other sections, including those covering sports and news, trending content, and much more. Visit here often for iTunes content.
Sports
On the Sports tab of the TV app, you find event listings for games from various leagues, including the NFL, MLB, and NHL. Browse to see live, upcoming, and re-aired games to watch. You can also add your favorite teams for more customization.
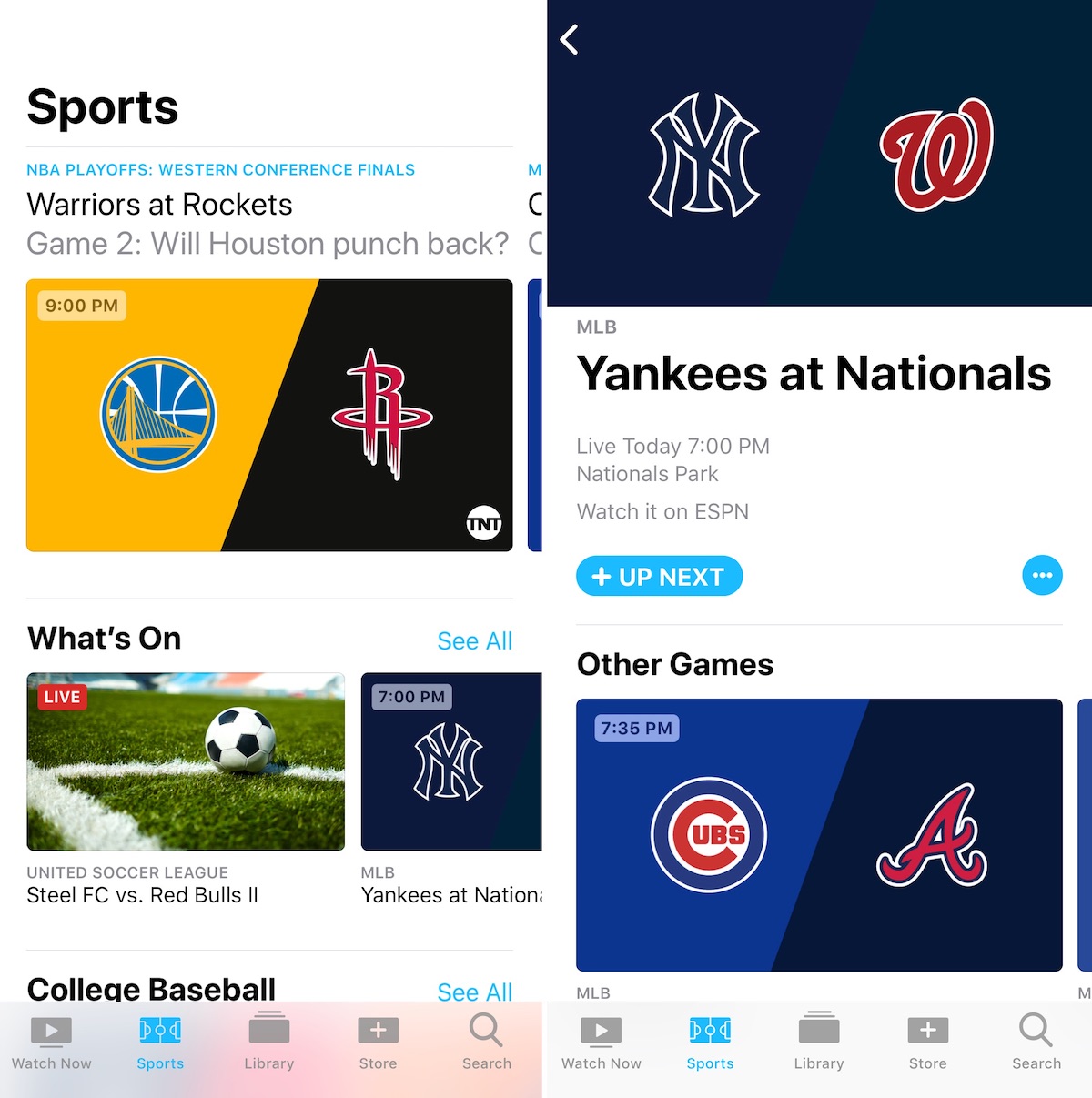
Note: The TV app’s Sports page shouldn’t be confused for a 21st century TV Guide where there’s a listing for all the games for a particular sport. Instead, it only shows content from services that support the TV app. At the time of this writing, sports content is limited to ESPN and the NBA channel, although other services should follow.
Under the Sports page on the TV app:
1) You’ll see a listing of the hottest current games in sports at the top of the screen.
2) Under What’s On is a list of current and upcoming sporting events in chronological order
3) Find the link for Your Favorite Teams. By adding your favorites, games featuring those teams will go to the top of the listings under both the Watch Now and Sports tabs
Library
Content purchased from iTunes makes it home under the Library tab in the TV app. Sorted by TV Shows and Movies, this is where you can start watching content you own with ease.
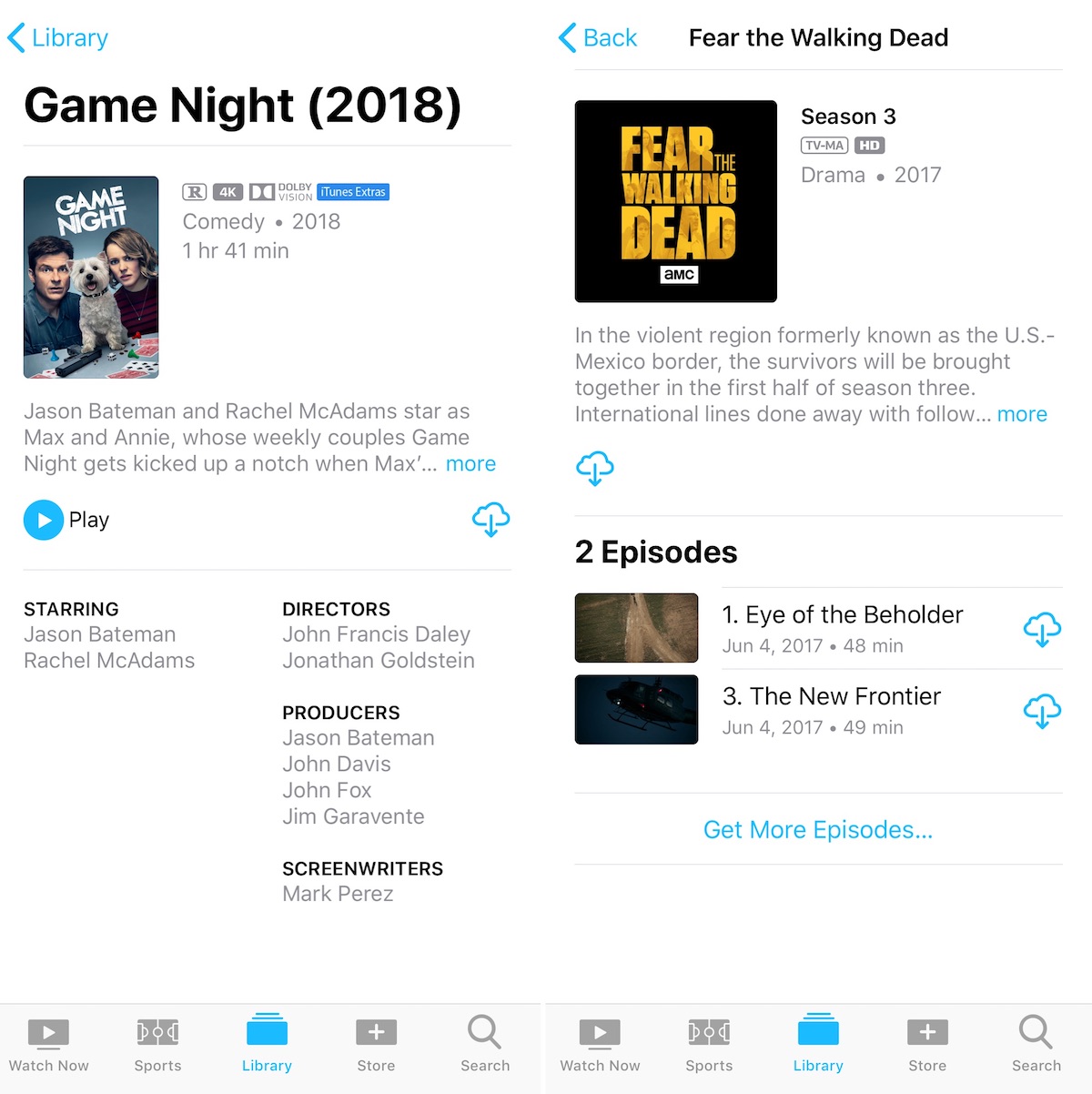
For TV shows, you’ll see links to your content plus a link to Get More Episodes, when applicable. For movies, you’ll find a summary, plus a list of its stars and directors.
When you purchase new content from iTunes, it will soon become available in the TV app Library.
Store
Finally, there’s the Store, where you’ll find links to new iTunes releases, TV shows and movies on supported services, plus links to TV services that work with your content provider, where applicable. This tab has no connection to your viewing habits or whether you have an app already installed. Instead, it focuses almost exclusively on bringing new content or services to your devices.
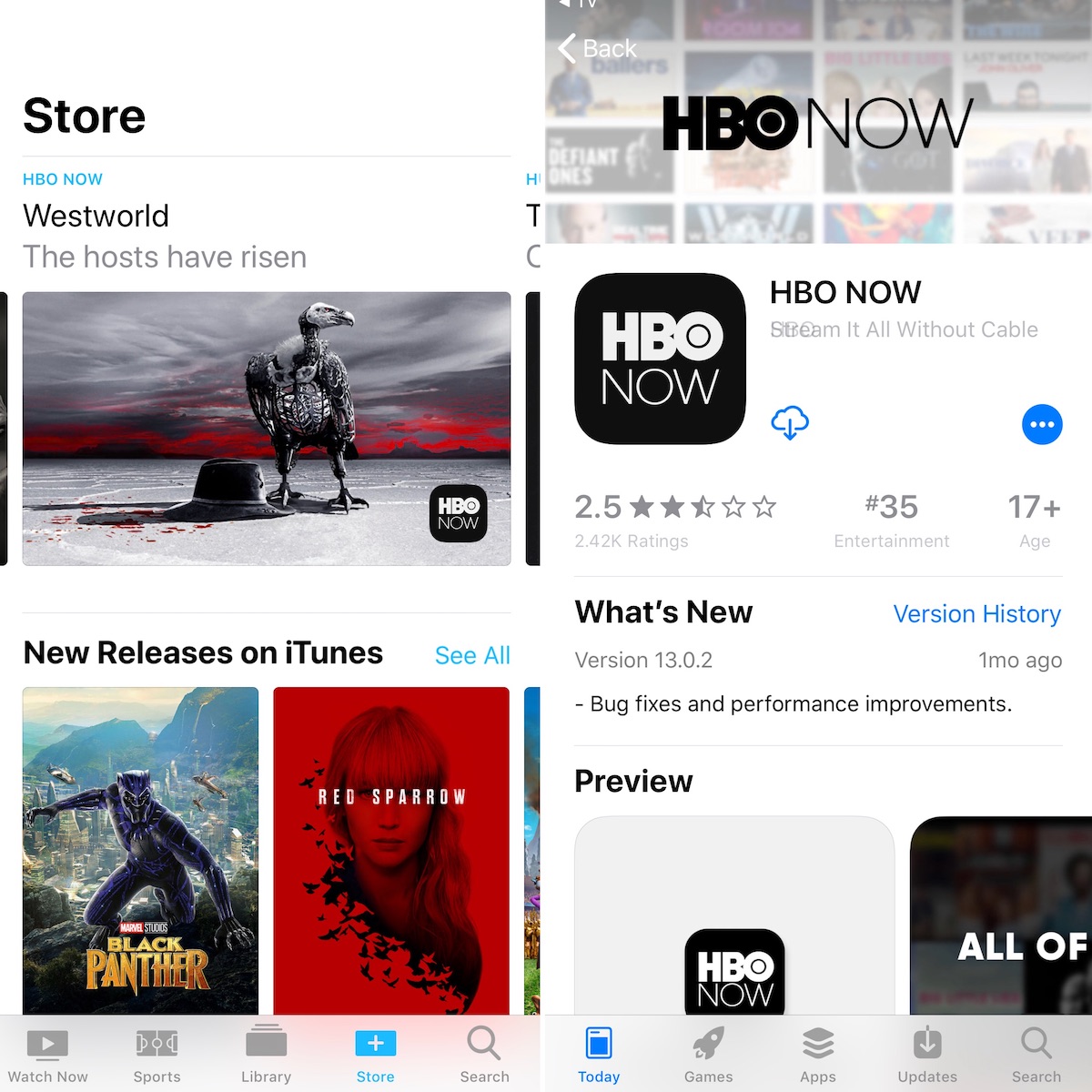
To purchase or rent new content from the Store tab:
1) Click on the title of the content you wish to buy
2) Click the Buy or Rent button where applicable
In some respects, the Store tab is a work in progress, so expect to see changes here in the coming months.
Where will your journey take you?
There’s much to love about Apple’s TV app, and I believe we’ll be seeing significant changes here in the coming months and years. If Apple ever introduces its own over the top (OTT) video subscription service, the TV app will almost certainly be its starting point. Similarly, when Apple begins selling video subscriptions, this is where you’ll find them. And finally, the TV app is likely to be the home to Cupertino’s long list of original content which should begin arriving in 2019.