In this step-by-step tutorial, we’ll show you how to download an archive of your Instagram account, including the photos and videos you’ve uploaded to the service, any archived Stories, comments on your posts, instant messages, and other data.
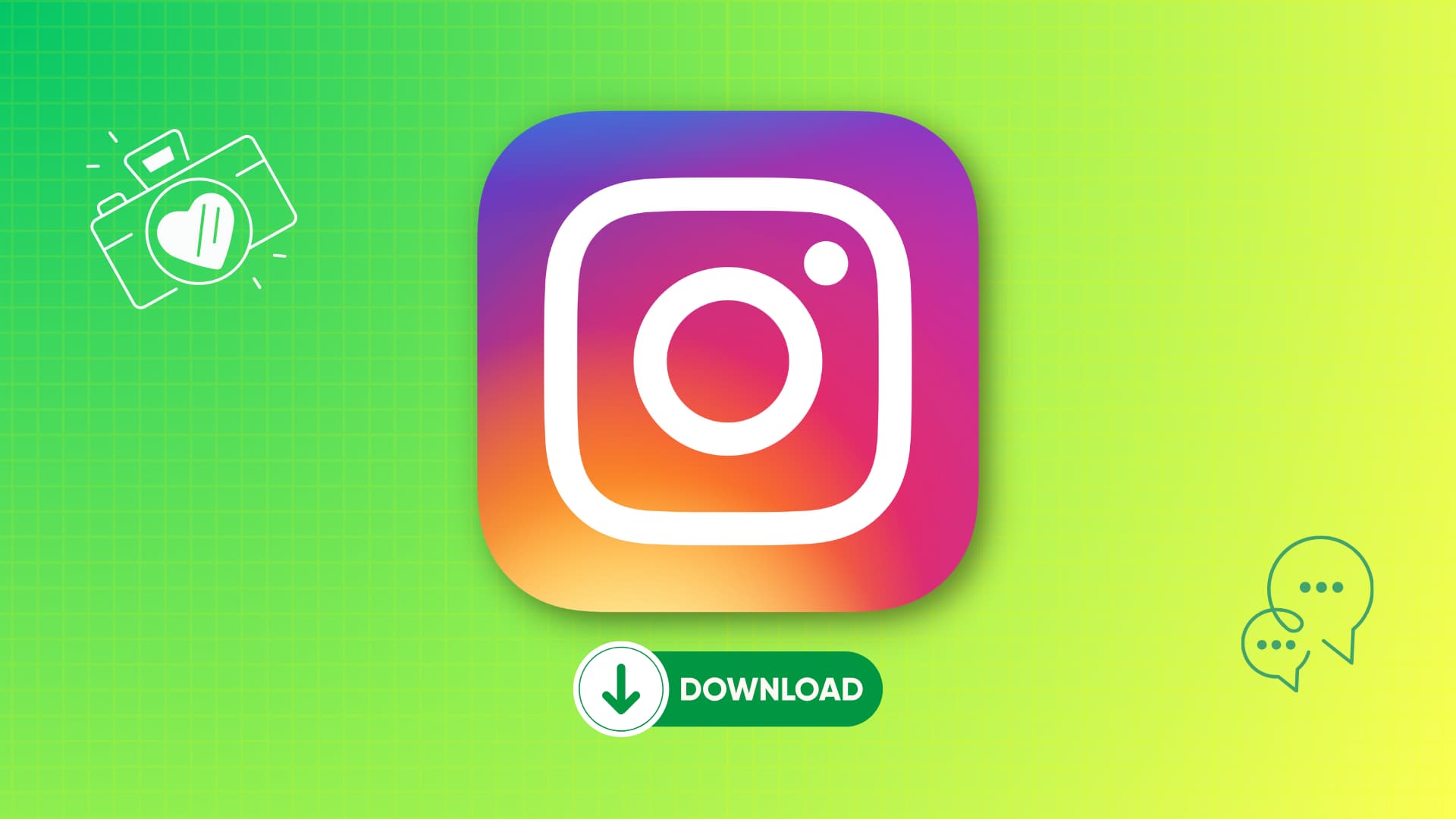
Whether you’re ready to leave Instagram by deleting your account permanently or just want to save all your photos and videos, you have the option to download your data.
The process requires that you manually submit a download request. If you’ve ever requested an archive of your Facebook account, you’ll feel right at home.
Download your Instagram account data
1) Visit accountscenter.instagram.com in a web browser and sign in with your Instagram account.
2) Select Your information and permissions from the left sidebar.
3) Click Download your information.
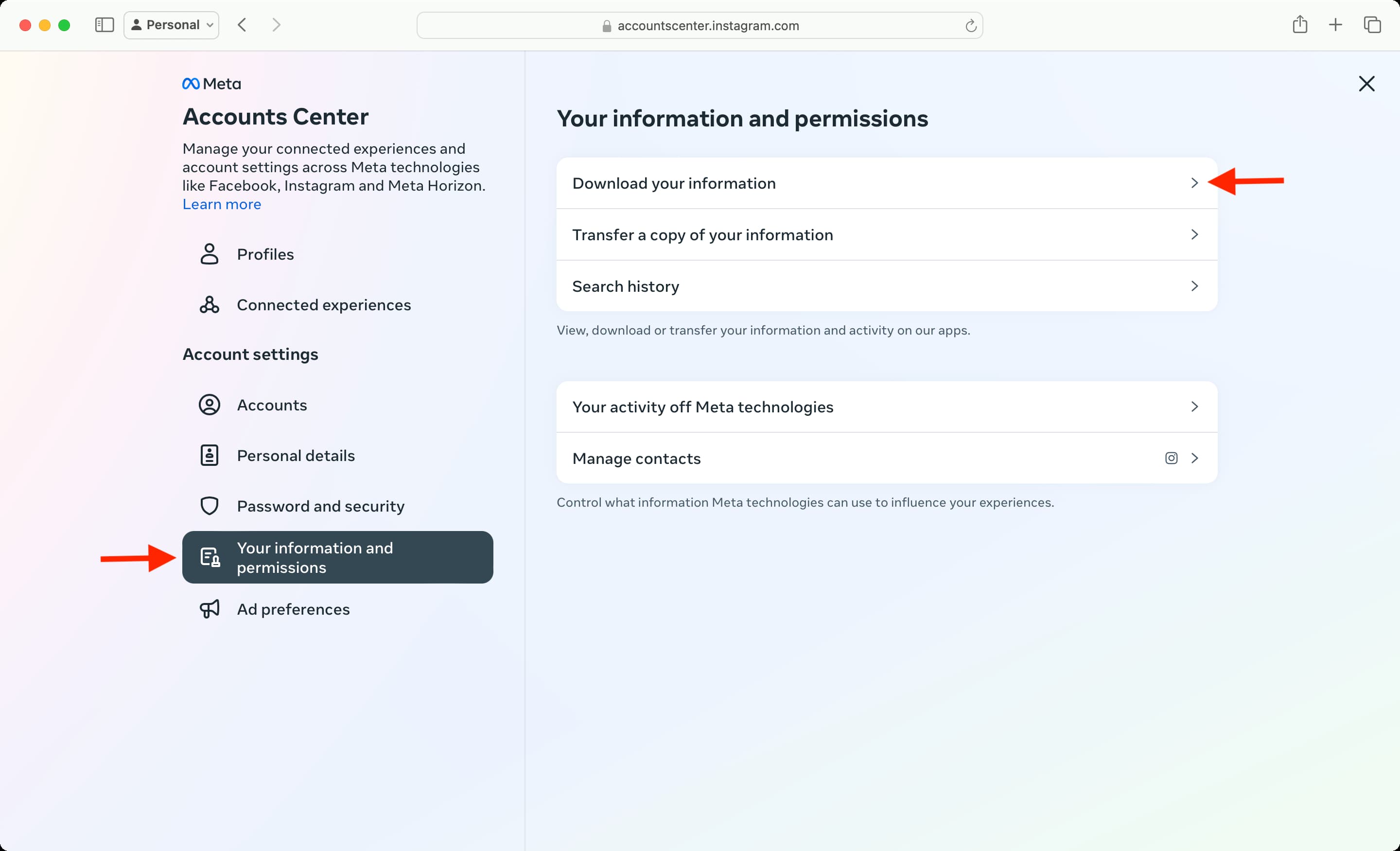
4) Now, click the Download or transfer information button.
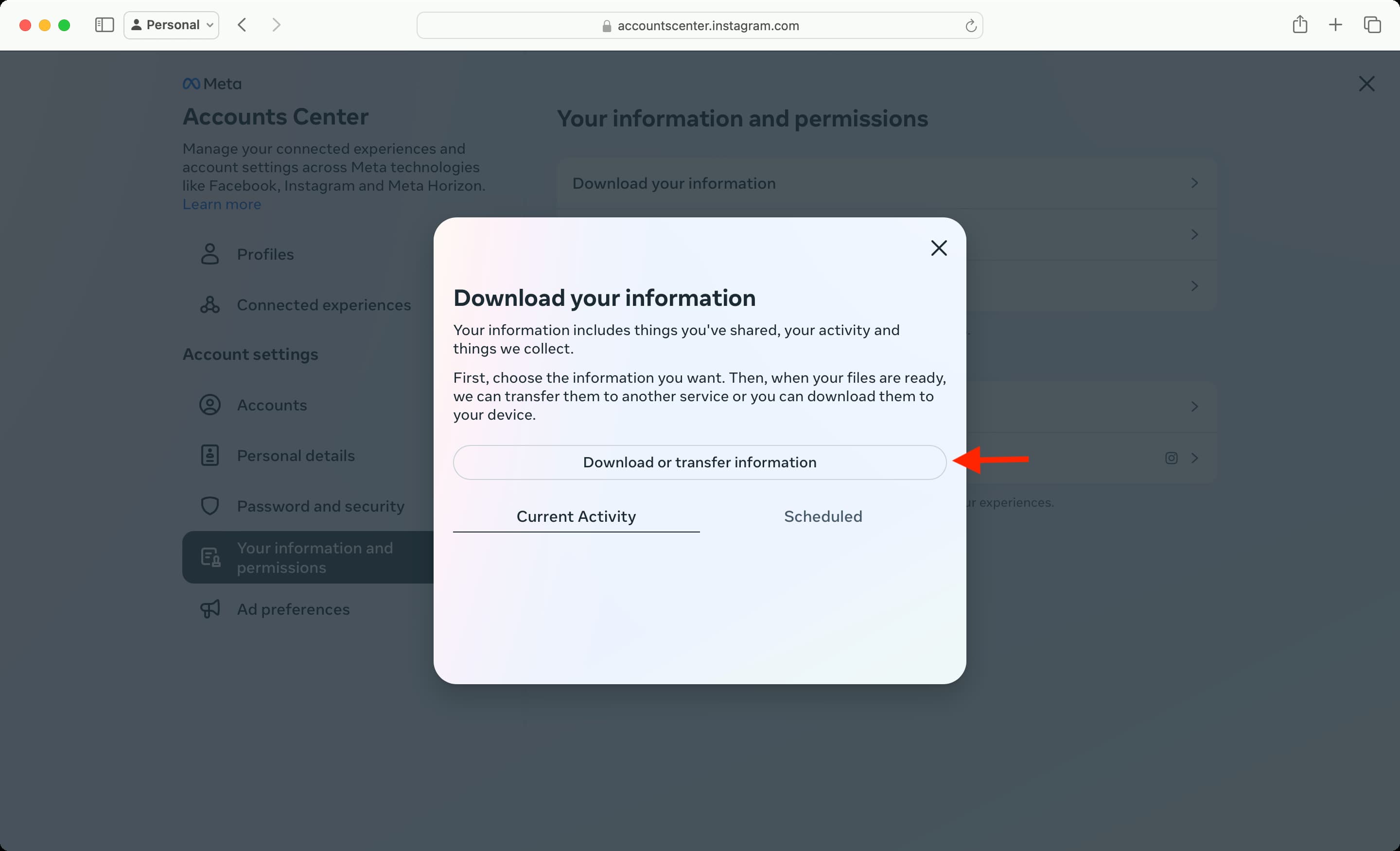
5) Choose if you’d like to download “All available information” or “Some of your information.” If you go with the latter, you have the option to select what you want to download, like Comments, Messages, Personal Information, and more. We’re going with “All available information.”
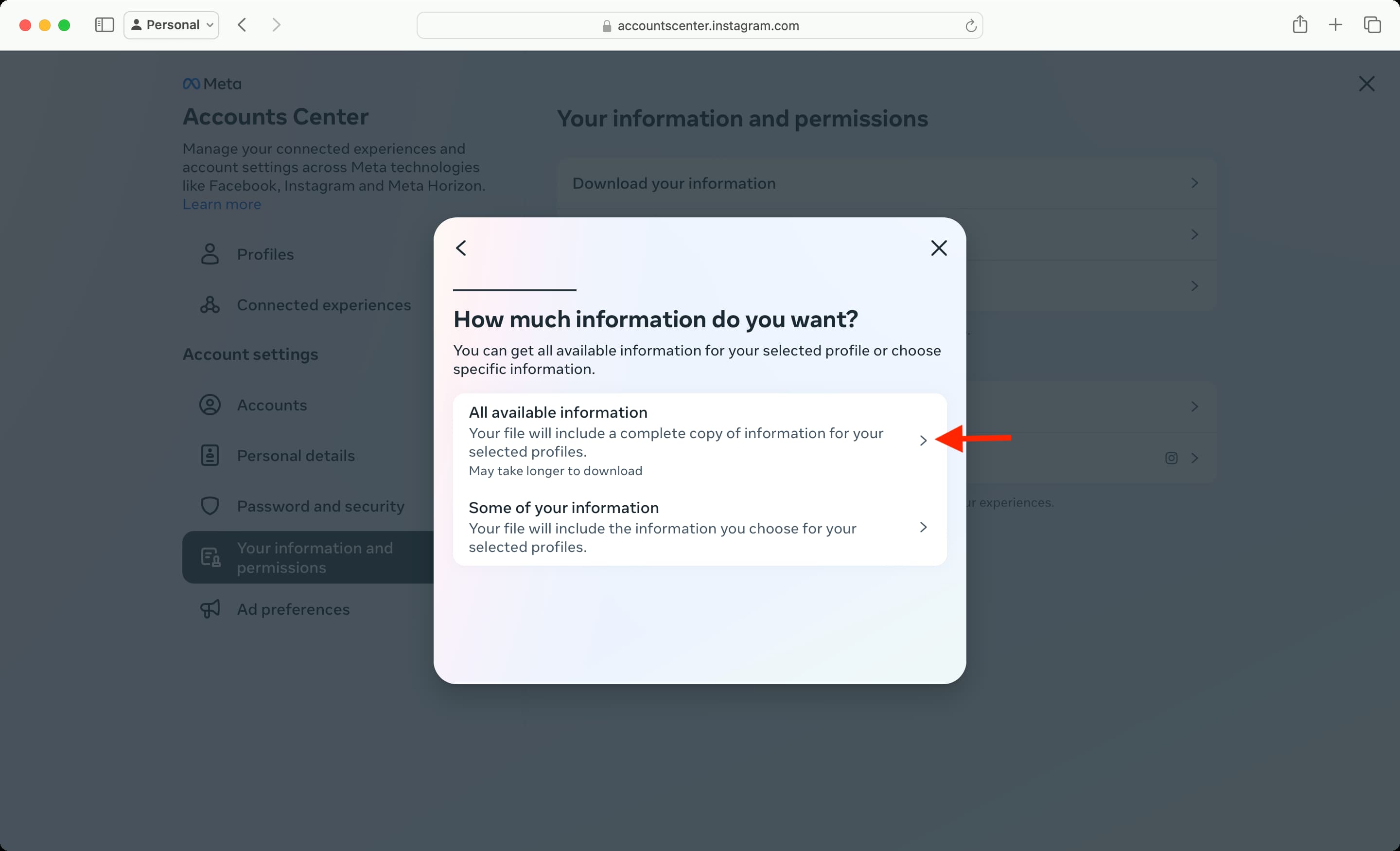
6) You can now choose to download the information to your device or transfer it to another service like Google Drive and Dropbox. If you choose to transfer it to a cloud service, you have the option to make it a one-time affair or transfer it once every 6 months or once every 2 years. We’re going with “Download to device,” so we’ll select that and hit Next.
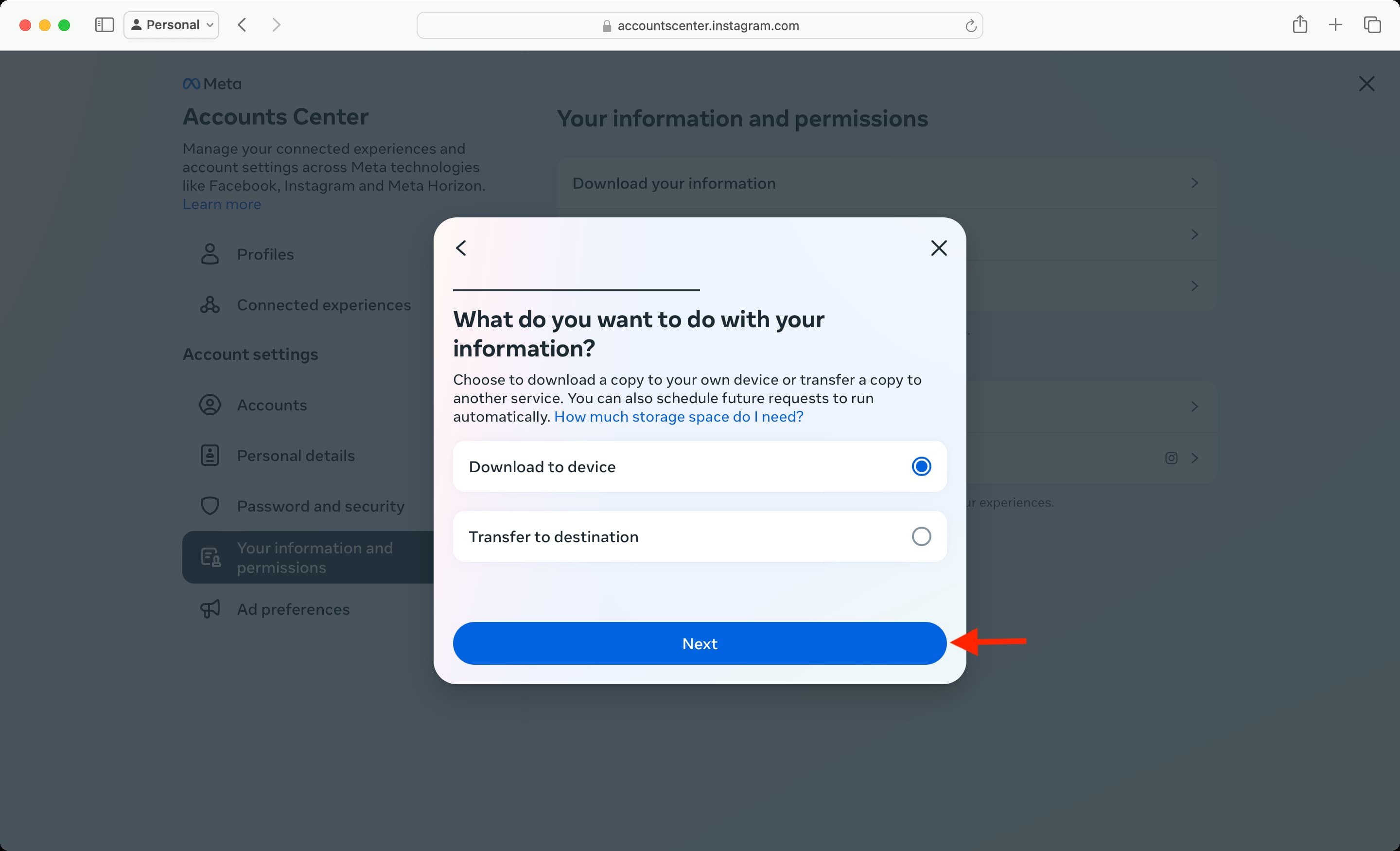
7) Specify a date range, format, and media quality:
- By default, it will download data of the last one year. But you can click Date range and select All time.
- HTML format should be fine for most.
- And you can set the default Medium quality to High or Low.
With all this done, click Create files.
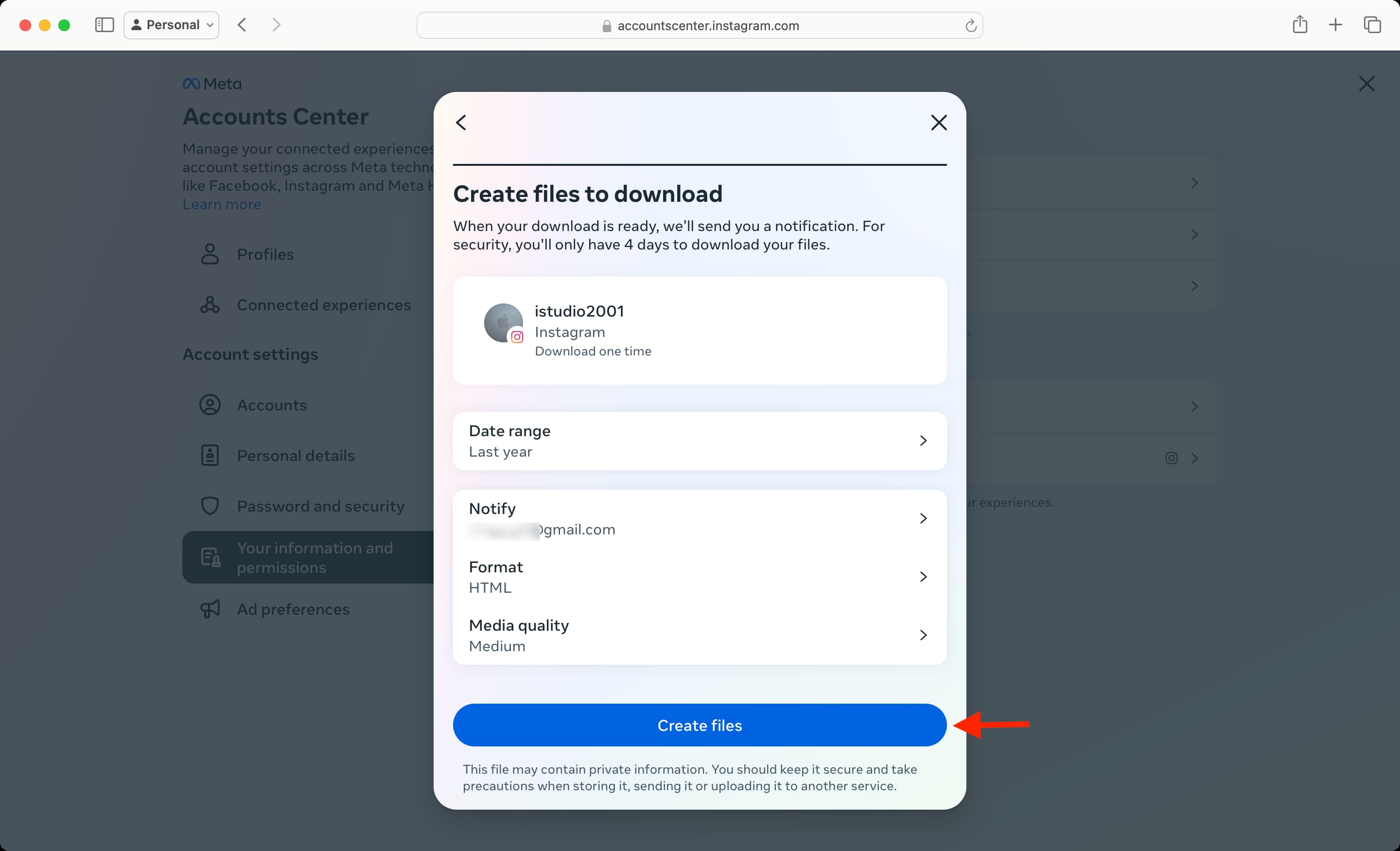
Note: Instagram can only work on one request from your account at a time.
8) The system will get busy creating a file of things you’ve shared on the service and send your download link to the email address you have added to your account. Instagram notes that it may take up to 48 hours to prepare and collect your account data and create a downloadable archive, so keep that in mind.
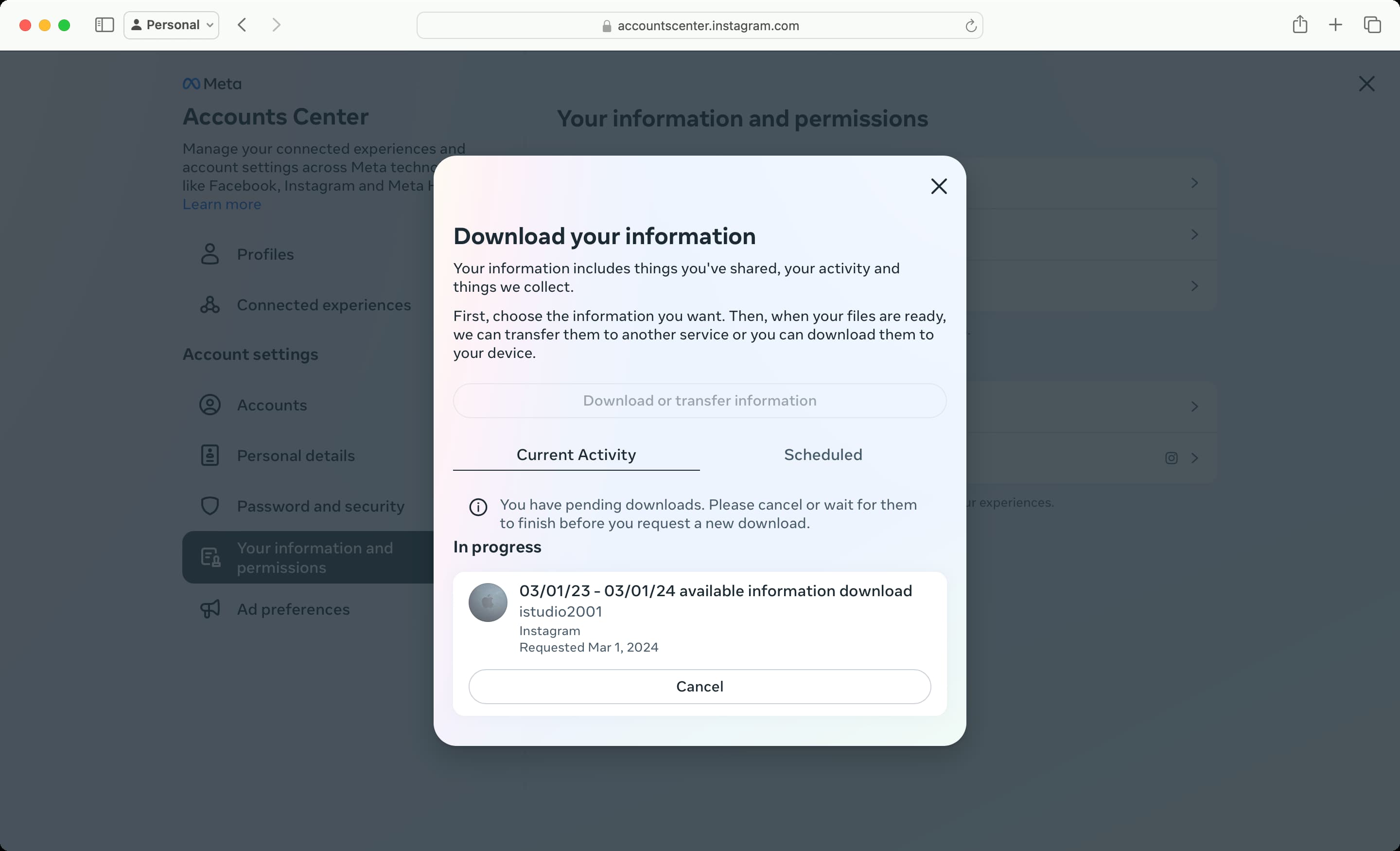
Check your email inbox for your download link. Upon receiving Instagram’s email, click the download your information link, which will take you to the Meta Accounts center.
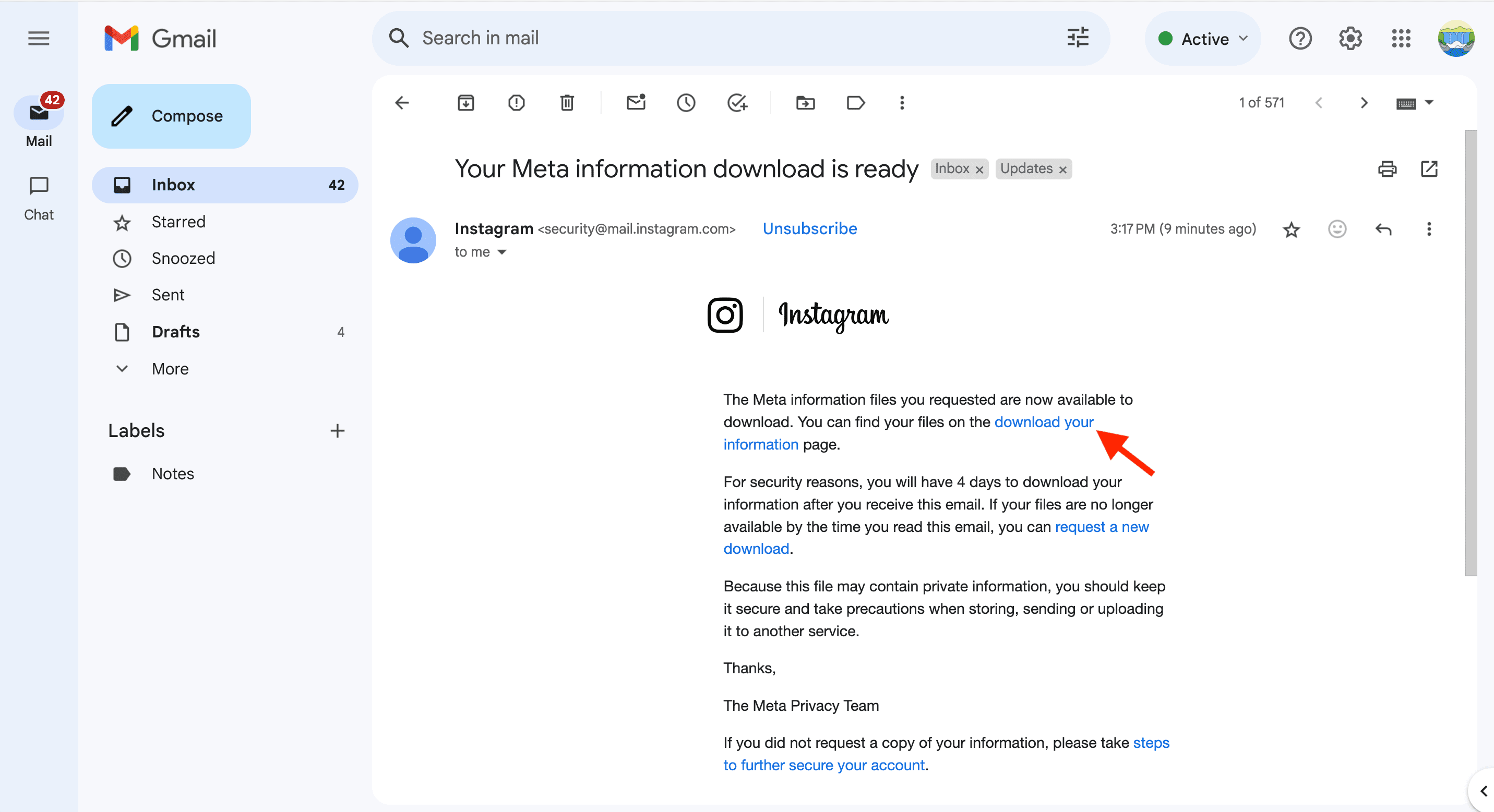
Note: Your download link will only work for the next four days.
9) Click the Download button, enter your Instagram password, and hit Continue to download the file.
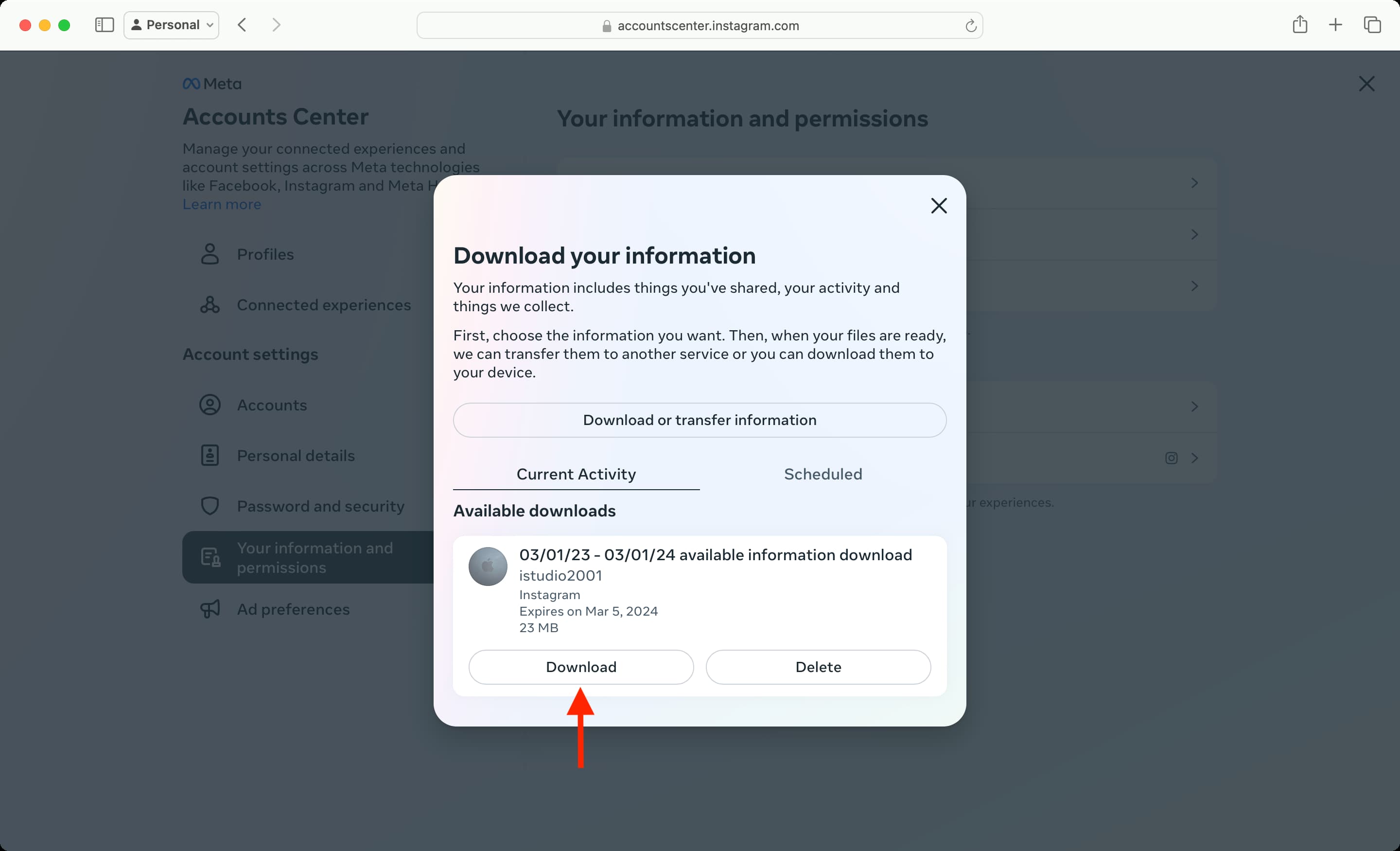
10) After your browser has finished downloading the file, open your Downloads folder or whichever custom folder you’ve designated as your destination for web downloads. You’ll see a ZIP file with your user name in the title. Open it to unpack the archive. The folder called media will have your Instagram posts and more.
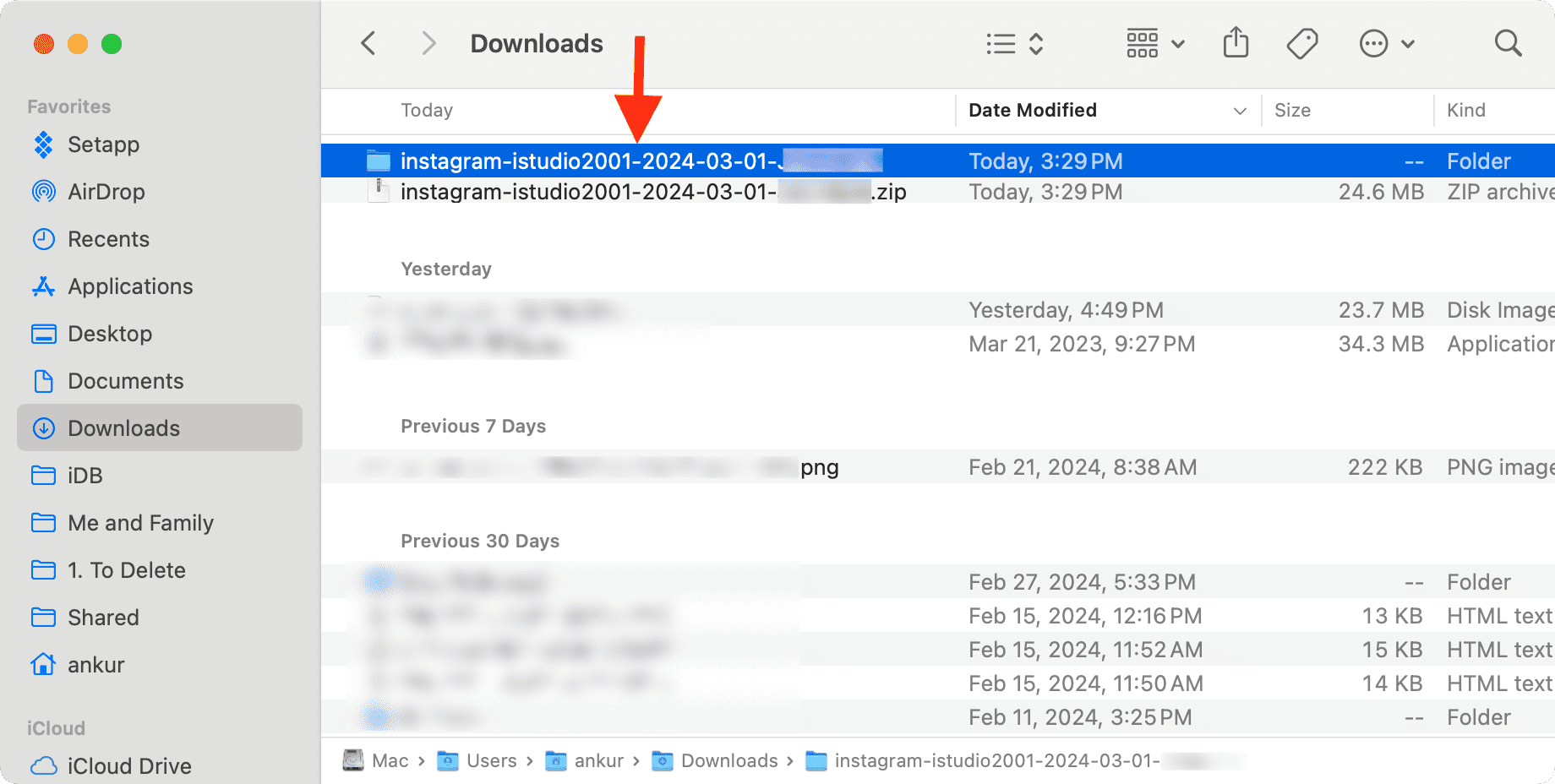
Keeping your download link private is a good idea because it may contain personal information. You should only download the archive to your own computer.
Once you have your data, you can choose to back up the items you’d like to keep forever, take your most popular posts to another service, and more.
Be sure to educate yourself on Instagram’s data-retention policy to learn what happens to your posts, interactions, and other account data when you permanently close your account.
Check out next: How to deactivate or delete your Threads account