This tutorial will show you how to put individual or group conversations on Do Not Disturb within the Messages app, giving you peace from people who message you all day.
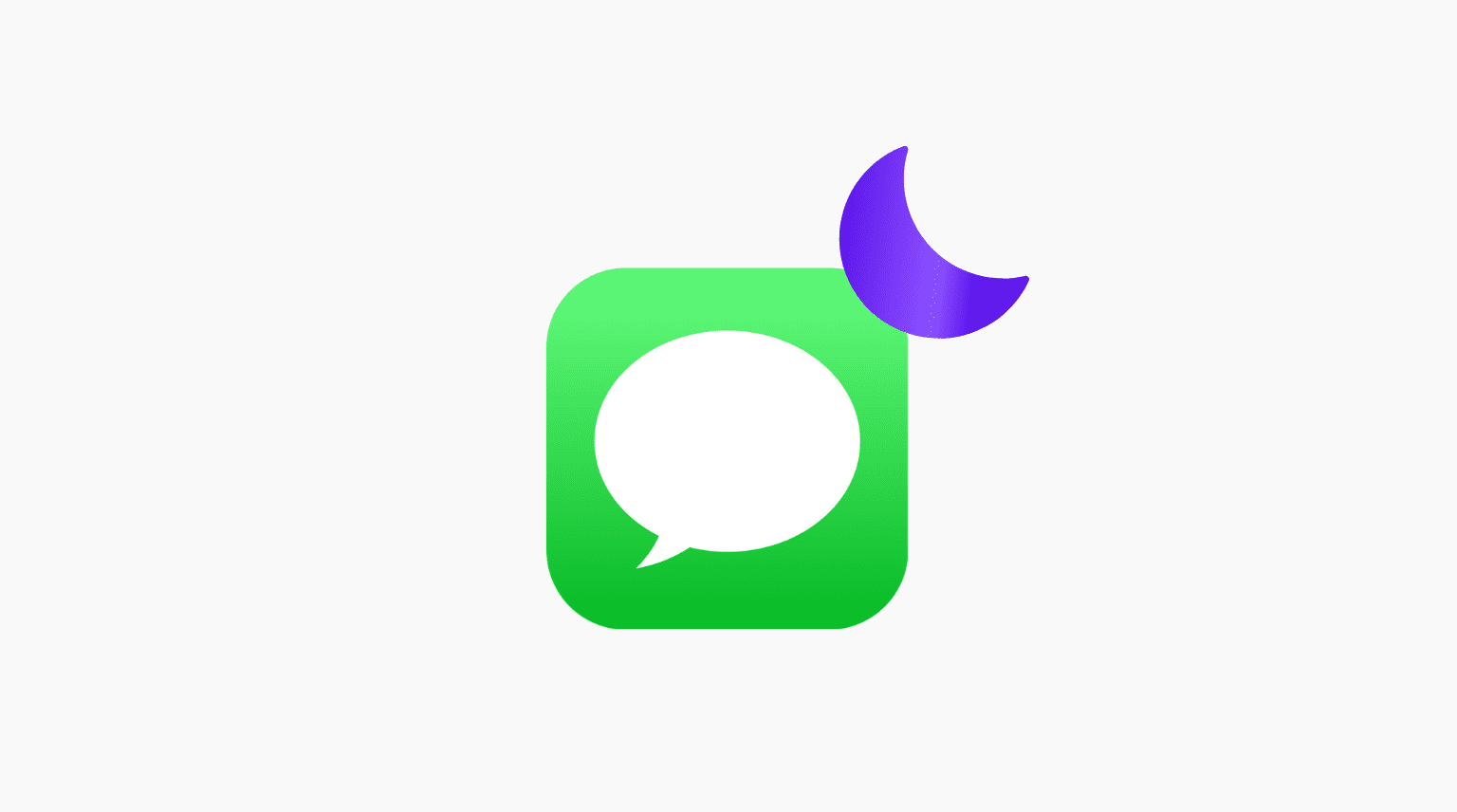
We’ve all been part of a group conversation involving multiple people actively messaging each other, making our phones buzz every few minutes with every new message. Depending on the situation, it can be incredibly fun and entertaining or quite disturbing, especially if you’re trying to focus on a specific task.
Thankfully, there is Do Not Disturb, a handy feature that temporarily silences all notifications on your iPhone and iPad. When enabled, messages and notifications still reach your iPhone, but the device won’t ring or vibrate to let you know you have a new message.
The downside of Do Not Disturb is that it silences all Message notifications. But thanks to “Hide Alerts,” you can set specific iMessage or SMS conversations on Do Not Disturb. You will still receive these messages, but you won’t be alerted about them.
How to put specific SMS or iMessage conversations on Do Not Disturb
- Open the iPhone or iPad Messages app and identify the conversation you want to put on Do Not Disturb.
- Swipe left on the conversation and tap the purple bell icon with a line. You can also press the chat and tap Hide Alerts.
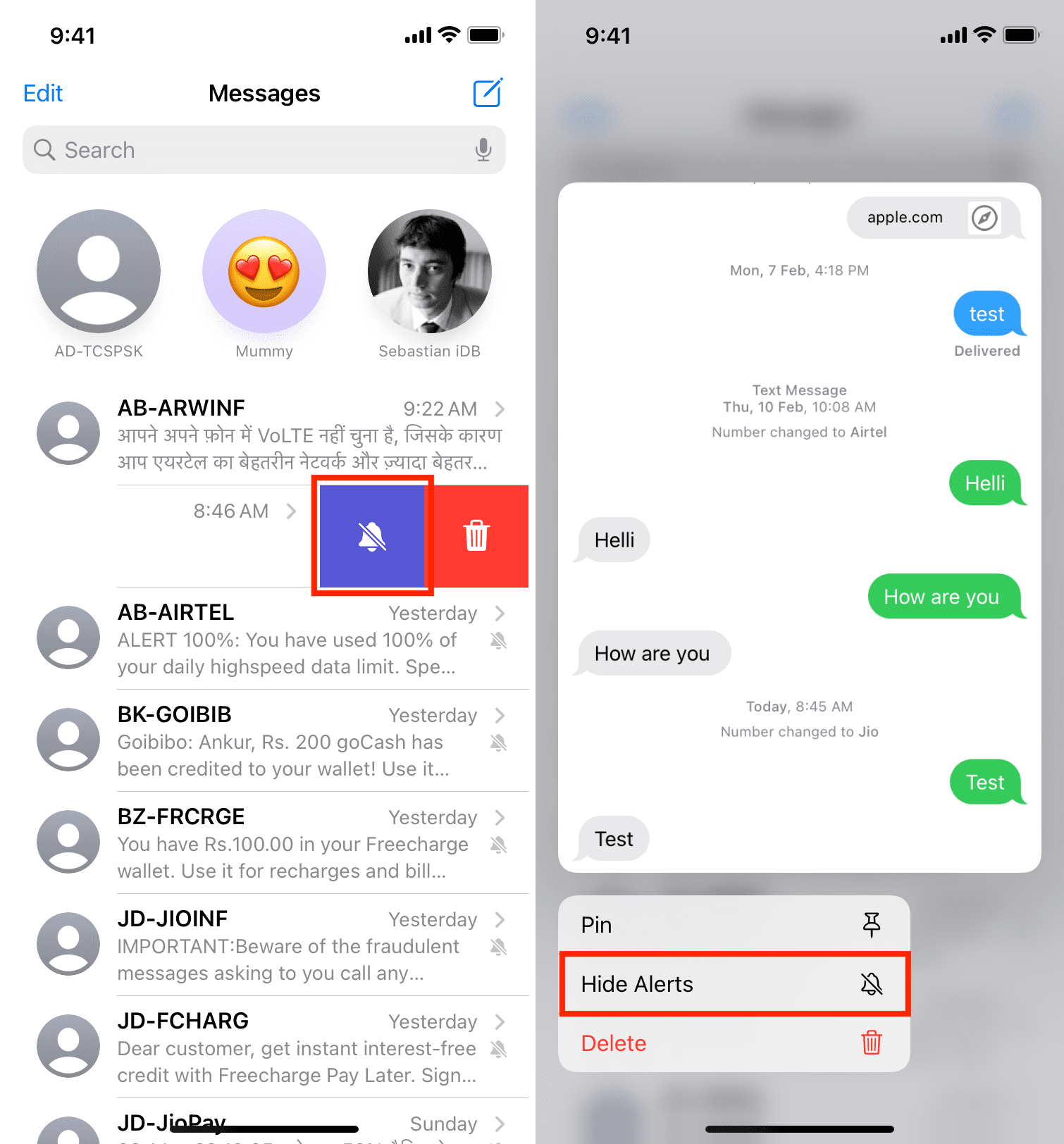
A small gray bell icon will appear next to the person’s name to indicate this conversation is now muted.
To get notifications for this conversation again, simply swipe right to left and tap the purple bell icon. You can also press the chat and choose Show Alerts.
Once again, it must be noted that while your iPhone won’t ring, vibrate, or even light up when you receive a message from this person, you’ll still be receiving messages. A red badge will also show on your Messages app icon indicating unread items.
Read next: