Want to see the battery health of your iPhone or iPad? In this tutorial, we will go over five simple ways to check the current battery health information of your iOS device.
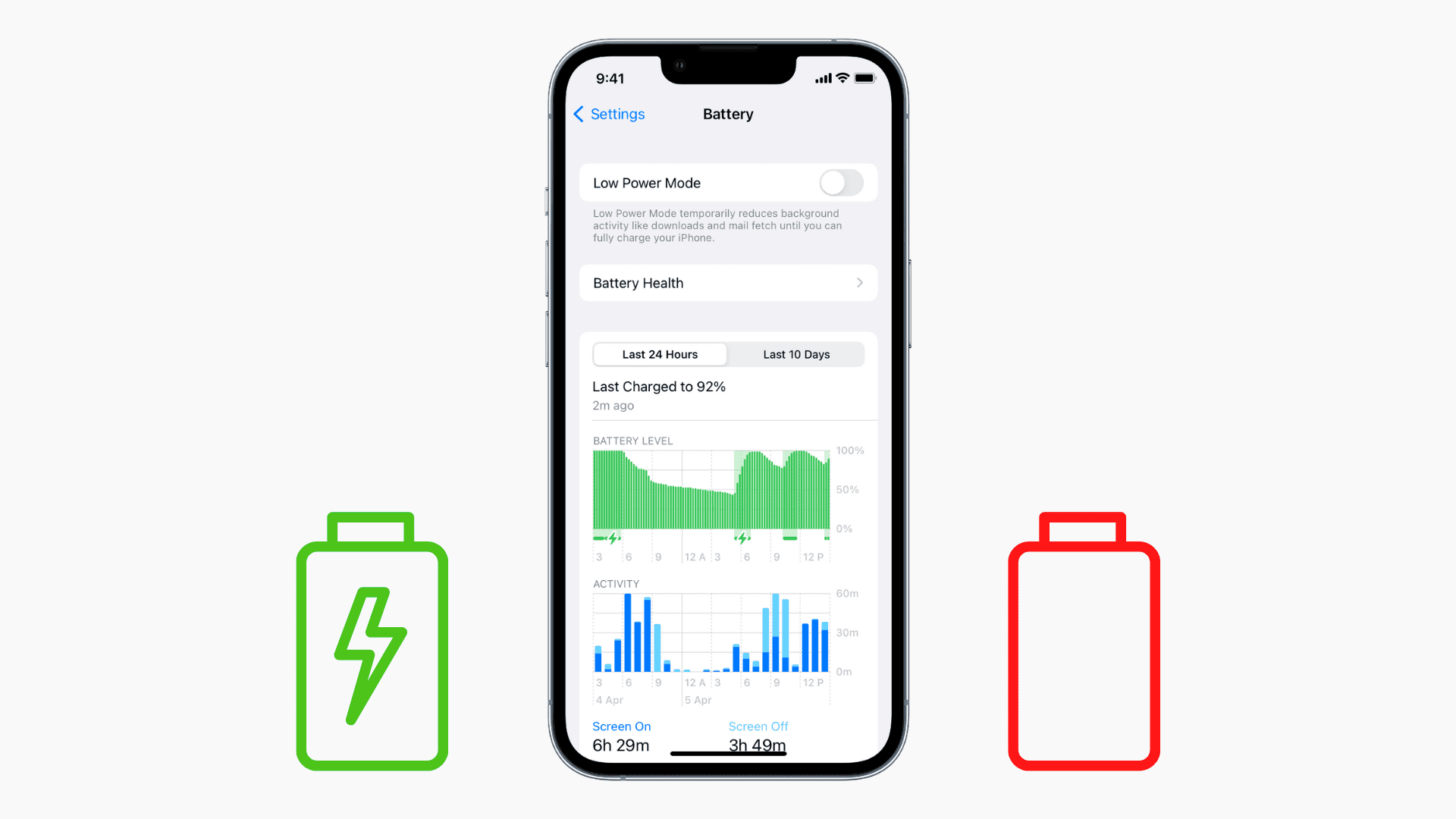
If your iPhone battery isn’t lasting long, and with the fluctuating controversy surrounding Apple’s deliberate CPU throttling on iPhones with degraded batteries, it feels appropriate to talk about battery health. More specifically, how to check the battery health status of your iPhone, iPad, or iPod touch.
1. Check battery health
Go to the Settings app > Battery > Battery Health & Charging. Here, you will see the current maximum capacity of your iPhone, with 100% being the best it can be.
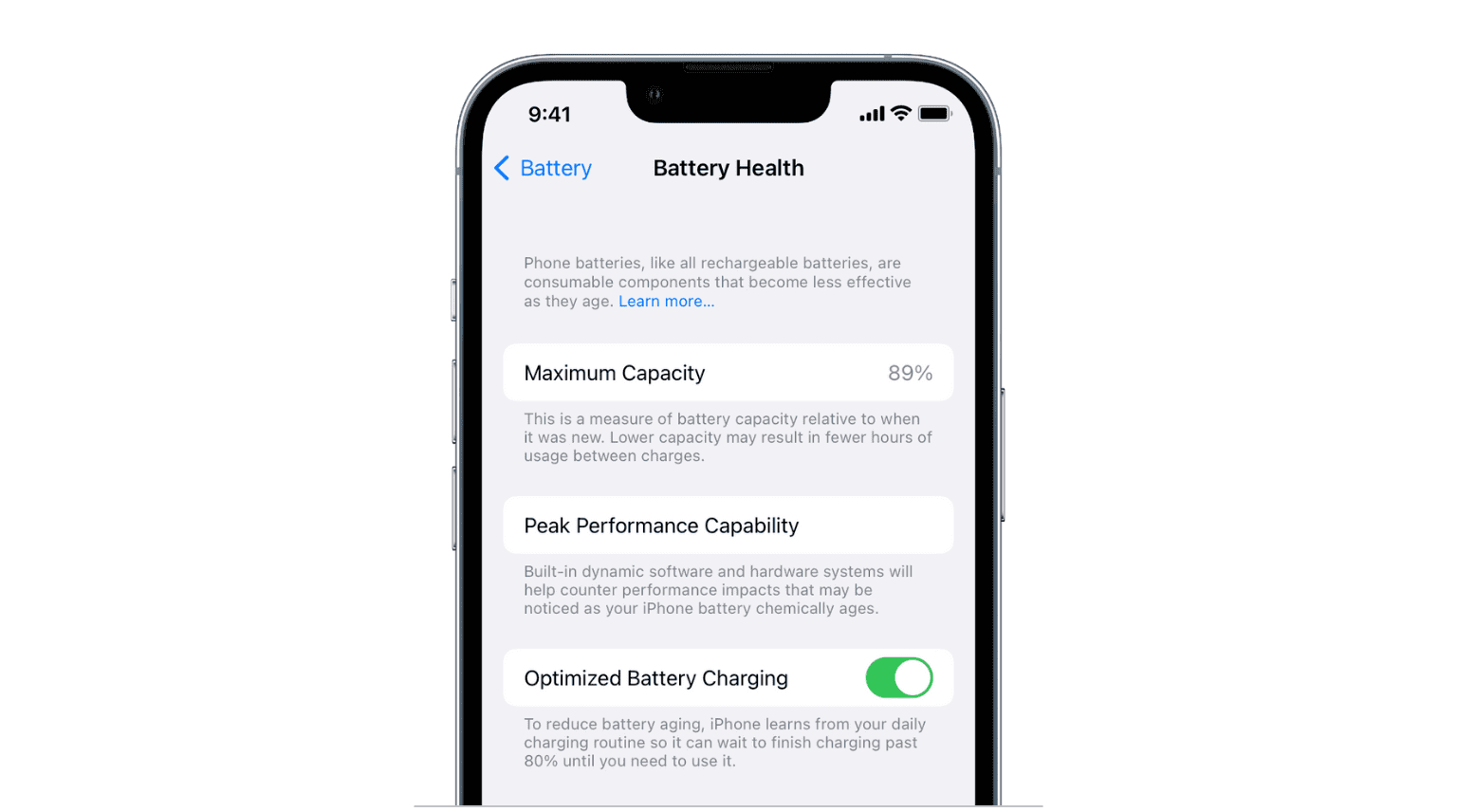
It will also display a warning if your iPhone battery needs to be serviced. If you don’t see anything, it means that your battery is fine.
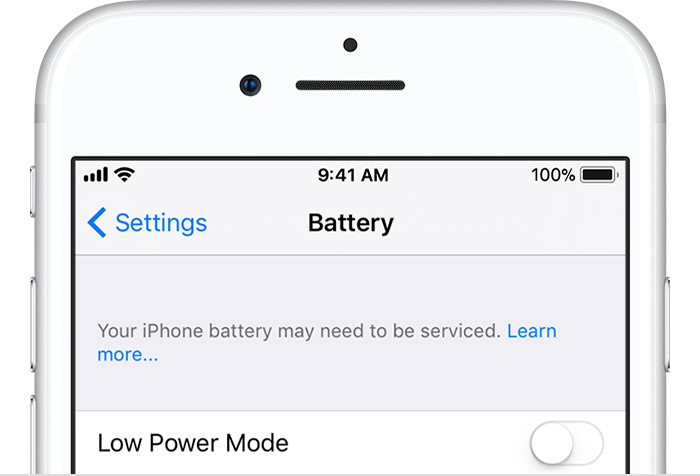
Must see: More about assessing your iPhone battery health and CPU throttling
2. See iPhone battery cycle count
If you have an iPhone 15 or newer, you can see the battery cycle in Settings > General > About. A lower cycle count means your battery is new. As you use your iPhone, the cycle count will increase. You can learn more about it in our dedicated tutorial.
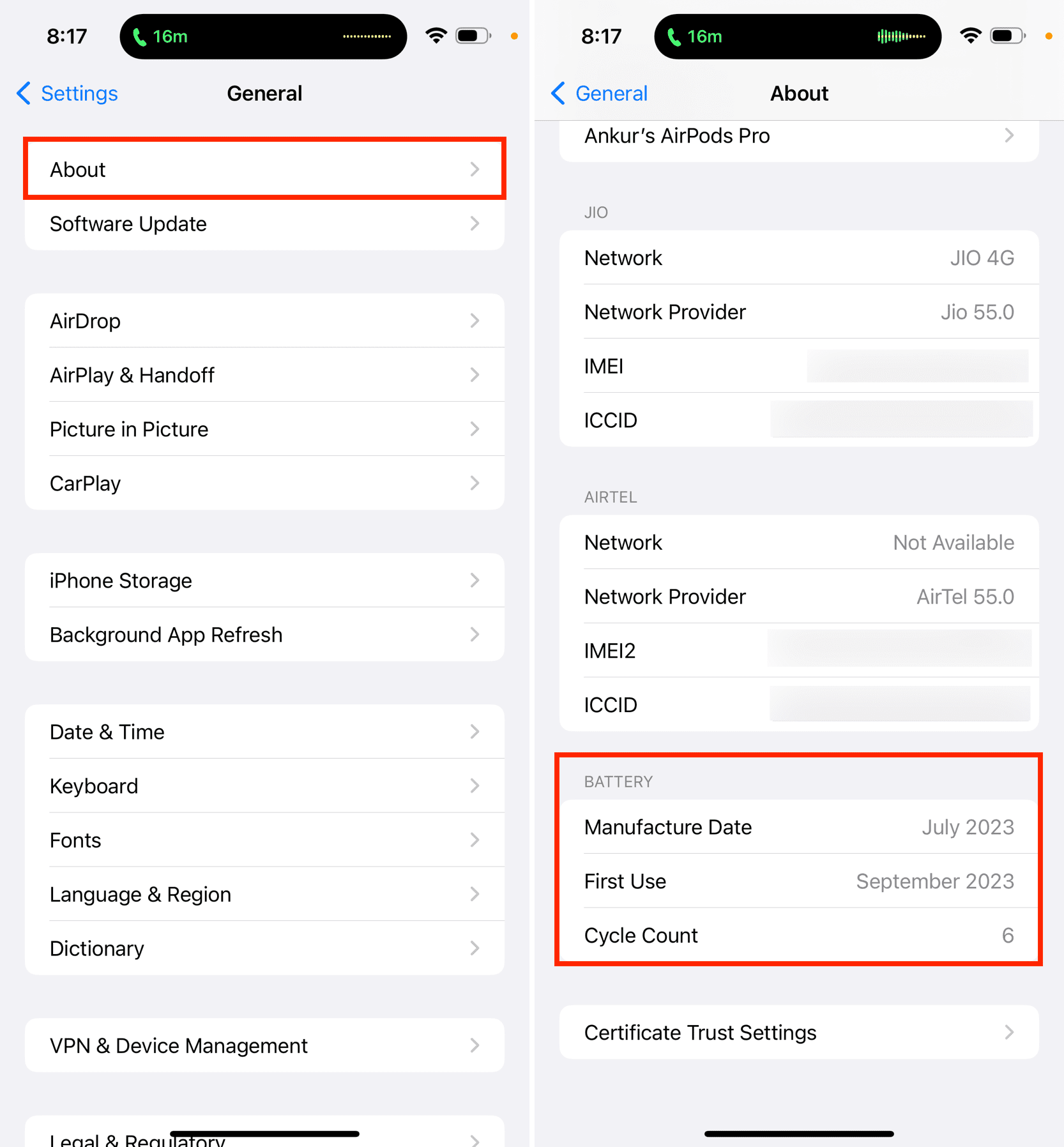
Related: How to find out your MacBook battery cycle count
3. Use your Mac’s Console app
You can get a little more detail about your iPhone or iPad battery health status by using the Console application that comes pre-installed on all Macs.
Simply launch Console, plug your iPhone into your computer via the Lightning cable, and type batteryhealth in the search field (if that search doesn’t return a result, unlock your iPhone).
Note: This method may not work on recent versions of macOS and iOS.
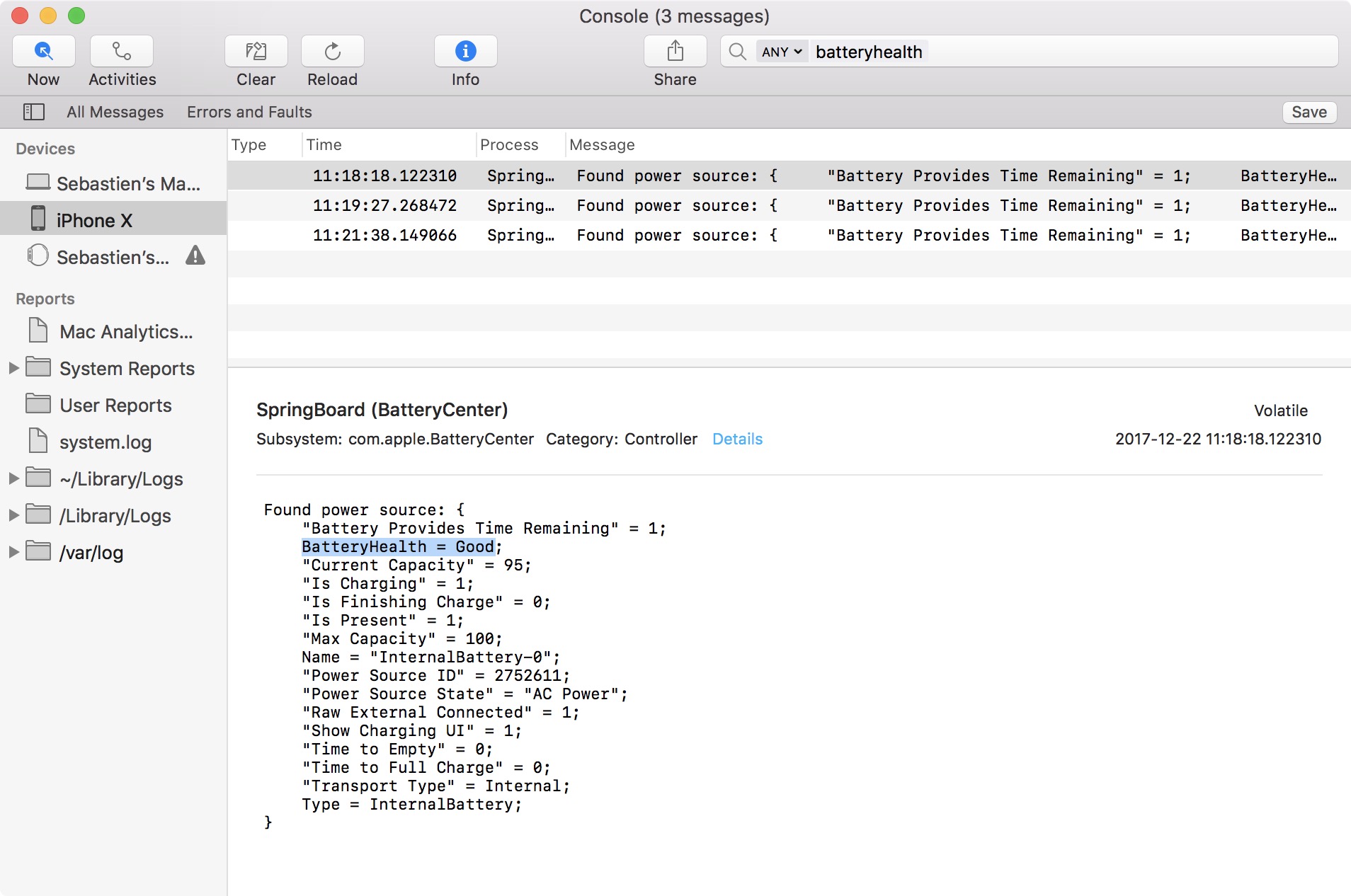
As you can see, we get more details about the status of our battery. In the case of my iPhone X, the health status is rated Good. We also get more details of limited importance, such as the current battery level, the power source being used, and more.
For most people, knowing that their battery is in “good” condition is probably the extent of the details they want to get.
4. Get more battery health details with coconutBattery
For those looking to go a little more granular about the status of their iOS device’s battery, a great option is the free coconutBattery app. Although typically used for Macs, coconutBattery can also provide details about the battery of iOS devices.
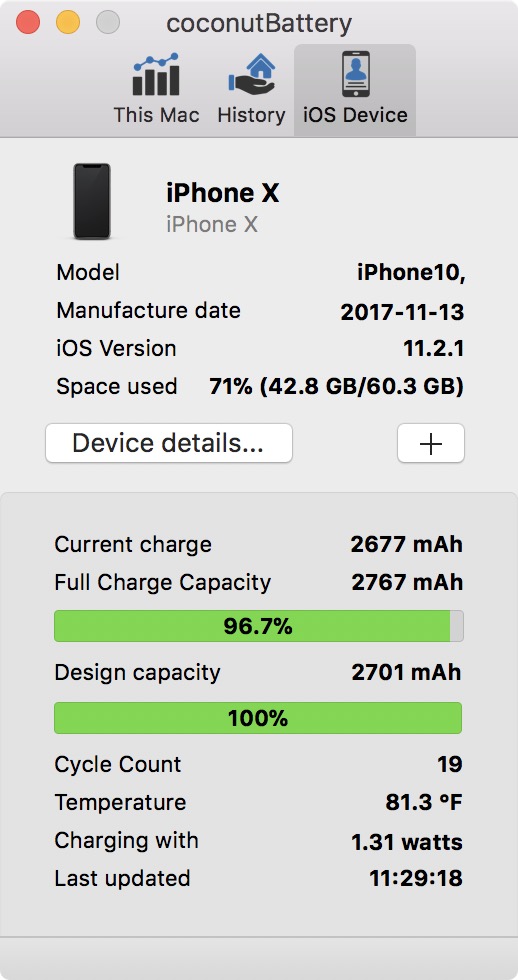
After launching the app and plugging in your iPhone via the Lightning cable, coconutBattery will provide useful details about the battery of your device, such as its full charge capacity, design capacity, cycle count, and more.
Although I find this tool very useful, it does have its limits. It appears that this app will only give you accurate information until you restore your device. In the case of my iPhone X, which was never restored, the information provided seems accurate. However, I also tried coconutBattery on two older iPhones, which were recently restored, and noticed that the full charge capacity and cycle counts were way off, suggesting that the restore process sort of reset the data coconutBattery can access.
Still, it seems that for a device that was never restored, that data is fairly accurate and paints a good picture of the health of your iPhone.
5. The gold standard of battery tests
The best way to have a complete and accurate status report of your battery is to contact Apple and have them run a diagnostic directly on your device. You can do so by making an appointment at an Apple Store or by getting in touch with Apple’s online Support.
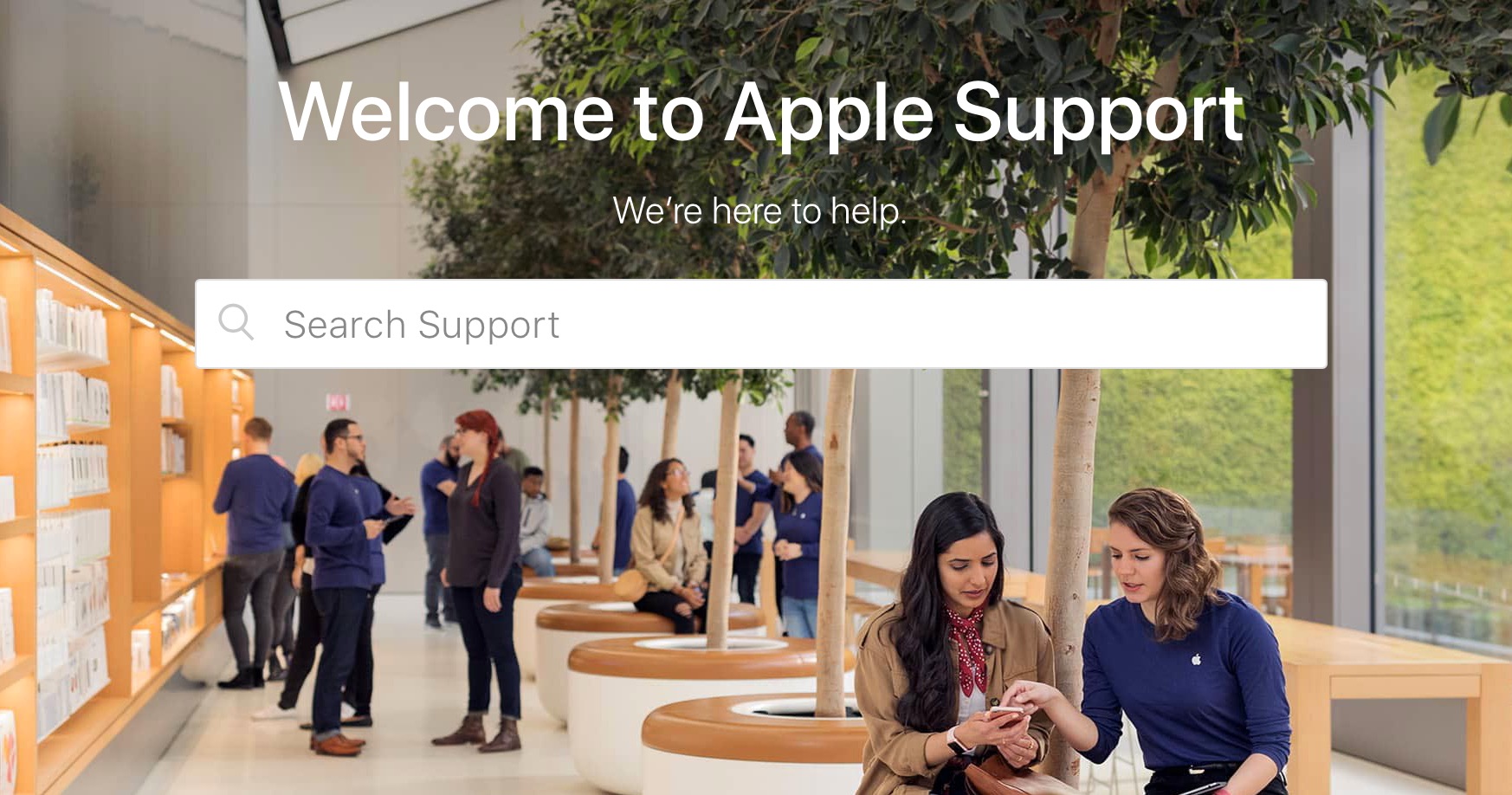
With your agreement, they will be able to remotely run a diagnostic on the device and have a clear picture of the battery status. This is probably the best way to know what is going on with your battery if you’re having issues.
Running these tests on new devices is somewhat useless, but it can prove to be helpful if you are noticing degraded performances on your older devices. If that’s the case, run some or all of these tests to get a better idea of what’s going on.
If you do, please make sure to share some of your results with us in the comments section below. Furthermore, if you know additional ways to pull battery reports from iOS devices, make sure to share them with the rest of us.
Related tutorials: