Before iOS 11, following a Mac app link in Safari on your iPhone or iPad yielded a warning message saying you could only download macOS apps using Mac App Store on your computer.
Thankfully, iOS 11’s much-improved App Store changes that behavior.
At long last, now it’s at the very least possible to bring up Mac app previews on your iOS devices. Yes, no longer do you have to switch to your Mac just to glance at basic information for a Mac app that interests you, such as its price, description, screenshots and so forth.
On iOS 10 and older iOS editions, following a Mac app link brings up this page in App Store which basically cautions you that you must use Mac App Store in order to preview the app.
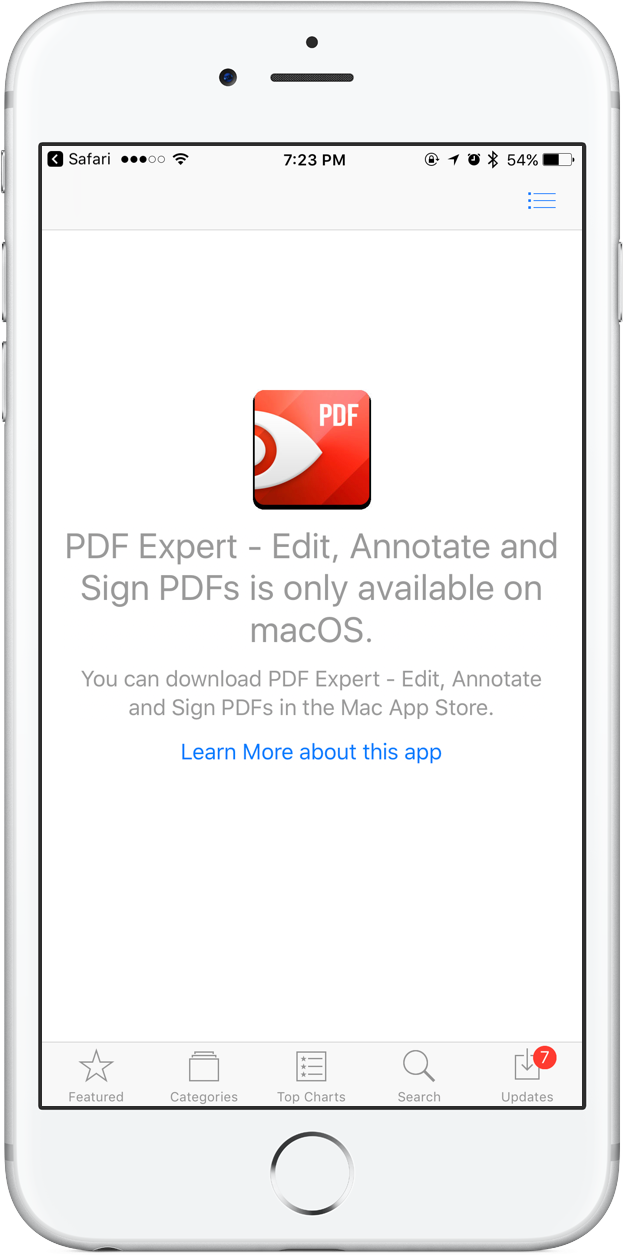
App Store on iOS 10 and earlier won’t show Mac app previews.
Nearly seven years later (Mac App Store debuted in January 2011), we can finally access macOS app previews on our iPhones and iPads as long as they’re updated to iOS 11 or later.
About Mac previews on iOS 11 App Store
The Mac app preview page lets you see, among other information, the following:
- Developer
- Seller
- Price
- Category
- Supported languages
- Overall rating on Mac App Store
- Age rating
- Screenshots
Moreover, the preview contains links to the official website, customer support, privacy policy and other apps from the developer. Lastly, the preview page may include icons that make it easy to see if the Mac app supports features like Family Sharing, Game Center and so forth.
Here’s what you cannot do:
- Read the reviews
- Write your own review
- Rate the app
- Find out what’s included in the most recent update
- Browse version history to see what’s included in prior updates
- Install the app on your Mac
For those things, you’ll need to use Mac App Store on your computer.
How to preview Mac apps in App Store on iPhone and iPad
Here’s how to preview Mac apps in App Store on iPhone and iPad with iOS 11.
1) Launch Safari or another browser on your iPhone or iPad with iOS 11.
2) Tap the URL bar and type in your search query.
TIP: To narrow down your search to Mac apps, go with the format “APP NAME Mac App Store”. As an example, if you were to preview Readdle’s PDF Expert for Mac, you’d run the query “PDF Expert Mac App Store”. Formatting your queries as explained above ensures that Mac app links get shown at the top of search results.
3) Hit an appropriate Mac app link in search results.
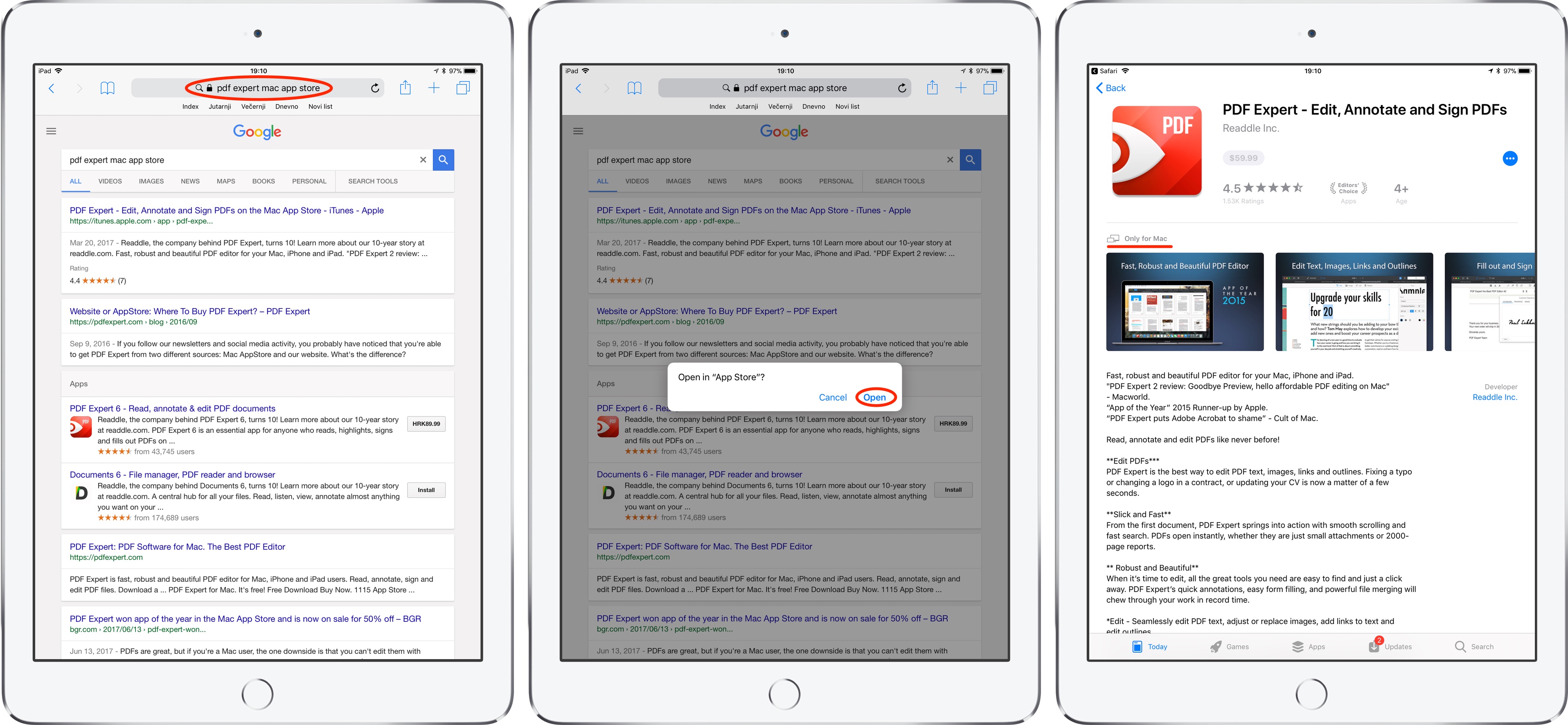
Mac app previews are supported on both iPhone and iPad.
4) You’re asked if you’d like to open the link in App Store, so tap Open to continue.
And just like that, a full preview of the selected Mac app opens in App Store!
While you cannot install apps to your Mac remotely via iOS App Store, this is a full-blown preview that tells you everything you need to know about the app as if you opened its page in Mac App Store on your computer.
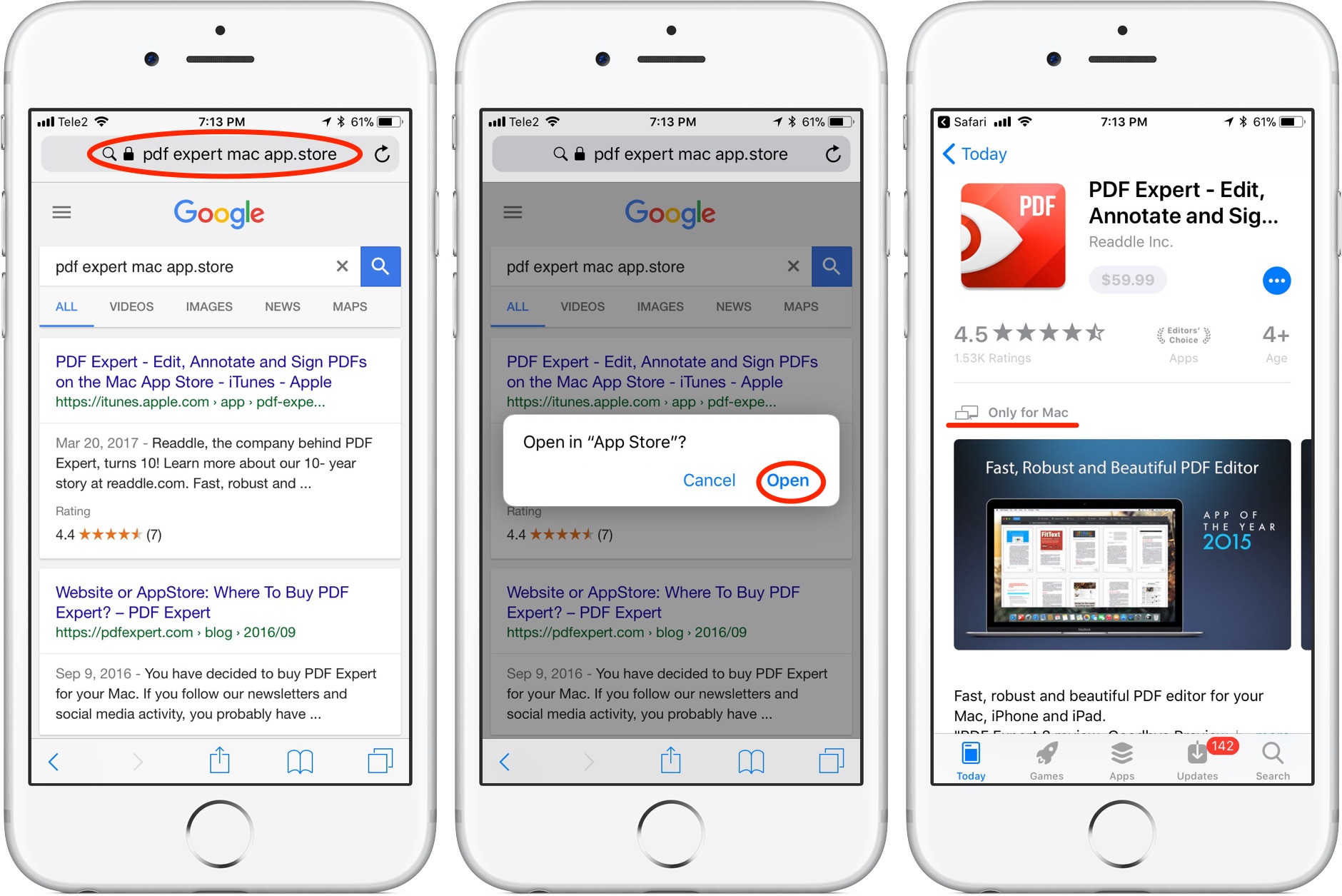
This feature requires iOS 11 or later.
Being able to view proper previews of Mac App Store apps right on your iPhone or iPad is a great little functional improvement for iOS 11’s App Store that will save you lots of time.
Need help? Ask iDB!
If you like this how-to, pass it along to your support folks and leave a comment below.
Got stuck? Not sure how to do certain things on your Apple device? Let us know via help@iDownloadBlog.com and a future tutorial might provide a solution.
Submit your how-to suggestions via tips@iDownloadBlog.com.