When using turn-by-turn navigation in Apple Maps or Google Maps, your iPhone announces the upcoming turns and alerts so that you are aware of them without looking at the screen.
However, if you don’t find it helpful, turning off the voice instructions is easy, and in this brief tutorial, we will show you how. We will also go over how you can adjust the volume of these turn-by-turn directions both in the Apple and Google Maps.
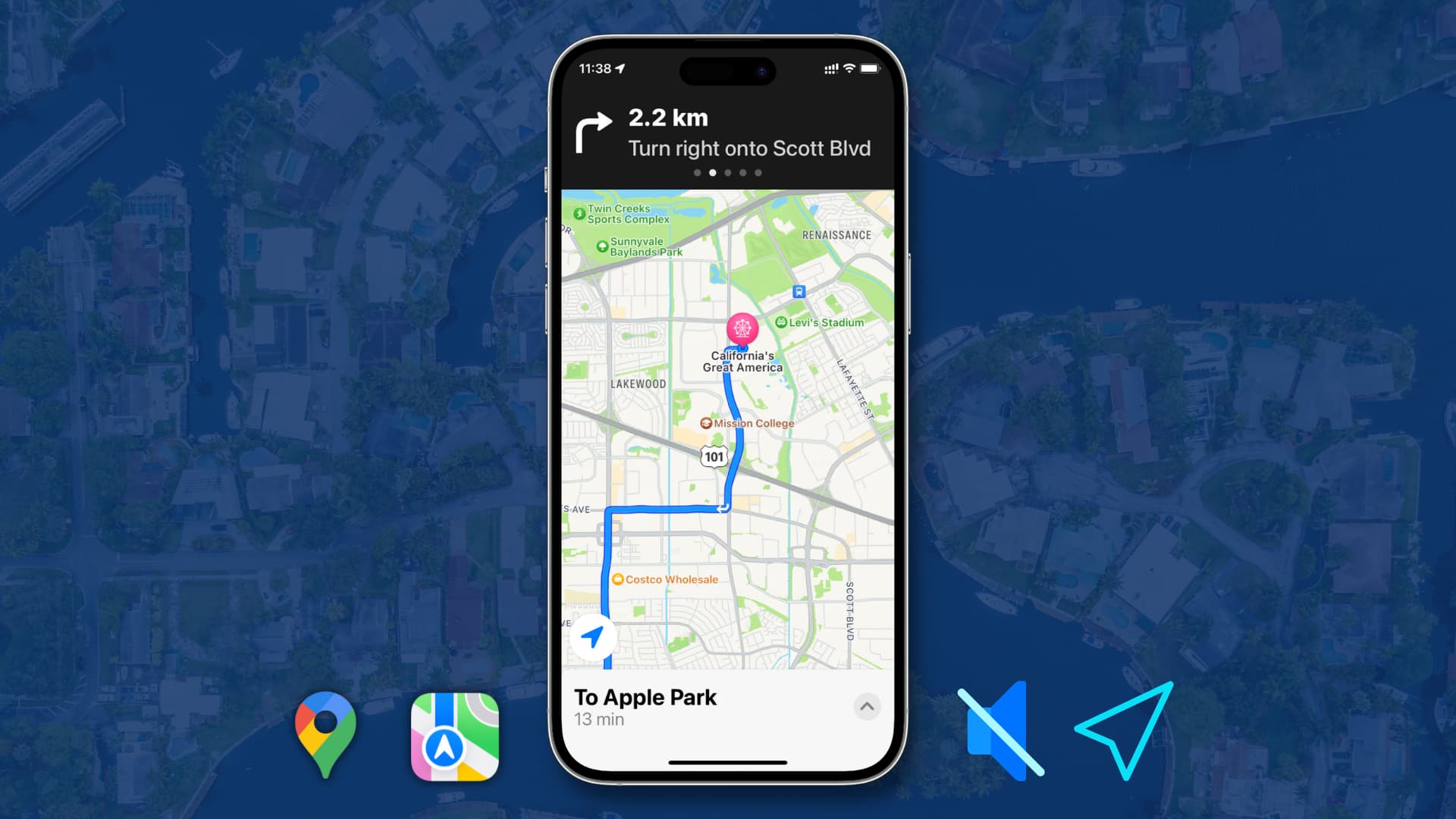
Turn spoken directions on or off
- When you’re on the turn-by-turn navigation screen, tap the speaker button.
- To switch off voice alerts for all directions, tap the muted speaker button.
- Or you can choose to get audio announcements only for important driving alerts by tapping the speaker button with an alert triangle icon.
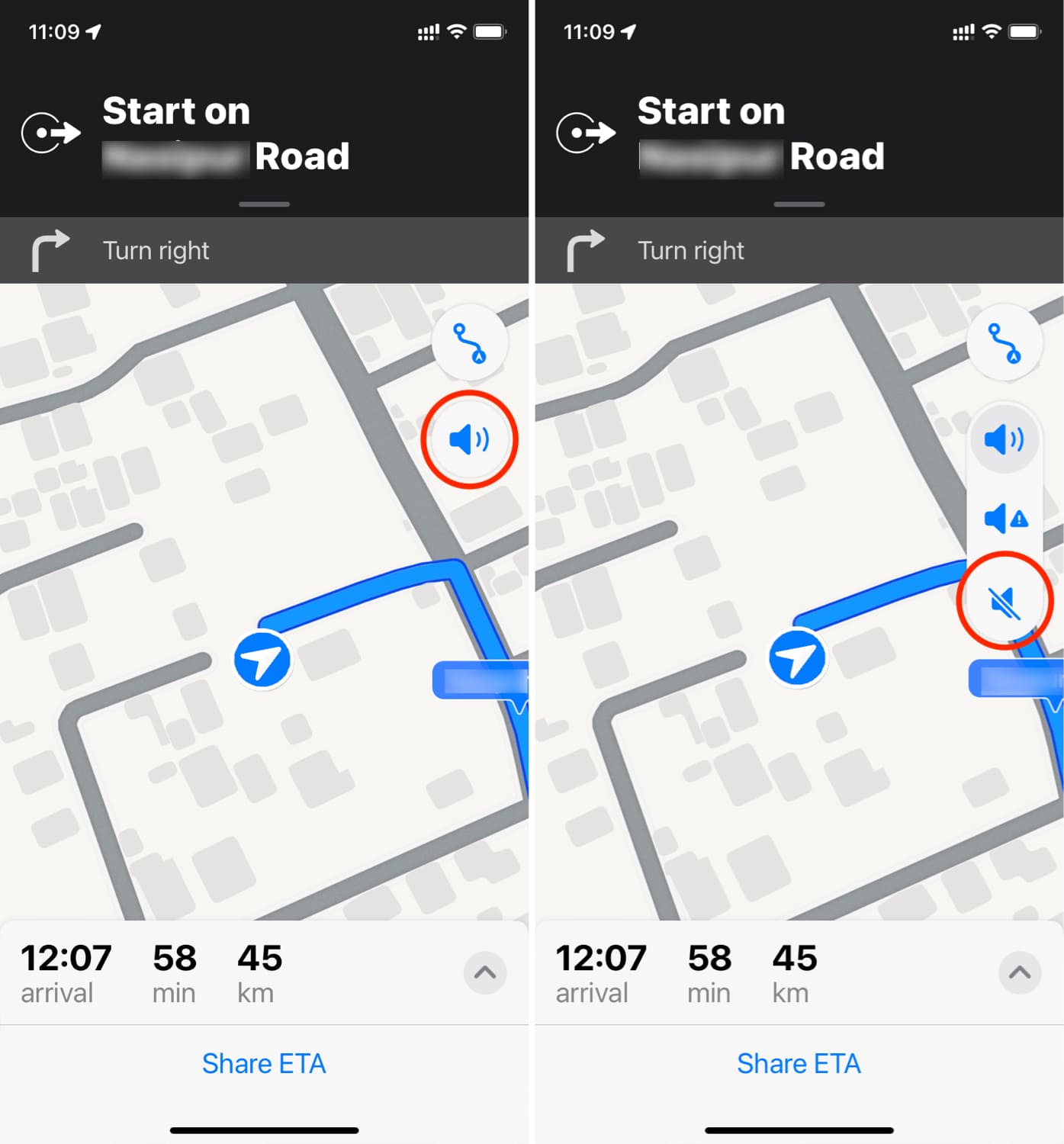
Earlier, you could go to iPhone Settings > Maps > Navigation & Guidance and pick from No Voice, Low Volume, Normal Volume, or Loud Volume for verbal direction prompts. Sadly, recent iOS versions no longer have those handy options. So now, if you wish to change the volume of spoken directions in Apple Maps, use the volume up and down buttons.
Customize spoken directions settings
1) Open the Settings app and tap Maps.
2) Scroll down and tap Spoken Directions. From here, you can enable or disable the following options:
- Directions Pause Spoken Audio: With this, you can pause currently playing content like podcasts, audiobooks, music, etc., when Apple Maps on your iPhone speaks the directions.
- Directions Wake Device: During a long trip, you may lock the iPhone screen to save its battery or minimize the cabin lights while driving at night. However, even after the screen turns off, Apple Maps continues to run the navigation, and enabling the Directions Wake Device toggle will ensure that when you have to make a turn or something, the spoken directions wake your iPhone screen for visual assistance.
- Directions on Radio: On supported cars, you can hear the spoken directions on your car speaker.
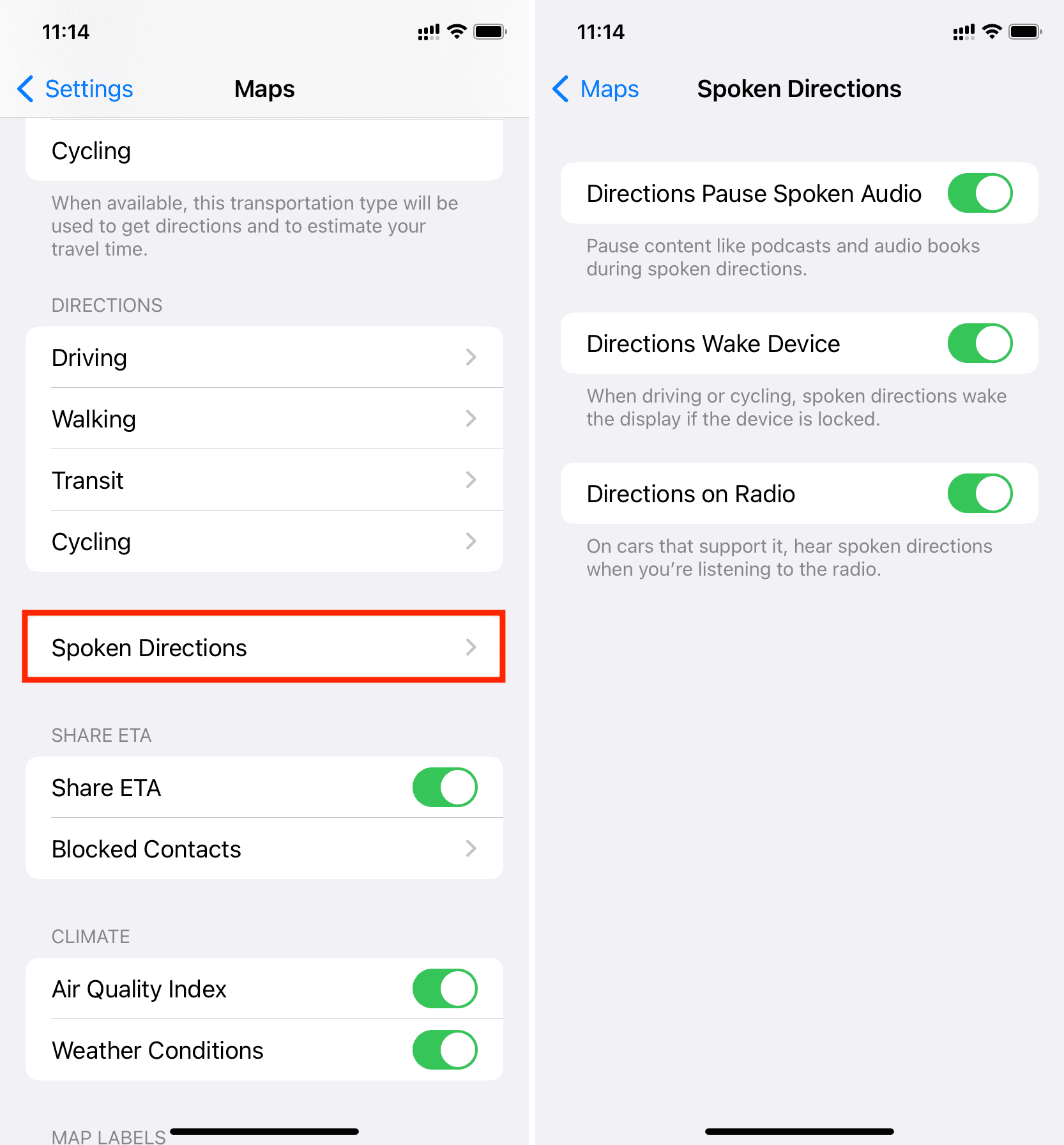
While the screenshots here are from an iPhone, the same applies if you use Google Maps on an Android phone.
- On the Google Maps navigation screen, tap the speaker button.
- Hit the speaker icon with a diagonal line to mute all spoken direction commands during navigation.
- Or tap the speaker icon with an exclamation mark to get only specific alerts via voice.
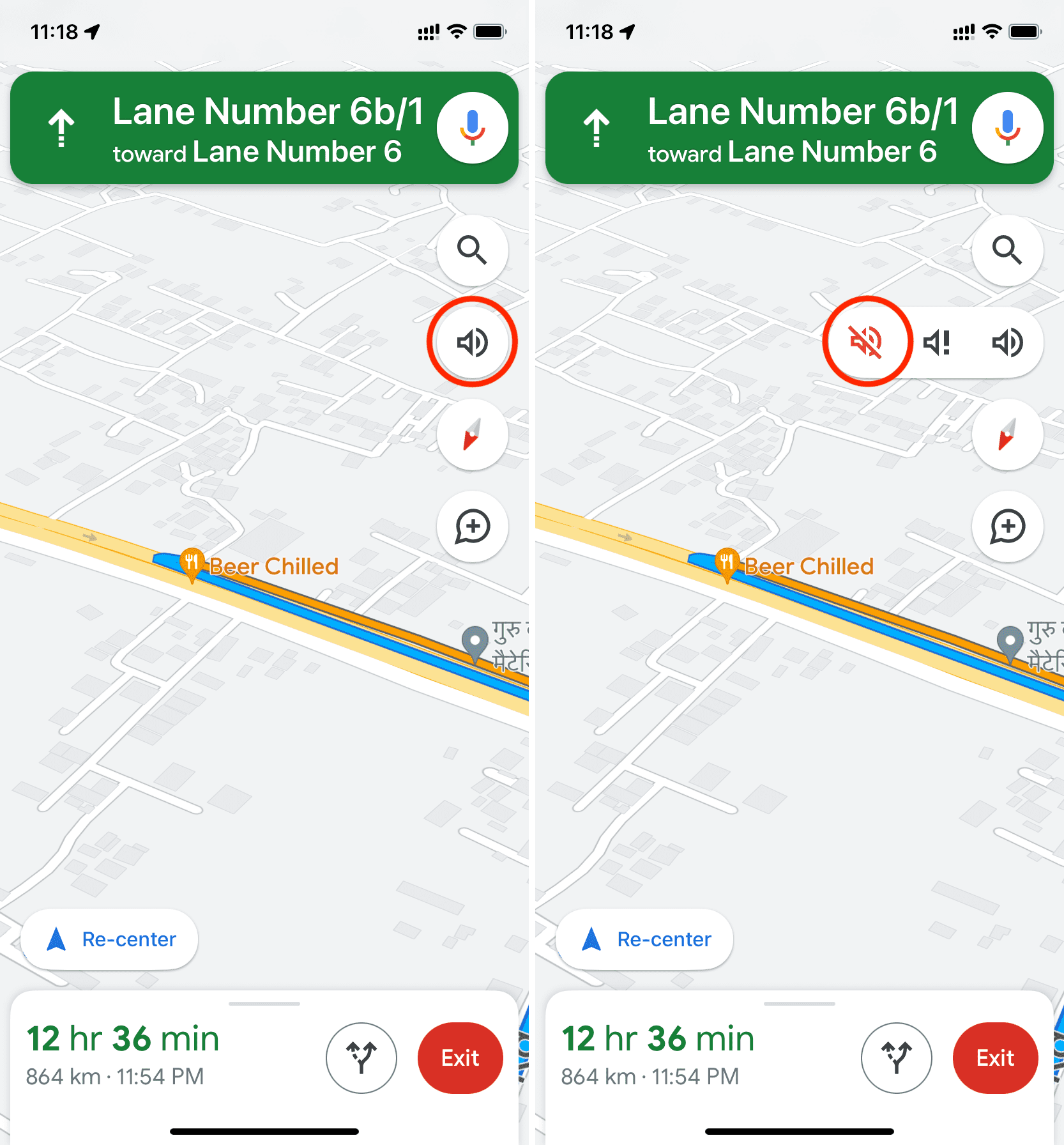
While using turn-by-turn navigation, use the physical volume buttons to increase or decrease the sound level for spoken directions in Google Maps.
Besides that, you can swipe up on the bottom card and pick Settings. From here, set the guidance volume to softer, normal, or louder. Plus, you can change other related settings from the same screen, like playing voice directions over the connected Bluetooth device.
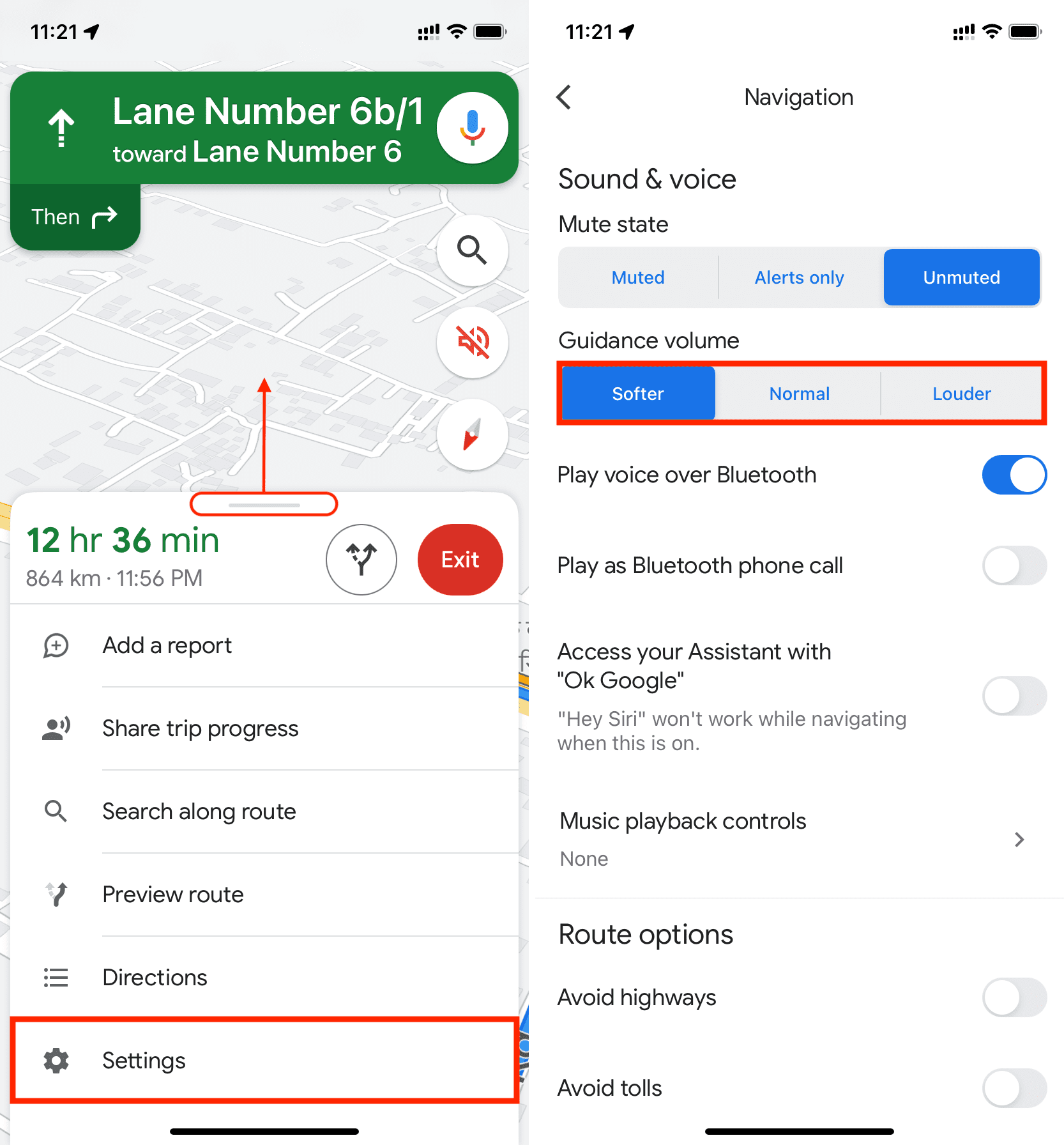
Now you know how to tweak the spoken directions in the maps app on your iPhone. Depending on your needs, feel free to set Apple Maps or Google Maps to loudly inform you of every turn, speak just the alerts, or go entirely mute.
Related tips: