macOS has no option or Terminal command to turn off the Touch Bar. However, with some simple tweaks, you can turn off the Touch Bar’s functionality to disable it and have it appear as an empty, non-lit black strip.
In this tutorial, we will show you how to disable your MacBook Touch Bar and make it unresponsive to touch.
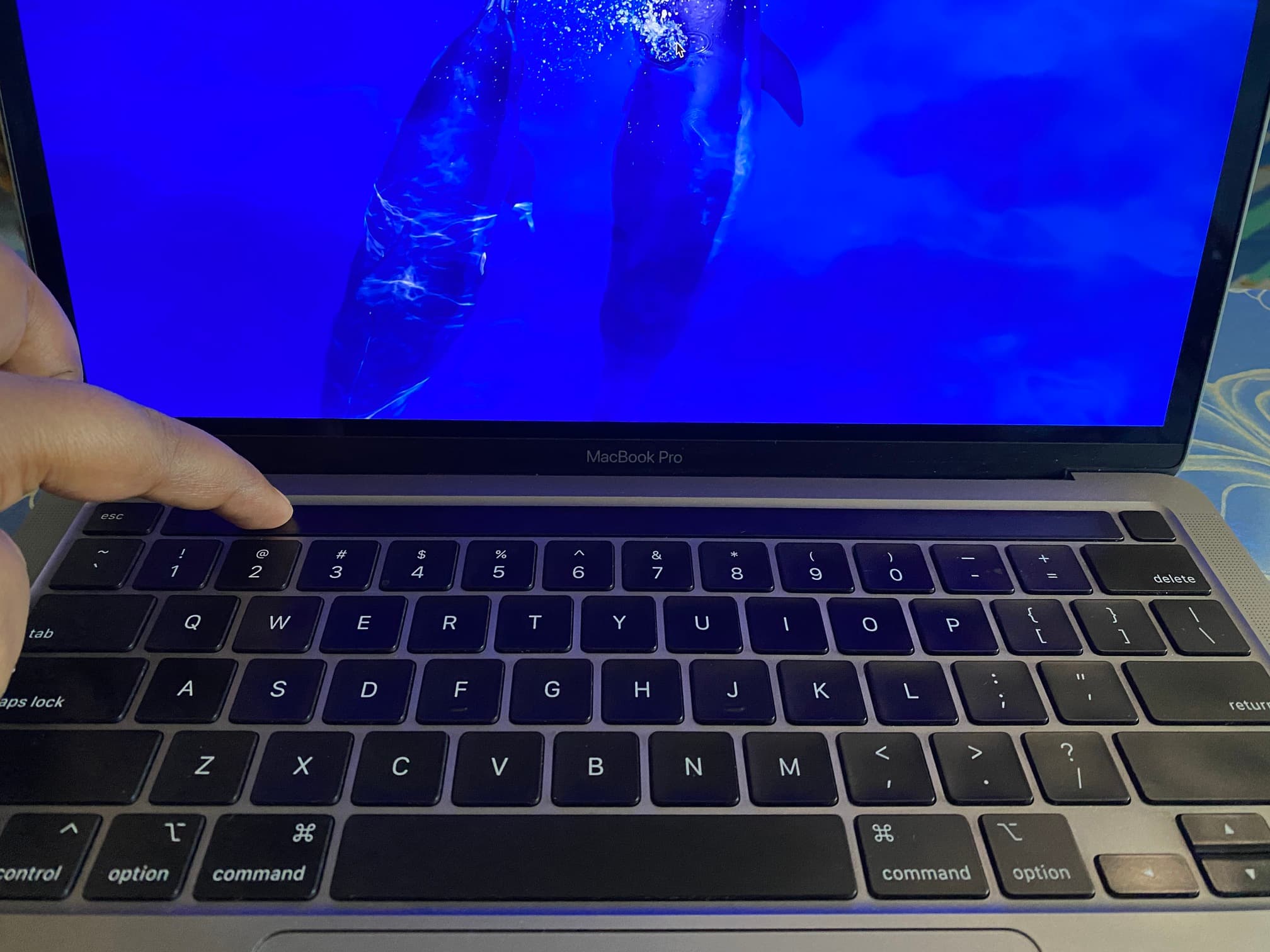
Why you may want to disable the Touch Bar
Stop the light at night: By design, the Touch Bar screen should go off after a moment of inactivity. So, once you start watching a video, it disappears. However, sometimes, when I’m watching a movie at night on my MacBook, the icon lights on the Touch Bar stay on, which is annoying.
Changing options are confusing: Some people don’t like the Touch Bar because its controls change depending on the app you’re in, and it takes extra taps to access the most useful controls. To address this, you can have the Touch Bar show the same set of buttons all the time.
You use an external keyboard: If you use an external keyboard with your MacBook, then the Touch Bar is of no use as you may not want to extend your arm each time to use it.
Options to turn off the Touch Bar
If your main issue is the ever-changing buttons on the Touch Bar, then you can set it to always show either the Function keys or the media controls. After this, the Touch Bar will not show options based on the app you are in.
But if you really dislike the Touch Bar and want to disable it, you can do that with the steps below.
Completely turn off the Touch Bar so that it shows nothing
- Open your MacBook System Settings.
- Scroll down the left sidebar and click Keyboard.
- Click Touch Bar Settings.
- Hit the drop-down menu next to Touch Bar shows and set it to Quick Actions.
- Next, turn off the ‘Show Control Strip‘ switch.
- Set Press and hold fn key to Show Quick Actions and also turn off the switch for ‘Show typing suggestions.’
- Finally, click Done.
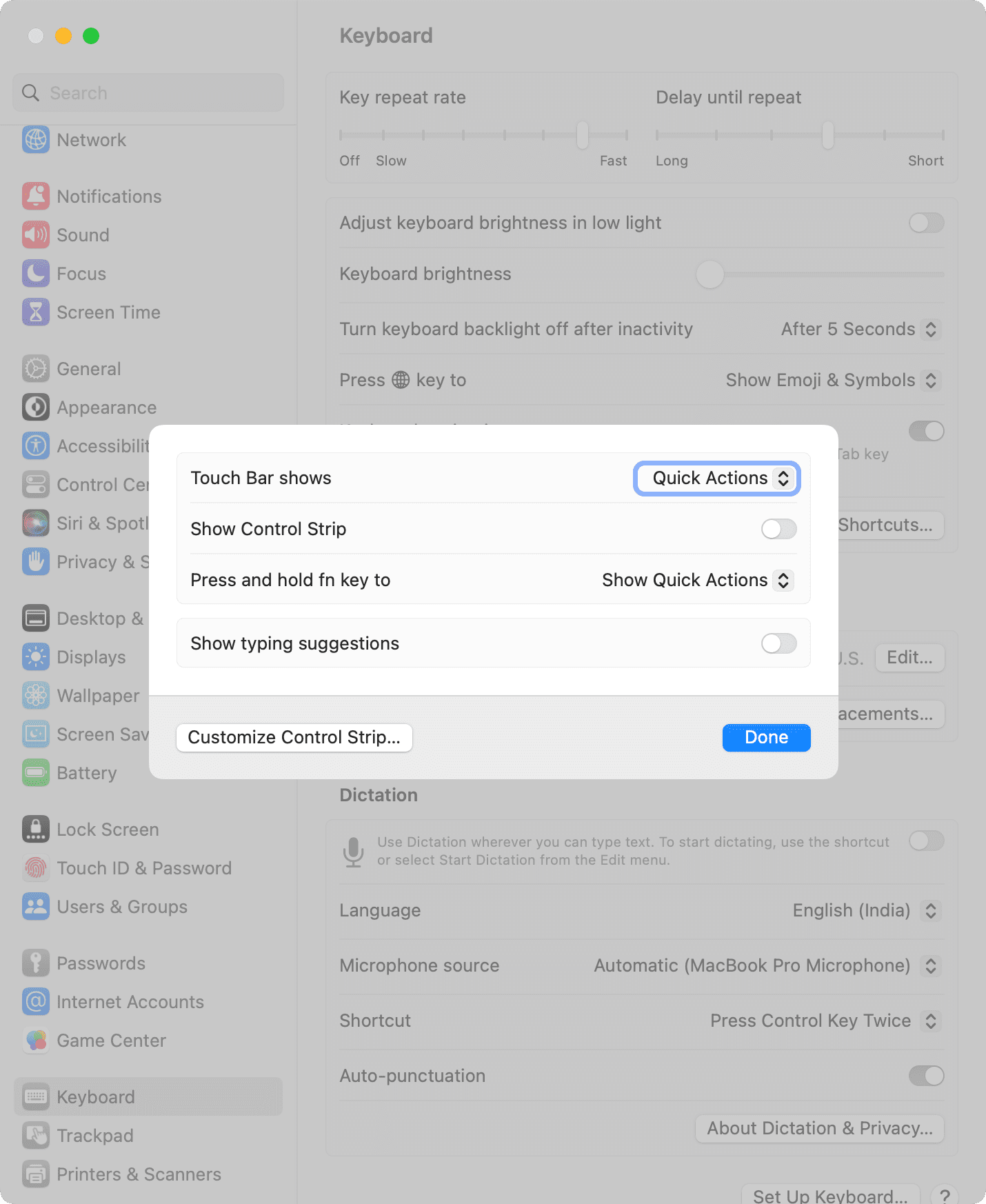
You will see that your Mac’s Touch Bar has become empty with no buttons, keys, controls, sliders, or anything else. It will appear as a black bar over your keyboard, and nothing will happen even if you touch it! Plus, pressing and holding the function key won’t show anything on the Touch Bar.
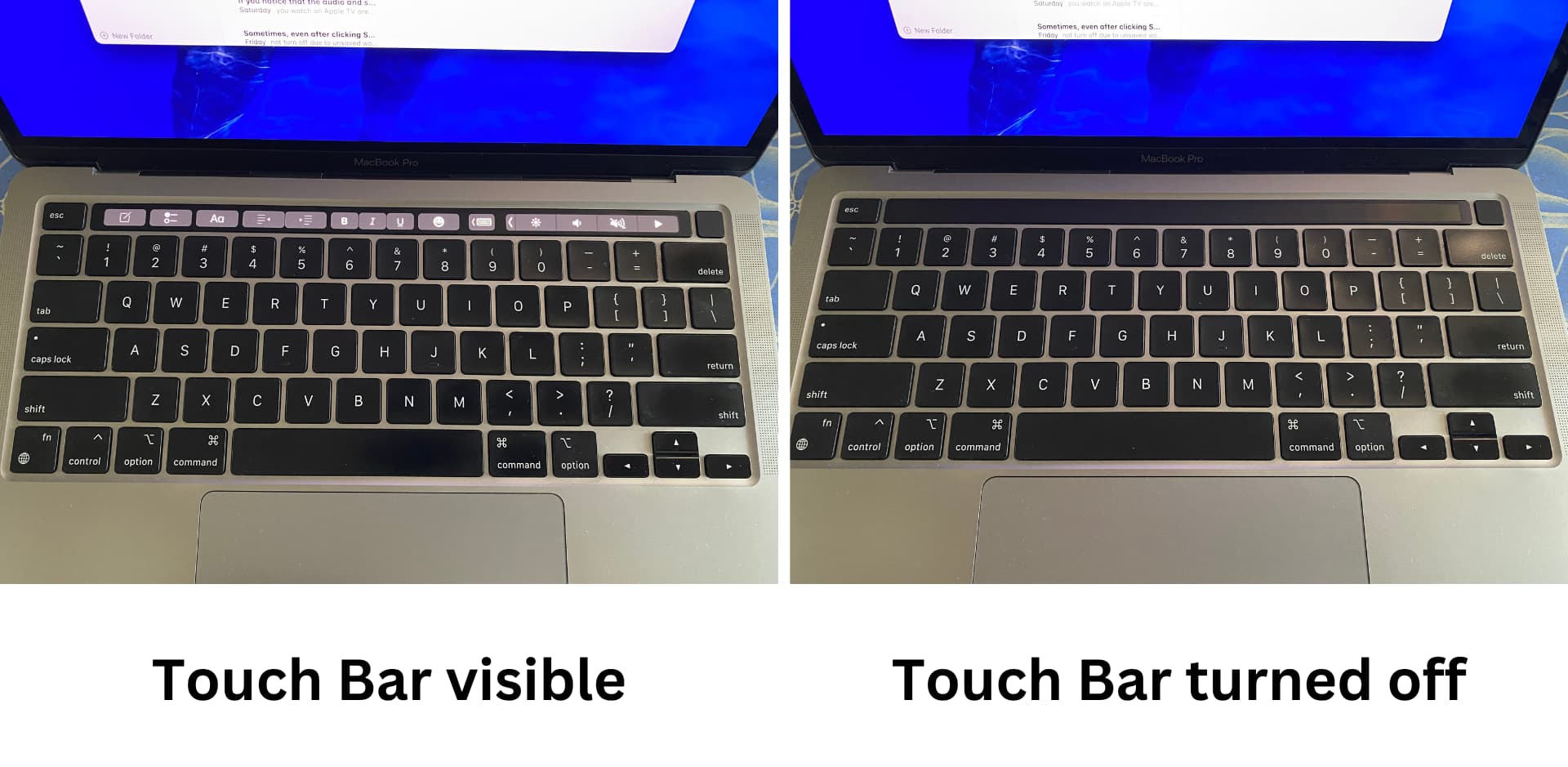
However, if you still see some options (Quick Actions) on the Touch Bar, here’s what to do to get rid of those:
- Go to the first System Settings screen and click Privacy & Security.
- Click Extensions from the bottom.
- Go inside Touch Bar Quick Actions.
- Uncheck everything you see here and hit Done.
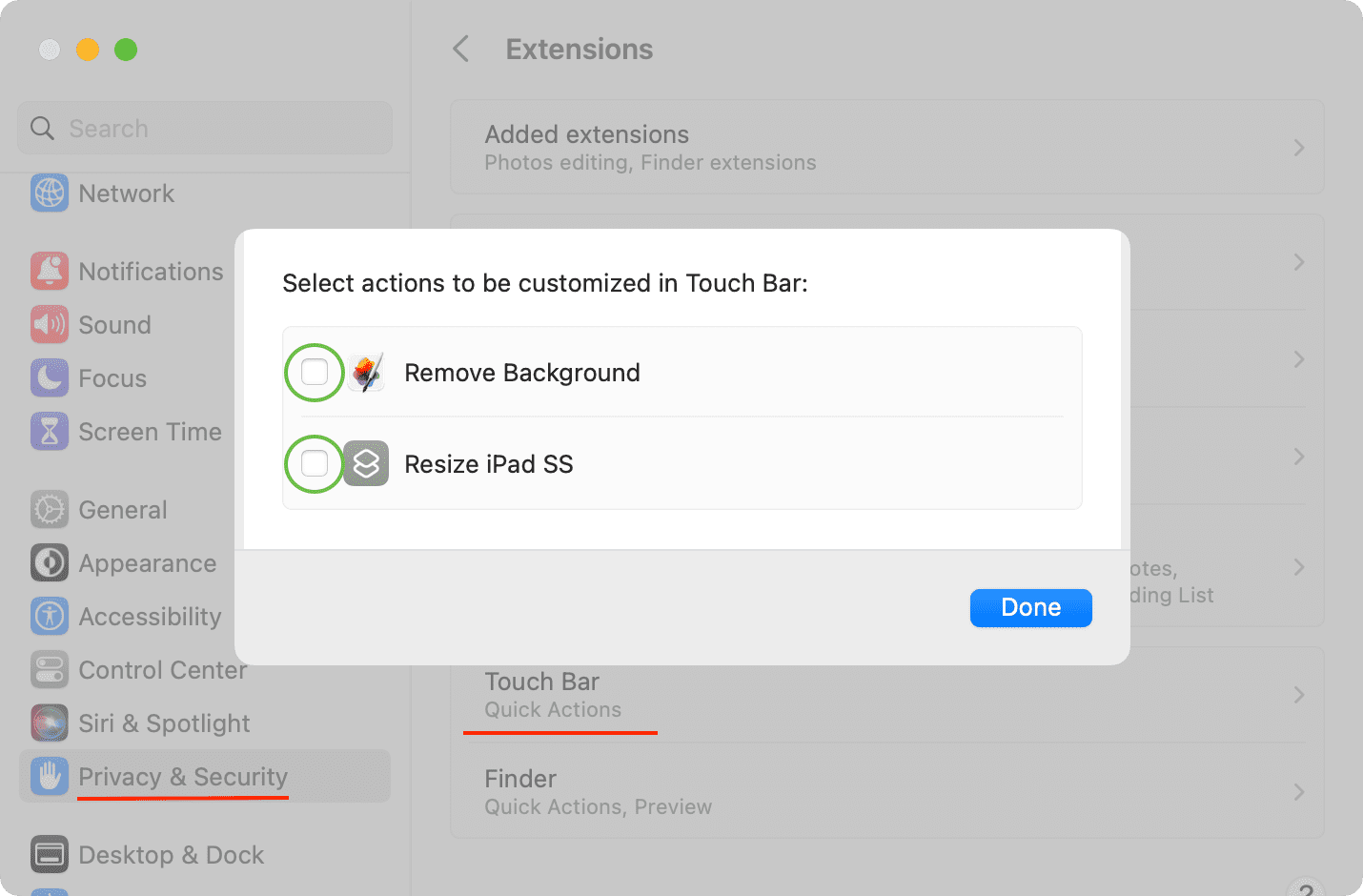
Now your Touch Bar should be fully disabled with no buttons on it.
3 tips for after you’ve deactivated the Touch Bar
After putting the Touch Bar out of action, you will obviously lose your media, brightness, volume, and other quick buttons. But there are easy alternatives:
1. Use macOS Control Center
Hit the Control Center button from the top right of the menu bar to change the brightness, volume, etc.
2. Put a few things in the top menu bar
Open the Control Center and drag a button from inside Control Center to the top menu bar. To remove it from the menu bar, hold the Command key and drag the icon down to the desktop.
As an alternative, you can go to System Settings > Control Center and show handy options like keyboard brightness and Siri in the menu bar.
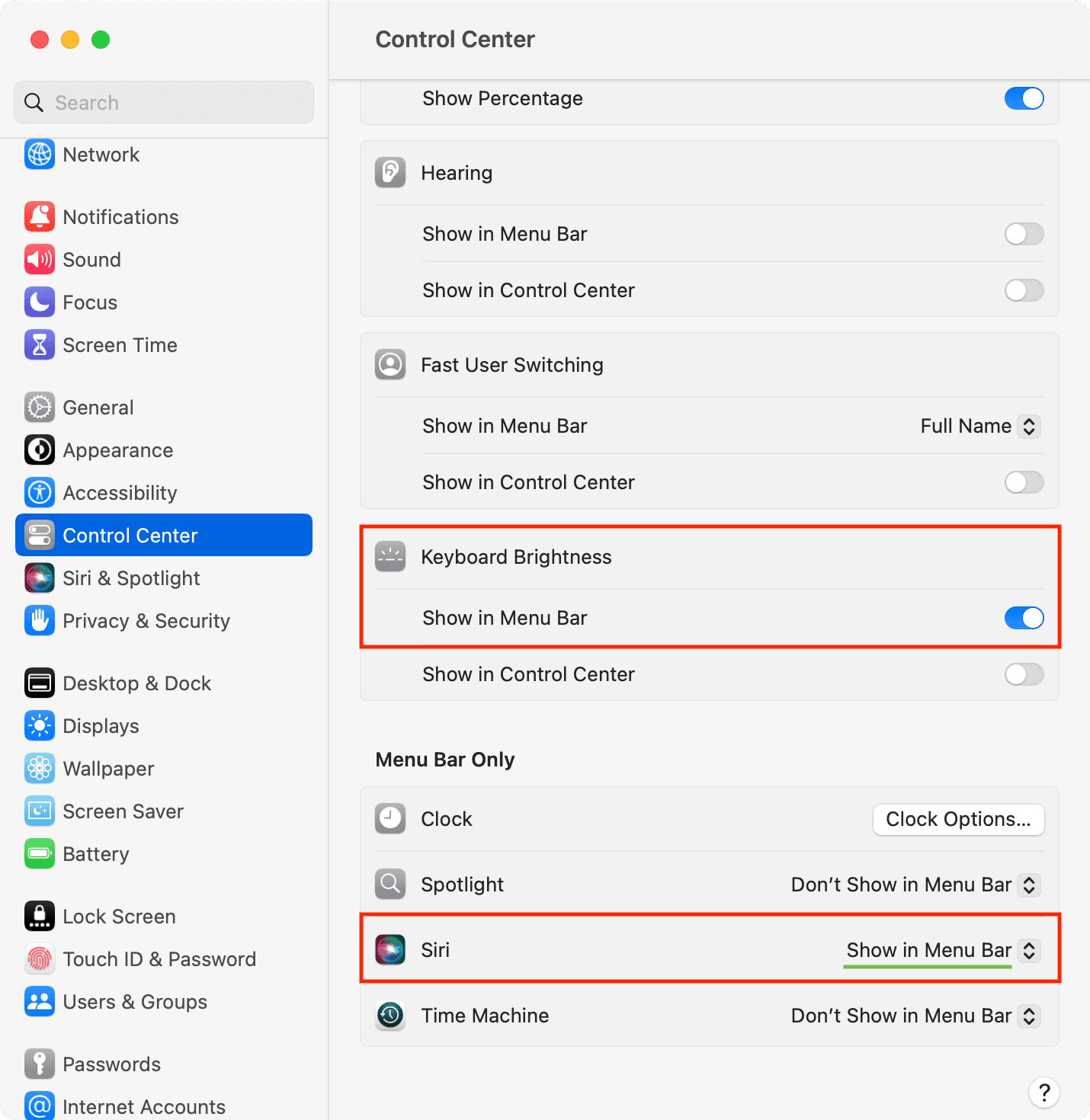
3. Don’t cripple the Touch Bar completely
Follow the above steps and set Touch Bar shows to Quick Actions. Also, prevent it from showing the Control Strip. However, set Press and hold fn key to show App Controls, Extended Control Strip, Functions keys, or anything else except Quick Actions. Once this is done, your Touch Bar will continue to remain disabled. However, when you hold down the fn key, it will show the controls or the option you selected, and you can use them.
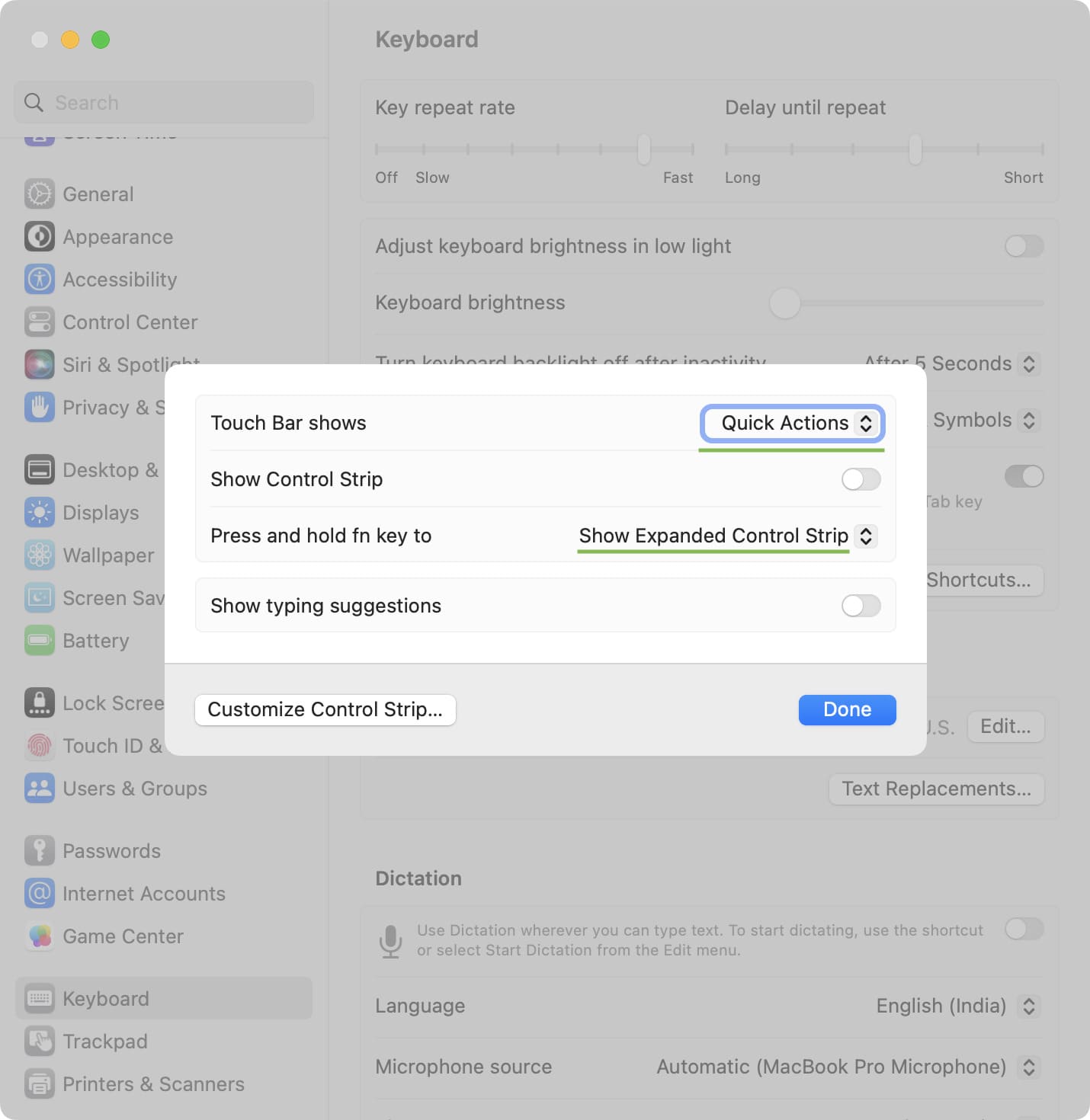
Enable Touch Bar again
You can restore the Touch Bar functionality by going to your MacBook System Settings > Keyboard > Touch Bar Settings. From there, set Touch Bar shows to App Controls or Extended Control Strip or any other option except Quick Actions.
Check out next: