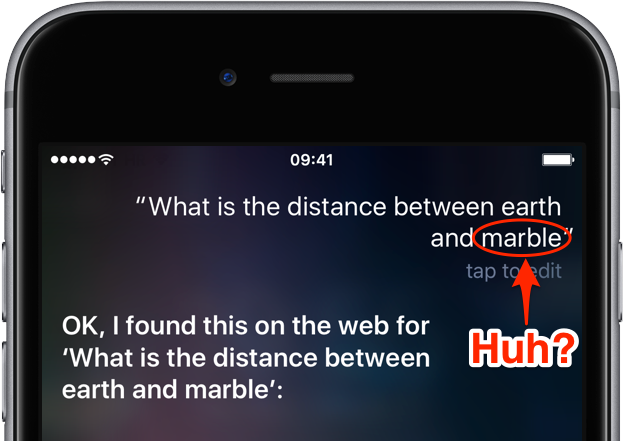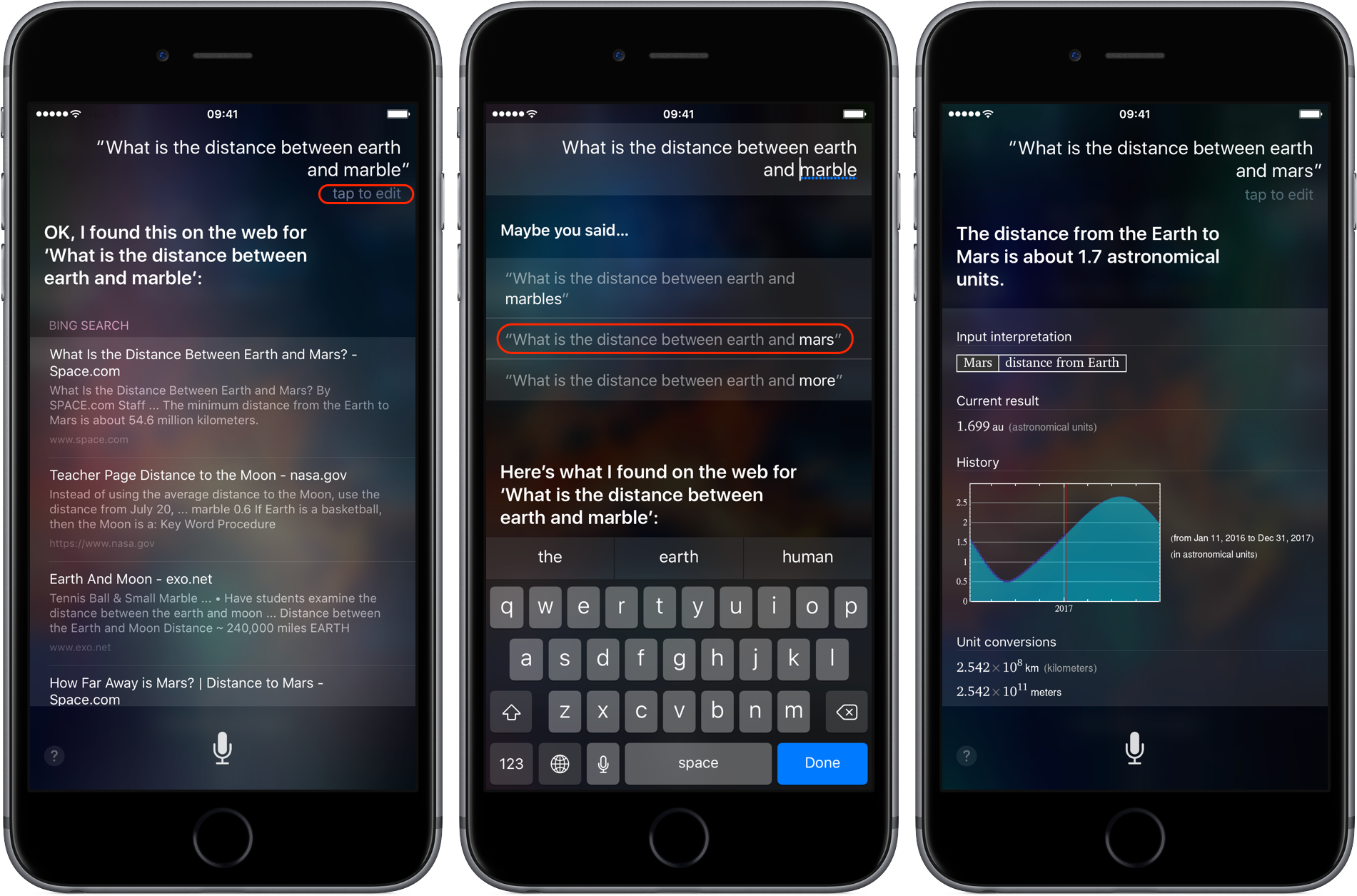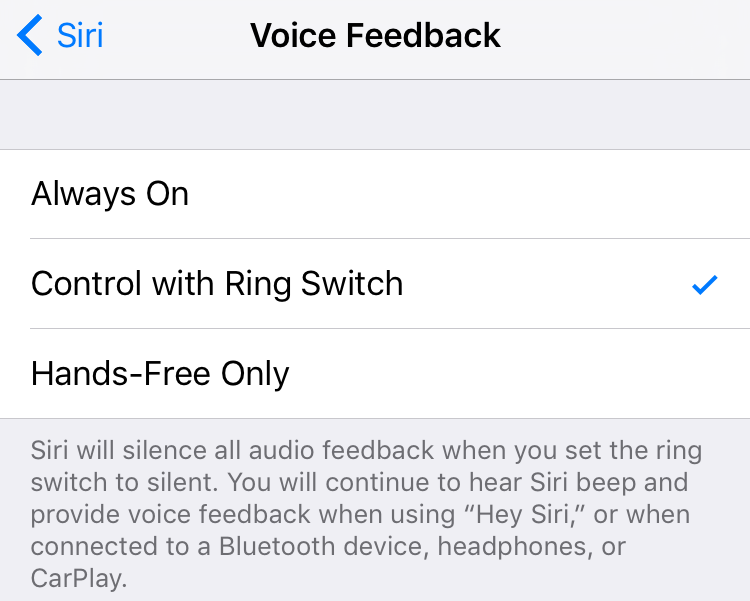You may be aware that there is already a feature in iOS that sort of lets you type in your questions to Siri instead of using voice commands. It’s quite handy for those situations when talking aloud isn’t an option or Siri fails to recognize repeatedly what you said. Starting with iOS 10, Siri includes a “Maybe You Said” feature.
Taking advantage of machine learning and artificial intelligence, it suggests corrections for mispronunciations or incorrectly recognized queries. In this post, you’ll learn how to leverage this feature to avoid having to manually correct any mispronounced words.
How to use Siri suggestions for mispronounced queries
1) Press and hold the Home button to invoke Siri, then say aloud what you want. In my example, I wanted to ask Siri about the distance between the Earth and Mars, but mispronounced Mars’s name as “marble”.
2) Right below what you just said to Siri, you will see an option that reads Tap to Edit. Tap on it to enter Siri’s manual typing mode.
3) If Siri has experienced issues understanding your query due to poor grammar, odd sentence structure or mispronounced words, you will see a few suggestions for what you probably wanted to say. If you see a suggested query that conveys what you want to ask, simply tap it and Siri will run the query and show you the results.
In my case, I tapped the second entry in the list that reflects what I inquired Siri about.
“The distance from the Earth to Mars is about 1.7 astronomical units,” Siri said and put up related unit conversions and graphs from the Wolfram Alpha search engine.
RELATED: Typing in your questions to Siri instead of using voice commands
If none of the suggestions quite match what you wanted to ask, tap on Tap to Edit and ask again in writing by using your iPhone keyboard to edit your initial query or fix any misspellings.
Needless to say, you can also edit previous queries by way of typing or selecting between suggested queries: simply pull down on the Siri interface to see your previous questions.
If you don’t want Siri to provide voice feedback to you, set Settings → Siri & Search → Voice Feedback to either Control With Ring Switch or Hands-Free Only.
Choosing Control With Ring Switch lets you silence Siri by toggling your iPhone’s Mute switch. The Hands-Free Only option limits voice feedback to the Hey Siri voice command and when your iPhone is connected to a Bluetooth output device or CarPlay.
How do you like this little Siri tip?