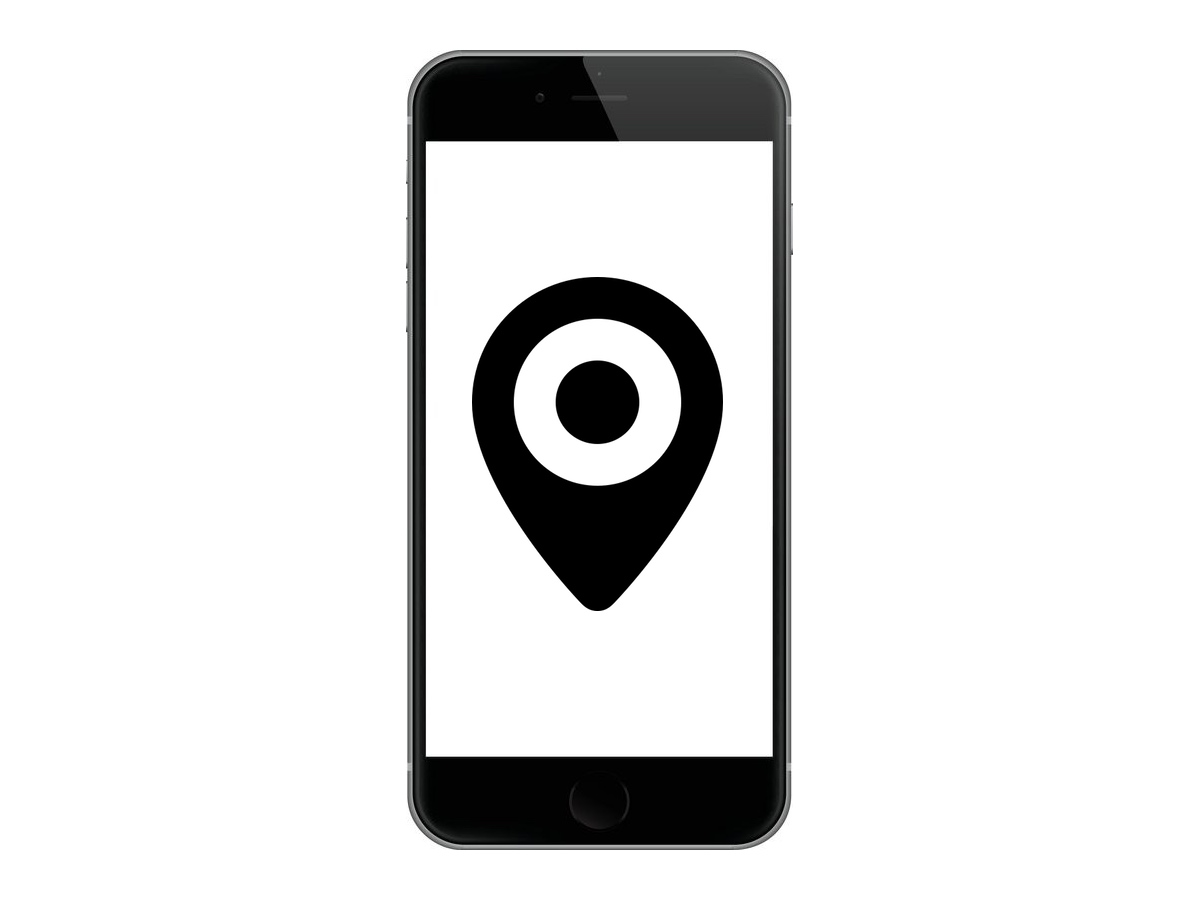
Your iPhone’s GPS capabilities can be really useful, whether you’re using them to navigate to a special event, play Pokémon GO, or even to just grant your favorite apps your current location so they can do what they were made to do.
Of course, like all things, GPS can sometimes be flaky and it doesn’t always want to work right, causing headaches for you. Fortunately, there is something you can do about it. There are a number of troubleshooting steps you can take that might help your GPS work properly.
What could possibly go wrong?
There are all kinds of things that can go wrong when it comes to GPS. Some of the most common are:
- No GPS signal
- GPS not updating your location
- GPS showing the wrong location
- Compass pointing in the wrong direction
- Apps can’t find your location
And of course, the list goes on, depending on how you’re using your device when problems occur.
The situation also depends on apps you’re using. In each app, different error messages may appear and this is because all apps use your location differently based on what they were made to do. Sometimes, error messages don’t show up at all, and this makes troubleshooting even more difficult.
Fixing common GPS problems
There are a number of things you can try to get your GPS to work again on your iPhone. We suggest going through them in this order to determine what the cause might be:
1. Make sure you have a good signal
In order for GPS to work in any of your apps, you need to have a good line of sight with your network connection. If you’re in a metal building, or somewhere where radio signals can’t penetrate, then you’ll have problems obtaining a solid GPS signal and this will lead to wonky results in the app you’re using.
If you’re in one of these kinds of predicaments, try moving outside or to a location where you can obtain a better signal.
2. Check the app’s location permissions
One of the most common issues is people forget to enable location services for a specific app. For example, you will be unable to determine your location in the Maps app, or even a third-party navigation app, if you don’t grant that app the proper location services permissions.
To check, go to Settings → Privacy → Location Services and make sure the app you’re having problems with has location services enabled for it.
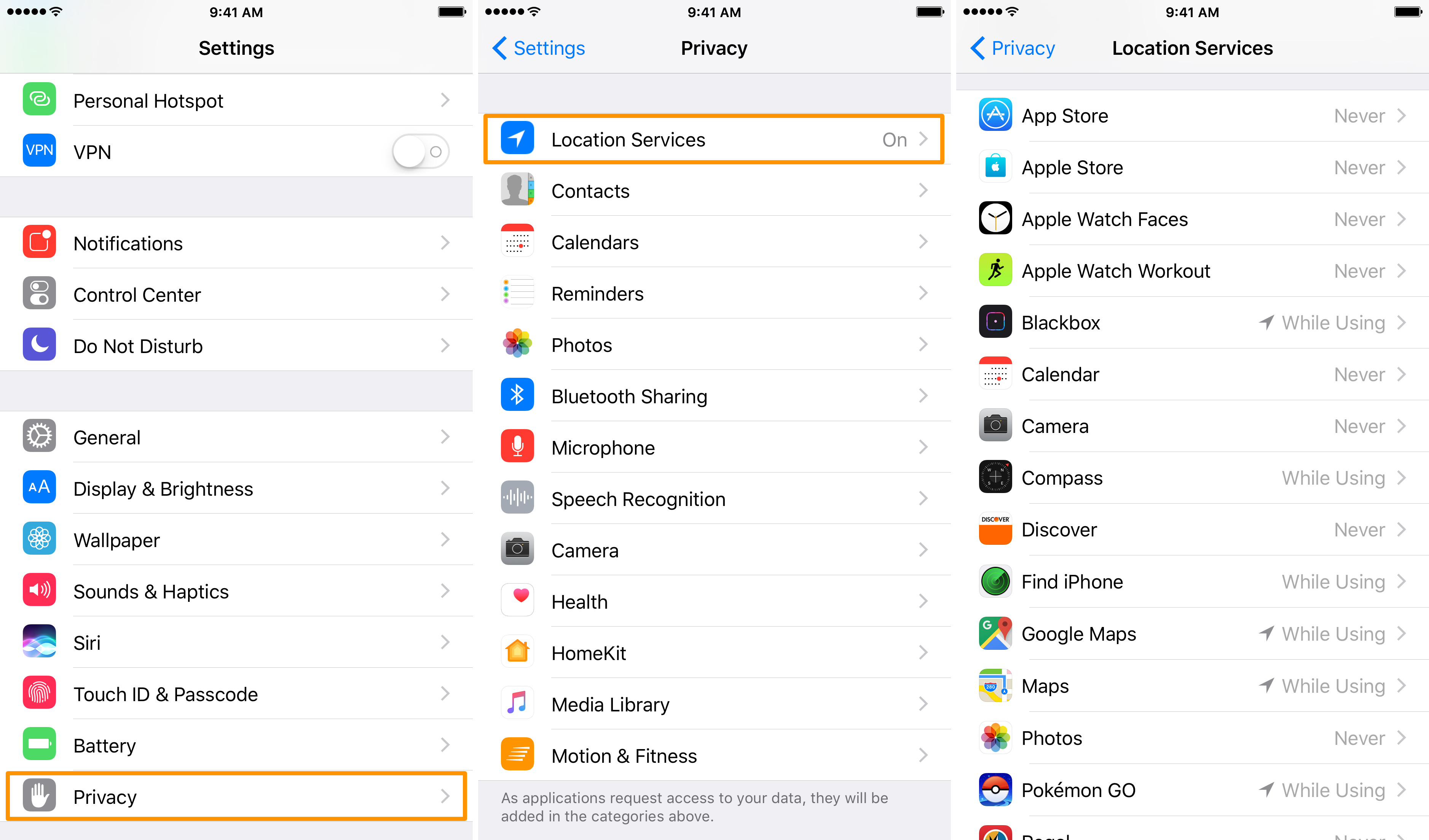
There are typically two or three options for sharing your location with an app; those include:
- Never, which keeps the app from ever being able to see your current location
- While using the app, which lets the app see your current location when the app is open in the foreground
- Always, which lets the app see your current location even when the app is closed or backgrounded
Some apps actually require having your location “always,” and if you set the “while using the app” option for them, they won’t work correctly. Make sure you have the correct setting for each app.
3. Refresh your location services
Sometimes the problem is nothing more than a slight software bug. If that’s the case, then the problem can usually be fixed by turning your location services off and on again.
To do that, go to Settings → Privacy → Location Services and turn the Location Services toggle switch off and then on again.
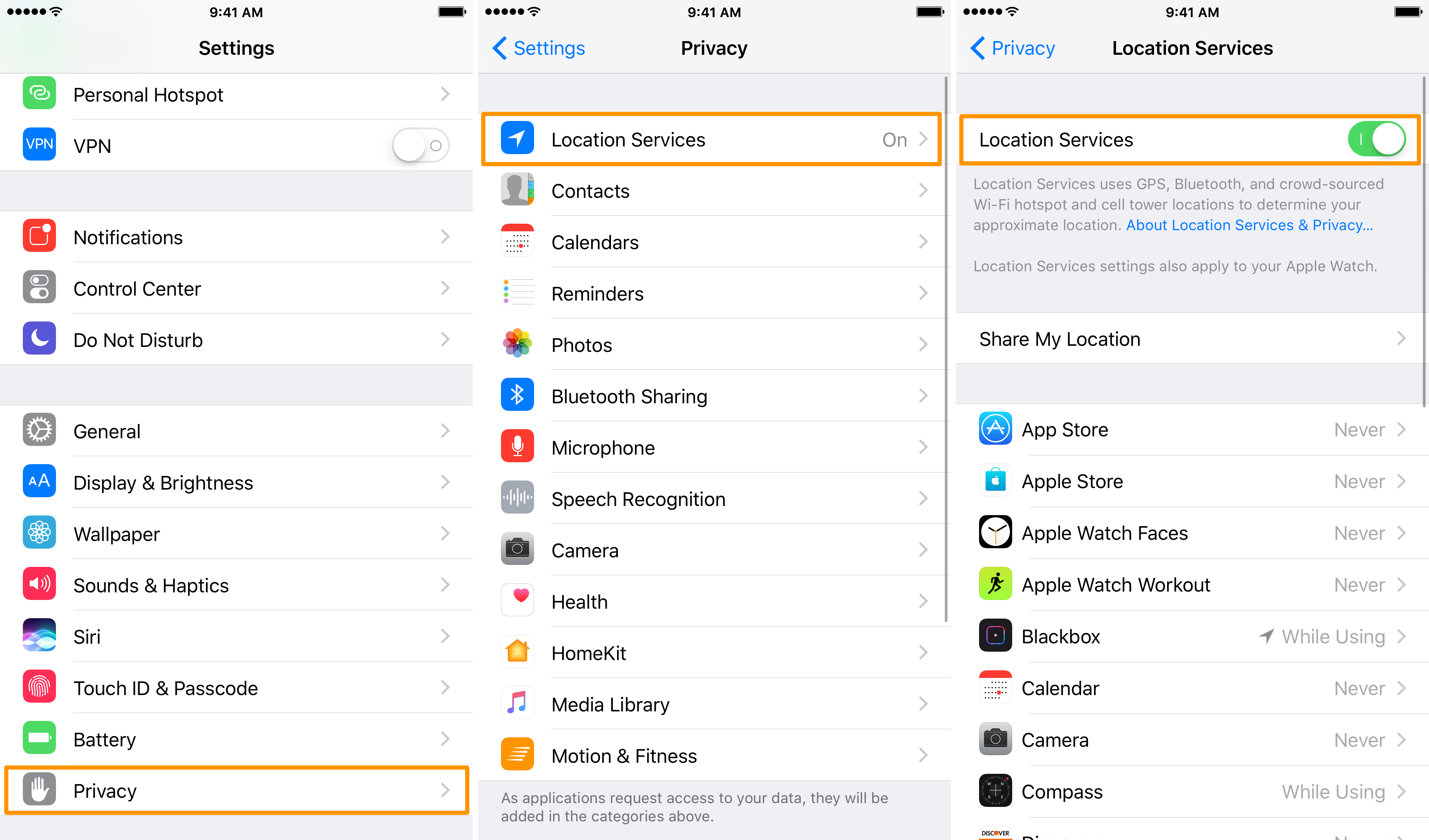
You can also toggle Airplane Mode on and then off again from Control Center and this turns off all your wireless radios and re-enables them when you turn it back on.
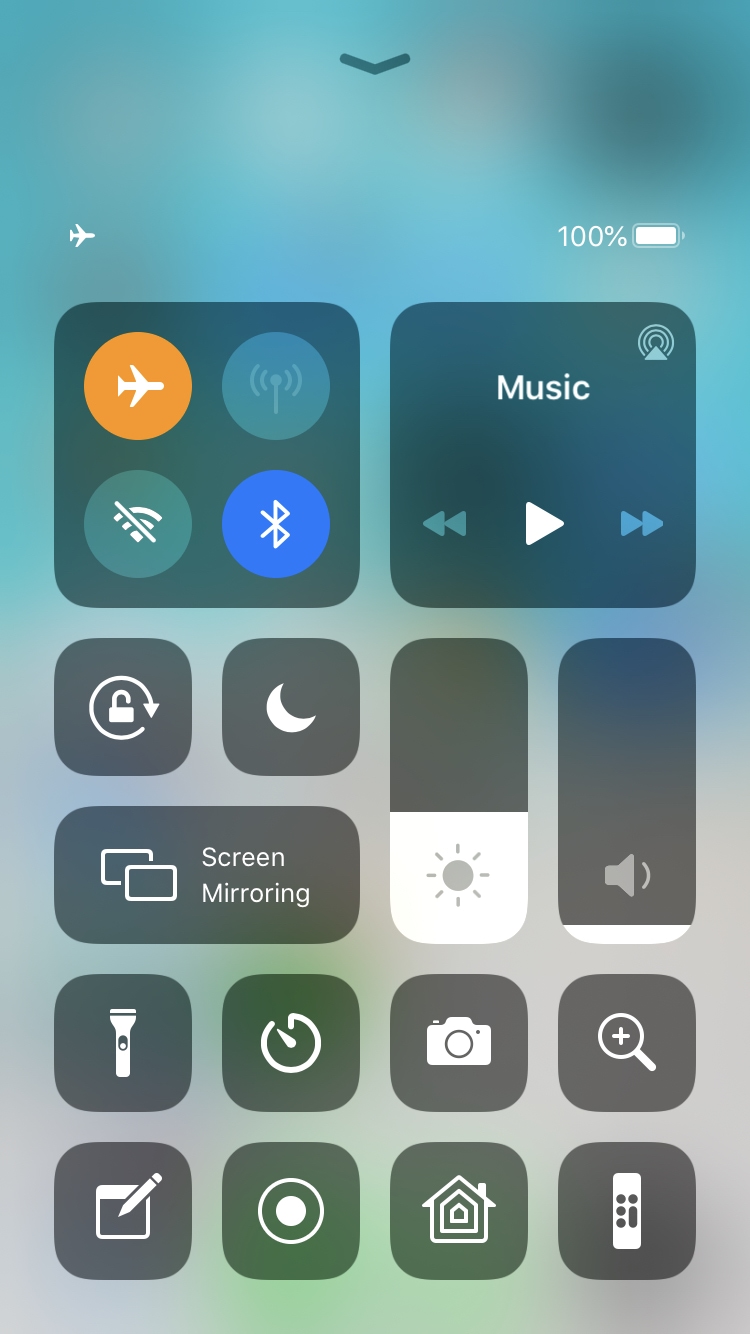
4. Reset all location and network data
If none of the above worked, then you might just have a problem with your device’s location or network information. It’s not easy to say how these kinds of problems happen, but they do, and they can affect not only your GPS connections, but also your cellular network connections.
To fix these kinds of problems, you will need to reset your network data by going to Settings → General → Reset. From there, you can then tap on the blue Reset Location & Privacy button and the Reset Network Settings button:
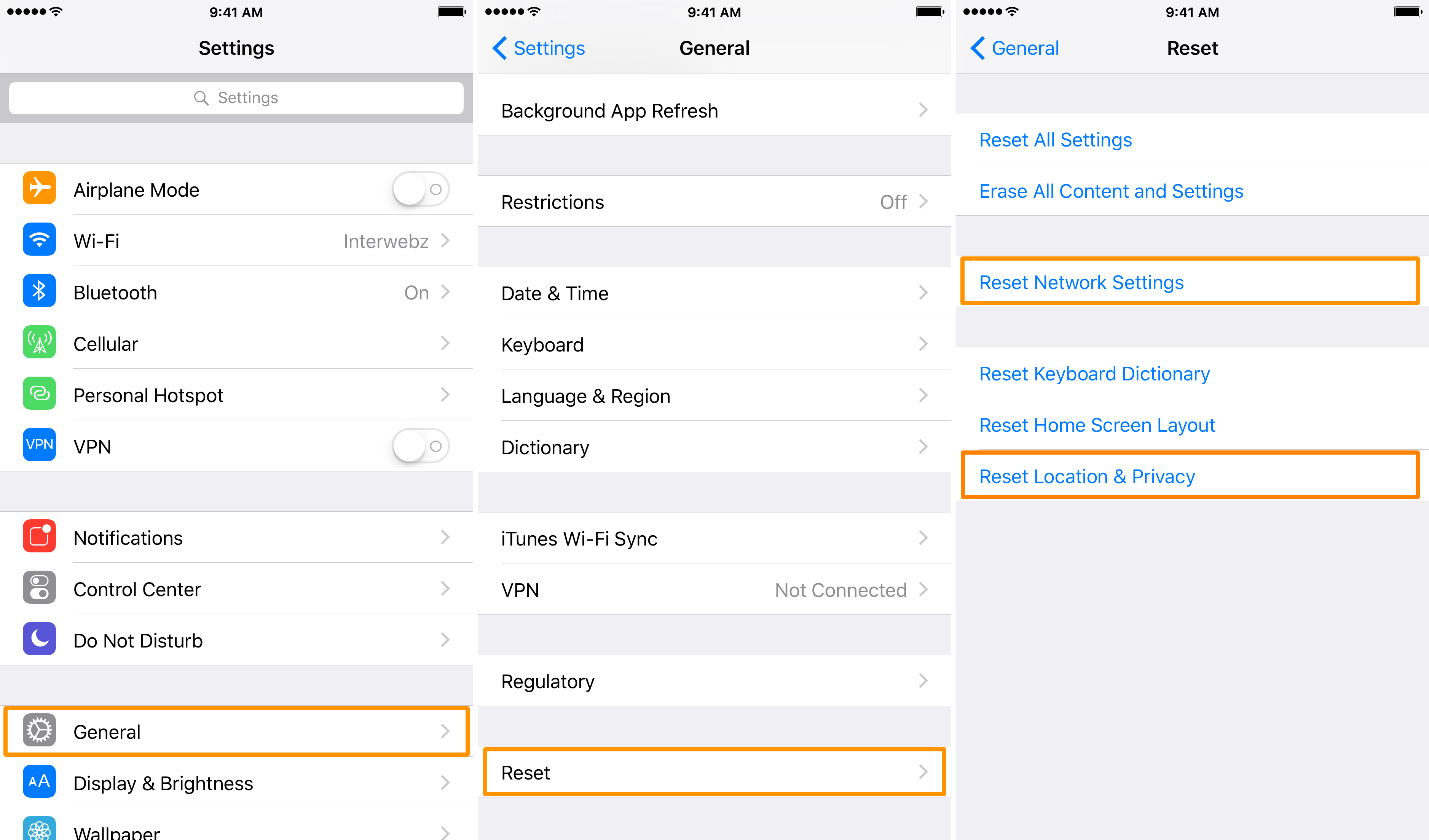
You will be prompted for your passcode each time you tap on a reset cell, and after you verify your password, this will completely erase information from your device related to the cell you tap on.
I recommend clearing both your network and location information because your iPhone may use your cellular towers or Wi-Fi IP address to triangulate your location rather than relying solely on a GPS signal.
Afterwards, you will have to reconnect to all Wi-Fi networks manually and re-configure any custom network settings you might have had, but hopefully your GPS woes will be gone after this step.
5. Restore your device
In the grand scheme of things, sometimes the best and only way to fix certain problems is to nuke everything and start over. If even the previous step couldn’t fix your problem, try restoring your device via Finder on Mac or iTunes on Windows.
We have a comprehensive guide for putting your device in recovery mode and restoring, but iPhone 7 and iPhone 7 Plus users need to keep in mind that the process has changed. and will now need to use the volume down button instead of the Home button to enter recovery or DFU mode.
Back on track?
After trying all of these troubleshooting steps, you should have an accurate GPS reading on your iPhone once again. If you don’t, then we suggest contacting Apple to make sure you don’t have a defective device.
If you’ve experienced GPS problems on your iPhone before, what fixed the problem for you? Share in the comments below or message us on Twitter!