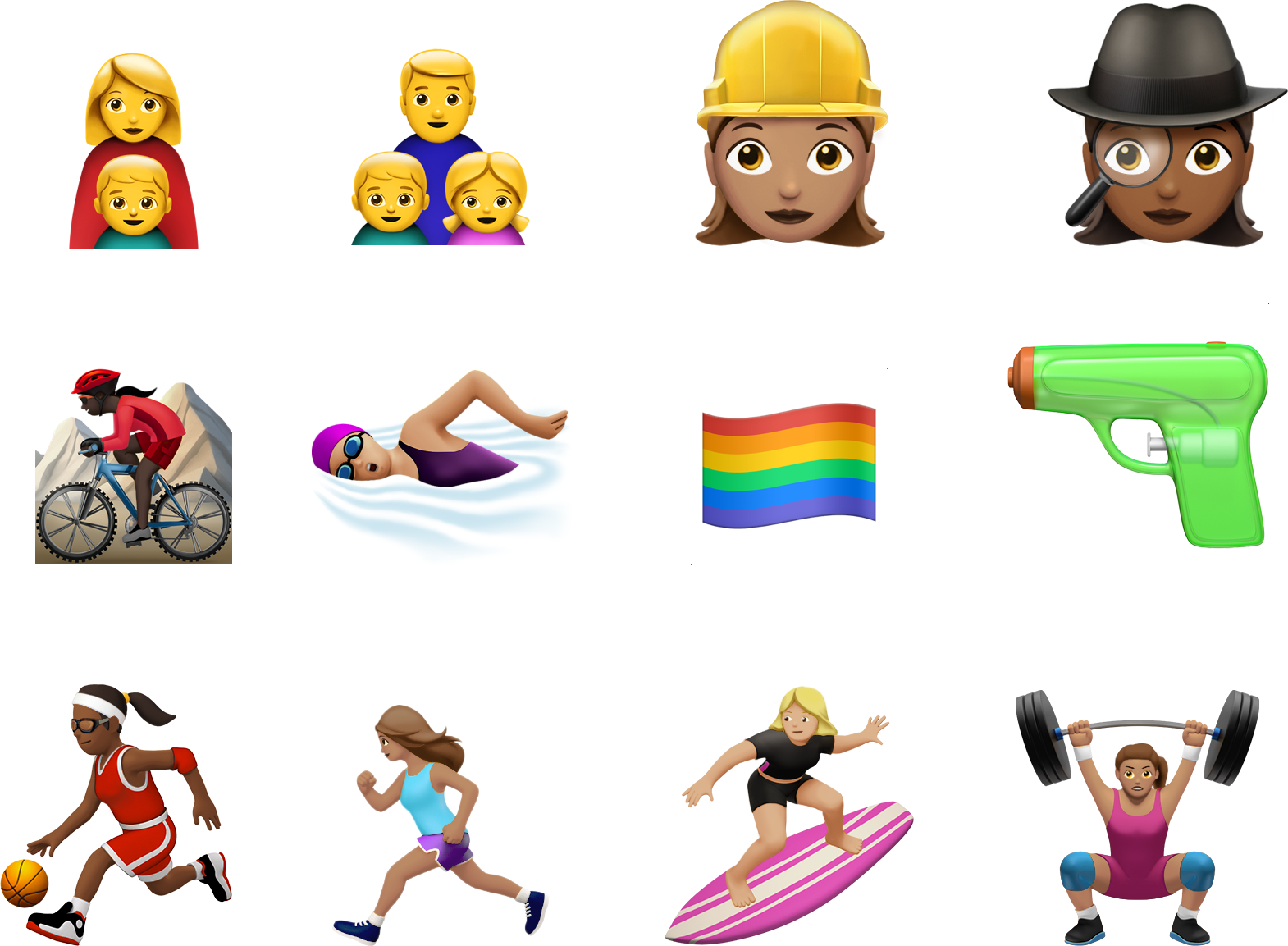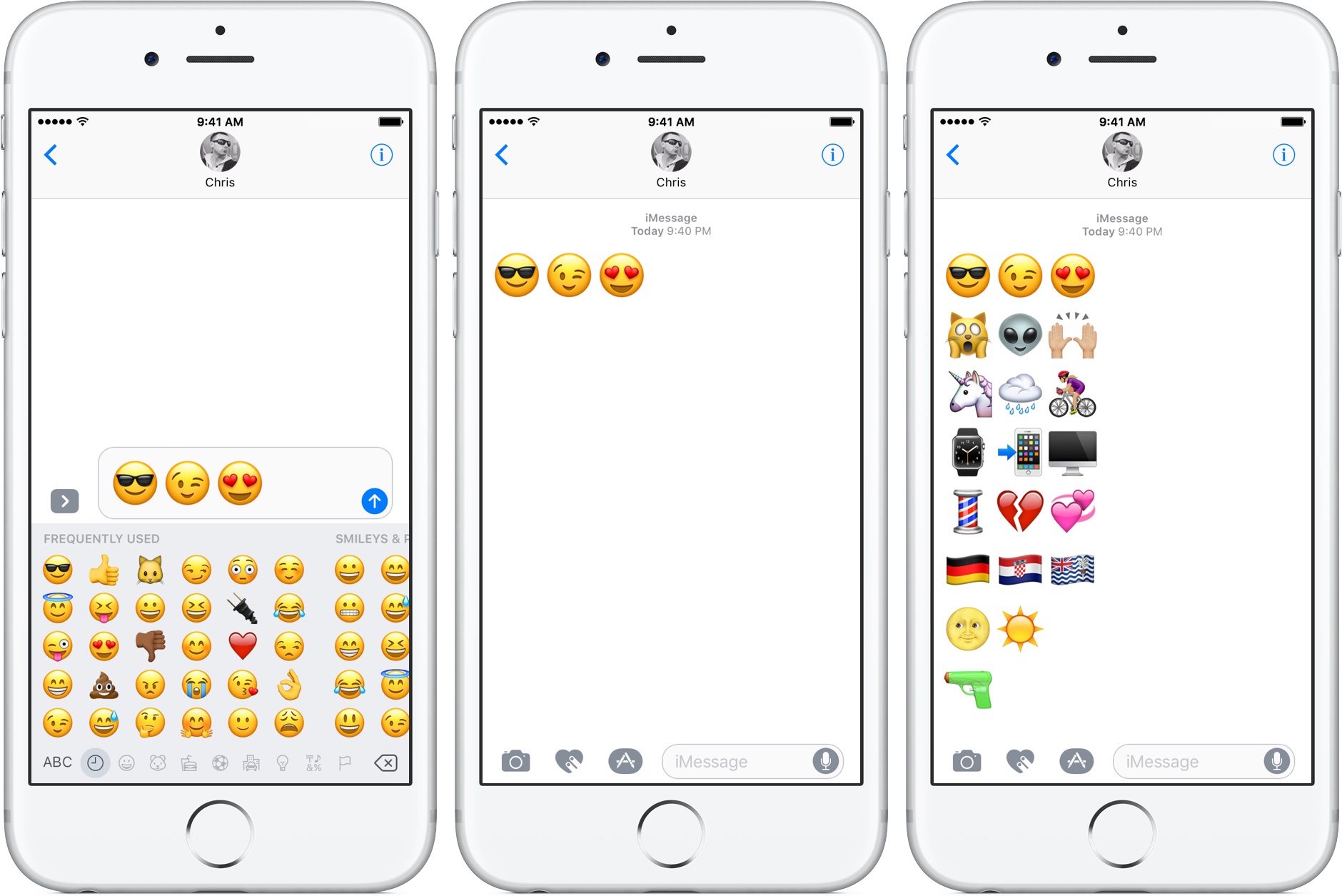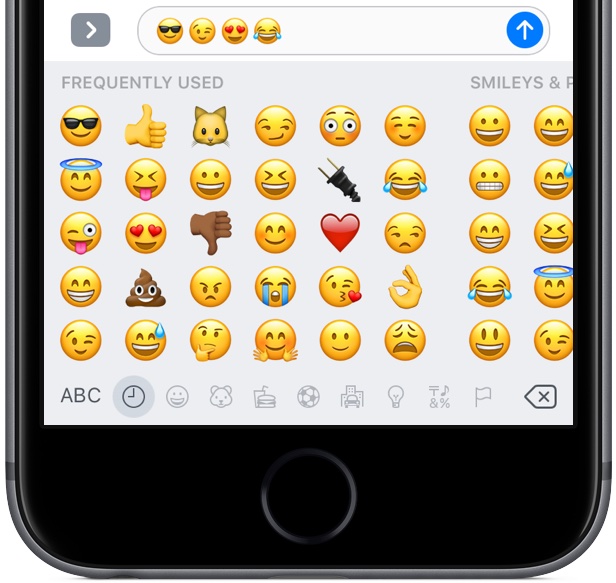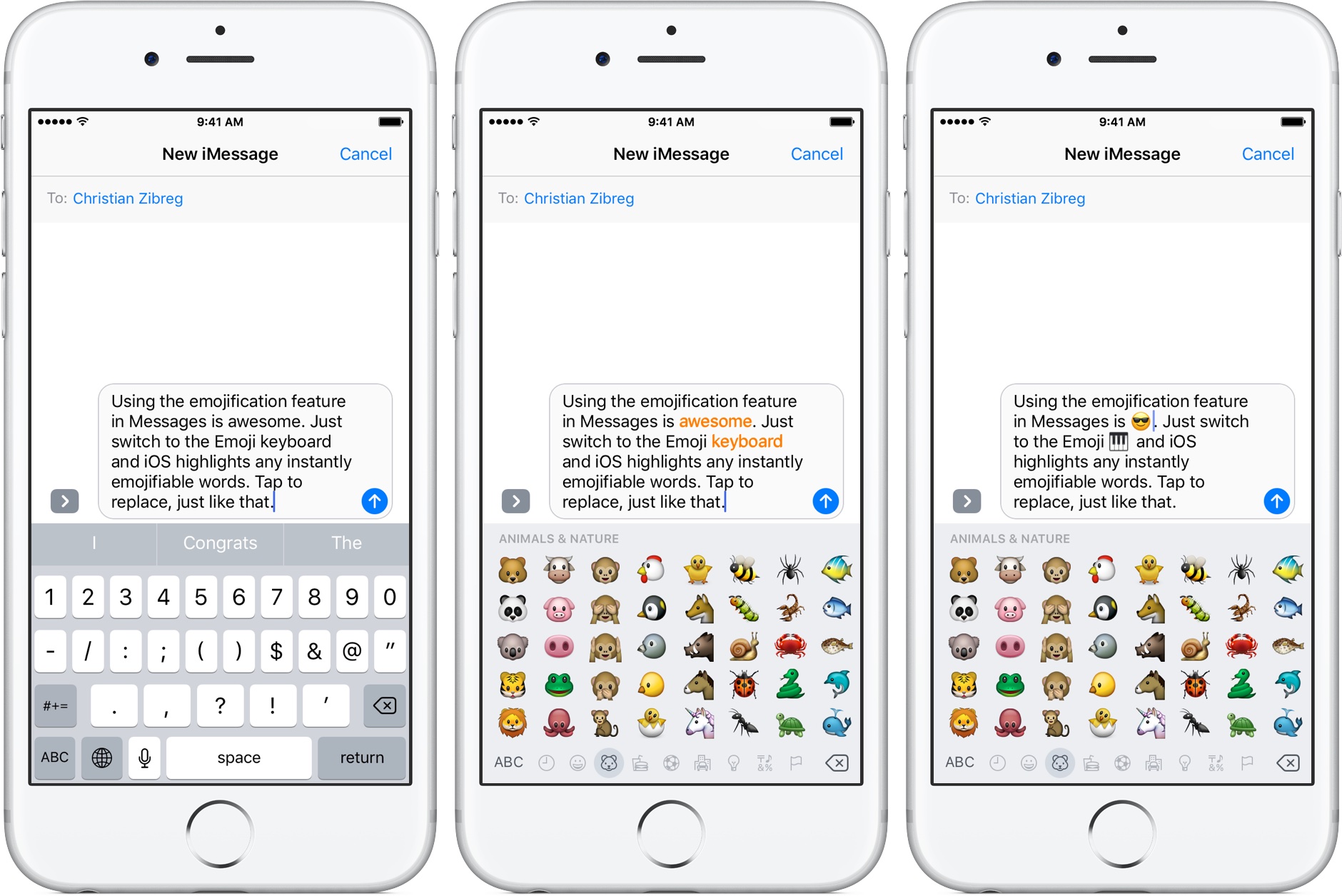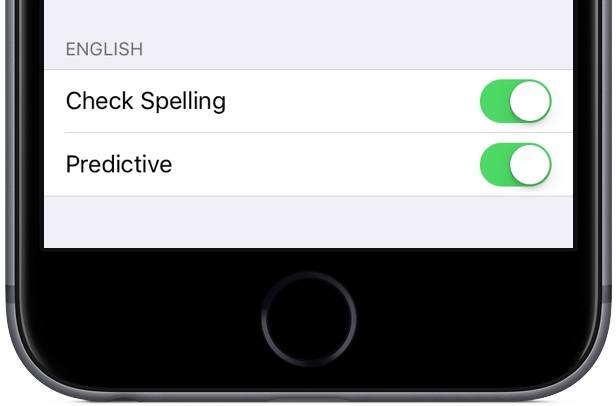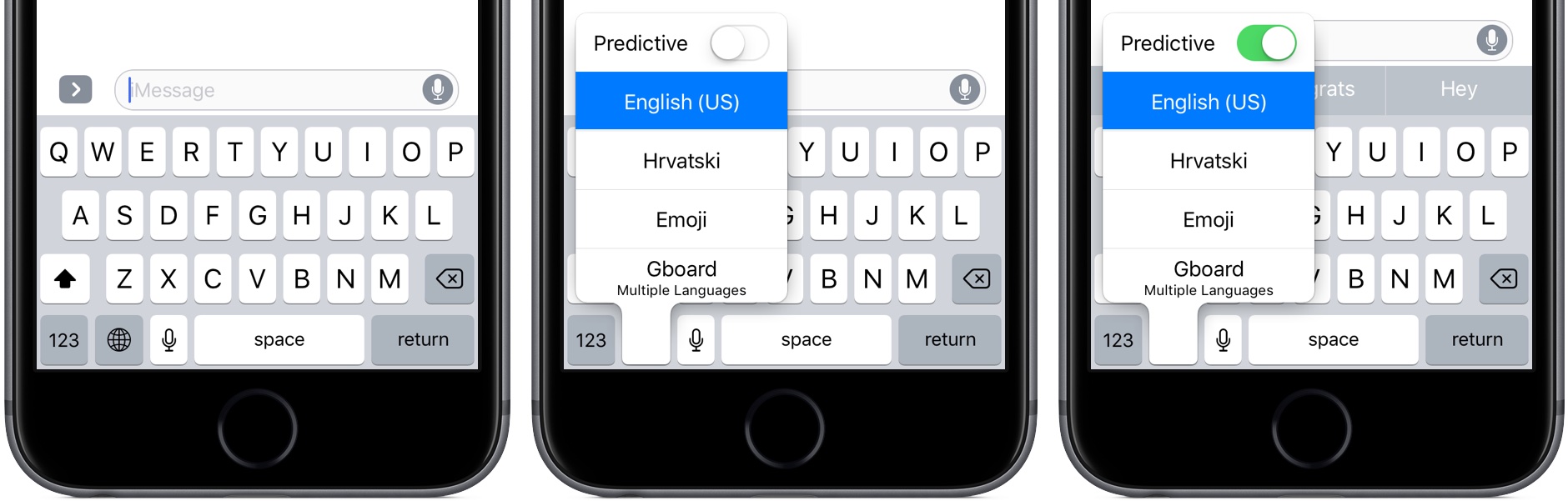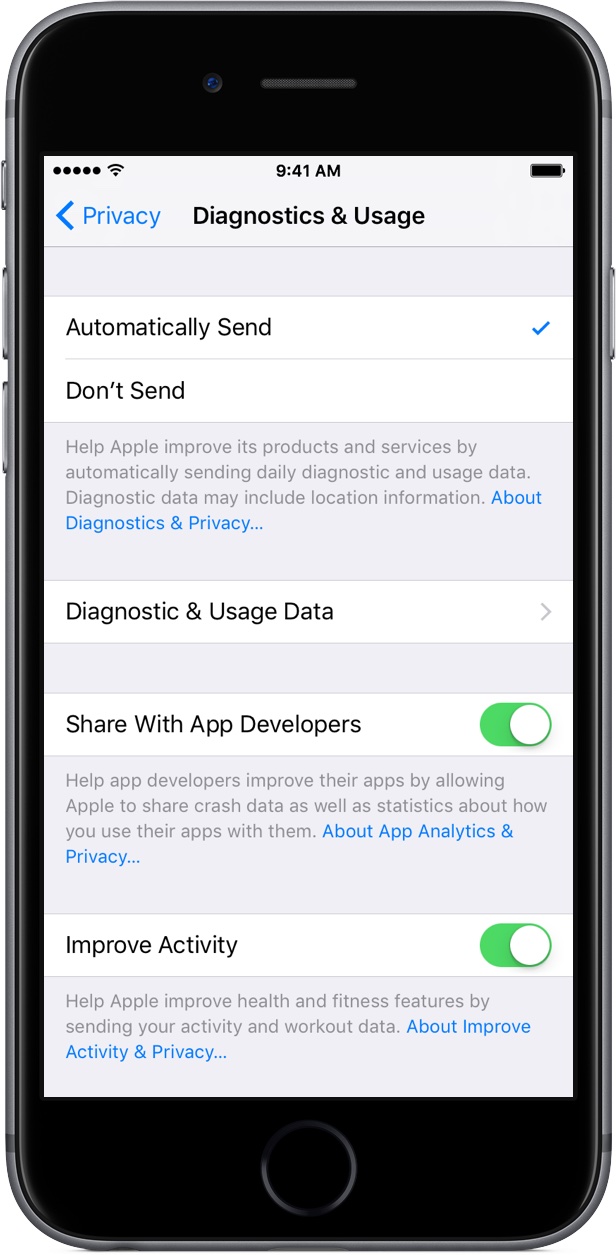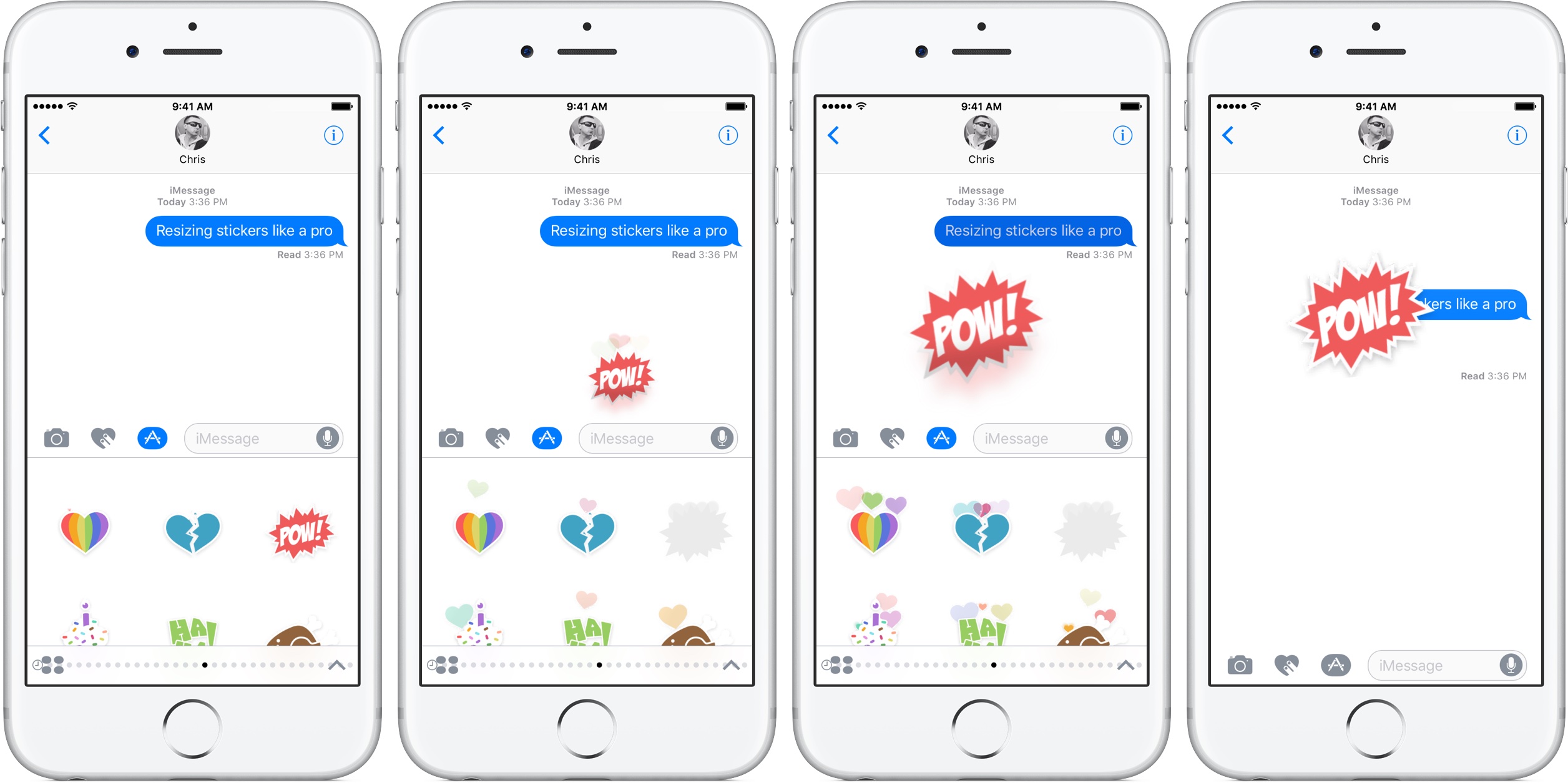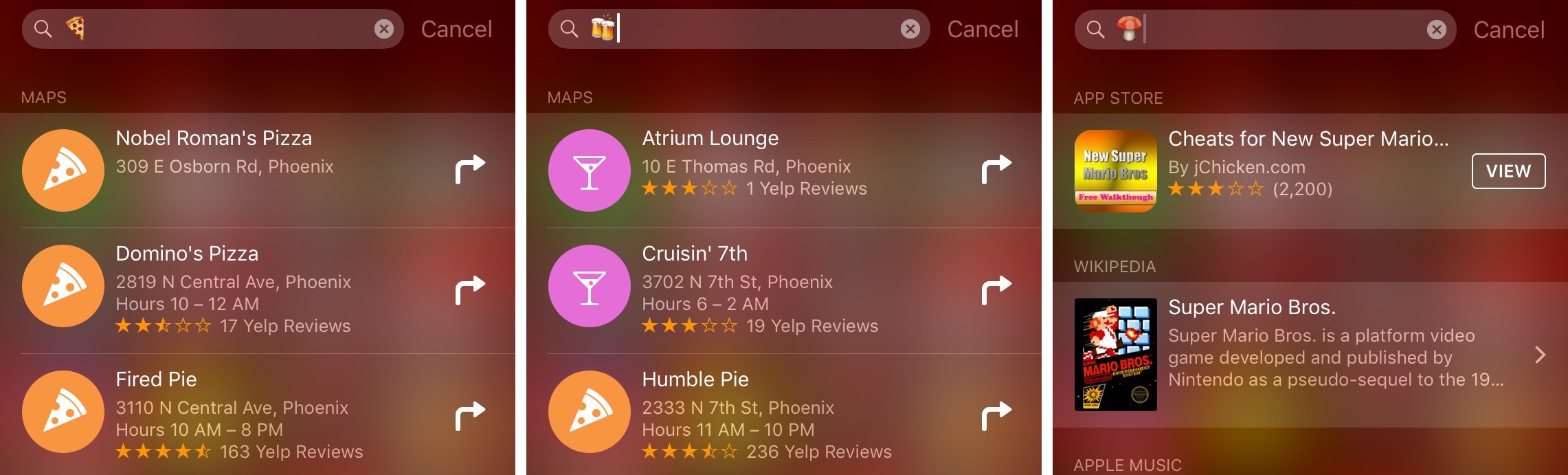Your expressive Messages app for the iPhone, iPad and iPod touch packs in some interesting and useful features related to emojis. For added impact, emojis can be made three times their normal size.
But that’s not all.
Apple’s stock QuickType keyboard now recommends emojis as you type and Messages has a cool emojification feature where you tap words to turn them into appropriate emoji characters.
We’re going to take you through all emoji-related features in Messages for iOS and teach you how to use them. Are you ready to boost your emoji game?
New emojis in iOS 10
iOS 10 along with macOS Sierra and watchOS 3 provides more than a hundred new emojis, including redesigns for the most popular ones to make them more obvious. There are many new family characters for added diversity and all-new female gender options for emojis like the cyclist, swimmer, construction worker and more.
These new emojis include the 72 new characters added in the Unicode 9.0 specification update. Apple is working closely with the Unicode Consortium so you can bet that future emojis will be adopted on its devices in ways that reflect the diversity of people everywhere.
How to make your emojis 3x bigger
Sending emojis alone in a message prompts Messages to render them three times bigger for both you and the recipient. It’s cool because both you and the recipient can see more details on any enlarged emojis.
As described below, there are some caveats to making your emojis three times bigger.
1) Switch to the stock Emoji keyboard and enter emoji characters in the text field.
2) Tap the Send button.
Don’t type a regular (non-emoji) character as Messages will immediately make any emojis in your message the normal size.
Up to three emojis sent alone will appear three times bigger. If you send four or more emojis in a single message, the emoji characters will appear in their regular size.
I highly suggest using the bigger emoji strategically and sparingly. Generally, you’ll want to send oversized emojis for added impact or to convey the emotions more precisely.
How to replace words with emoji characters
iOS 10 lets you swap out words with emoji representations.
Tap to Replace, as it’s called, works just like that: you tap a highlighted word and Messages replace it with its closest emoji representation.
1) Start typing in the Messages text field using any keyboard you like.
2) Tap and hold the globe/emoji icon in the lower left corner of the keyboard and select the Emoji keyboard in the popup menu.
3) Messages will highlight any emojifiable words in orange.
With just a tap, the word can be turned into the right emoji character.
For instance, tapping the word “pizza” replaces it with the pizza emoji. For some words like “love”, tapping invokes a menu where you choose the right heart emoji from the available emoji variations.
4) Tap the Send button.
How to use emoji suggestions
QuickType, Apple’s stock predictive keyboard, suggests emojis as you type.
In order to take advantage of this feature, ensure that the predictive keyboard is enabled: go to Settings → General → Keyboard and slide the Predictive toggle at the bottom to the ON position.
You can also enable it from the keyboard, in any app: tap and hold the emoji/globe icon in the bottom left corner of the keyboard, then slide to Predictive.
Follow the instructions below to learn how to use emoji suggestions.
1) Switch to the stock QuickType keyboard and start typing your message into the Messages text field as you normally would.
2) As you type, emoji recommendations appear above the keyboard along with any suggested words.
Tapping a suggested emoji instantly inserts it into the message.
Emoji recommendations are based on what you already typed, your most-used emojis, the frequency with which specific emoji characters are used and other parameters.
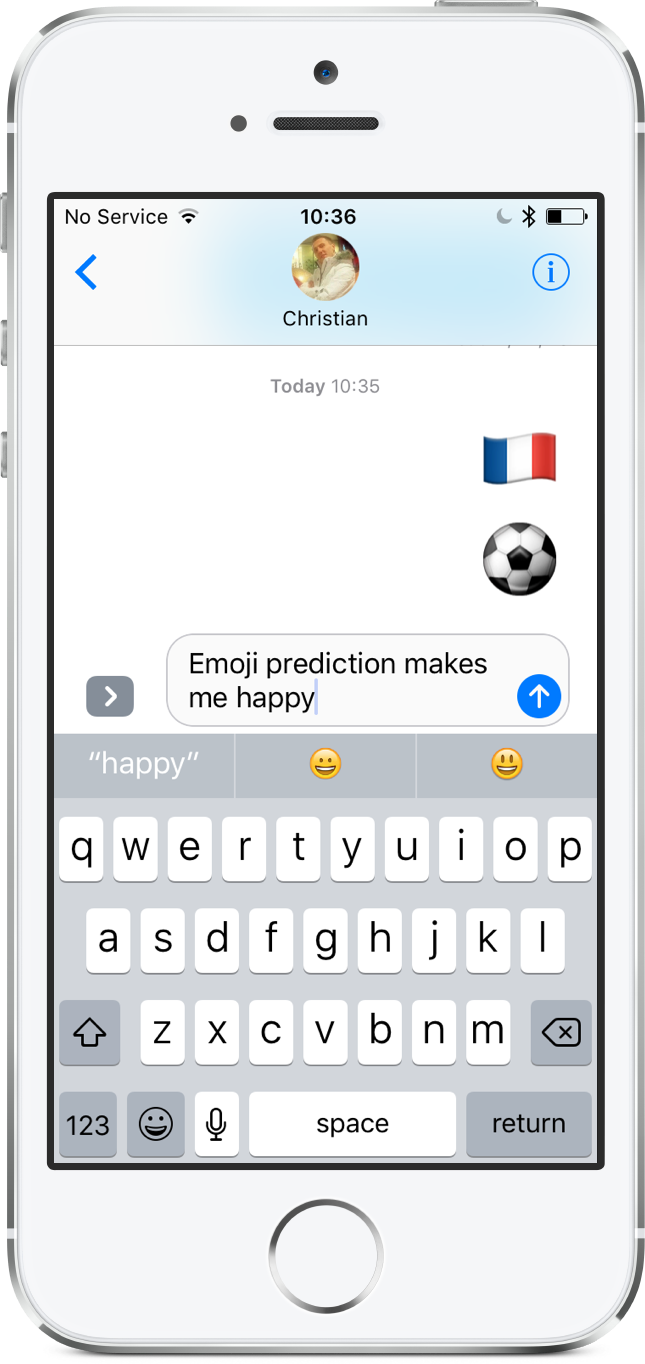
As you use the QuickType keyboard, machine learning and artificial intelligence analyze your typed emojis to improve suggestions over time. Starting with iOS 10 and macOS Sierra, Apple is using a technique called Differential Privacy to discover various usage patterns of a large number of users without compromising individual privacy.
In iOS 10, for example, Differential Privacy helps improve QuickType and emoji suggestions. Differential Privacy is enabled by default, but you can opt out if you want.
There’s no dedicated switch for Differential Privacy because it honors your device diagnostics settings. Therefore, electing to have your device automatically send daily diagnostics and usage data to Apple also enables Differential Privacy.
Just set Settings → Privacy → Diagnostics & Usage to Automatically Send and slide the Share With App Developers switch to the ON position and you’re good to go.
I suggest keeping these options enabled because opting out of Differential Privacy will make your emoji recommendations in the QuickType keyboard less relevant.
Use stickers when emojis are not enough
Sometimes you just can’t find the right emoji to convey how you feel about something, or maybe the emoji character you wish to use is not very legible or is too small.
Thankfully, Messages has you covered with—why not?—stickers.
Downloadable Messages stickers come in a variety of sizes, shapes and themes. There’s something for everyone so you shouldn’t have trouble finding the right sticker pack for your needs. A sticker can easily be resized and rotated via a pinch-zoom gesture right before it’s dropped in the conversation.
Stickers for Messages can be static or animated, they show up on your Mac and Apple Watch, too, and there are plenty free stickers in the App Store to get you started.
TUTORIAL: How to use stickers in Messages for iPhone and iPad
Last but not least, stickers are more versatile than emojis in that you can stamp them anywhere on chat bubbles, inside photos and even on top of other stickers.
Using emoji in Spotlight Search
Before signing off, let me just remind you quickly that you can even use emoji characters in Spotlight Search on your iPhone, iPad or iPod touch, with specific emojis like beers, family, dress, graduation cap, money, train and so forth yielding relevant results.
For instance, typing the train emoji in Spotlight Search pulls a list of transit stops nearby. Typing the money emoji brings up a list of banks in your vicinity and the mushroom emoji pulls up suggestions related to Nintendo’s Super Mario Bros.
Emojis in Spotlight work only in markets where Spotlight Suggestions are supported.
Wrapping it all up
And with that, we conclude our tour of emojification capabilities on the iPhone, iPad, iPod touch, Mac and Apple Watch.
Did we leave out anything important? Have you made a discovery related to emojis that you’d like to share with the iDownloadBlog community at large?
Shoot us a message at tips@iDownloadBlog.com and we’ll take any reasonable submissions into account when planning future tutorials and how-tos.