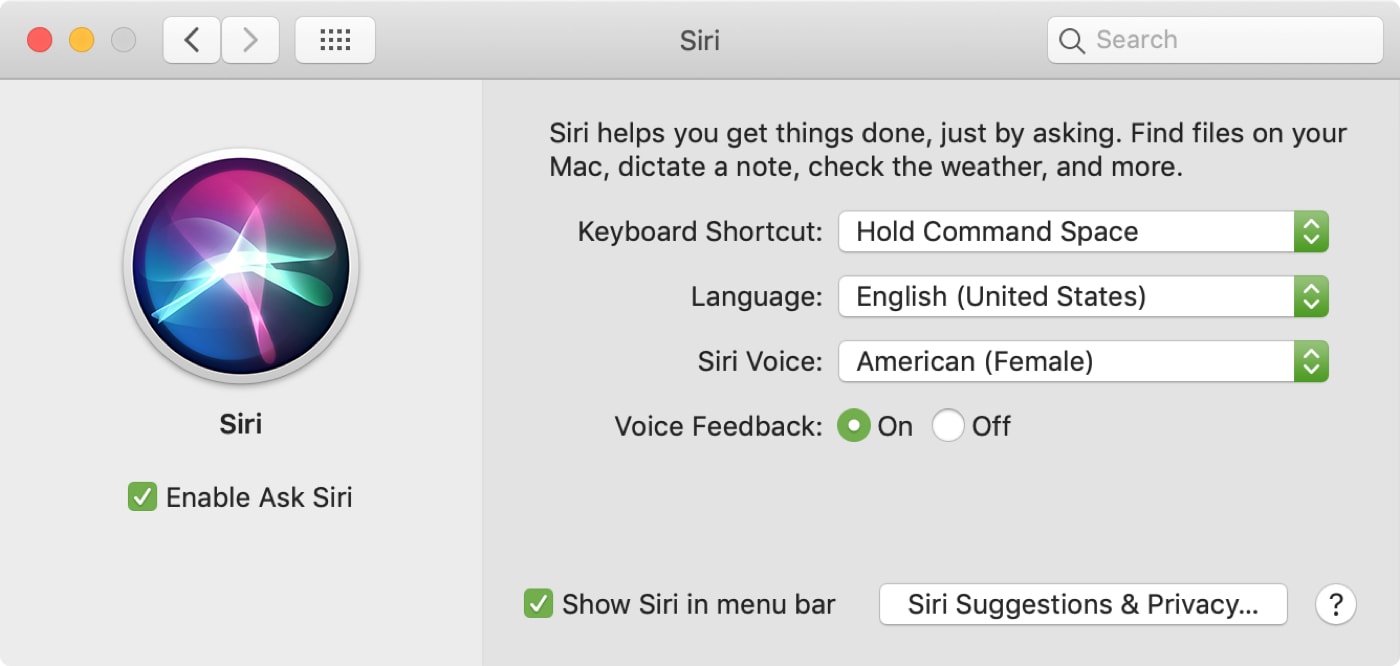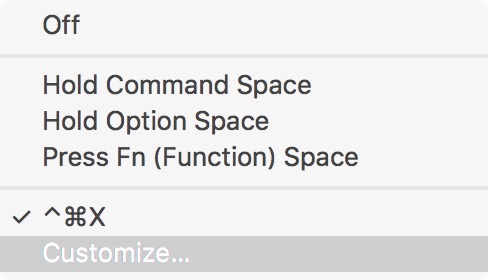Your favorite assistant finally made its way to the Mac, starting with the macOS Sierra software update.
If you have used Siri on your iPhone or iPad before, then you’ll probably feel right at home with the assistant on your Mac since it works in a similar way. However, unlike your iPhone, you don’t have the ability to invoke Siri on your Mac by saying “Hey, Siri.” Instead, you will have to click on the Siri icon in the Menu Bar, or in the Dock.
Another way to invoke Siri is by using a keyboard shortcut. Admittedly, this is my preferred way of activating the assistant as it feels faster and more efficient than reaching for the mouse or trackpad and clicking on the Siri icon.
Using a keyboard shortcut to talk to Siri
If like me, you want to use a keyboard shortcut to activate Siri, then go to System Preferences > Siri. From there, click on the Keyboard Shortcut dropdown menu and select a preferred shortcut. By default, macOS offers these three different shortcuts to call up Siri:
- Hold Command + Space
- Hold Option + Space
- Press Function + Space
You also have the ability to create your own shortcut, and to do so, you will have to choose the Customize option. Once selected, you will have to press the keys you want to set as a shortcut on your keyboard.
Note that to ensure compatibility across various apps and system services, you want to be careful not to overwrite some other shortcuts already available. For instance, we wouldn’t suggest using Command + C since this is the default shortcut for copying text.
Personally, I am using the Hold Command + Space key combination, but you’re obviously free to use whatever fits your workflow the best.
If you are using Siri on your Mac, are using a specific keyboard shortcut to invoke it, or are you using one of the default option?