In this tutorial, we will share two quick ways to activate Dark Mode for the Twitter (X) app and website on your iPhone, Android phone, or Mac so you can browse comfortably at night.
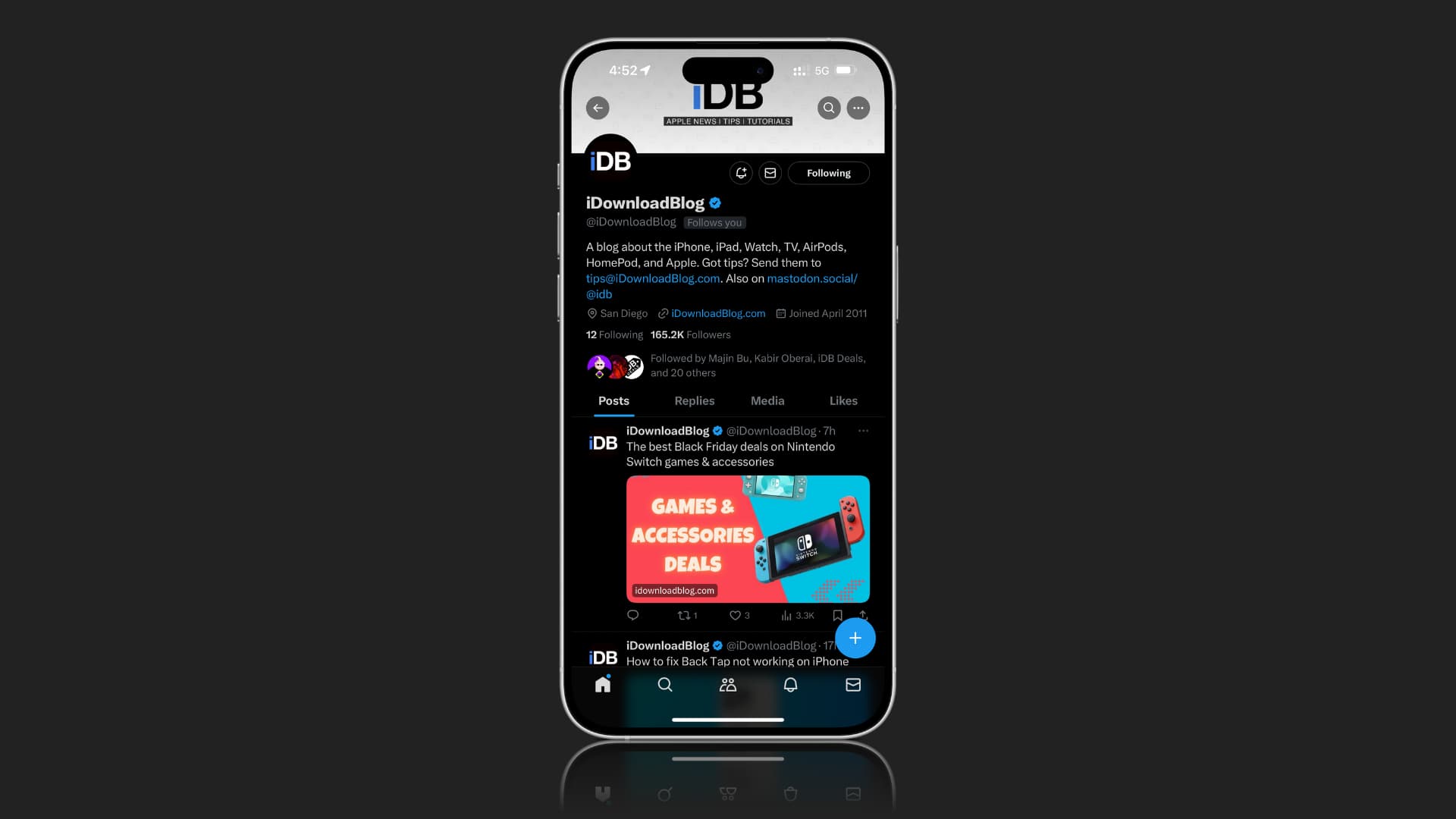
1. Activate system Dark Mode
Turning on Dark Mode, Dark Appearance, or Dark theme on your iPhone, Android phone, and Mac should automatically affect the X app, and everything there should appear with a black or dark background.
This is because, by default, the X app on iOS & Android and twitter.com in web browsers like Safari and Chrome is set to honor the system Dark Mode settings. So, if you turn it on or off for your phone or computer, it reflects in the Twitter app.
On iPhone or iPad: There are several ways to activate Dark Mode, the easiest being by asking Siri or going to Settings > Display & Brightness > Dark.
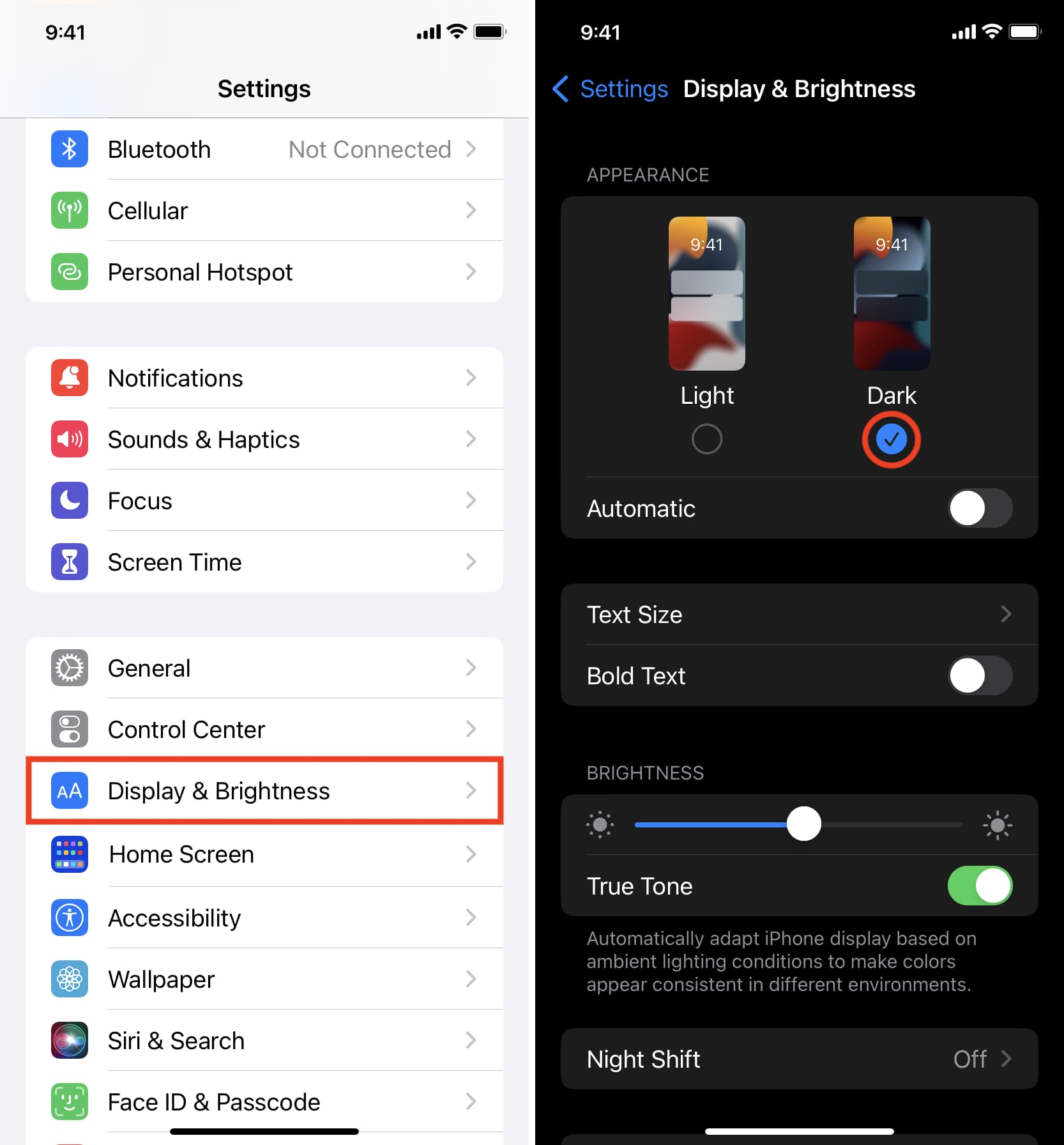
On Android phone: Swipe down from the top to open the Notification Center. From the top, find the Dark theme tile and tap it. If you don’t see it, swipe down once again to expand your options or tap the edit button to add it.
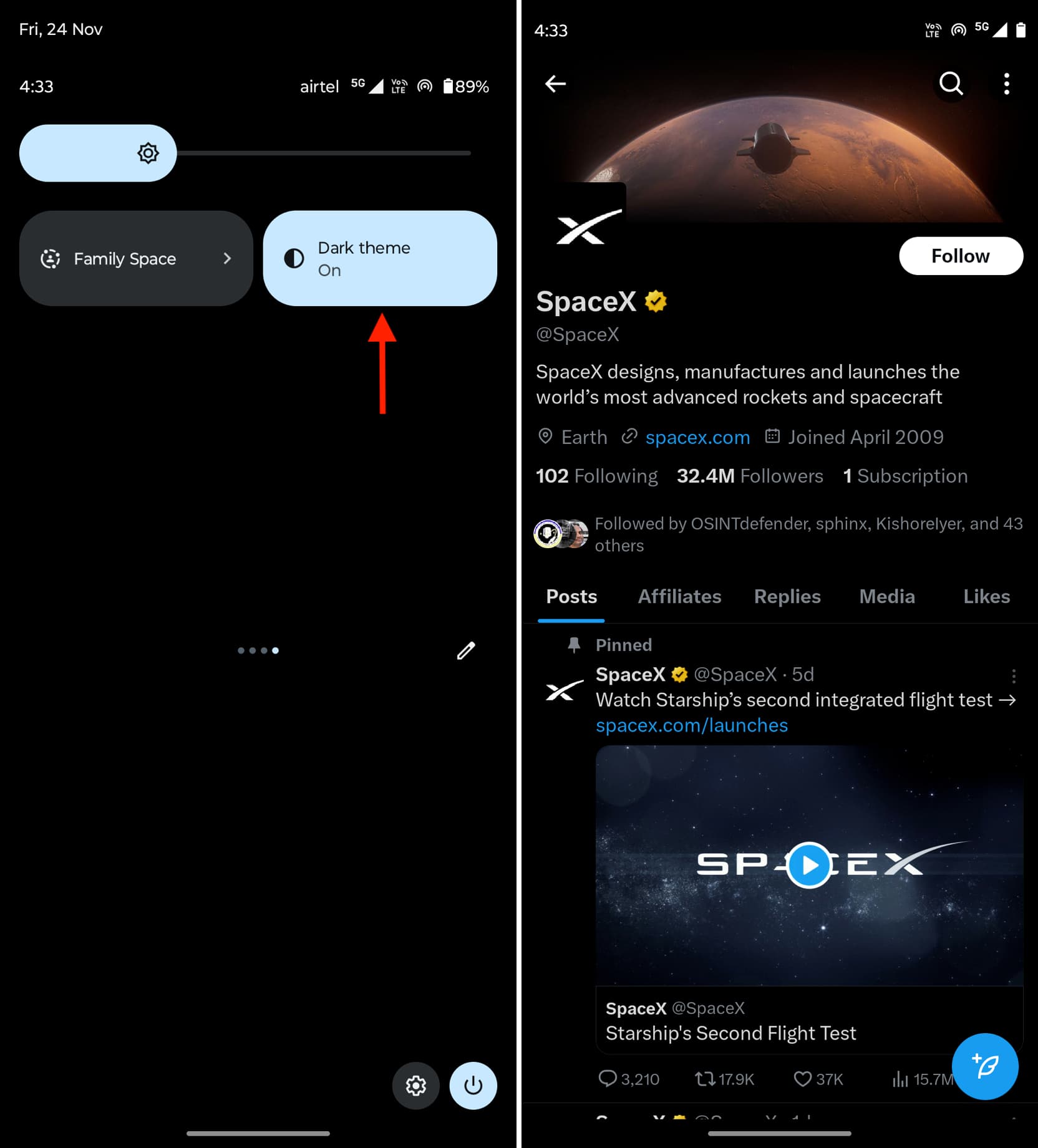
On Mac: Click the Control Center icon in the top menu bar. After that, click the arrow for the Display slider and activate Dark Mode.
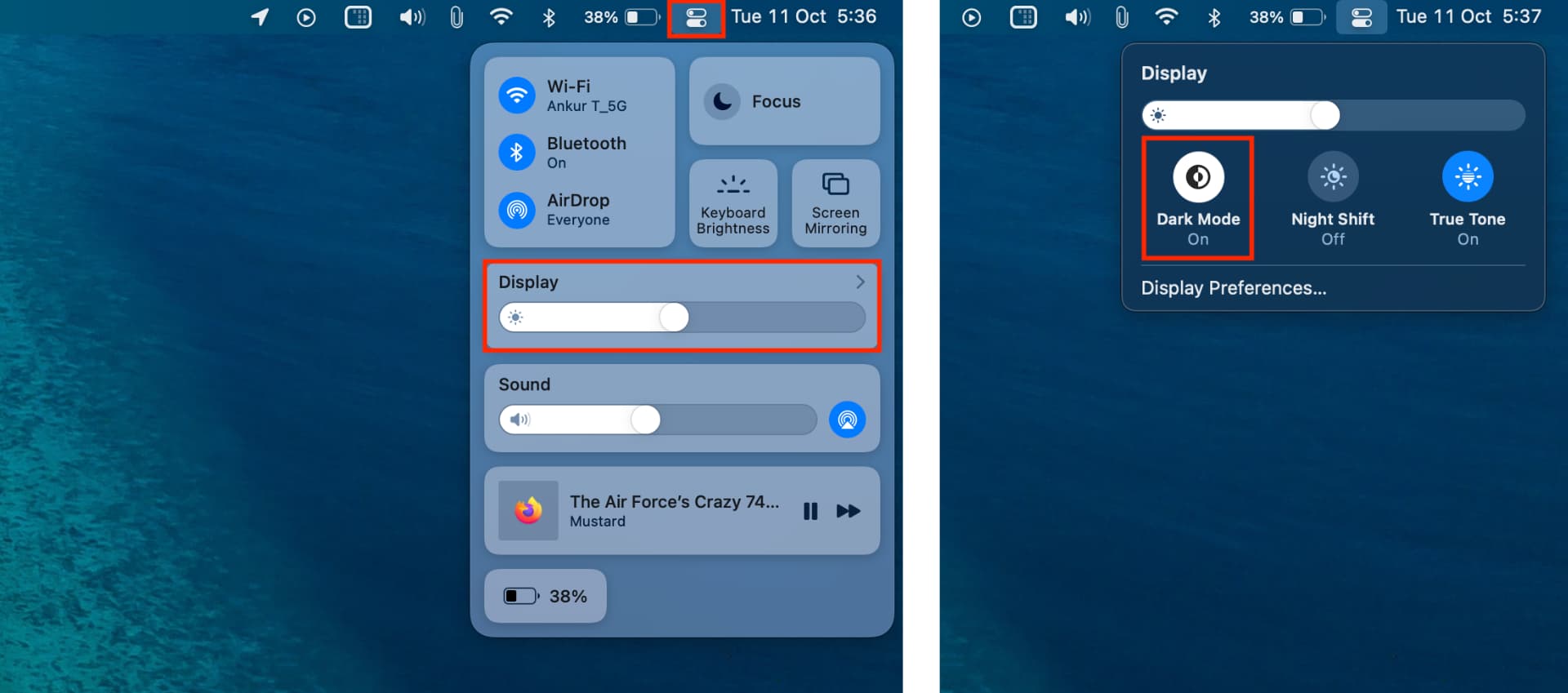
2. Use Twitter’s built-in Dark Mode settings
What if you do not want to put your entire phone or browser in Dark Mode but just the X app? In that case, you can turn on Dark Mode for Twitter independently of your phone or computer settings.
On iPhone and Android phone: Open the X app and tap your profile picture from the top. Now, tap the lights button from the bottom left and turn on Dark mode. After this, try both Dim and Lights out themes and see which one you prefer.
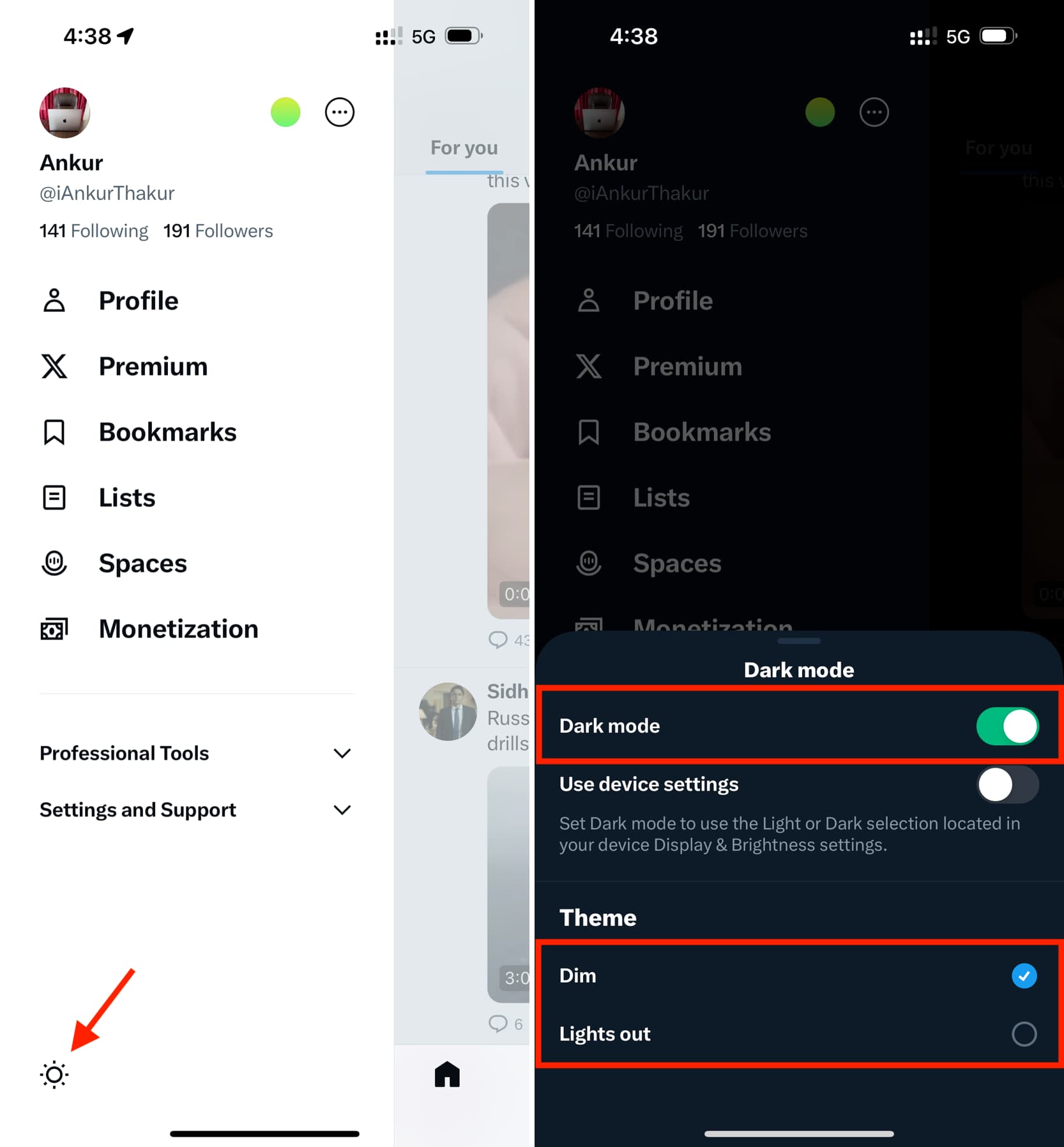
In a web browser: Click the More option or icon from the bottom left, followed by Settings and Support > Display. Now select Dim or Lights out and click Done.
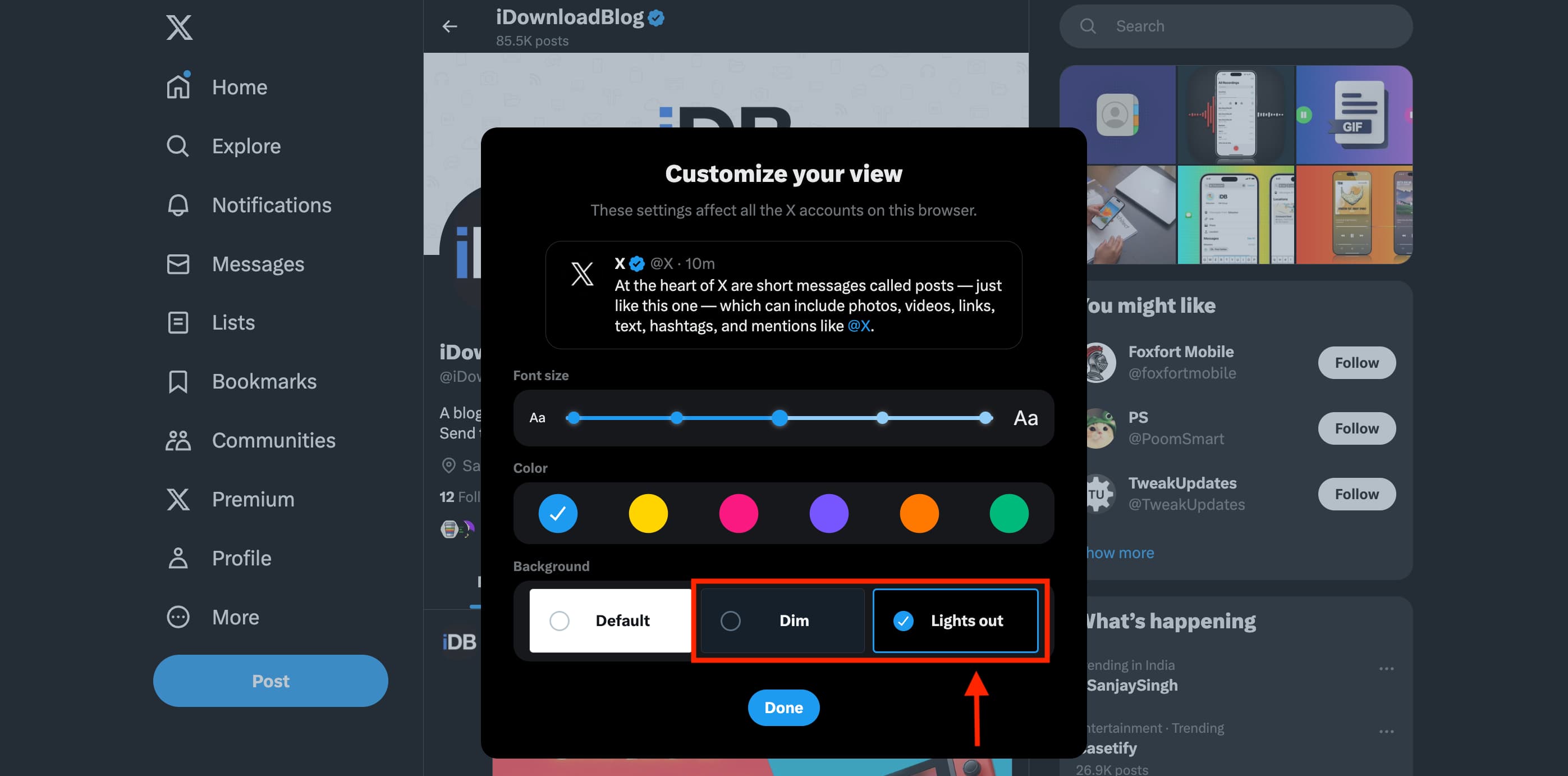
More Twitter tips for you: