Changing your passwords every now and again is a good idea, and your macOS user accounts are no different. If you’re a Mac admin and want to ensure everyone gets a fresh and secure password every so often, you should reset the passwords regularly.
In this tutorial, we’ll show you how to change an account login password on your Mac.
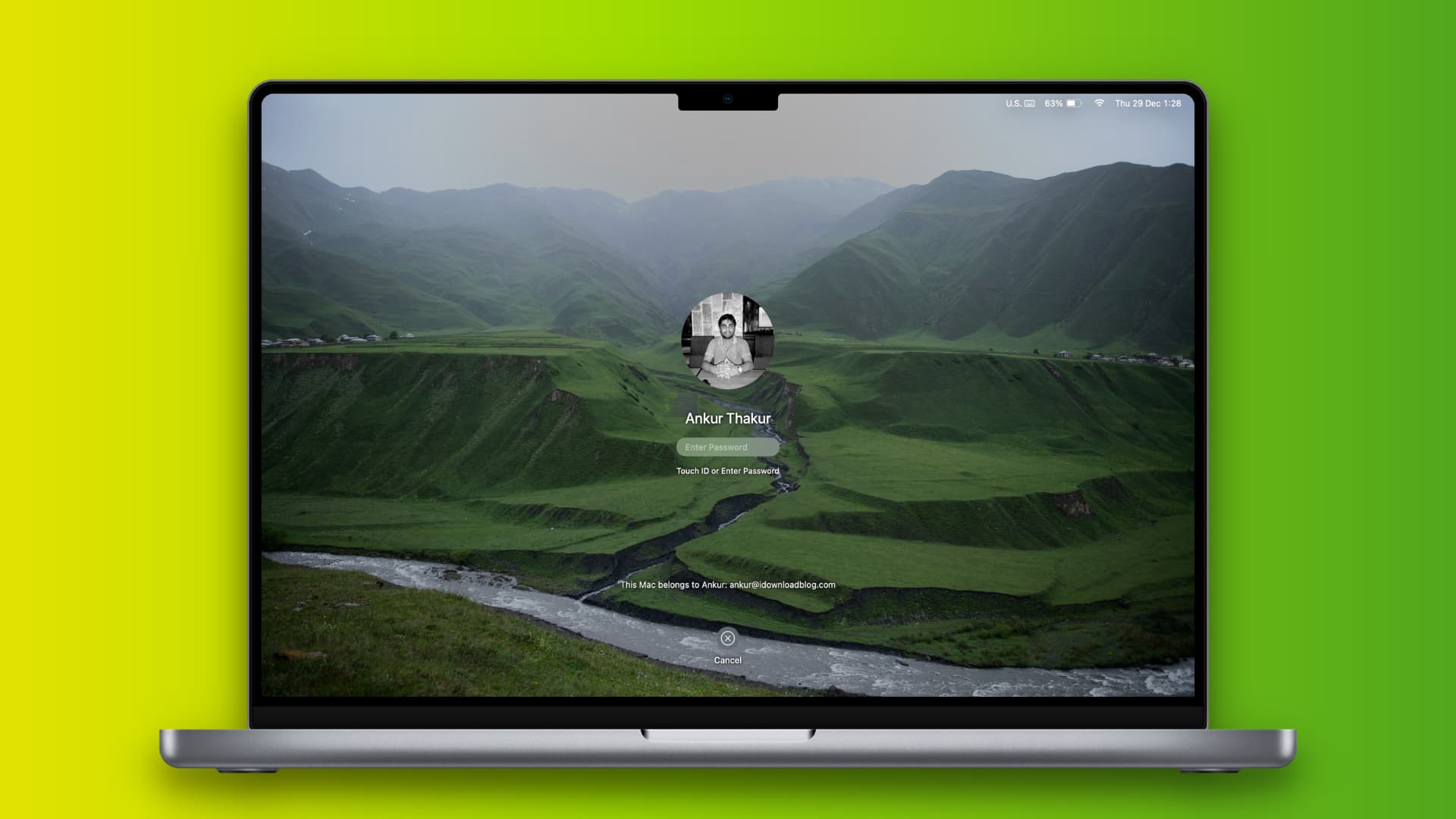
Note: Here, we’re talking about the password you use on the login screen after you restart your Mac. This is unrelated and different from your Apple ID password.
Why change an account password
Passwords can be guessed, and if you’re using the same one for too long, someone might eventually guess it or figure it out somehow. Moreover, if you use it enough times in front of people, they might get the hang of what you’re typing by watching your keyboard as you type.
As a general rule of thumb, it’s a good practice for Mac users to change the login password regularly to ensure you always have the highest level of security.
Most people don’t even bother to change their old password. They keep the same one forever and ever, but from a security standpoint, this is a big no-no. You’re just giving someone more time to guess it.
How to change an account password on a Mac
Assuming you’re an admin for your Mac, it’s really easy to change the passwords of user accounts on your Mac for both admin accounts and standard accounts.
On macOS Ventura and later:
1) Click the Apple menu and choose System Settings.
2) Select Users and Groups from the left sidebar.
3) Click the info button ⓘ next to the username whose password you want to change.
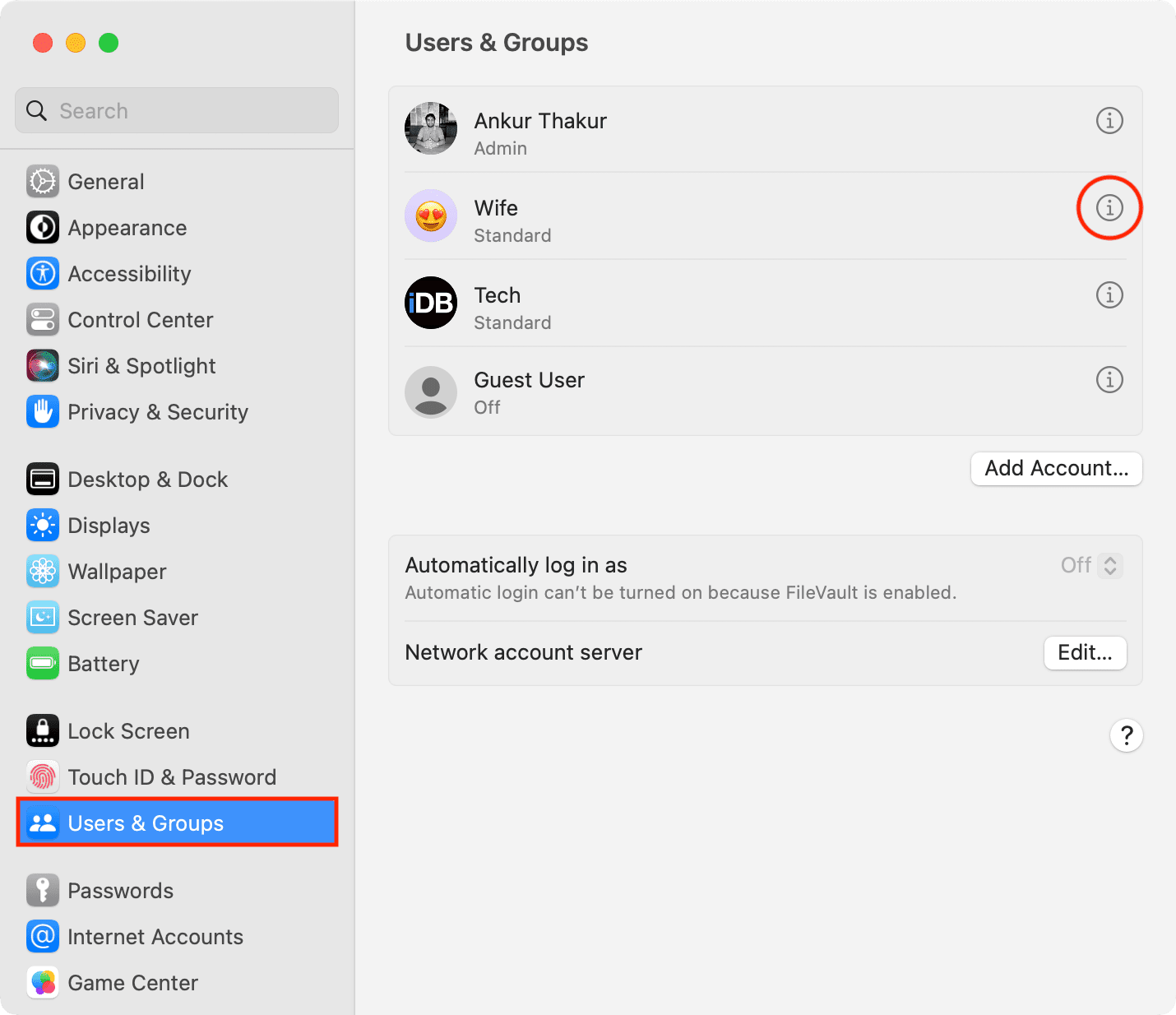
4) Click the Reset Password button.
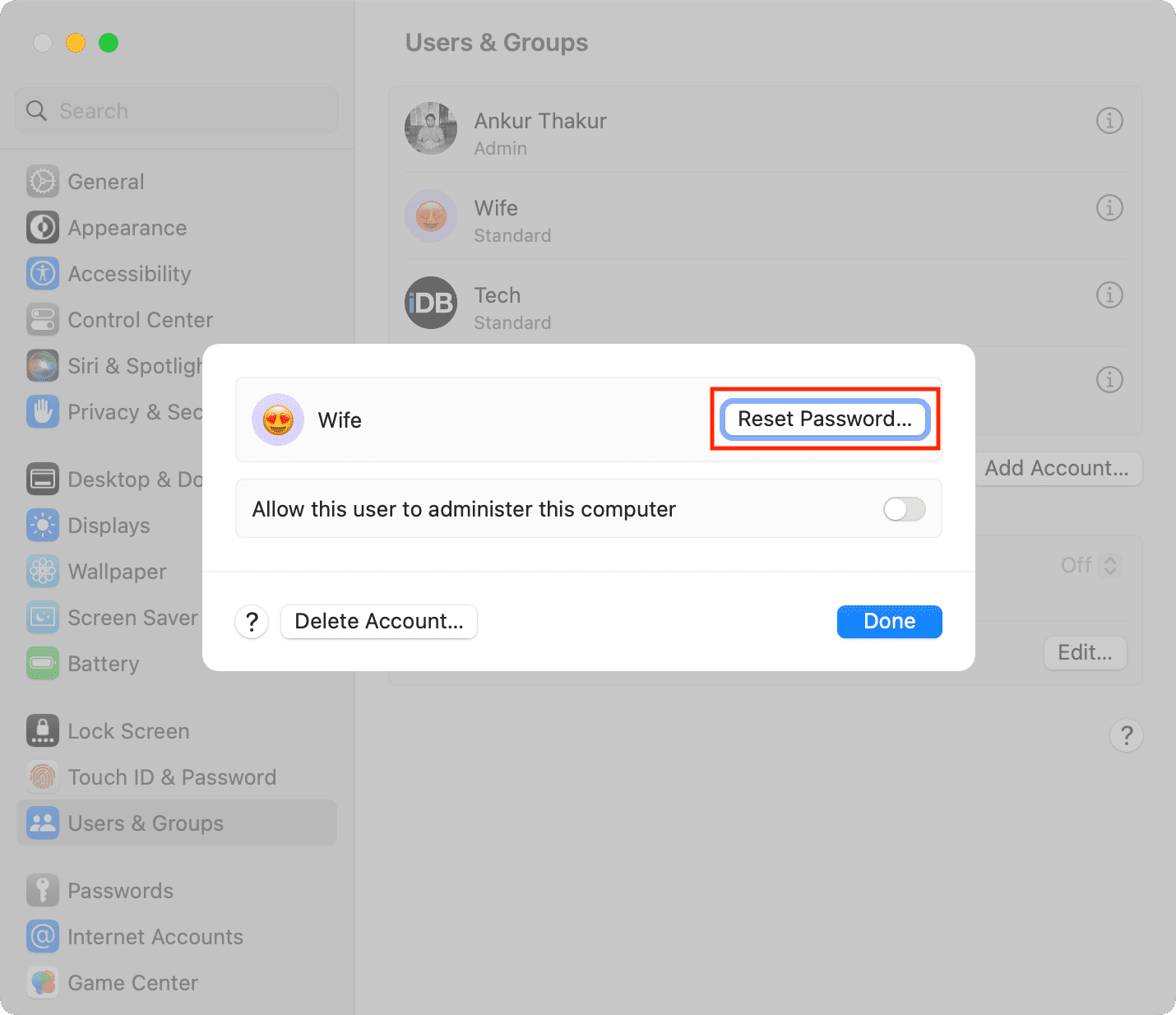
5) Enter your admin account password and click Unlock. If clicking Unlock doesn’t work, hit the enter key on your keyboard.
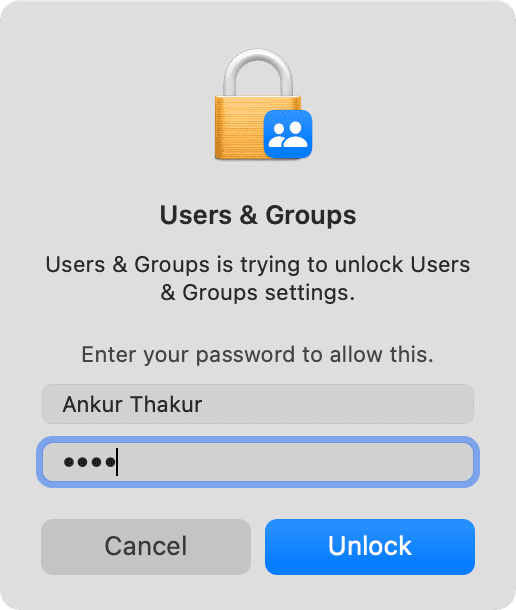
6) In the password field, enter the new password and verify it. After that, you can optionally add a password hint.
7) With all done, click Change Password > Done to reset your Mac password.
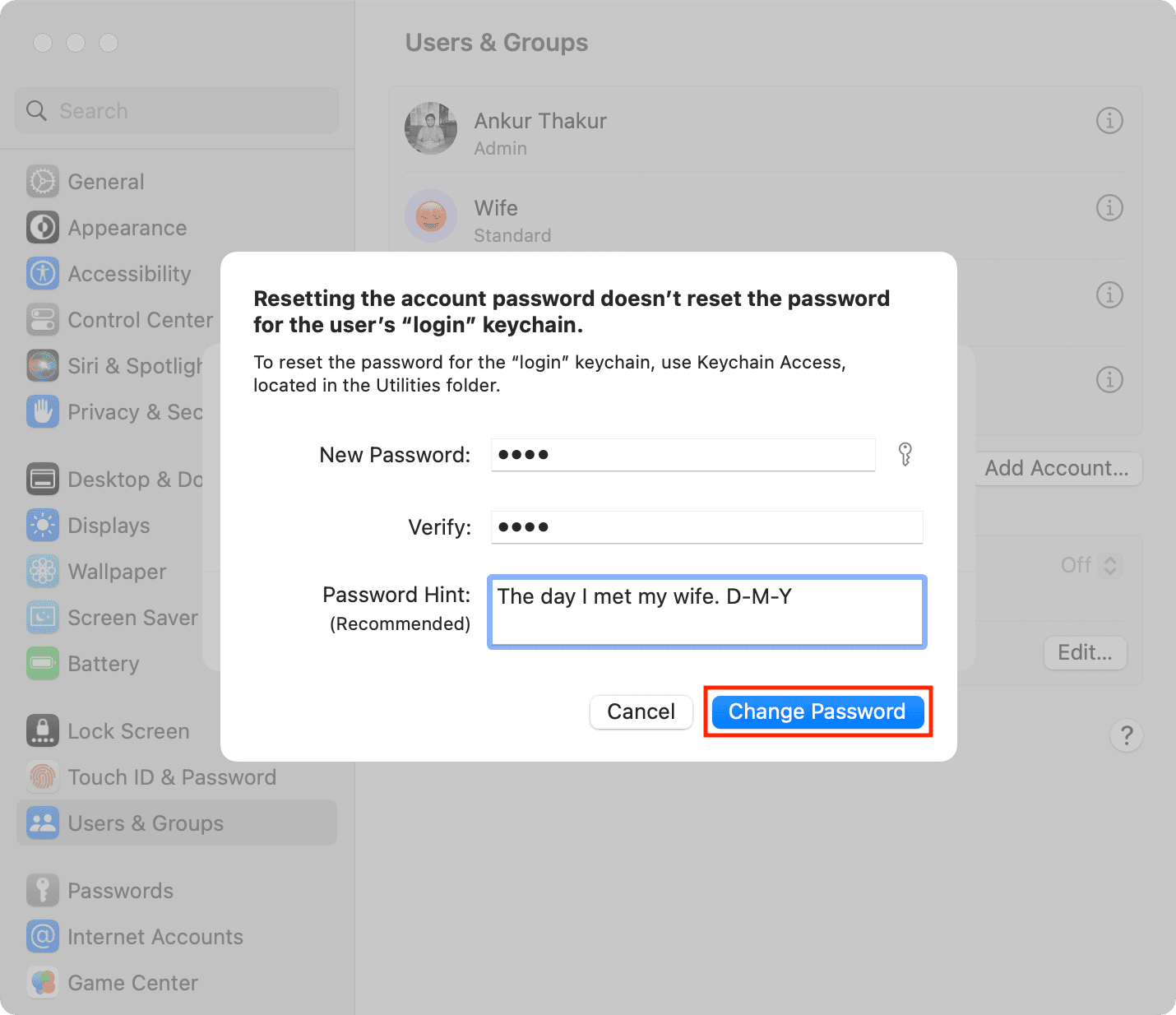
On macOS Monterey and earlier
1) Click the Apple icon and choose System Preferences.
2) Open the Users & Groups preferences pane.
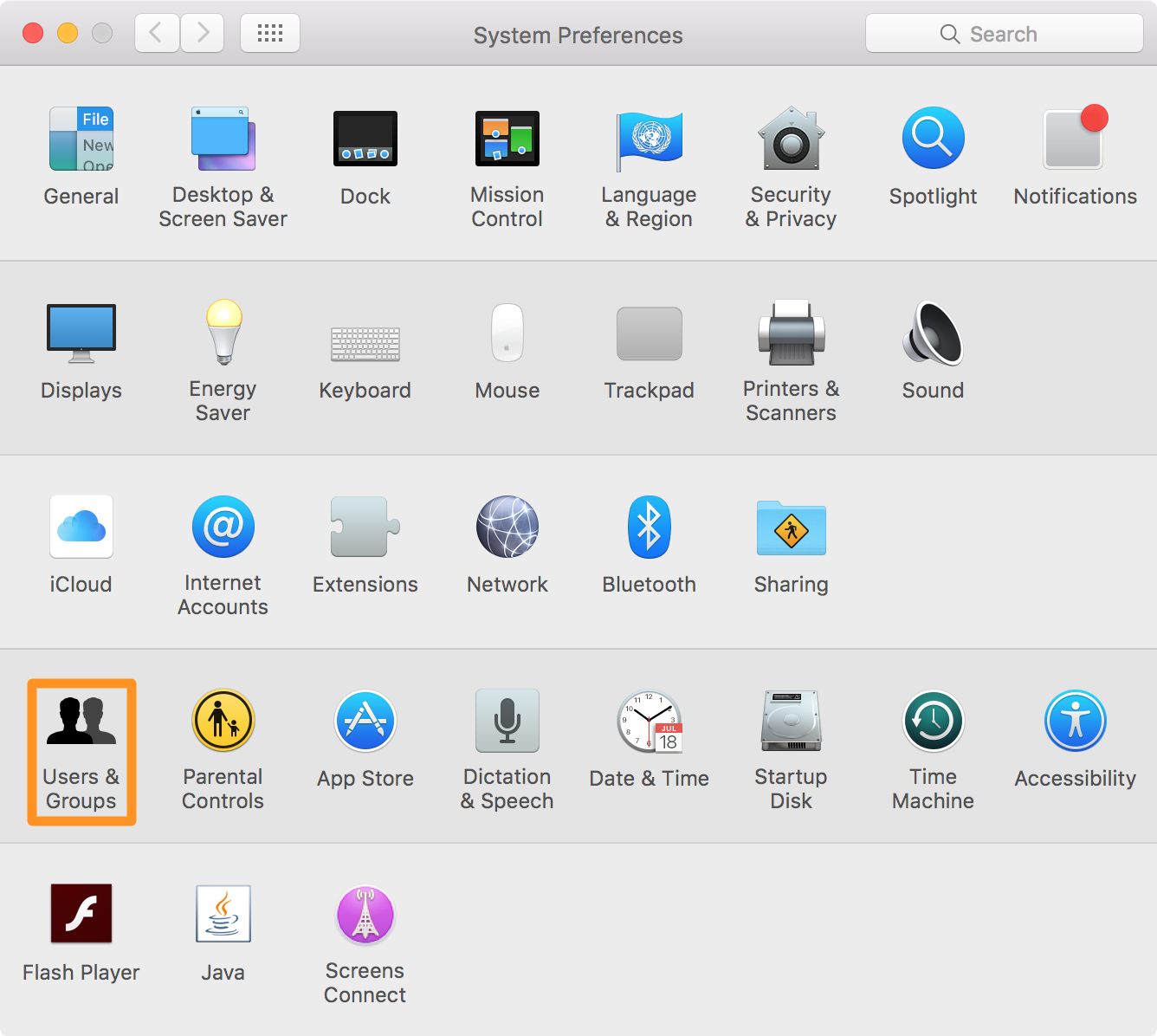
3) Click the lock button at the bottom left of the window to unlock the preferences pane so you can make changes. Enter your admin password when prompted in order to authenticate yourself with your computer. After that, click the blue Unlock button or hit the enter key.
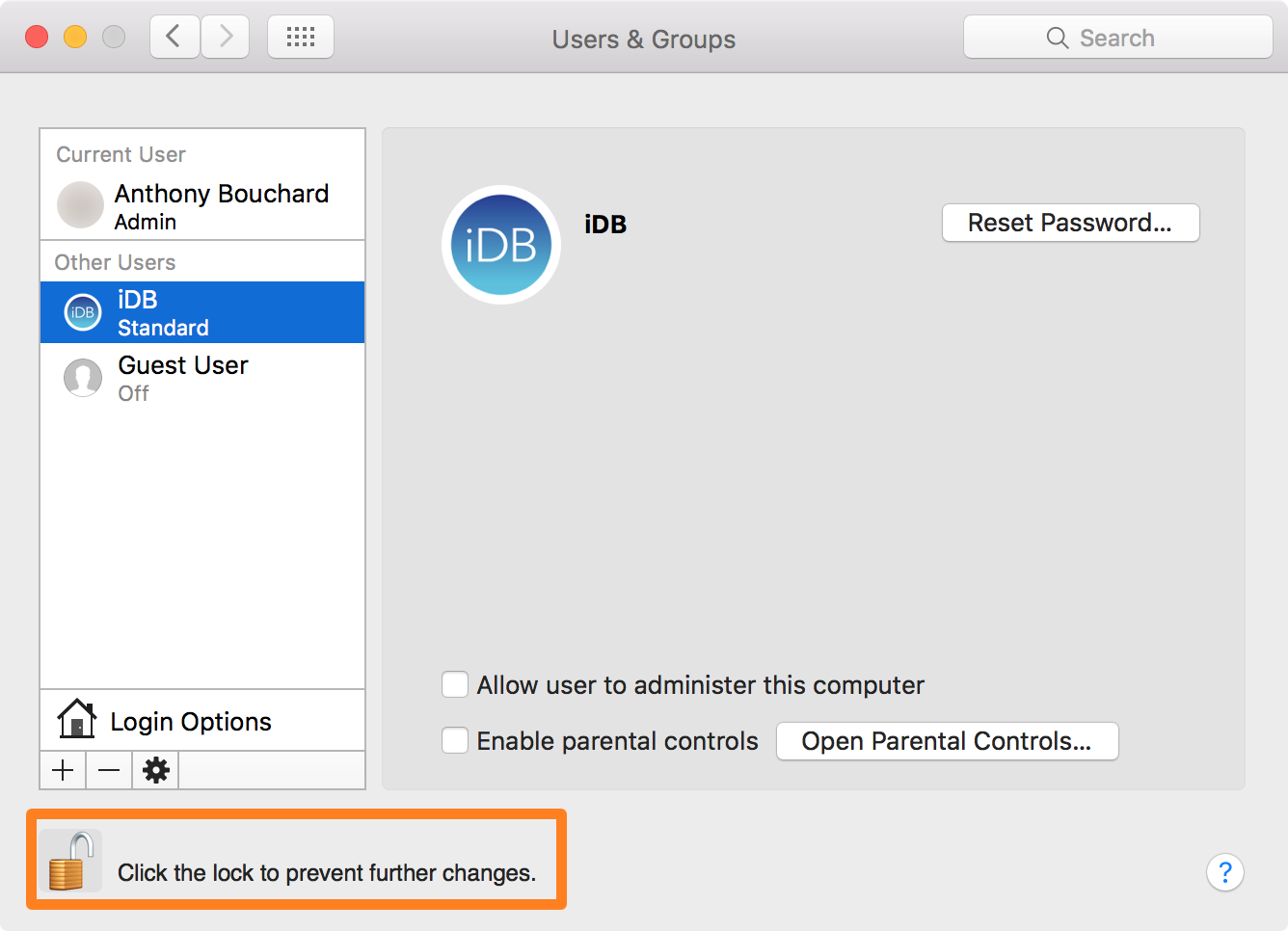
4) Click the user account you want to change the password of.
5) Next, click the Reset Password button.
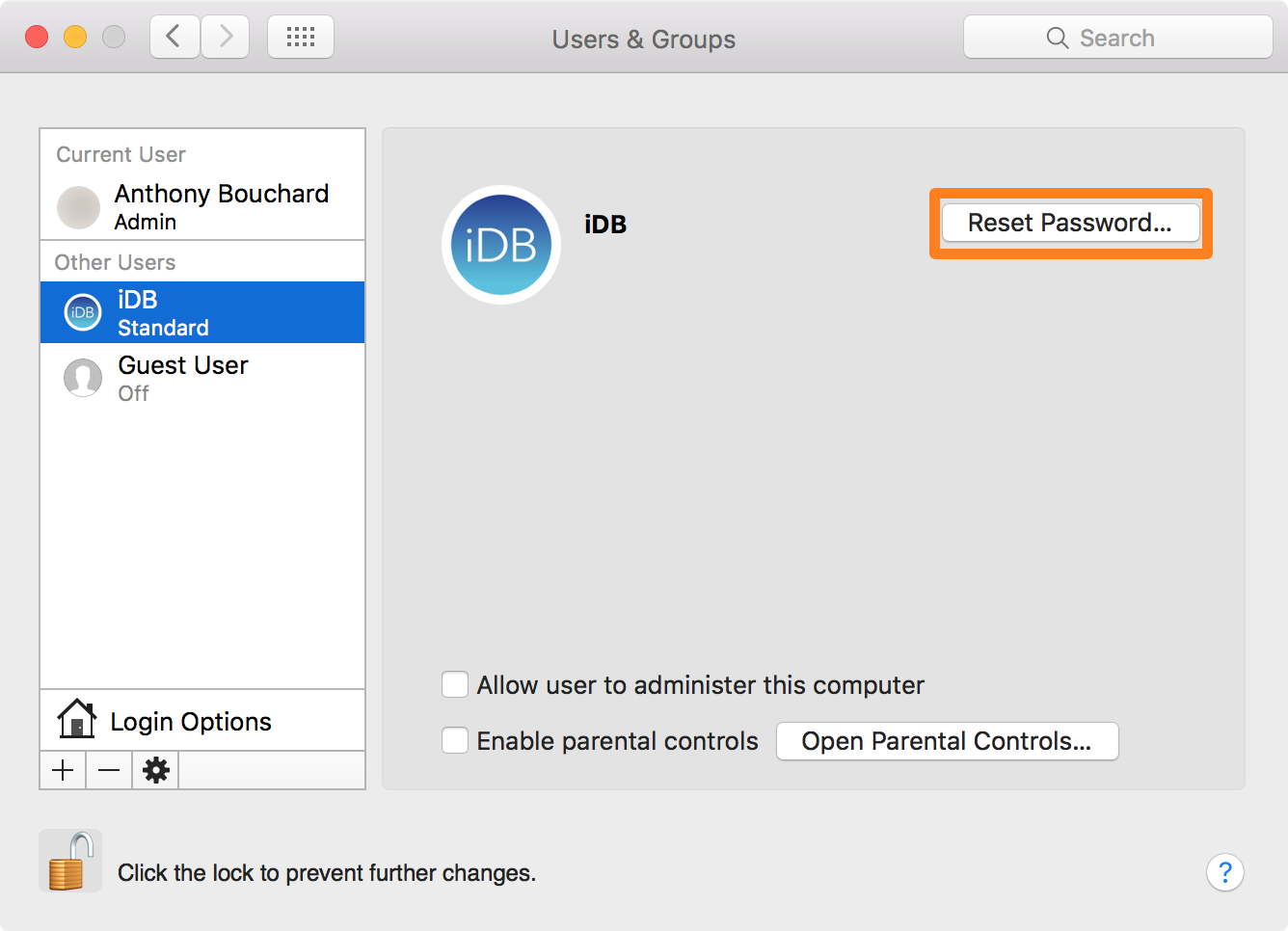
6) You’re now prompted to enter new details. Choose a new password, type it again a second time to verify it, and then you can add a password hint if you would like.
7) Once satisfied, click the blue Change Password button.
8) Finally, click the lock icon at the bottom right of the window again to save your changes and prevent them from being tampered with.
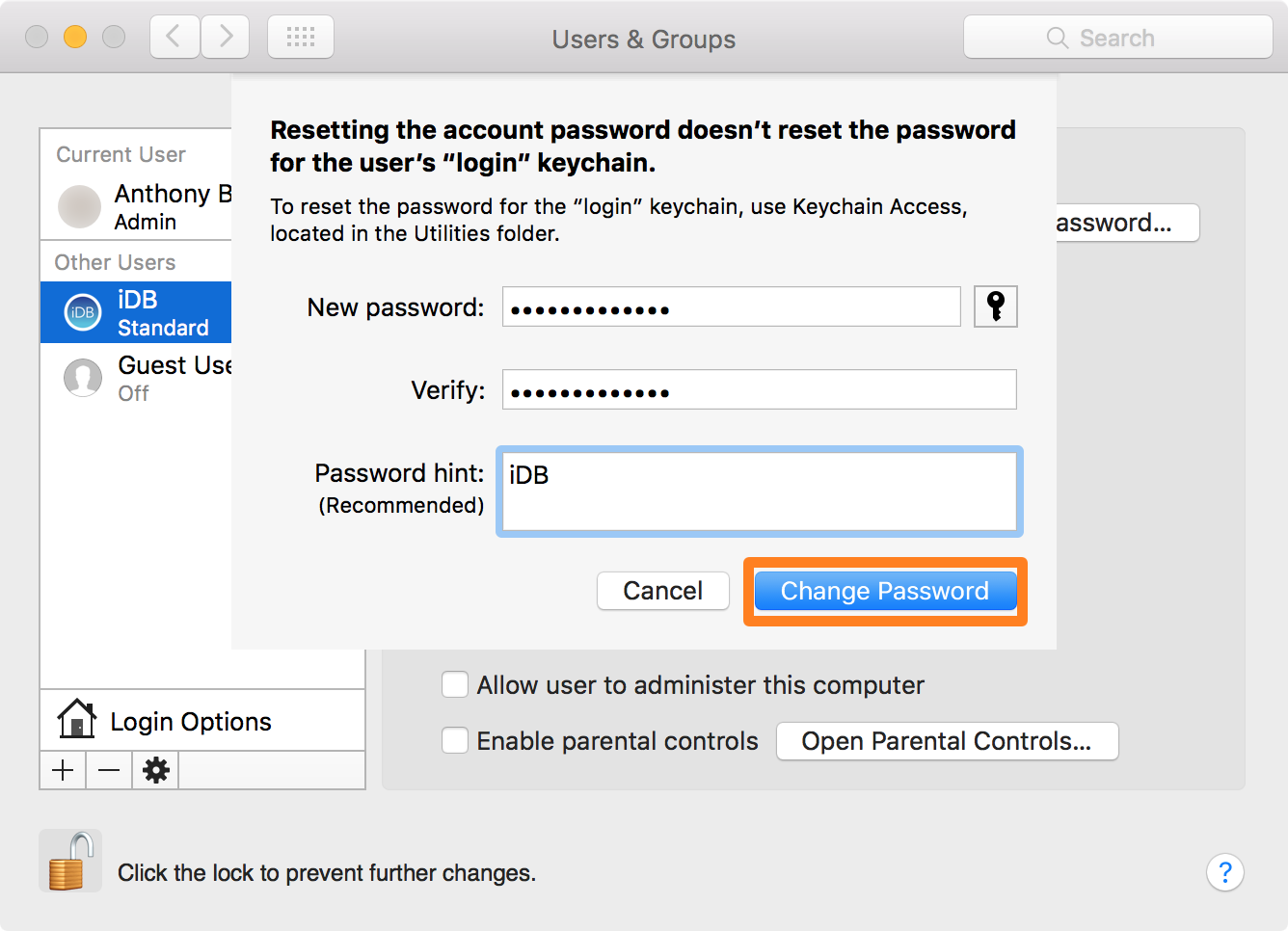
That’s all there is to it!
You’ve changed the password used for logging into the user account. You can now try logging into the Mac user account with your new password, and if you did it correctly, it should work.
Check out next: