In this tutorial, we’ll show you how to use your iPhone or iPad as a wireless remote for controlling a Keynote presentation on your Mac.
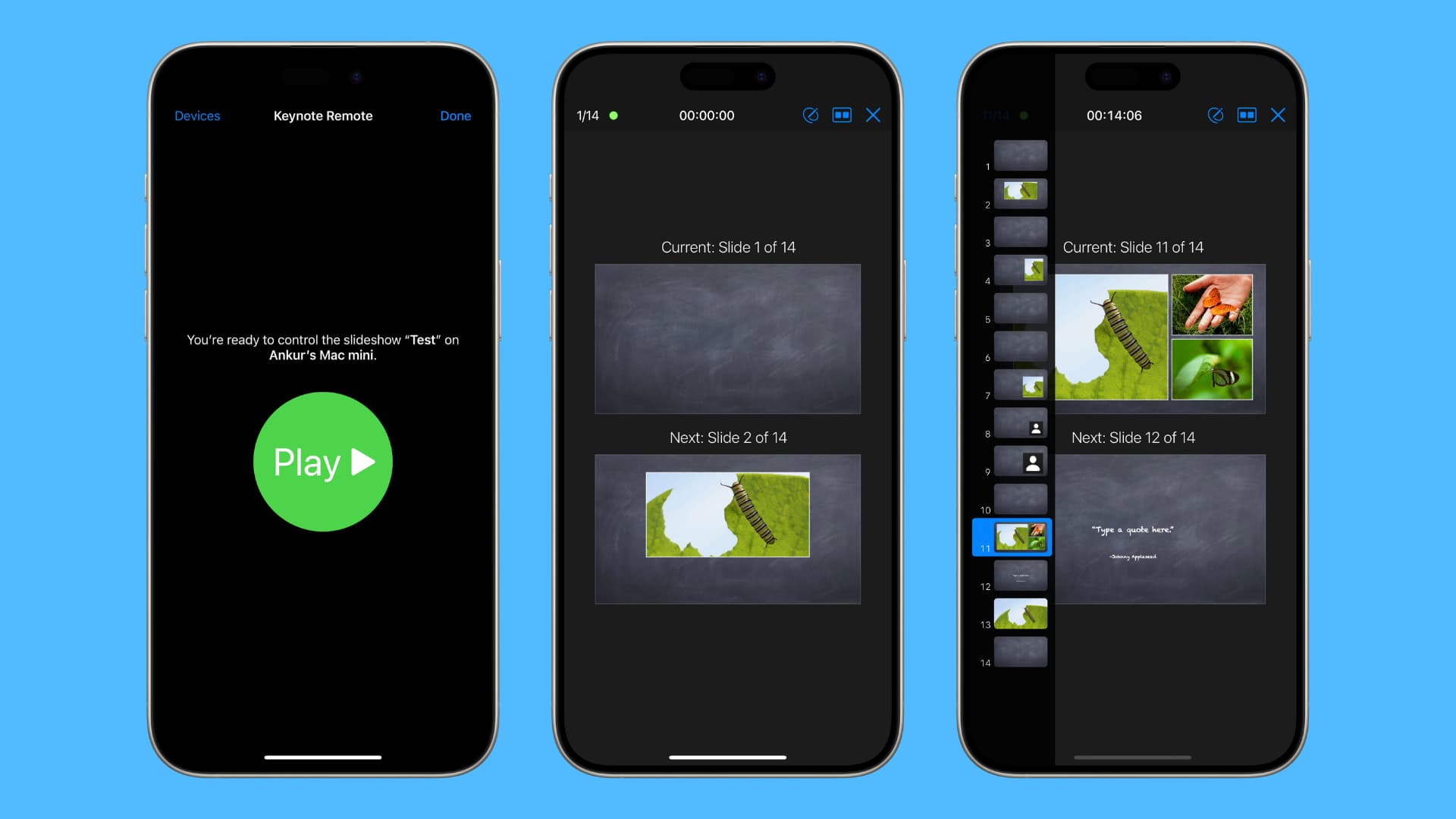
One of the nice luxury features that Apple includes with its Keynote presentation software is the ability to use the iOS mobile app as a remote for giving presentations from Keynote on your computer.
It’s a great tool for educators and students to use in the classroom, but such abilities also work great in various work environments unrelated to educational institutions, such as business meetings at work.
Use iPhone or iPad as a wireless remote for your Keynote presentation on Mac
1) Download the Keynote app on both your iOS device and your Mac.
2) Make sure that your iOS device and Mac are on the same Wi-Fi network or that both have Bluetooth enabled, and then open the Keynote app on both your iPhone or iPad and Mac.
3) From the Mac Keynote app, open a presentation file that you wish to control remotely.
4) From the iOS app, tap the Remote button in the top right of the Presentation Manager.
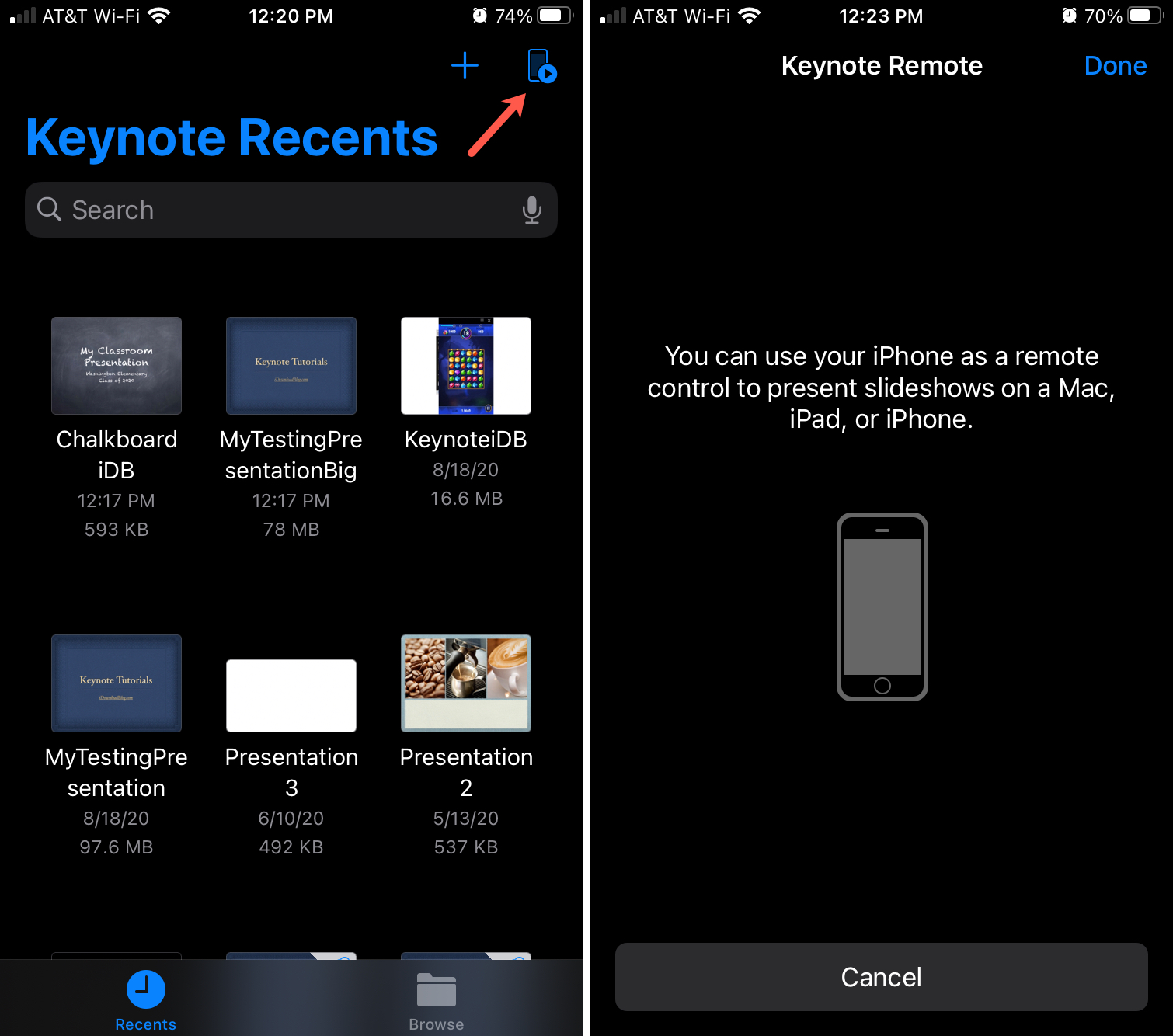
5) From the next pane, tap the Continue button and hit Allow if Keynote asks your permission to find and connect to devices on your local network.
6) Your iOS device is now in pairing mode and is ready to be found by your Mac.
7) Now, from the top menu bar of the Keynote app on your Mac, click Keynote > Settings or Preferences.
8) Go to the Remotes tab from the Keynote preferences window, check the Enable box, and click on the Link button to the right of your iPhone or iPad’s name.
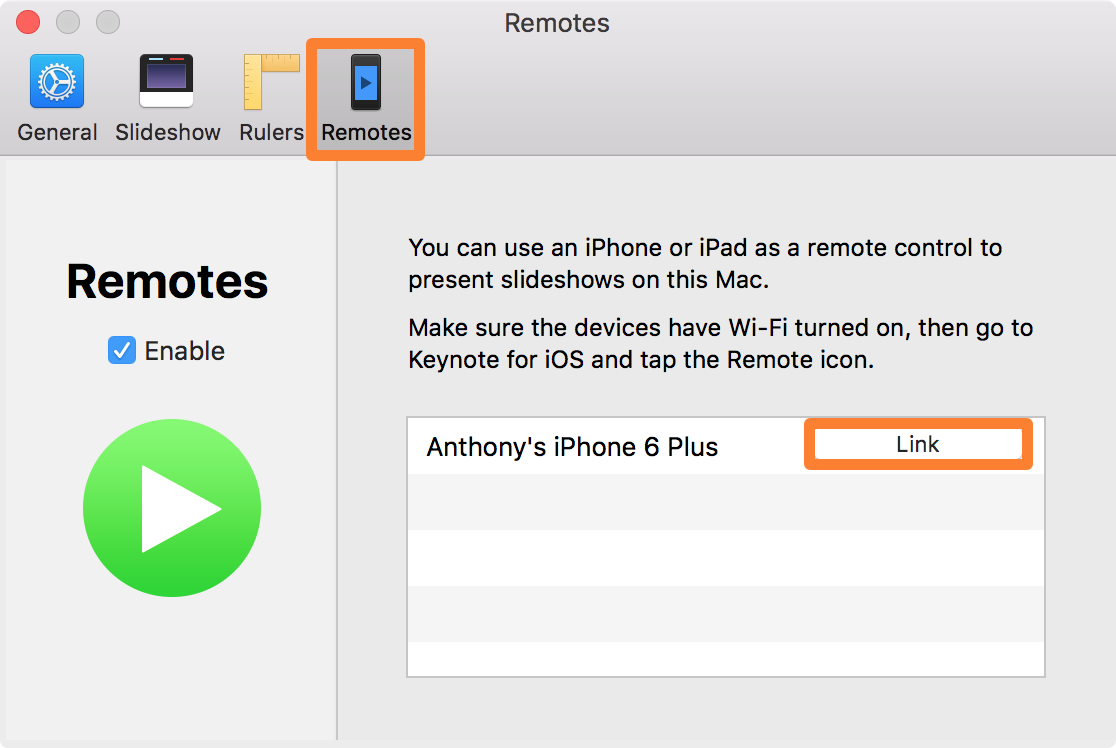
9) Your Mac will show you a number. Confirm that the same number appears on your iOS device, and if it does, click on the blue Confirm button.
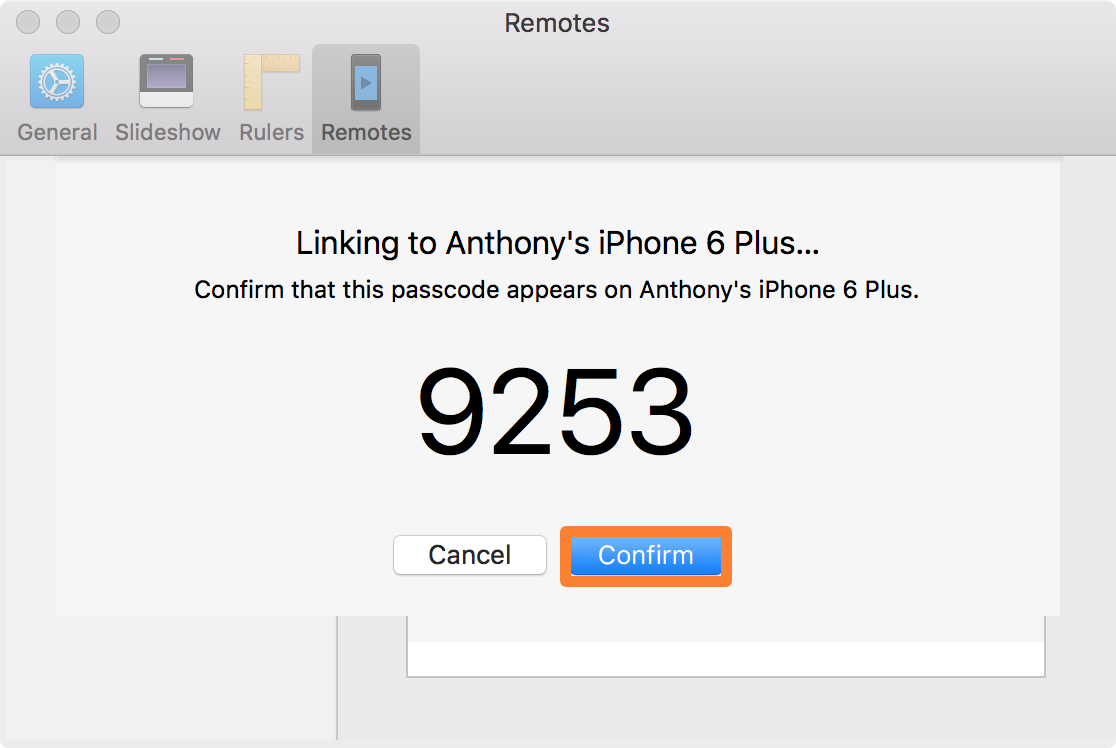
10) Now, your Mac will show that your iOS device has been linked.
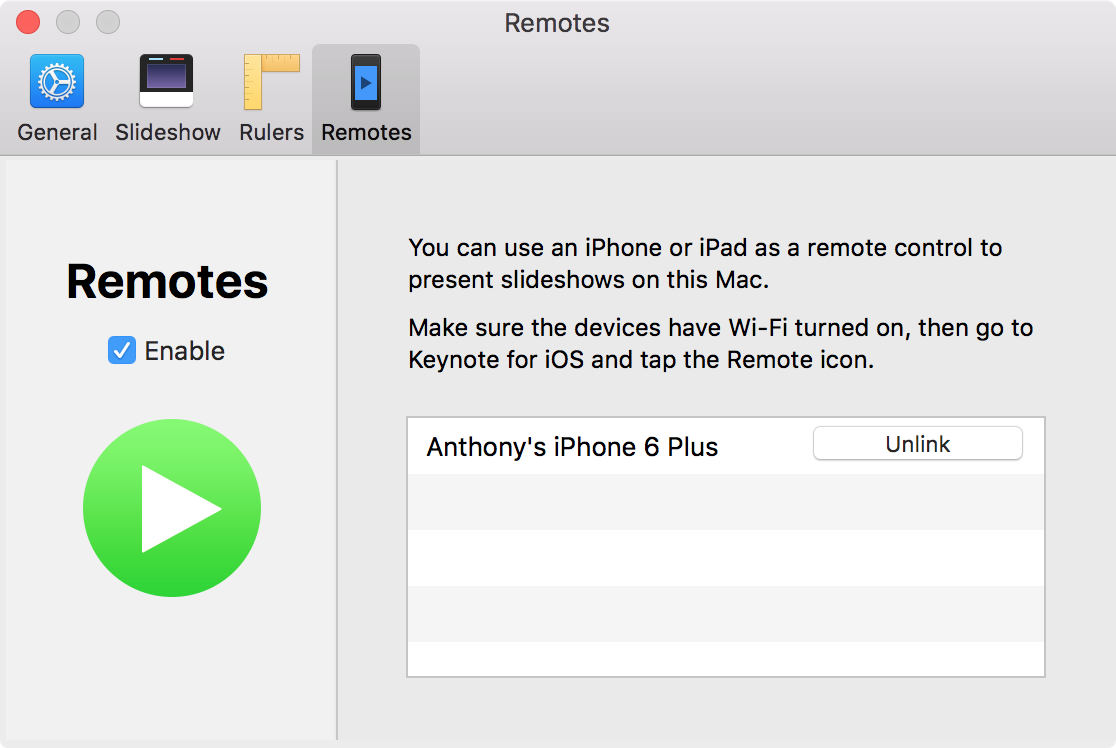
11) Your iPhone should show confirmation as well, so tap on the green Play button.
12) Your mobile Keynote app from your iOS device should now show the presentation you have opened in the Keynote app on your Mac.
- Tap or swipe right to left to go to the next slide.
- Swipe left to right to go to the previous slide.
- You can change the view by tapping the Layout Options button from the top.
- You can tap the slide number from the top left to see all slides in a list and tap one to select it.
- After you finish, tap X from the top right.
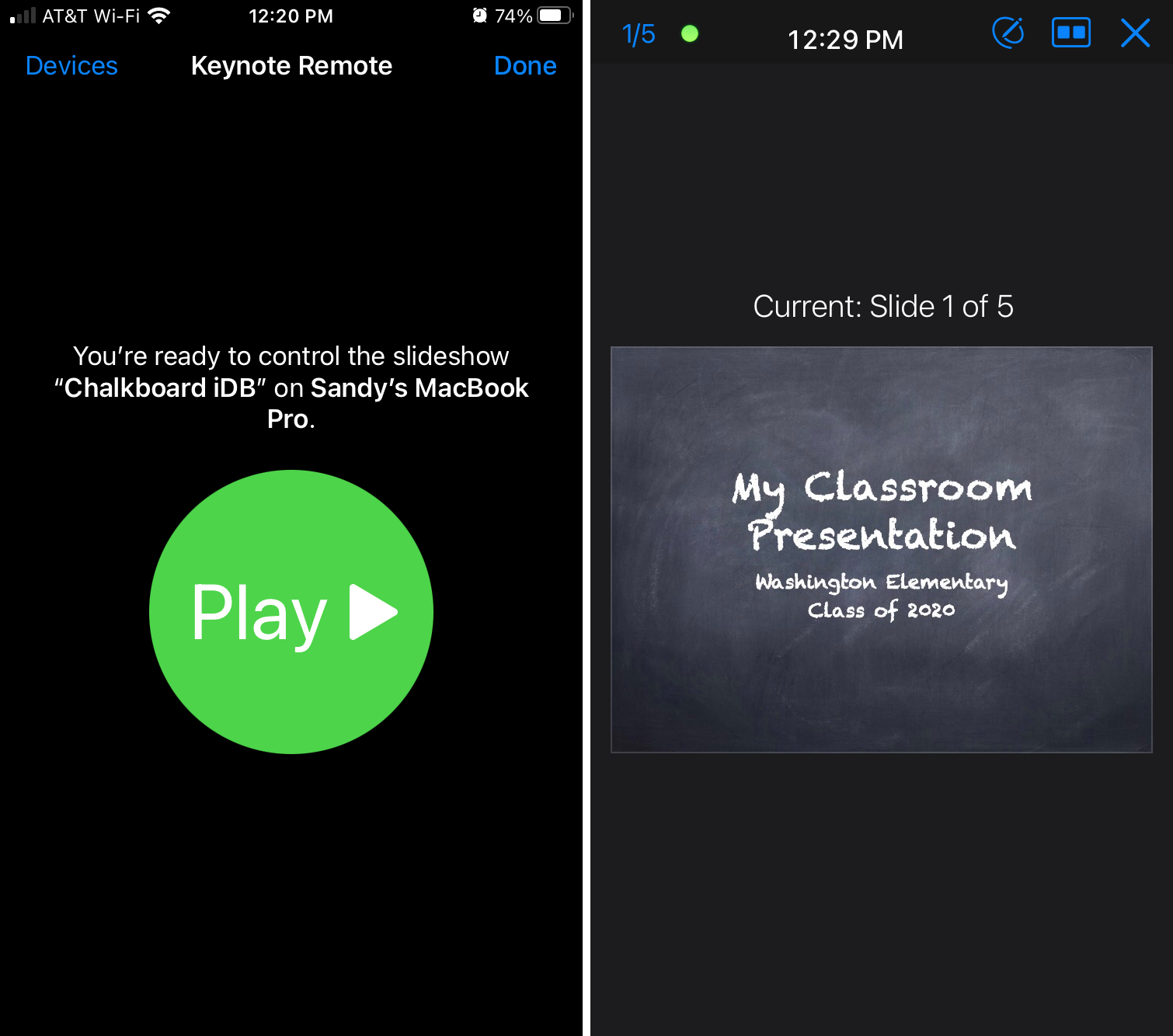
Annotate your presentation
Not only can you control your Keynote presentation by swiping to move from slide to slide, but you can also annotate and do all sorts of other fun stuff while you’re connected to your Keynote app from your iOS device. To do that, tap the annotate button from the top right and then draw on the screen in a chosen color.
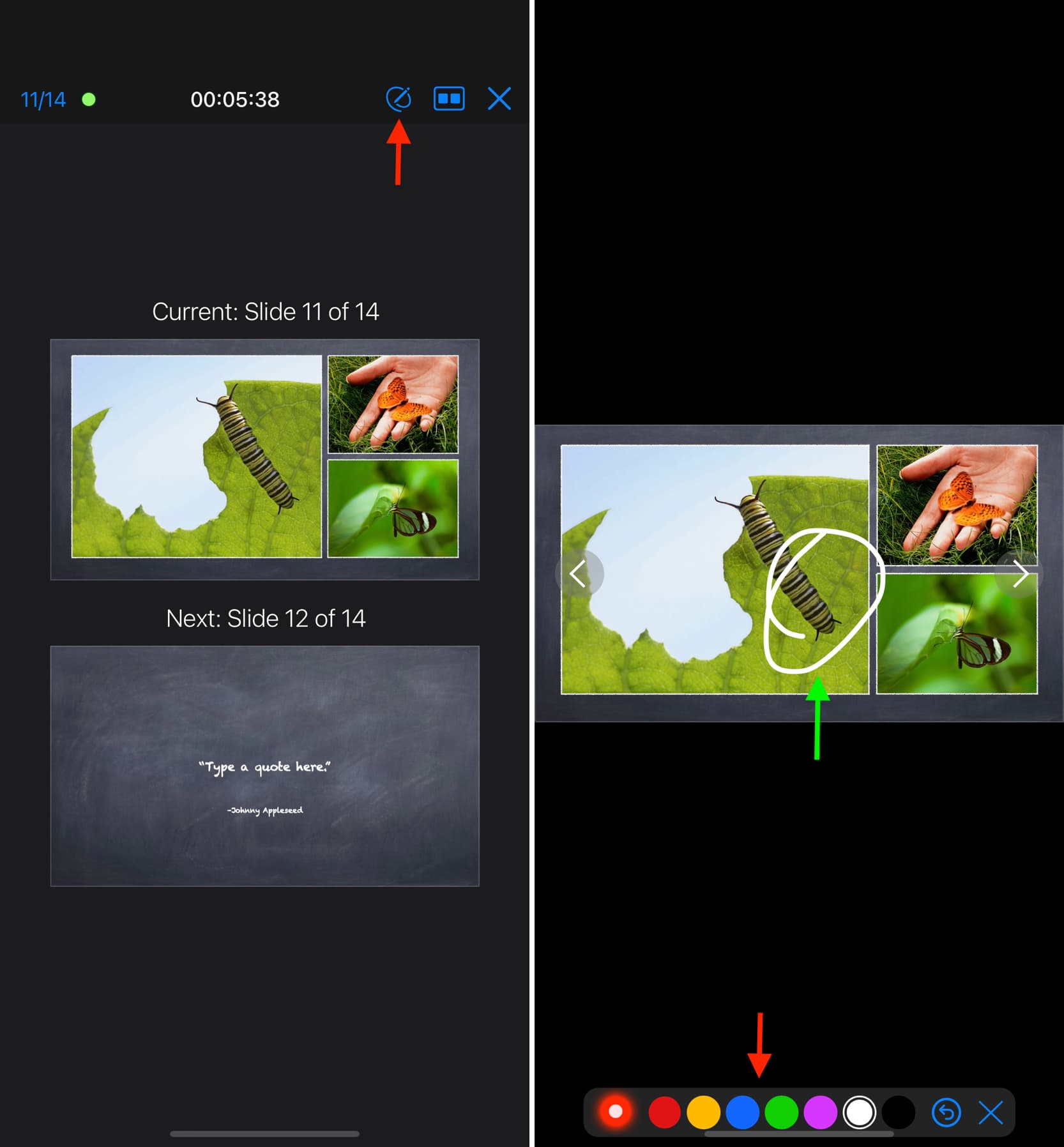
Because Keynote is compatible with Microsoft PowerPoint files, you can bet that this method works for presenting PowerPoint files, too, so even if you’re not presenting a Keynote file, as long as you open your PowerPoint file in Keynote on your Mac, you can use this method to share it with your audience from a remote distance from your Mac.
Additionally, Keynote on the iPhone supports an Apple Watch app, which means you can also use your Apple Watch to move back and forth between slides on your Mac.
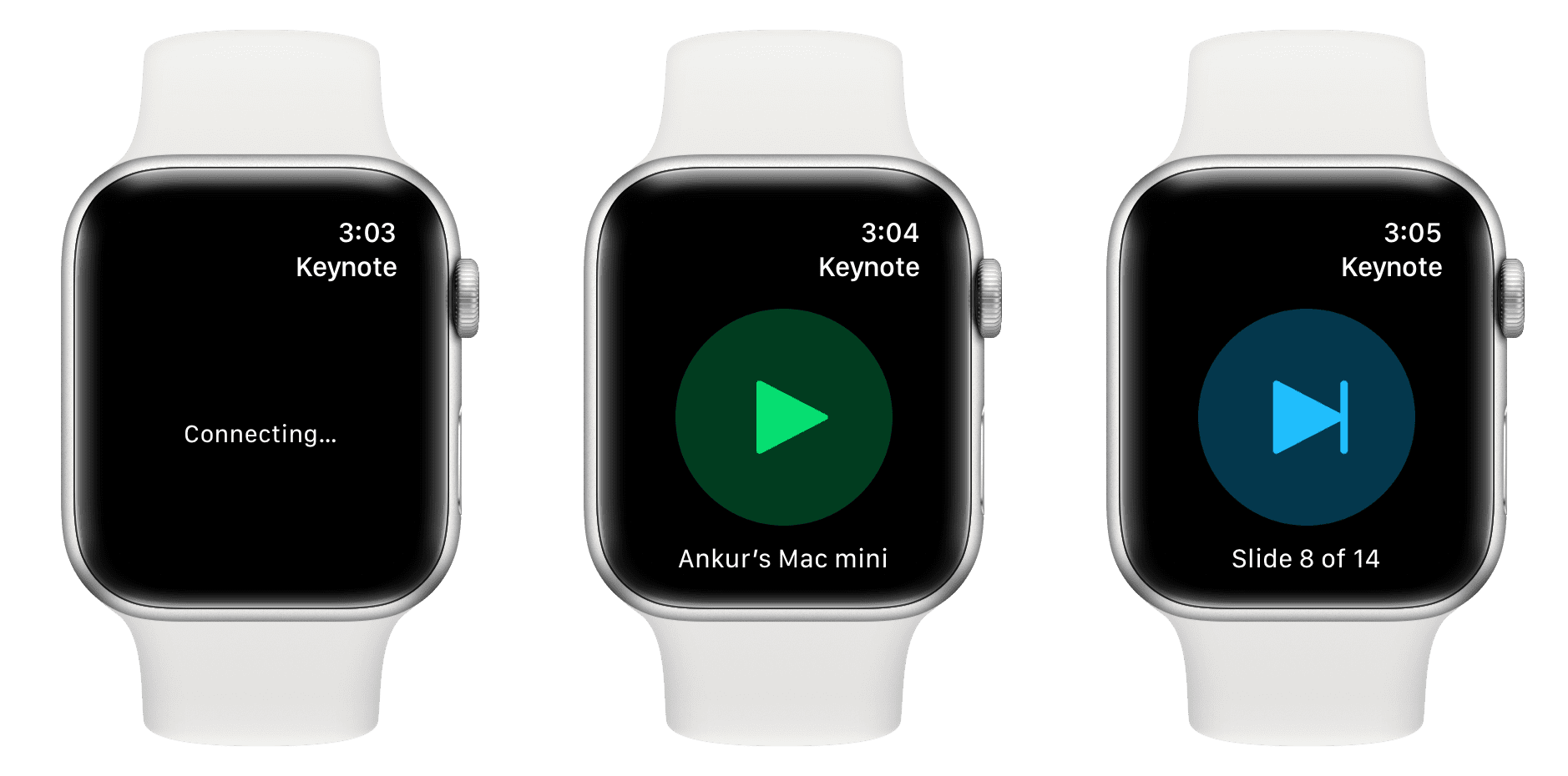
Have you used the mobile Keynote app to control a Keynote presentation from your Mac before? How did it work for you?
Check out next: