If you’ve ever wanted to remove all sound from a video file, you will be happy to hear that Apple’s iMovie app for the Mac is fully capable of doing just that, and it’s done in just a few simple steps. In this tutorial, we’re going to show you how.
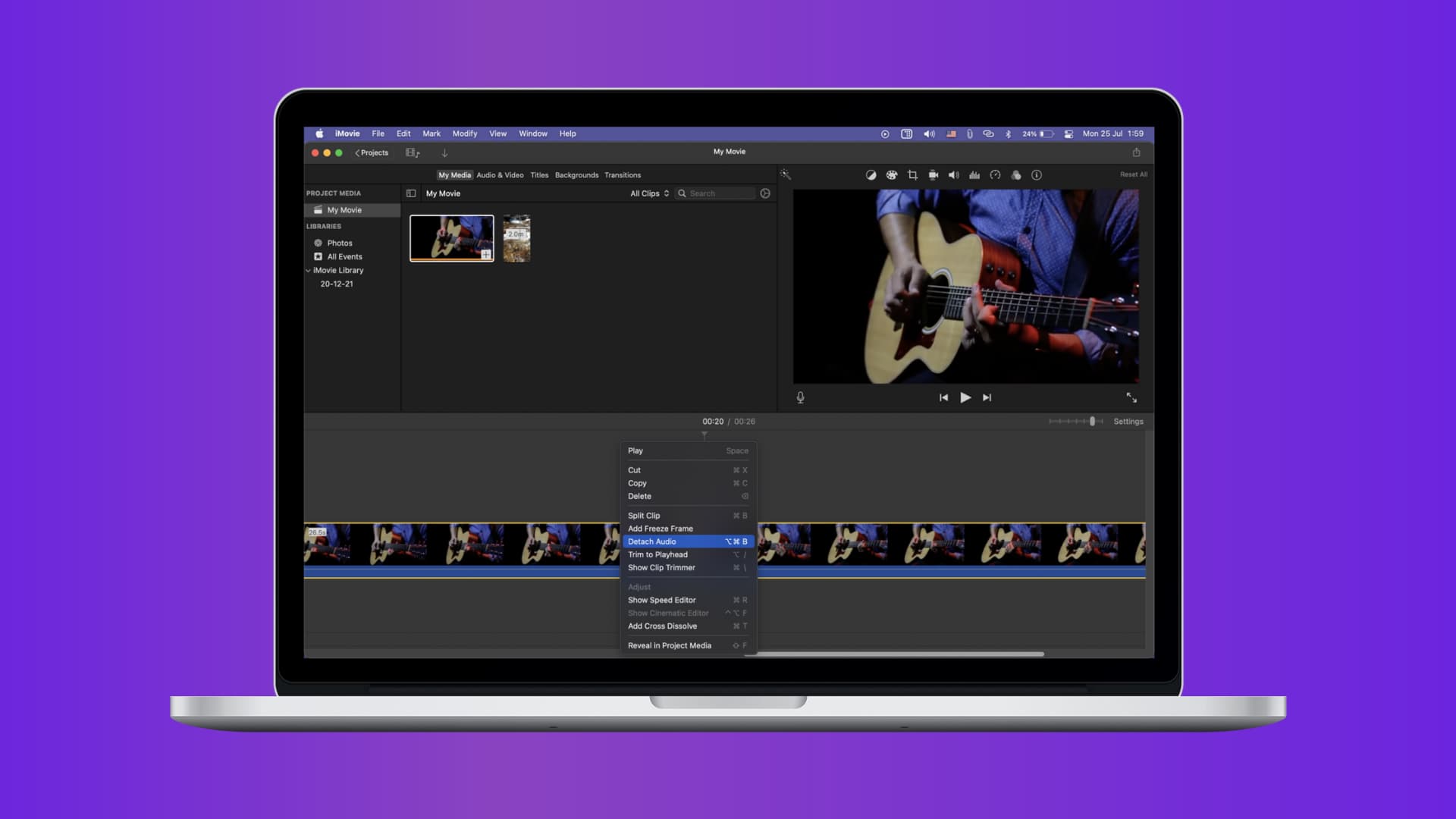
Why remove audio from a video file?
I have a dash cam in my vehicle, and sometimes I want to be able to share what I see on the road without the person I share it with listening to my personal conversations with my passengers or listening to my jam on the radio. To get around this, I remove the audio from my video files so that people can see what I see but not hear what I hear.
There are other scenarios, too, where you may want to remove audio from a video file, but they’re going to be unique depending on the person. Some other things I can think of include:
- Removing profanity from a video to make it appropriate
- Removing vocals to hide a person’s identity from a video
- Removing music to keep videos copyright-friendly
Nevertheless, this article isn’t about why to do it, but rather how to do it, and if you found this article, you’re probably more interested in the meat and potatoes of the process than why to do it in the first place.
You can remove audio from a video file on your Mac with Final Cut Pro or with iMovie. Personally, I would rather use Final Cut Pro, but since it’s an expensive piece of software and iMovie is a free download from the Mac App Store for people who have bought a Mac in recent years, making a tutorial on iMovie just made more sense for the average Mac user.
How to remove sound from a video file on your Mac
Start by downloading iMovie from the Mac App Store, if you haven’t already, and then follow these steps:
1) Launch iMovie from your Applications folder on your Mac, then open the Projects tab.
2) Click the large Create New button to make a new Movie project within the iMovie app.
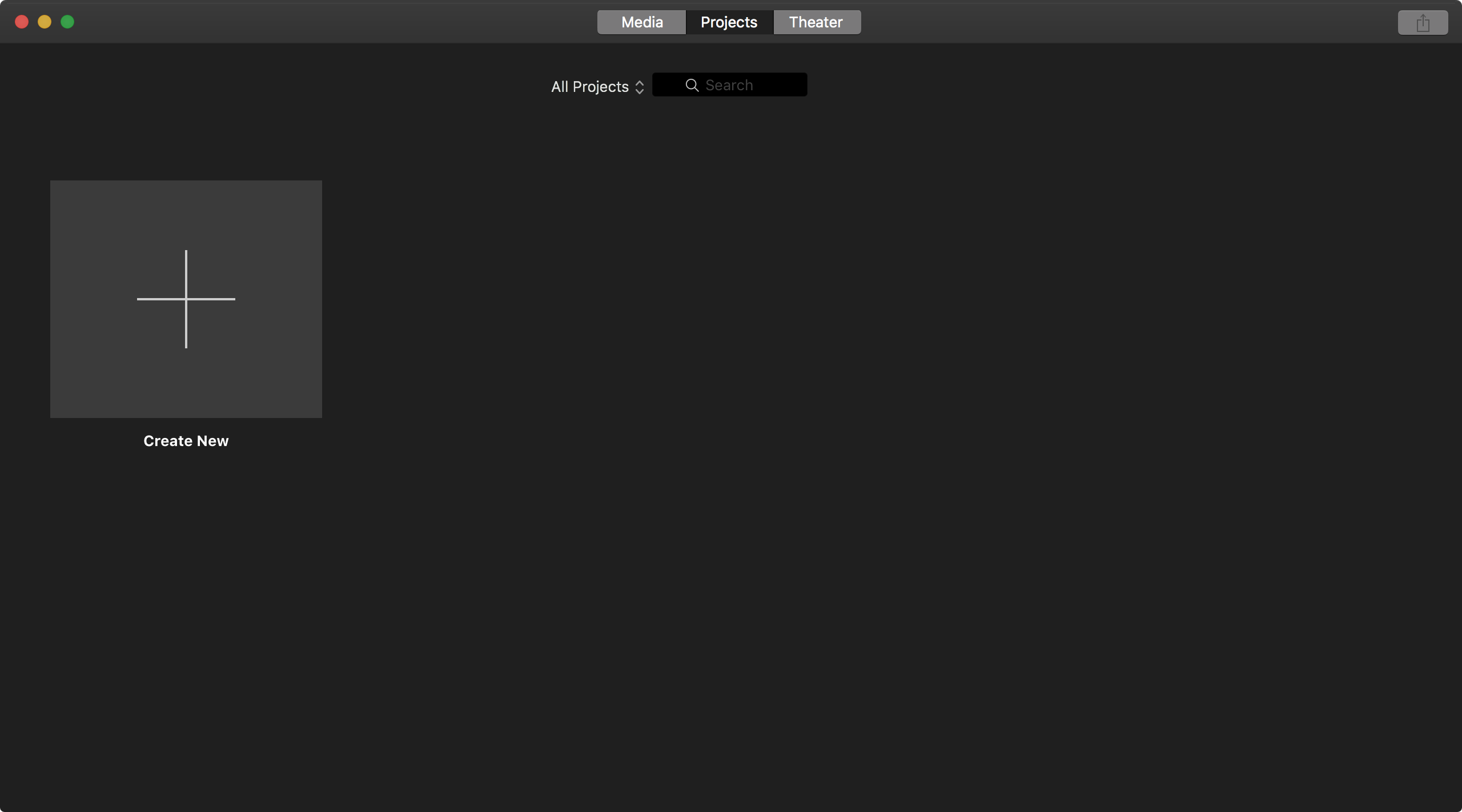
3) Next, click the Import Media button in the iMovie interface. A Finder window will launch and let you select a video file from your Mac.

4) After you choose and open a video file from your Mac, iMovie will load it into its interface. Click and drag to move the file into the iMovie timeline.
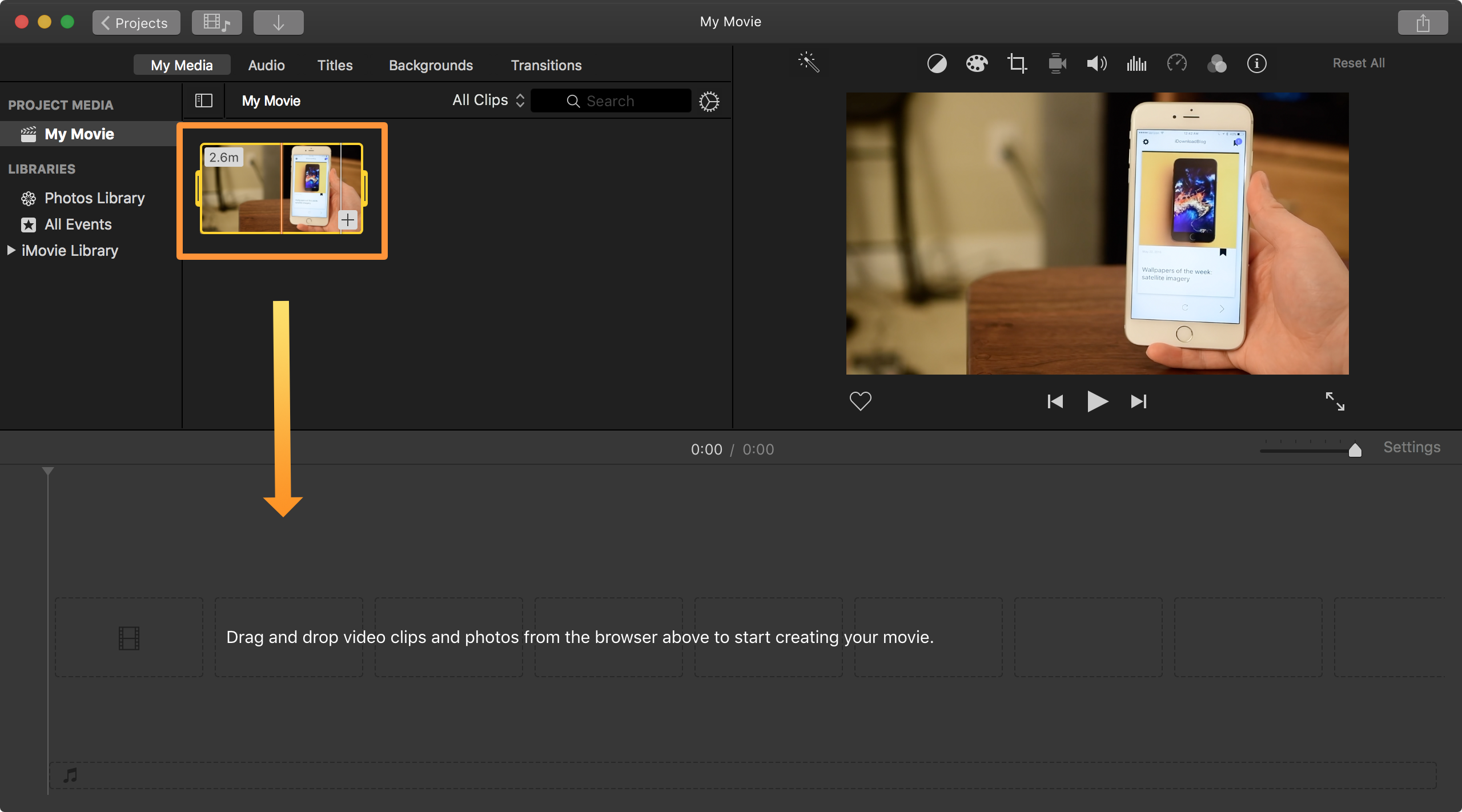
5) The file is loaded into the iMovie timeline.

6) Control-click or right-click the file from the timeline and choose the Detach Audio option.
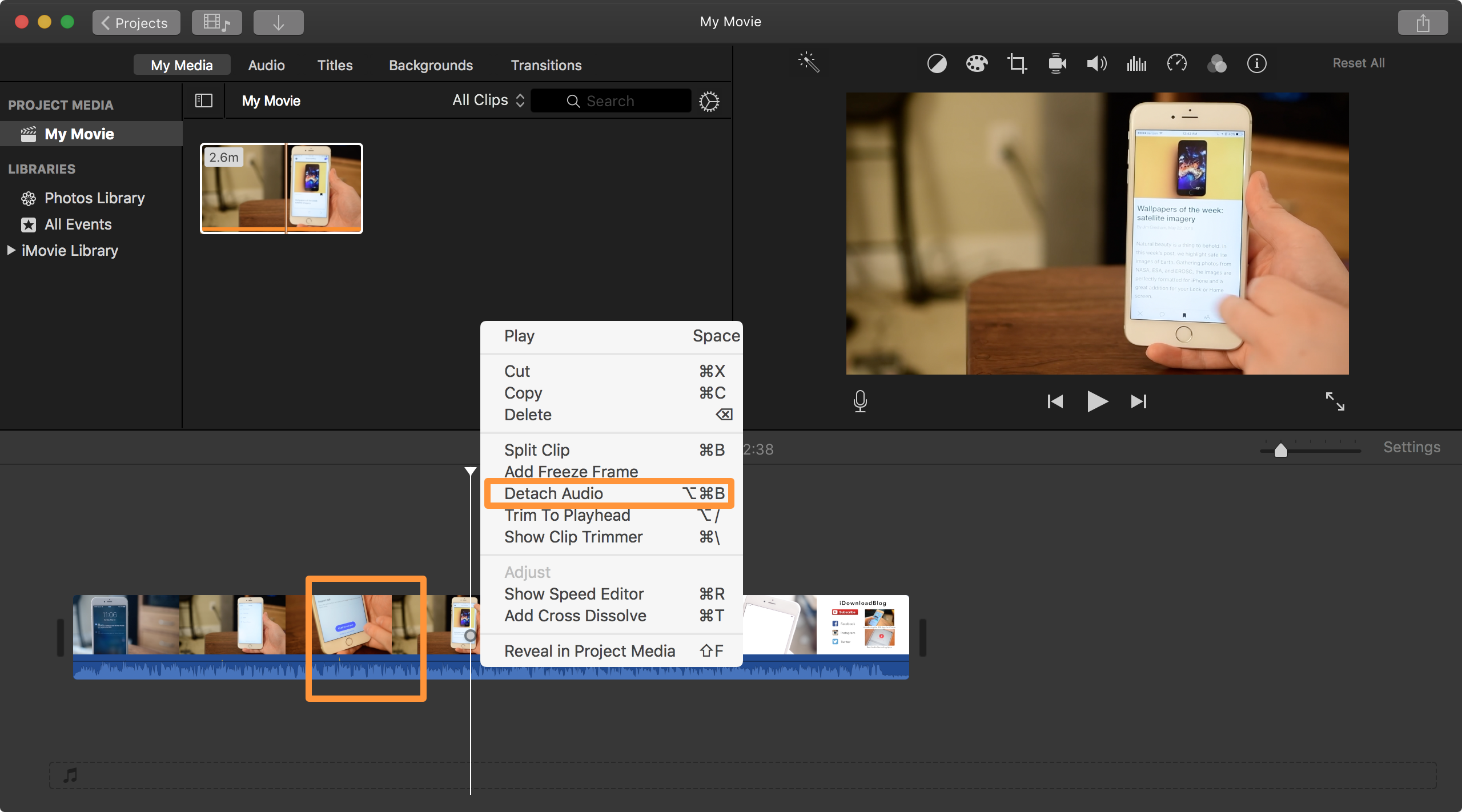
7) Take note as the once-attached blue audio clip becomes a detached green audio clip.
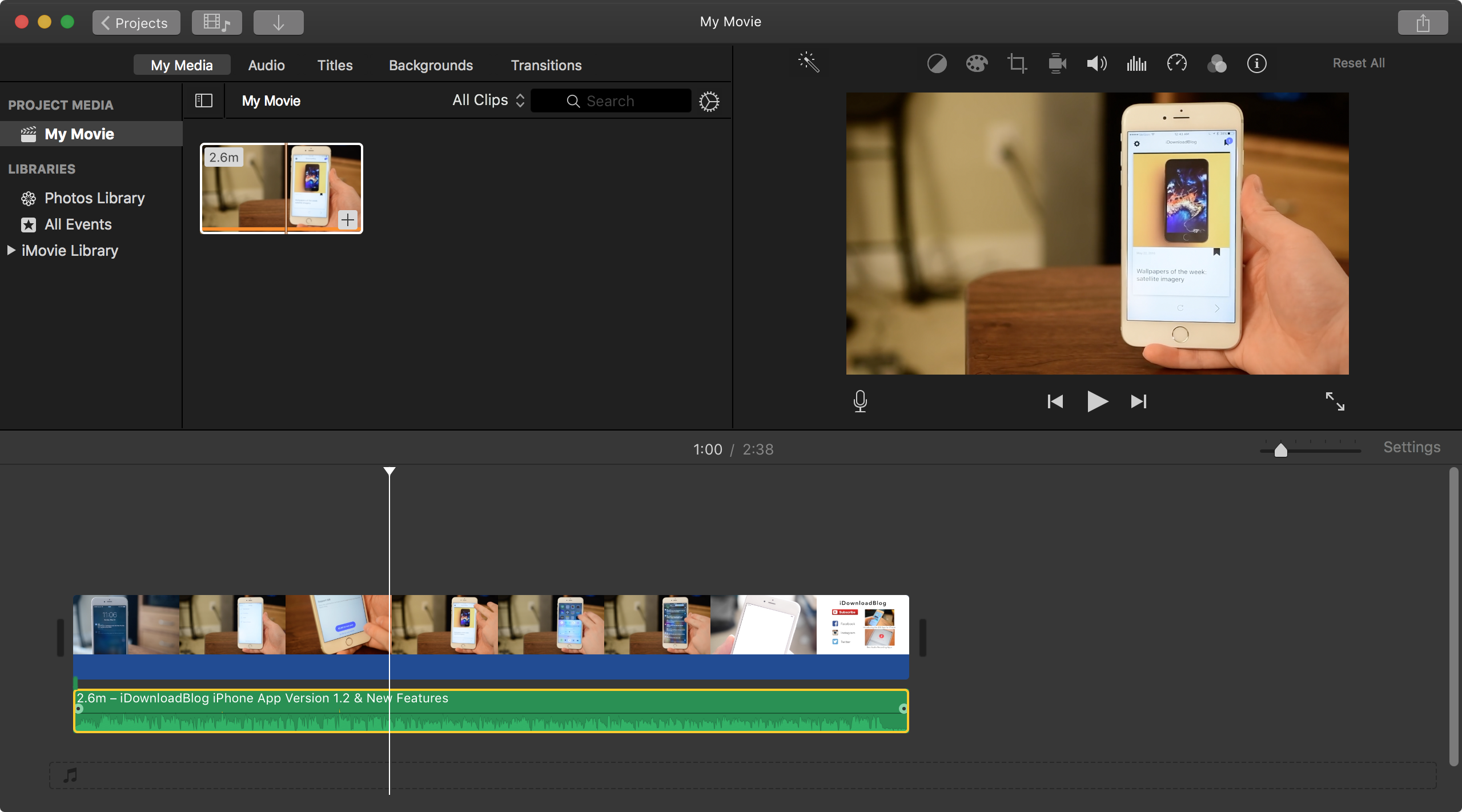
8) Control-click or right-click the green audio clip, and choose the Delete option from the menu.
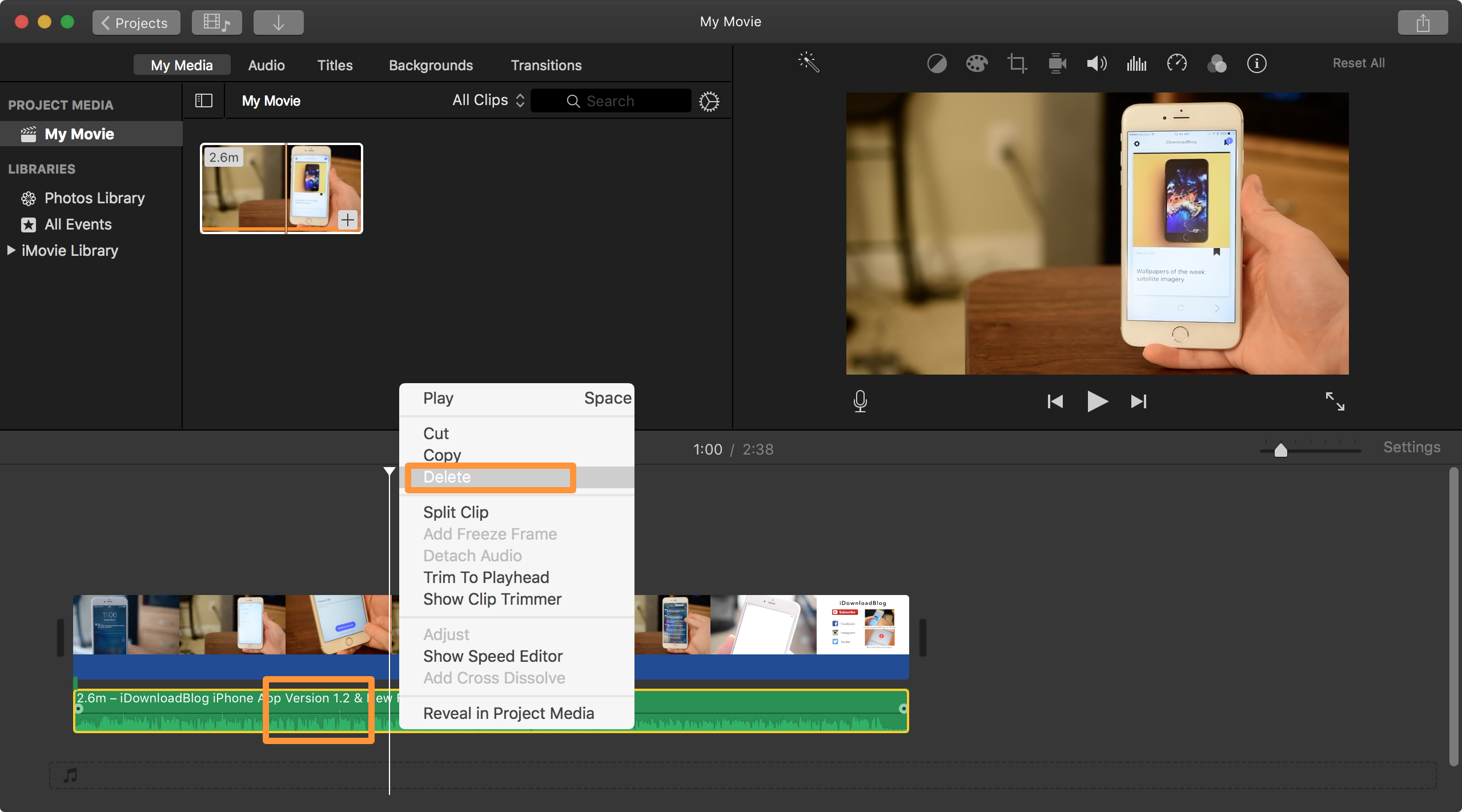
9) What you have left now is a video clip with no audio. Take note of the missing audio clip in the timeline. Hit the play button to check.
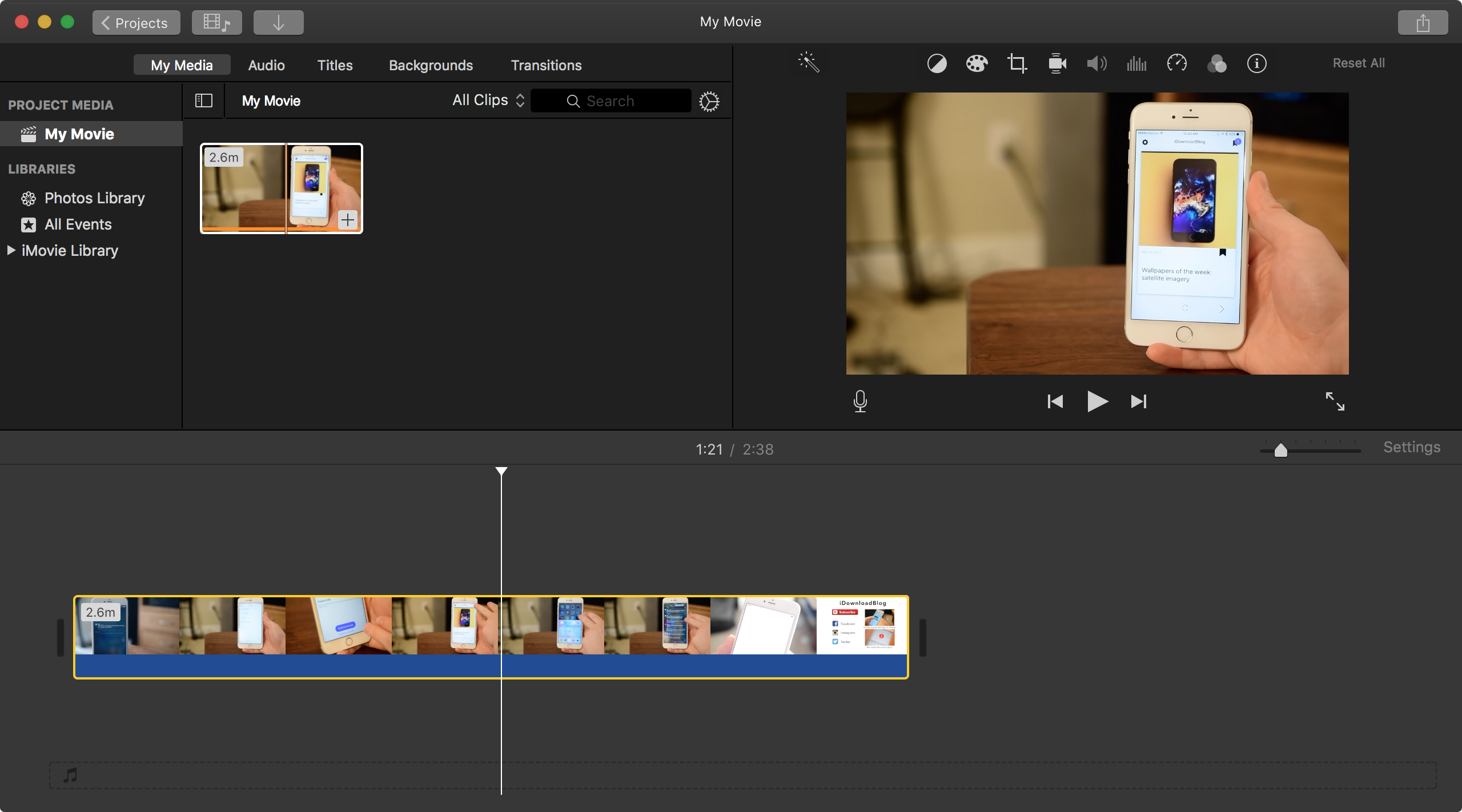
10) Now, you can export the audio-less video file as a new video file and save it on your computer. To do that, go to File > Share > File… in the menu bar.
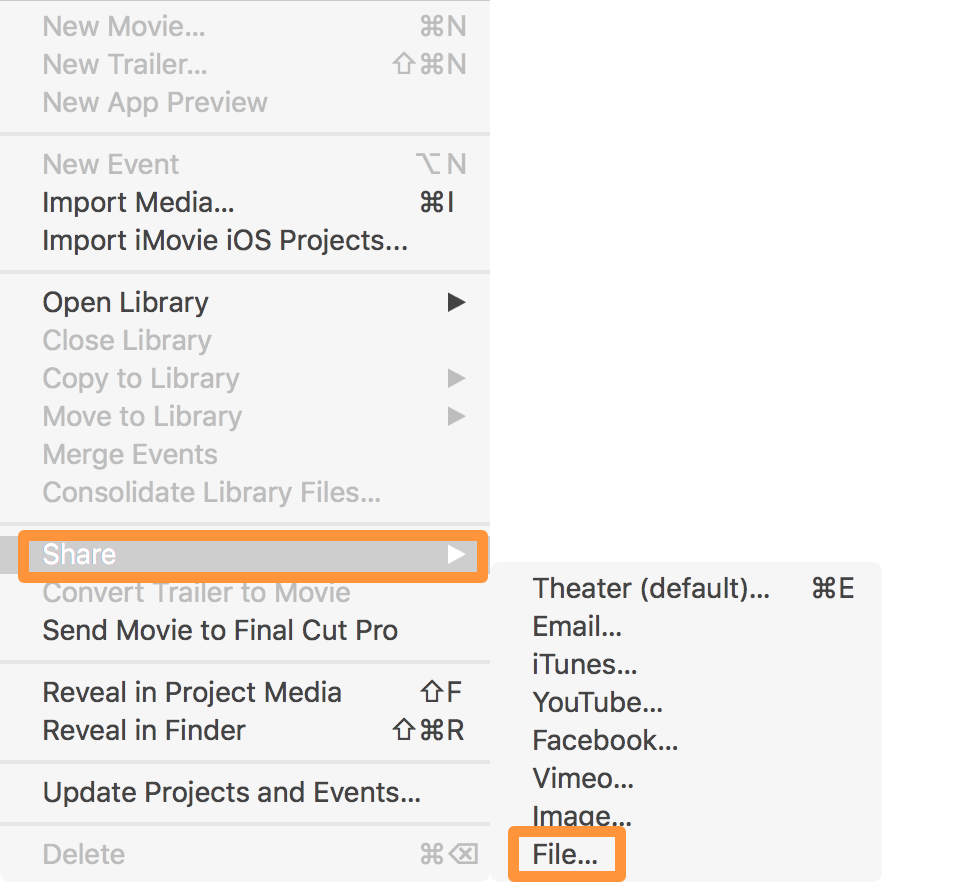
11) From the next interface, just click on the blue Next… button, as you really don’t need to change anything.
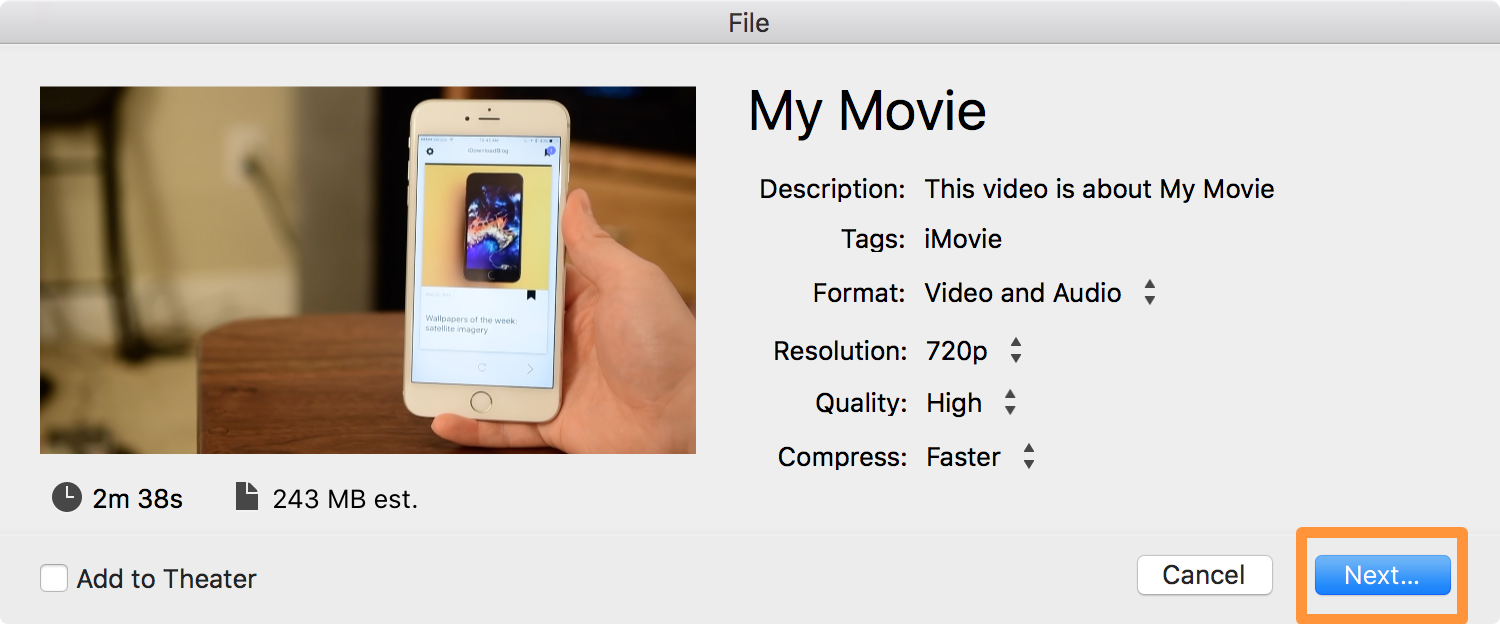
12) Next, you’ll be asked to give your new video file a name and choose a save location. Fill it out, and then click the Save button.
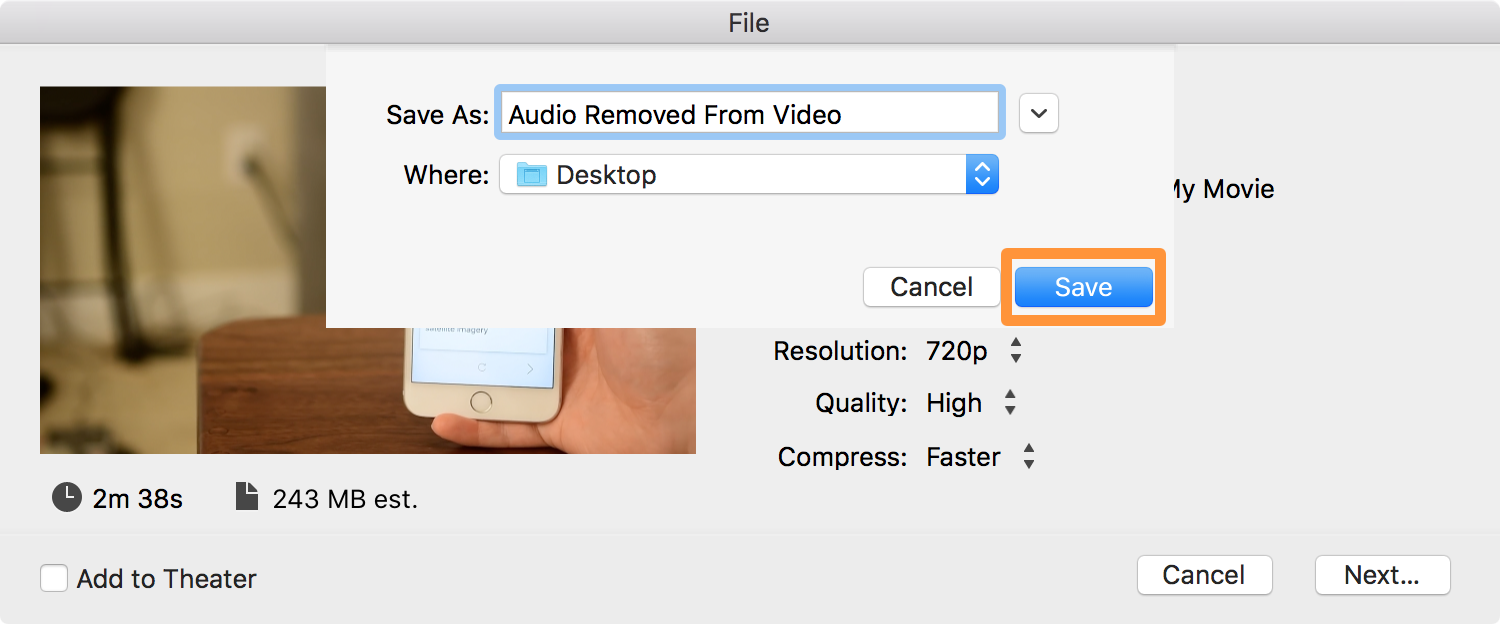
13) Now, check the folder you saved the video to, and open it. When you play it, you shouldn’t hear any audio, but you should still be able to watch the video.
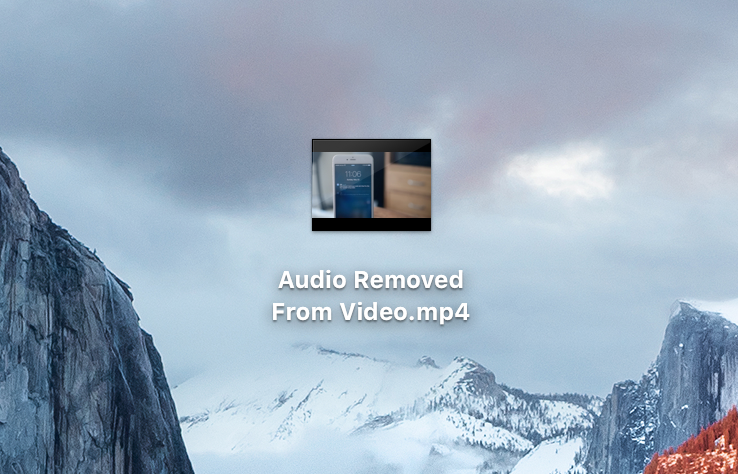
That’s all there is to it! You now have a video file without any audio that you can still watch.
What to keep in mind
You should probably keep the original video footage just in case. There is no way to re-add the audio to the new video file once it is created, so if you delete the original video file source, the audio is gone forever. If you’ll never need the audio for any reason, you can delete the original video file source to save Mac storage space.
This process has significantly fewer steps in Final Cut Pro, and that’s why I personally like the process in it, but for the purpose of an everyday Mac user, this will do just nicely.
iMovie is a powerful tool that is often under-used by Mac users. When you want to remove audio from a video file, it works wonders and can be useful for an array of different needs.
If you found this tutorial useful, let us know in the comments below!
Related tips: