One of the questions I hear a lot about storage space on Macs and iOS devices is why when you purchase a 256GB Mac you only get about 230GB of space to play with, or why when you get a 16GB iPhone, you only get about 12.6GB to use for yourself.
The fact of the matter is, your storage space is used by more than just what you put on your own computer or device, and in this piece, we’ll explain how Apple calculates all that storage space that you can never seem to claim on your devices.
I paid for a set amount of storage, why don’t I get all of it?
If you paid for a MacBook with 256GB of storage, and after opening it out of the box, you checked the storage capacity and found there was only 230GB of free space or less, then you might feel a little upset and want some answers. After all, you just paid good money for something, right?
The reason you’re seeing less than what you paid for is because software is loaded onto your computer from the factory. You indeed have a 256GB storage disk on your Mac, but as Apple notes in an online support document, your initial storage space is occupied by a myriad of things right from the factory, including the following:
- Your Mac’s EFI partition
- Your Mac’s restoration partition
- Wear-leveling blocks
- Write-buffer area
- Metadata
- Spare blocks
- Grown bad blocks
- Factory bad blocks
Moreover, when you install macOS updates on your computer, the additional new features in each release are going to use even more storage space that will take away from the available storage capacity you can use for apps, photos, documents, and more.
The same can be said for iOS devices – if you just bought a 16GB iPhone, but are only noticing around 12.6GB or less of usable storage, that’s because the 16GB chip in your iPhone is being occupied by the iPhone’s operating system (iOS), as well as formatting. Likewise, when iOS updates include new features, the size of iOS grows and will continue to nip into more of your iPhone’s built-in storage space.
The hubbub about binary vs decimal measurements
Apple also notes in the support document that the packaging states its storage GB measurements using the decimal system, or base 10. In this system, 1 gigabyte is equal to 1,000,000,000 (1 billion) bytes.
On the contrary, iOS reports your system storage using the binary system, or base 2. What this means is iOS reports 1 gigabyte as equal to 1,073,741,824 bytes. So why do companies use the decimal system instead of the binary system on the packaging? Simply because it’s easier for consumers to understand.
Think about it – a customer, especially one that knows very little about storage space and computers, is going to be able to make more sense of “1 billion” bytes than “1,073,741,824” bytes. It simply looks better on paper, and in turn, it looks better for retail packaging. Although the binary system is technically more accurate, the decimal system is easier to comprehend and that’s why Apple, as well as other computer manufacturers, use the binary system to advertise their storage capacities.
Most importantly, as Apple notes in the very same support document, whether you break it down using either the binary or decimal system, the available storage is going to be the same for the end user.
The latest versions of macOS, for whatever reason, show their storage capacity using the decimal (base 10) system, just like the packaging, which is the opposite in comparison to iOS. OS X 10.5 and earlier use the same binary (base 2) system that iOS does today.
Checking your storage space in macOS and iOS
If you’re ever curious how much available storage space you have on your Mac or iOS device, you can easily check.
Checking available storage space on Mac
To see how much storage space is available on your Mac’s main storage disk, you can open a Finder window and click on the Locations section in Finder’s sidebar:
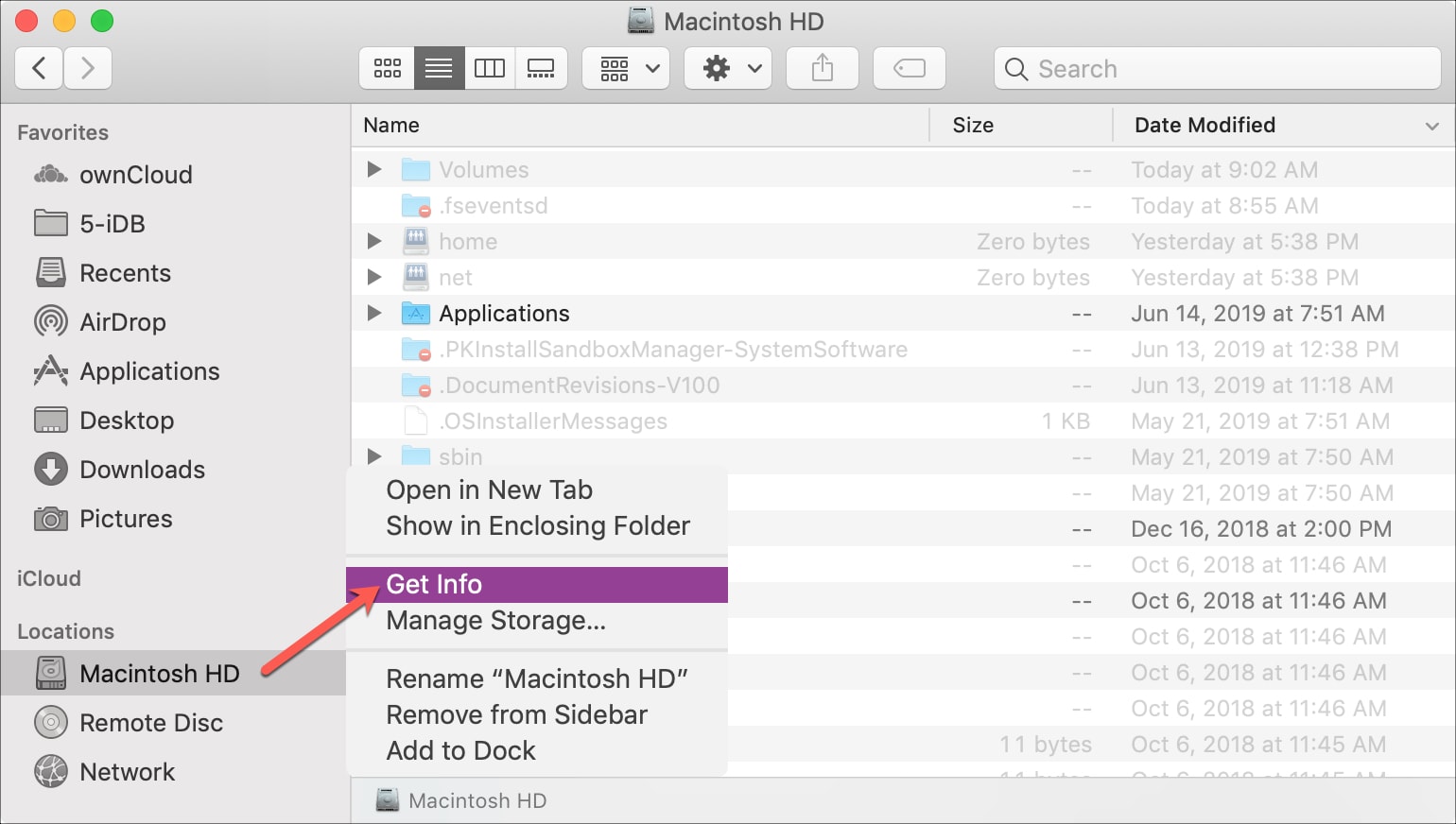
Now, right-click on the Macintosh HD storage disk, and select Get Info to view the used and available storage space:
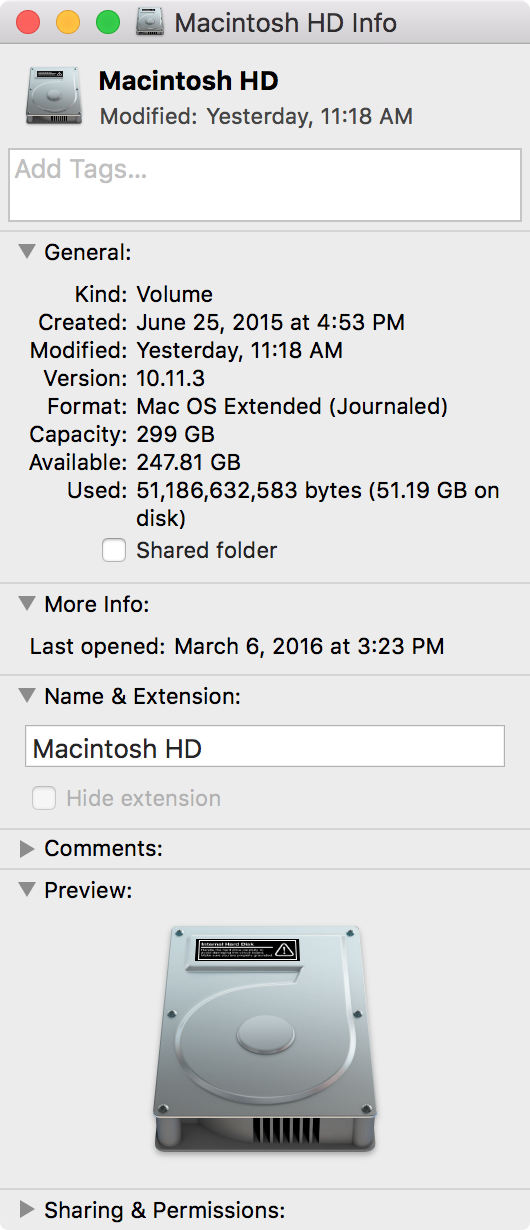
As you can see, our 300GB Macintosh HD partition has a decimal capacity of approximately 299GB, and 247.81GB is free to be used.
Checking available storage space on your iOS device
You can also easily check how much storage space you have available on your iOS device by launching the Settings app and going to General > About.
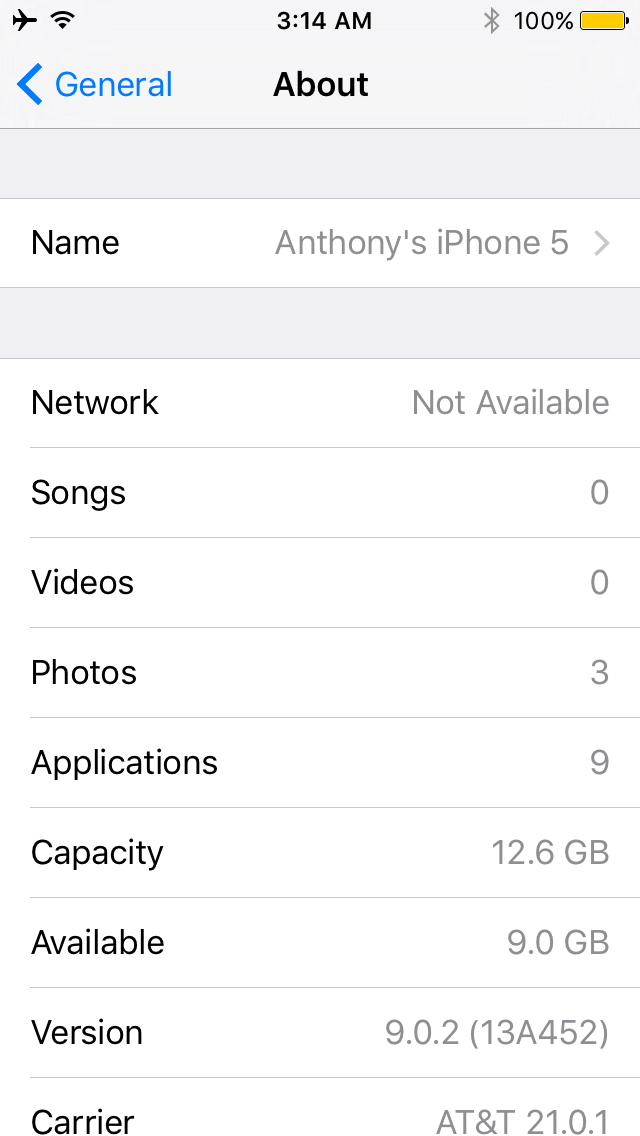
Here, you can see that our 16GB iPhone 5 has a binary capacity of 12.6GB being reported, and we have 9GB of that storage space available to us for App Store downloads and more.
Wrapping up
Apple, as well as other technology companies, need to put their operating systems and important files somewhere. The best place to put it is on the large storage drive that comes on their machines and devices. After all, even though it eats into your storage space, it doesn’t take that much of it, and it helps ensure you always have enough space to install Apple’s latest and greatest software updates.
Although the storage capacity numbers can be somewhat confusing for some users, especially when comparing what you see on the box to what’s available to you after all Apple’s operating system files and formatting files are written to the drive, storage is always a choice you get to make before you make a purchase. Just make sure you pick the right storage capacity the first time.