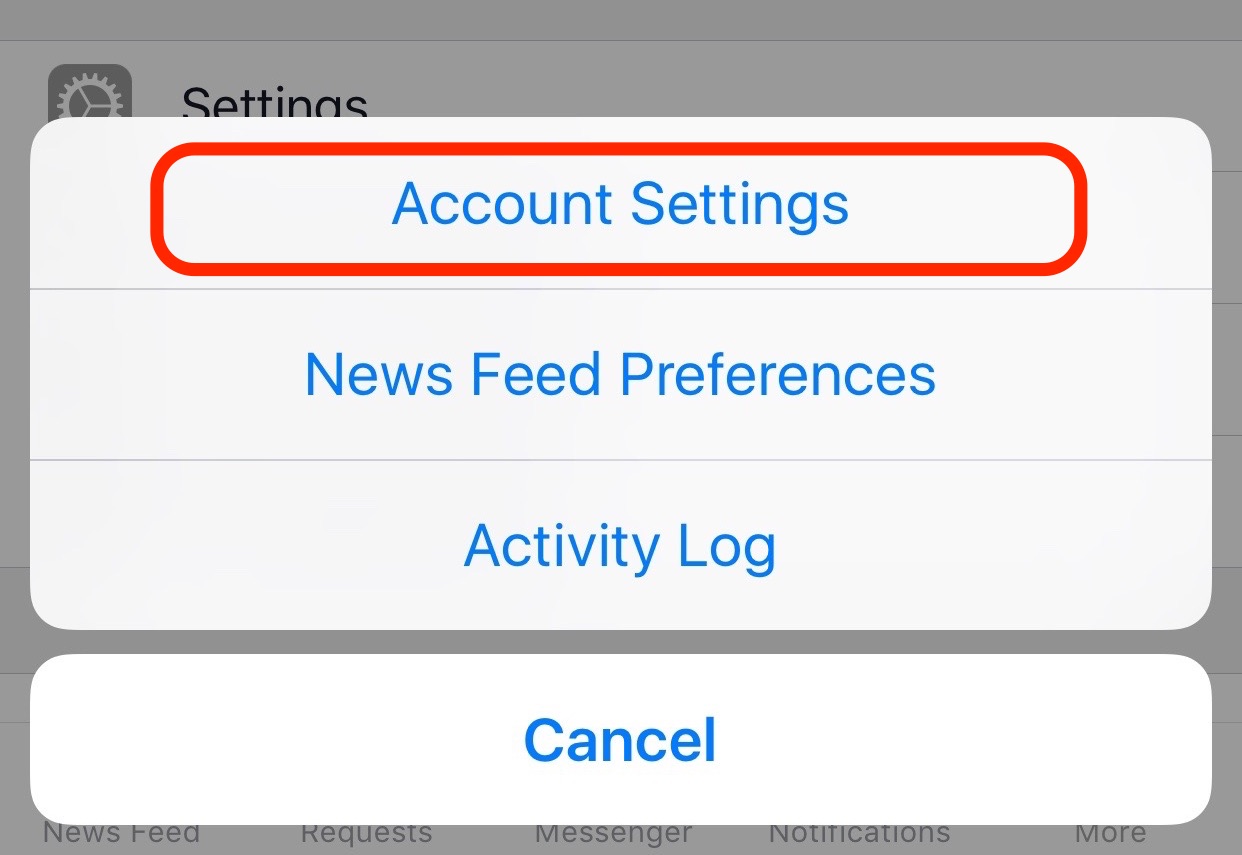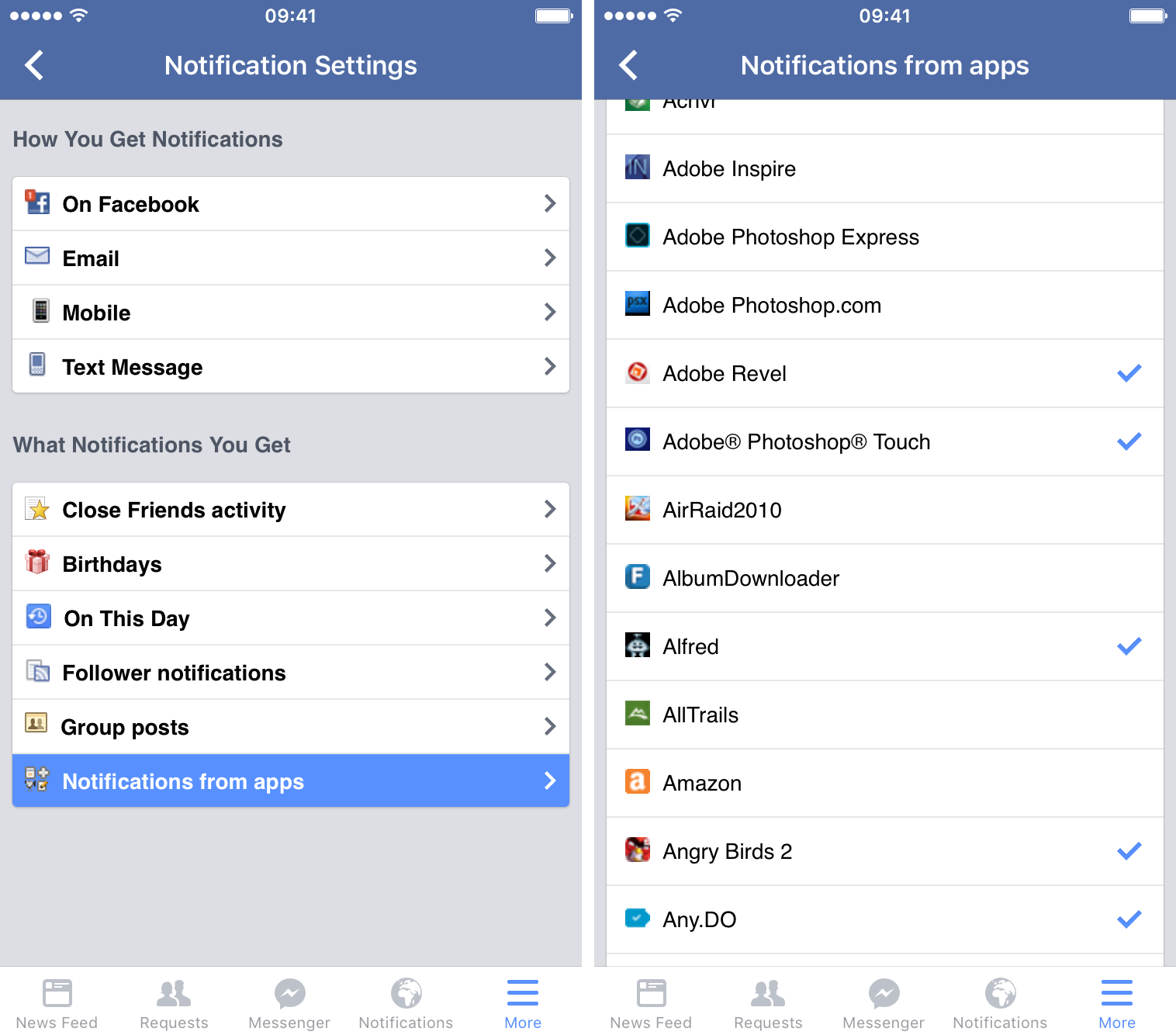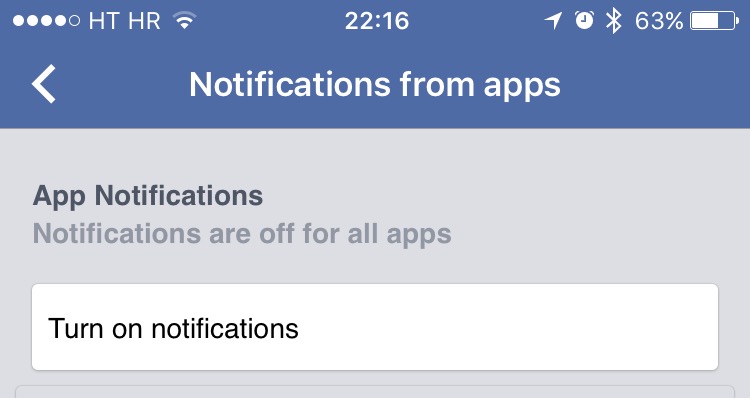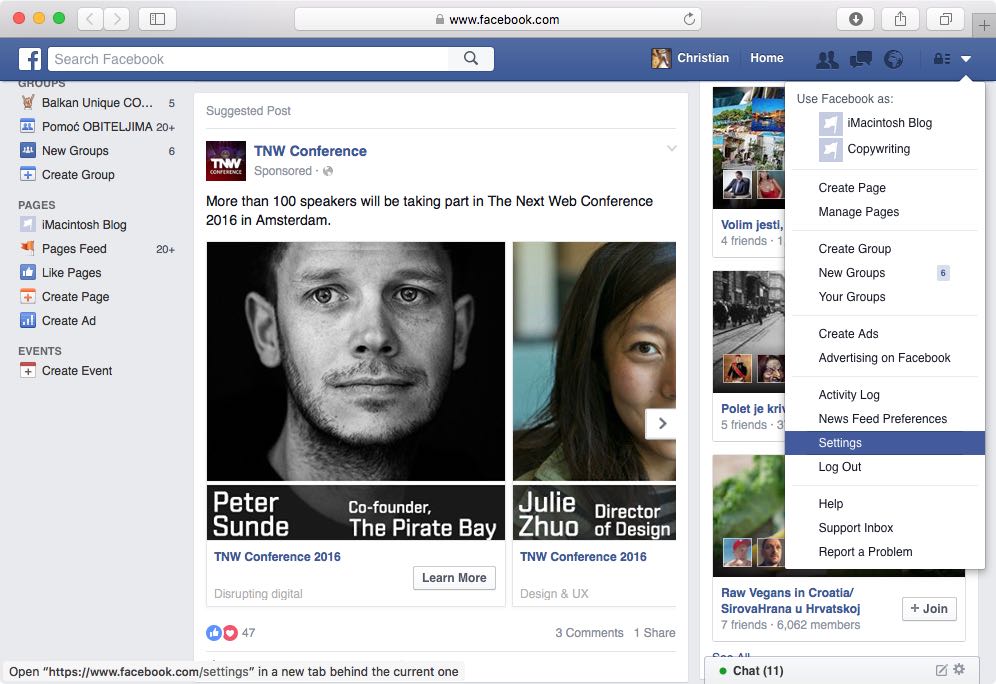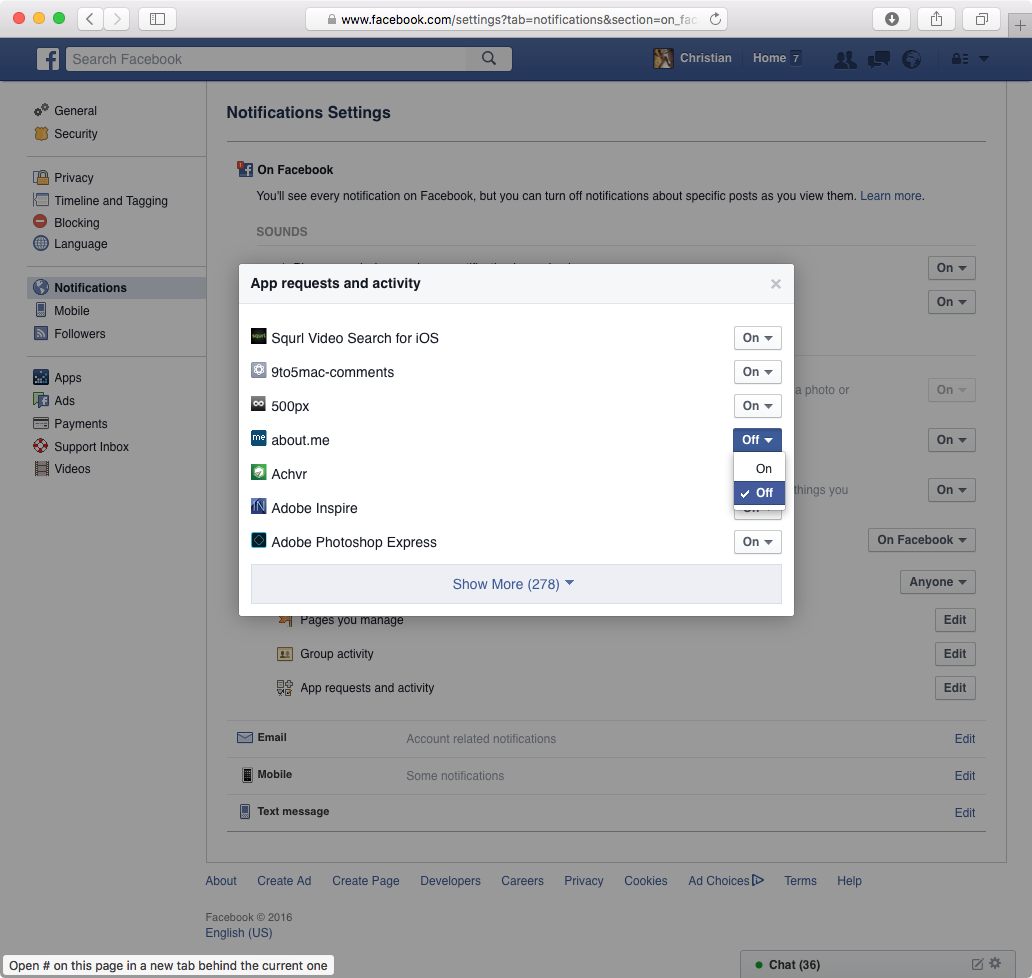Tired of being pinged about invites and activity notifications generated by apps and games you’ve added to your Facebook account? Want to mute those app alerts, but keep the notifications from Facebook games you actually care about flowing?
You’ve come to the right place.
iDownloadBlog recently told you about a master switch that instantly stops all game invites.
Additionally, we taught you how to stop apps from spamming your Facebook Timeline and shared how to stop receiving game invites from specific Facebook friends.
In this tutorial, we’ll discuss disabling activity notifications for specific apps and games sans those that you do care about.
How to turn specific app or game notifications on or off
On the mobile app:
1) Open the mobile Facebook app on your device.
2) Tap More in the tab area at the bottom, select Settings and then choose Account Settings in the pop-up menu.
3) Tap Notifications.
4) Tap Notifications from apps underneath the What Notifications You Get heading.
5) Deselect apps and games that you don’t want to receive notifications from on your mobile device.
Tip: If you deselect all listed apps and games, visiting this section in the future will produce the Turn on notifications button.
You will then see the list of apps and games in your account so you can selectively choose which items you wish to receive notifications from on your mobile device.
You might want to quit the Facebook app and re-open it for the changes to take effect.
On the web:
1) Using your desktop browser, log in to the desktop Facebook interface at www.facebook.com using your account user name and password.
2) Click the triangle icon in the top right corner of the interface and select Settings.
3) In the lefthand section, click Notifications. You will be presented with the various settings pertaining to receiving push notifications from Facebook on your desktop.
4) Click Edit next to the On Facebook option in the right menu.
5) Next to App requests and activity, click Edit.
6) Next to an app or game, click to select notifications On or Off.
Tip: Click Show More if your app isn’t listed.
In addition, you can stop app activity notifications in Facebook’s App Center.
Blocking app activity notifications in App Center
Go to Facebook’s App Center in your browser and then click the Activity section at the top. You will see pending app requests and game invites. Now Click “x” next to the request and then choose the link “Block [APP NAME]” that will appear below and authorize the action by clicking Confirm.
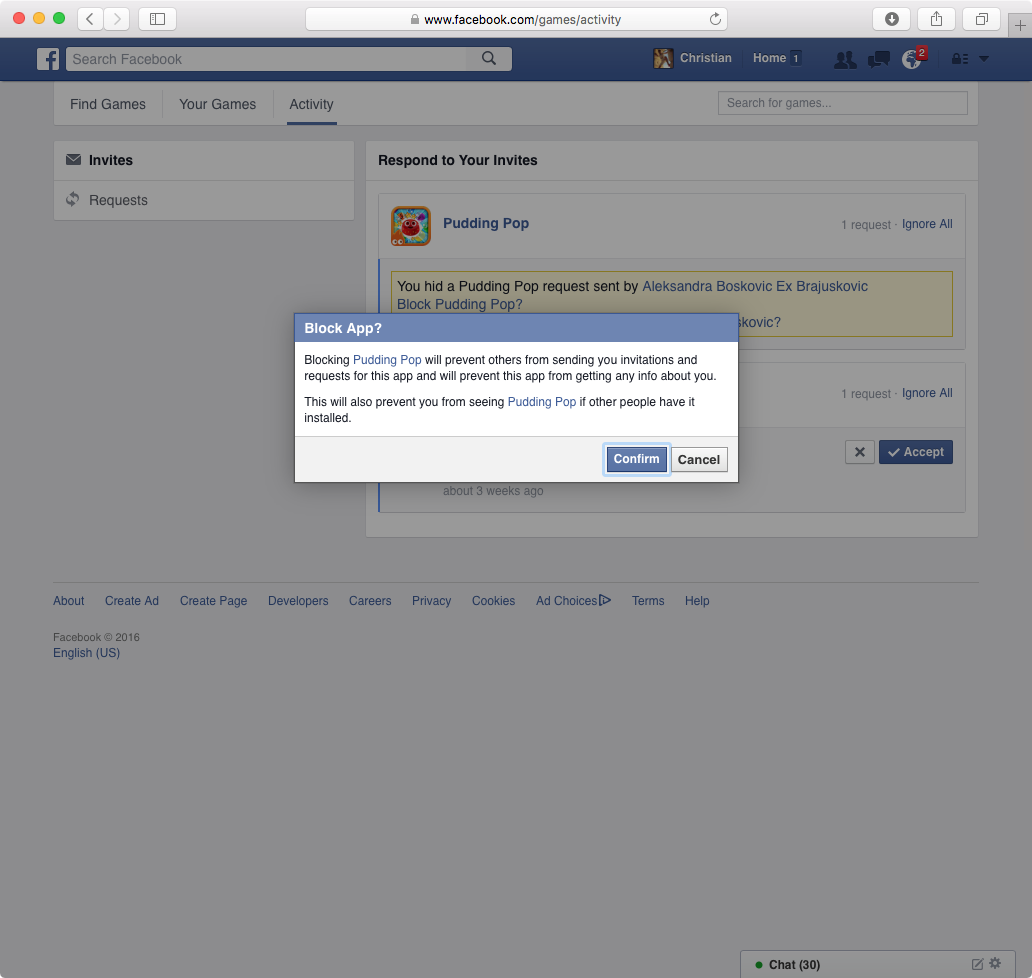
Blocking an app or game will prevent your friends from sending you invitations and requests related to the app. This app will no longer be permitted to get any information about you and you will no longer see the app even if other people have it installed.
To unblock an app or game, visit your Facebook Settings and click Blocking in the left column. In the Block Apps section, click Unblock next to the name of the app.
Related tutorials
You may want to check out these tutorials that cover dealing with unwanted or spammy notifications from apps, games and websites on Facebook:
- How to keep Facebook apps, games and sites from posting on your behalf
- How to stop receiving all game invites from Facebook friends
- How to stop app requests and game invites from specific Facebook friends
- How to disable notifications for some Facebook apps and games
If you like this tutorial, check out our Facebook how-to archive.
Need help? Ask iDB!
Not sure how to do certain things on your Apple device? Let us know at help@iDownloadBlog.com and future tutorials might provide a solution.
Submit your how-to suggestions at tips@iDownloadBlog.com.