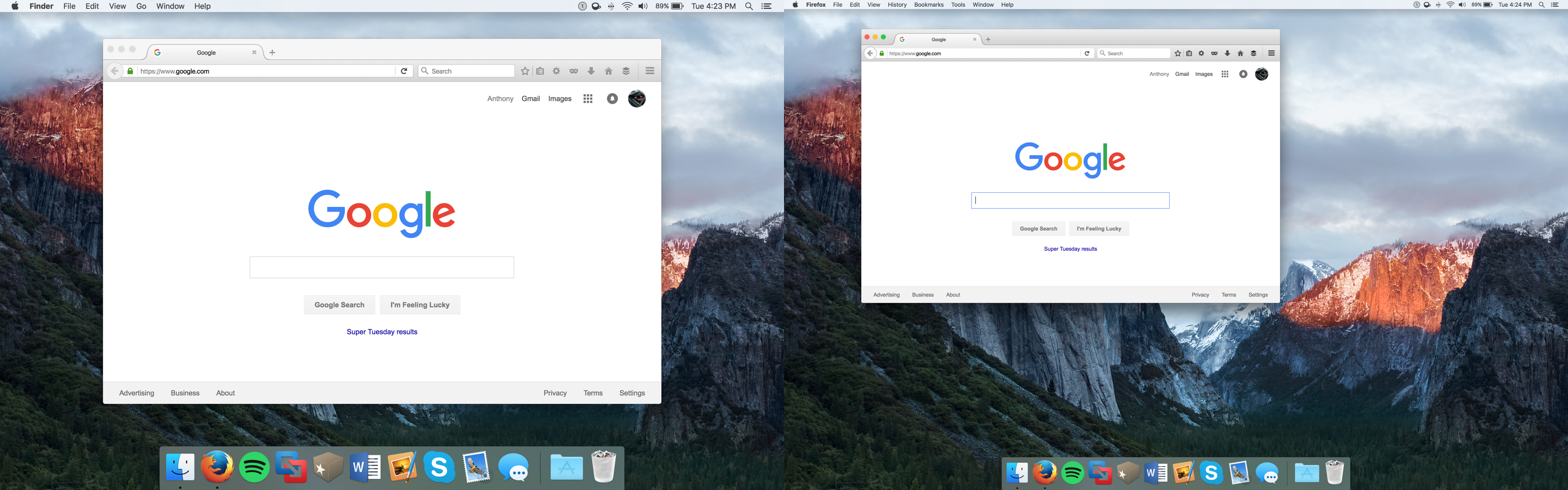
Macs that comes with retina displays allow the user to configure their own resolution scaling options.
These scaling options can be taken advantage of to give your Mac more screen space and gives you the illusion that your screen is bigger than it really is. With that in mind, you can run more windows side-by-side and be more productive.
In this tutorial, we’ll be showing you how you can create more space on your screen for additional windows on your Retina display Mac – this includes the new MacBook, some MacBook Pro models, and even some iMac models.
The difference between default and scaled resolution
By default, your Mac operates at double the pixel density of a non-Retina display Mac of the same model. It’s possible to take advantage of scaling the doubled resolution packed into the display to fit more content into the screen at one time.
Although keeping the scaling at the default level is best on the eyes, because it renders everything at a normal size, scaling everything so it renders at a smaller size to fit more windows and text on your screen at one time makes it possible to consume more information at a single glance.
Below, you can see some examples of the default scaling:
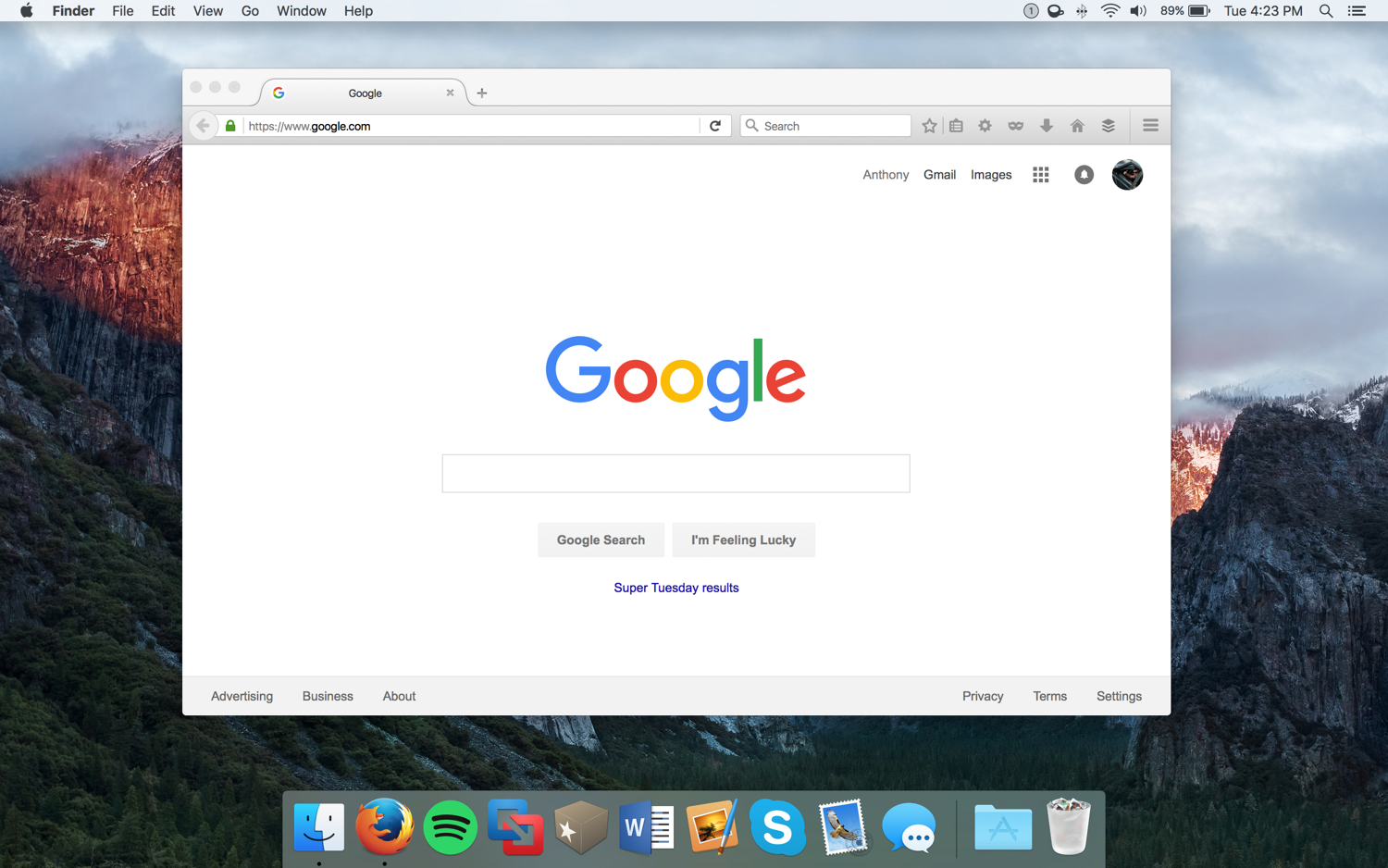
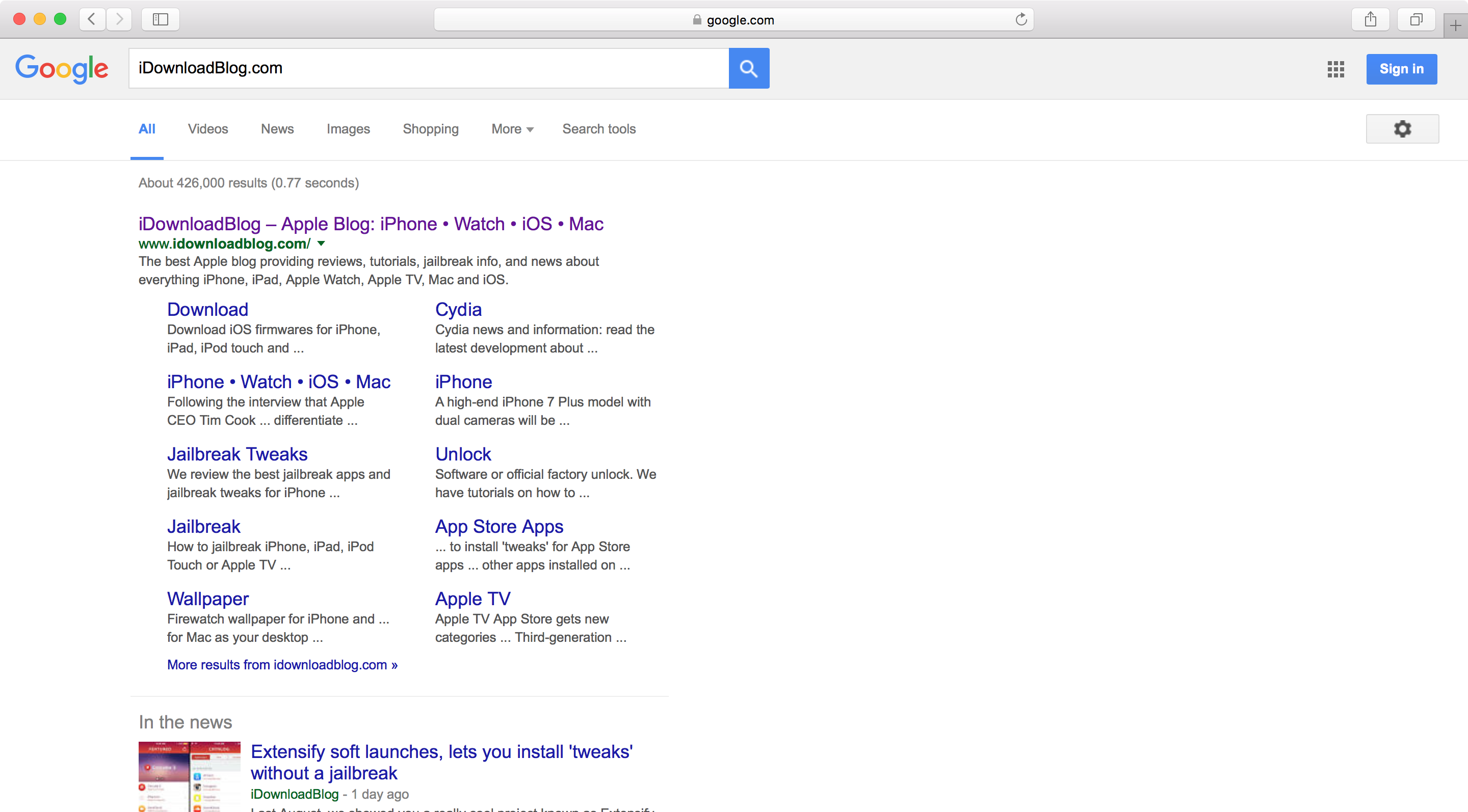
And for comparison, here are some examples of scaling to provide more content on your screen:
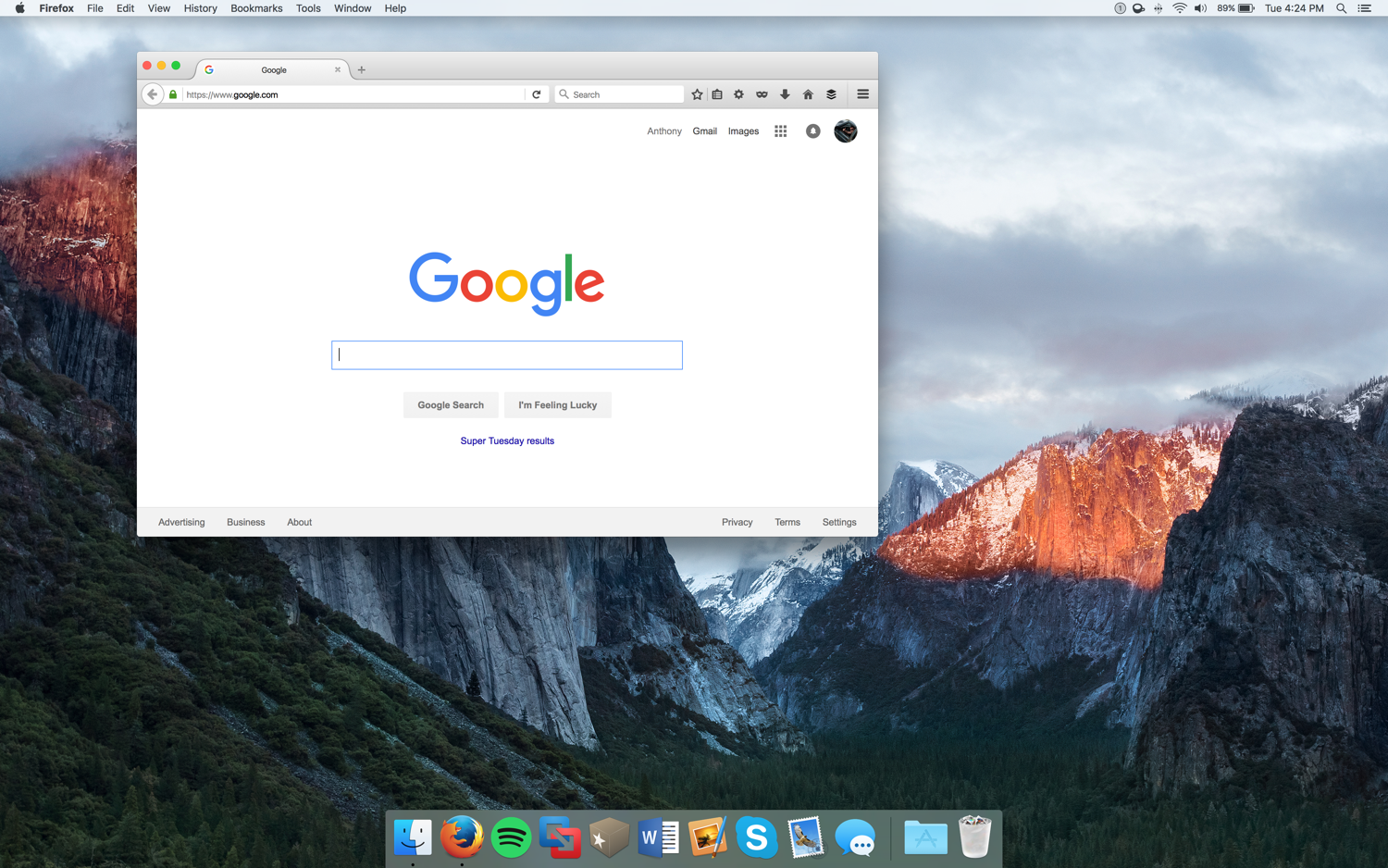
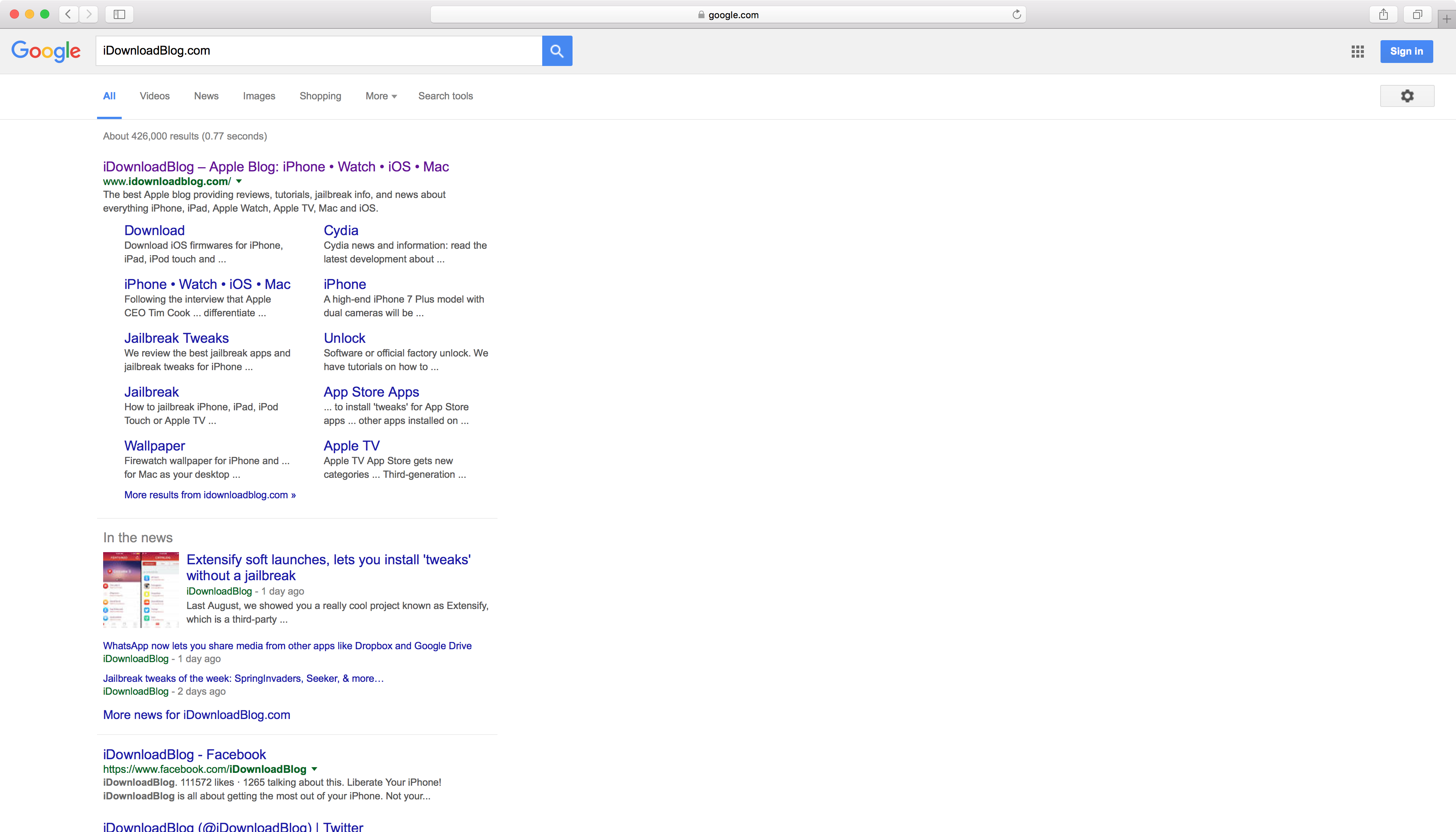
Right off the bat, you can tell that the scaled option gives you more information at a glance and allows you to consume more web content with less scrolling. Additionally, if you wanted to run multiple windows on the same screen, having the extra resolution real estate certainly gives you the ability to do so without shrinking your windows themselves so small that you can hardly see them.
How to adjust your screen’s scaling
If you like what you see, then you’ll be happy to know that making the adjustments is very easy. Just follow these steps:
1) Launch the System Preferences app on your Mac and open the Displays preferences pane.
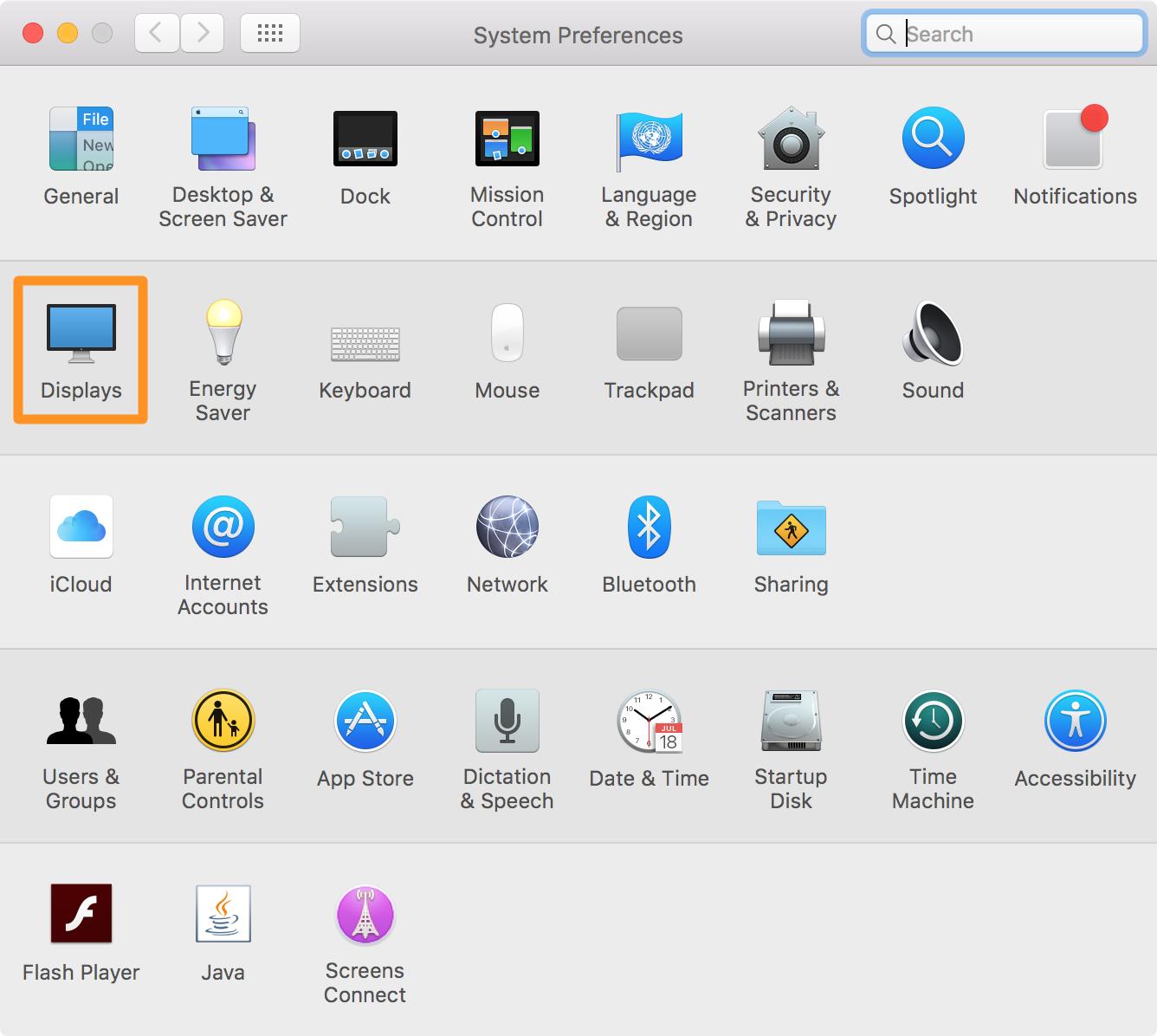
2) From the Displays preferences pane, you will open the Display tab and instead of the Default for display option being selected, you will select Scaled.
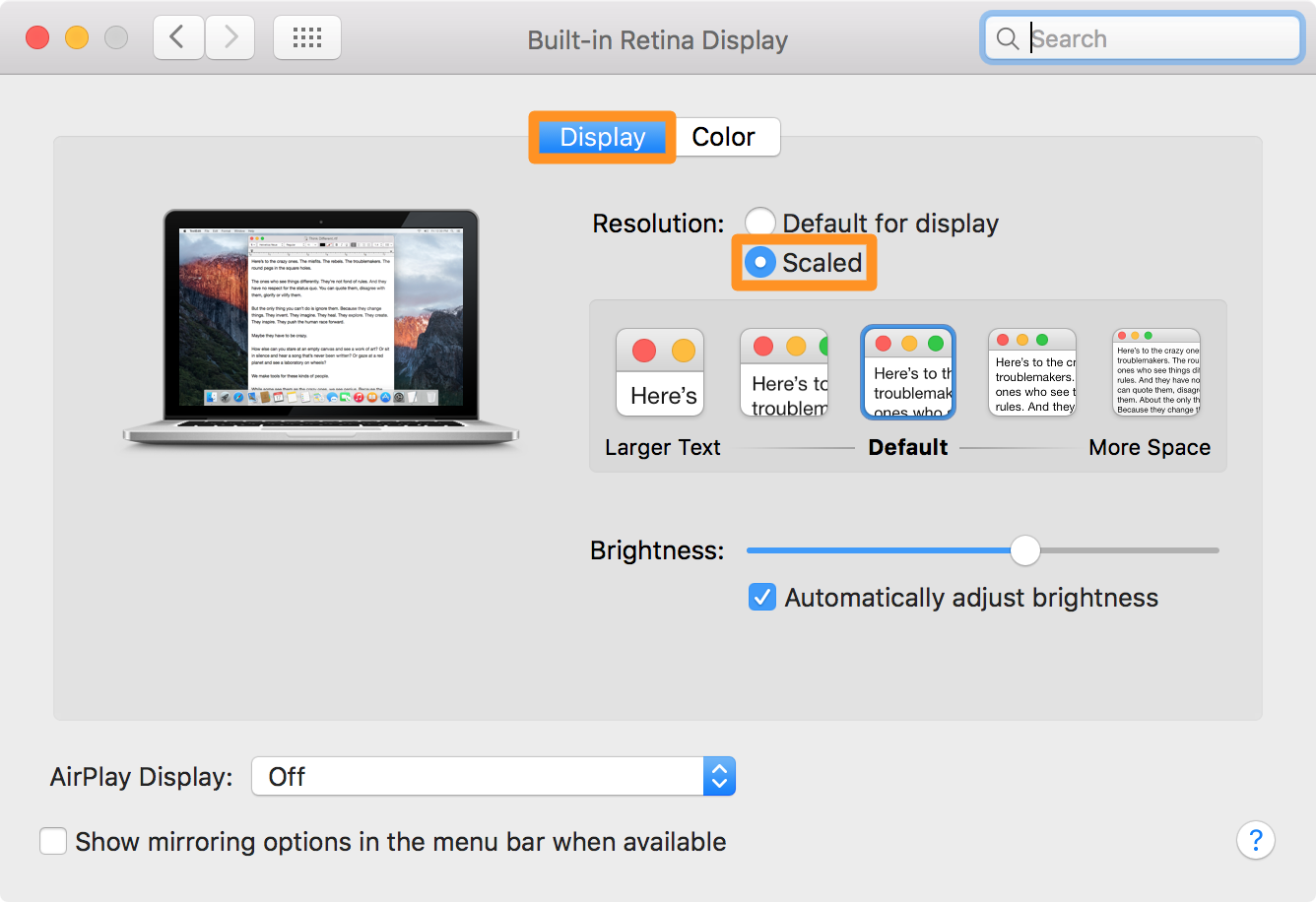
3) After selecting Scaled, you’ll get to see all of the scaling options. You can pick from the left of the Default scaling, which makes text larger, but offers less window space, or you can pick from the right of the Default scaling, which makes text smaller, but offers more window space.
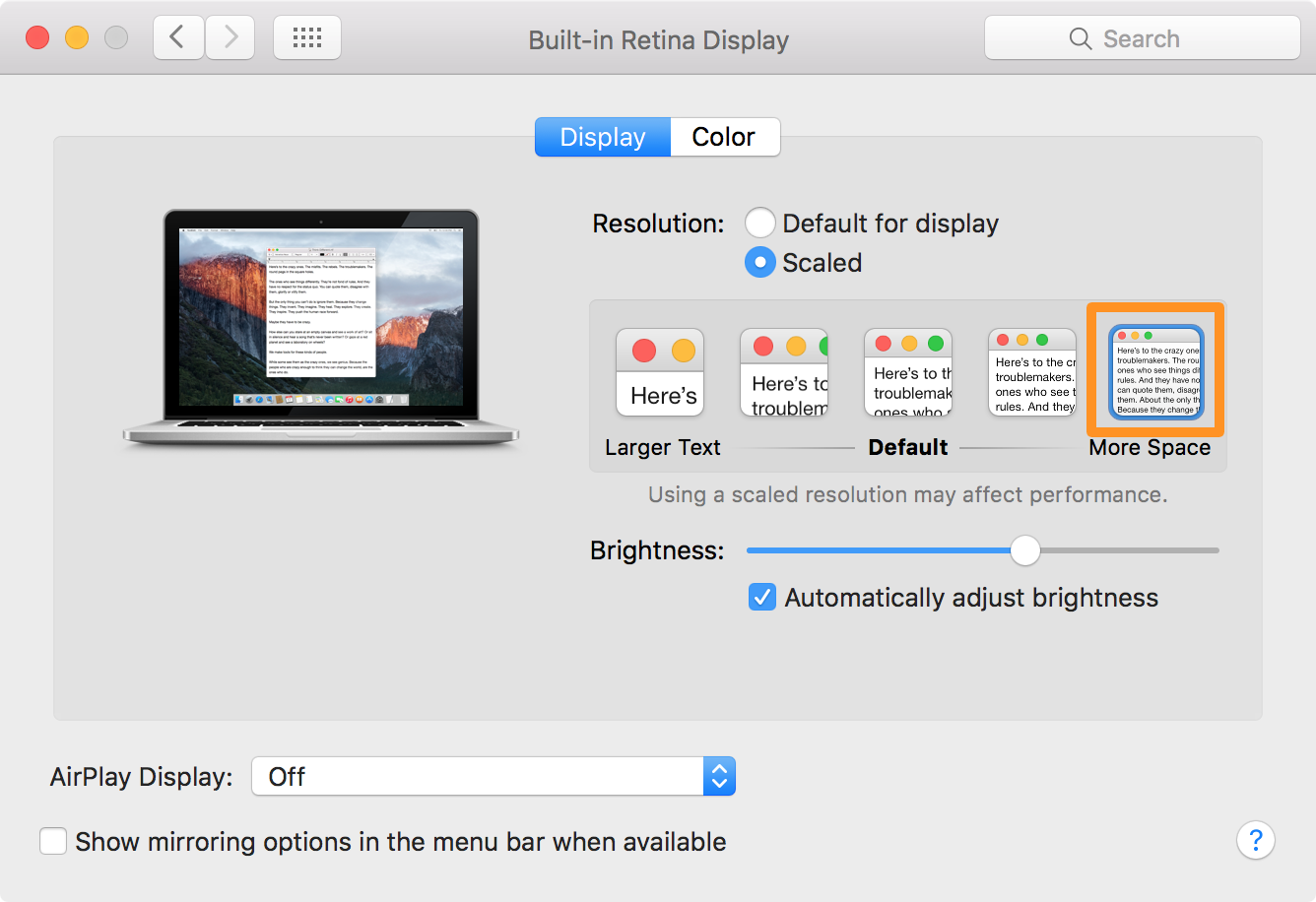
4) For this guide, we’ll be choosing the option all the way to the right, just above More Space. Simply click on it to enable it, and your Mac will configure your display to the setting.
Now you’ve done it! After picking this feature, you should now have a lot more space on your screen to see more content at a glance.
Conclusion
Scaling your Mac’s retina display is a great way to either make reading text easier on your eyes or to fit more content on a single screen. Although it’s a useful feature, keep in mind that Apple programmed macOS to run best at the native resolution, and adjustments to it may impact the performance and battery life of your Mac.
Related:
- Enable Siri-like dictation commands on your Mac right now
- Make your Mac speak any selected text you want
- Customizing the look of your Mac’s Terminal app
Do you use any scaling for your Mac’s display? Share why in the comments below.