In this piece, I’ll share my top five macOS apps that I have allowed to start up automatically when I power on my computer to use it.
There are some apps I use so much that I have them set to launch automatically every single time my Mac turns on.
This is a handy feature that I like to take advantage of because it not only saves time but also gets my favorite apps up and running as soon as I’m ready to start using my computer.
Related: How to get apps to launch at system startup on Mac
Five apps that I have set to launch when my Mac turns on
1. CopyClip
I know I give CopyClip a lot of love, but to be completely honest with you, it has earned its place as one of my favorite Mac apps of all time.
CopyClip is set to start up on my Mac with every restart, so it can start saving my clipboards automatically in the background, and I can use them when needed.
I love how it sits in the menu bar and acts as a library for several of my recent text clippings.
If you’re interested, you can download CopyClip for your Mac for free from the Mac App Store. And for more, check out how to use multiple clipboards on Mac.
2. Dropbox
Dropbox is a must-have for me. I have this app start up every time my Mac turns on, so I can immediately access all my cloud-based files in a snap.
Dropbox is also really useful in allowing me to quickly transfer files from one device to another. Although I mostly use AirDrop for transferring files from one device to another, Dropbox is my backup for when AirDrop is a bit buggy.
Fortunately, Dropbox is also great for sharing files with other people when a Bluetooth connection just won’t get the trick done, such as when they’re in a different state or country. I use it often to send files to and from my co-workers, and it’s a very quick and efficient way to do so.
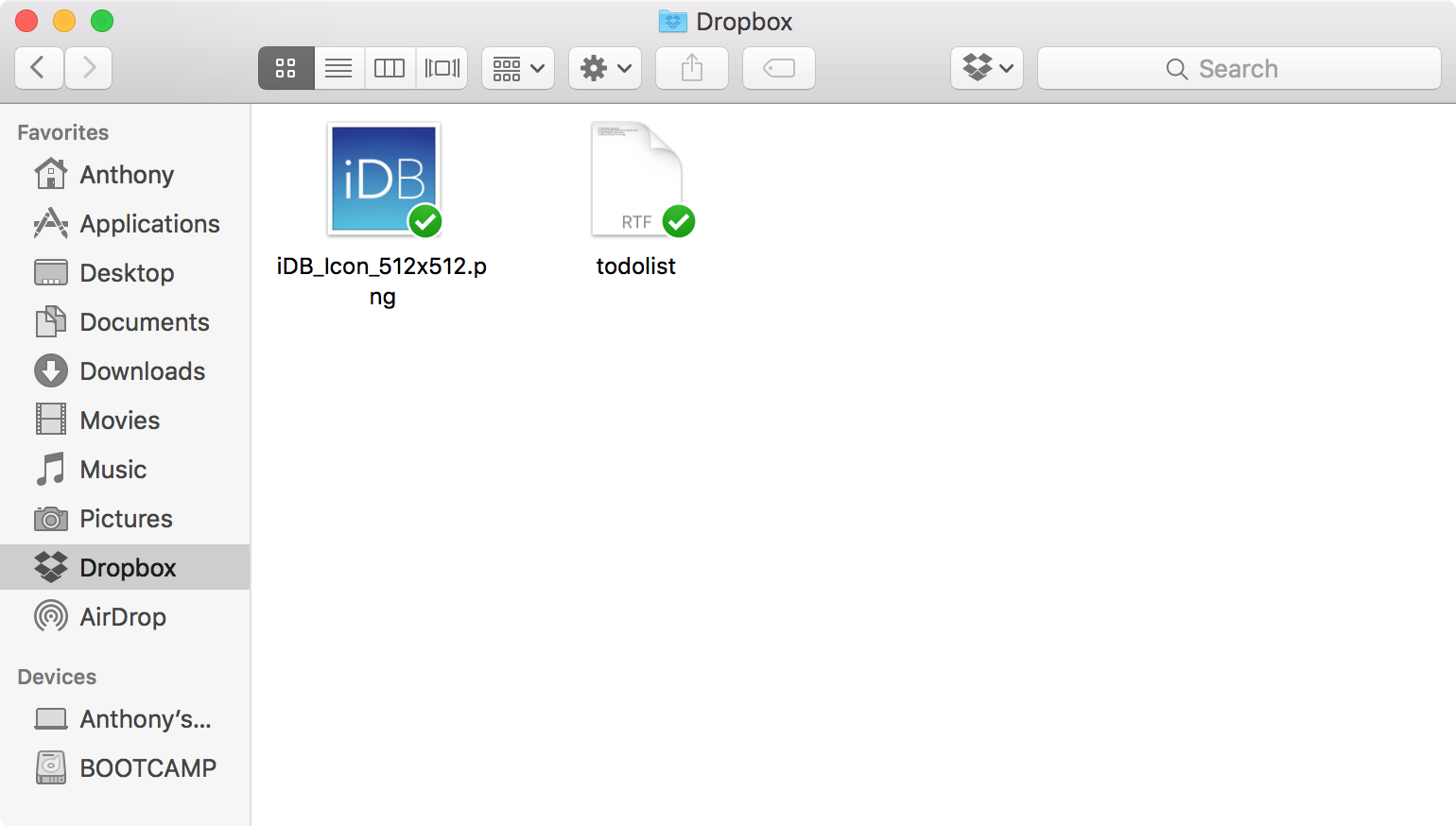
Not to mention, it has a very minimal impact on my Mac’s battery life, and it integrates very nicely with the Mac’s Finder window.
You can download Dropbox for free from the Dropbox website.
3. Coca
It’s super annoying always having to unlock my Mac whenever I step into the other room for 15 minutes to make myself a sandwich for lunch. That’s why I use Coca to ensure my Mac stays awake at all times whenever it’s plugged into a power source.
It just saves me the trouble of having to wake up and unlock my Mac all the time, and helps so much when I have a busy day. Best of all, I can set the app to let my Mac fall asleep and lock as usual when not connected to a power source, which is when I’m most likely not doing work on my Mac.
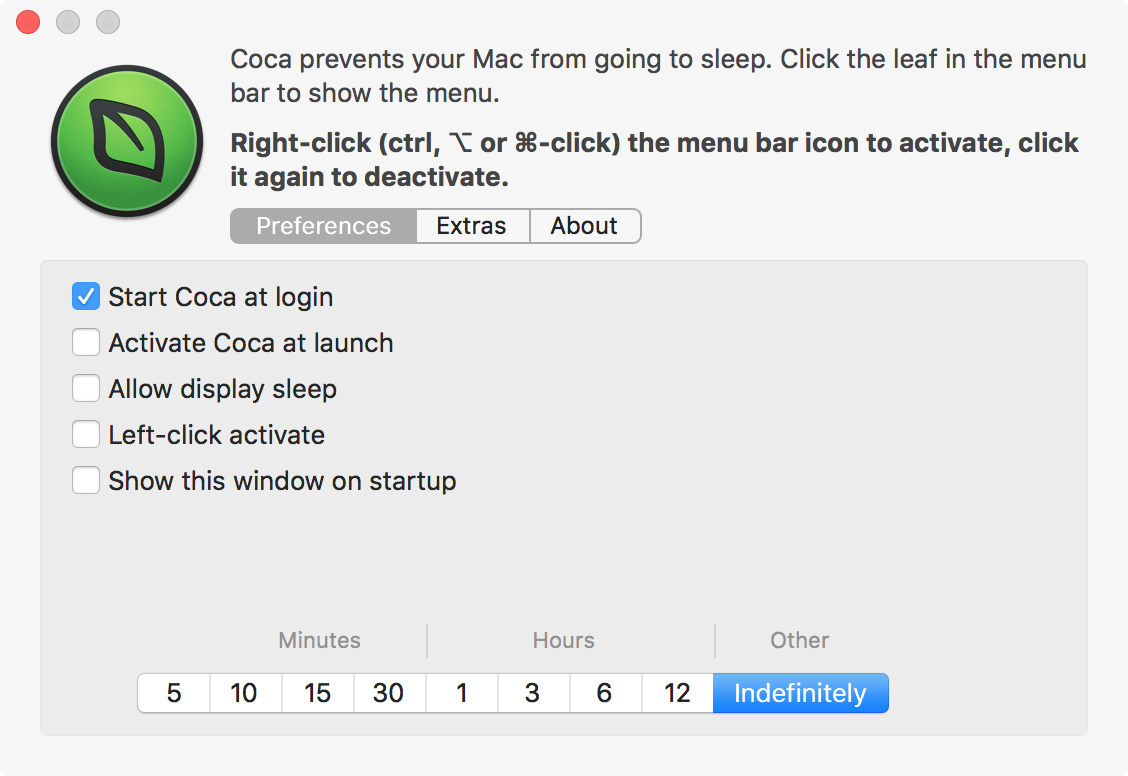
Coca can be downloaded for free from the Mac App Store, although it includes a $0.99 in-app purchase to unlock some extra features.
4. Screens Connect
The Screens VNC app for iOS is one of the best apps I’ve ever used for VNC connections to my Mac, and because I use it so often, I allow the Screens Connect software to launch on my Mac when I turn it on first thing in the morning.
I use Screens Connect often when I’m watching movies on my Mac and sharing the display with my smart TV, but when I’m too lazy to get up to press the play button or adjust the volume, I’ll use Screens VNC to access these controls remotely from my couch.
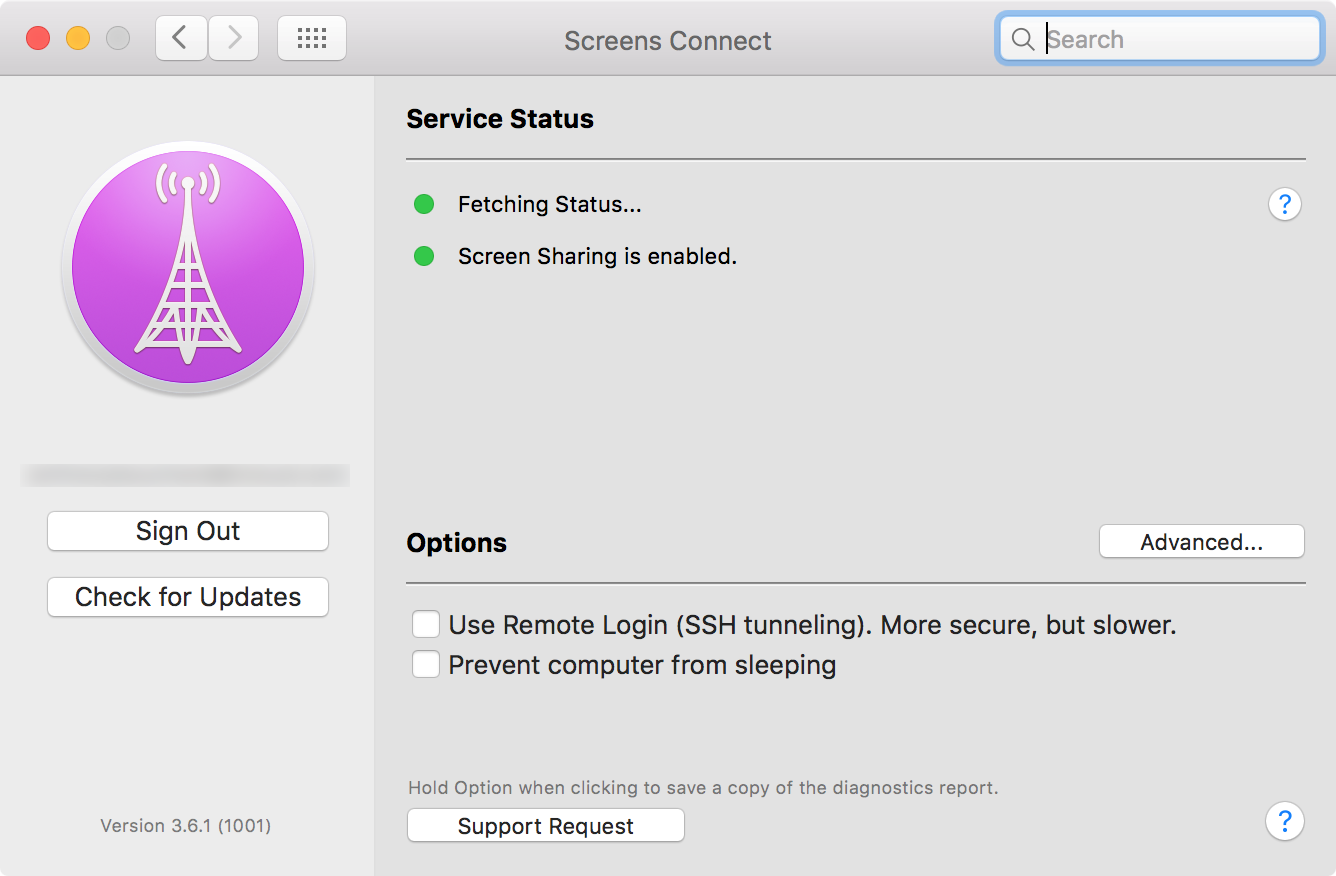
It’s also useful for when giving presentations in an online meeting or at a place of business because you can step away from your Mac and still control it from a distance.
Screens Connect makes the pairing super simple and even lets you connect to your Mac when you’re not on the same Wi-Fi network, which is perfect for getting things done on your Mac even when you’re on the go, and it’s not even with you.
Screens Connect for Mac is a free download from the developer’s website, but you’ll also need the $19.99 iOS app or the $29.99 macOS app.
5. Private Internet Access VPN

Private Internet Access is a VPN service I use constantly to keep my web browsing anonymous, so it’s a given that I have this app start up with my Mac every time it turns on.
Since I pay a little bit of money per month for this VPN, I get unlimited bandwidth and unlimited data with it, so I really don’t have to worry about blowing through caps. For that reason, I just turn it on all the time for peace of mind, and it starts up with my Mac, so I don’t have to initialize it myself.
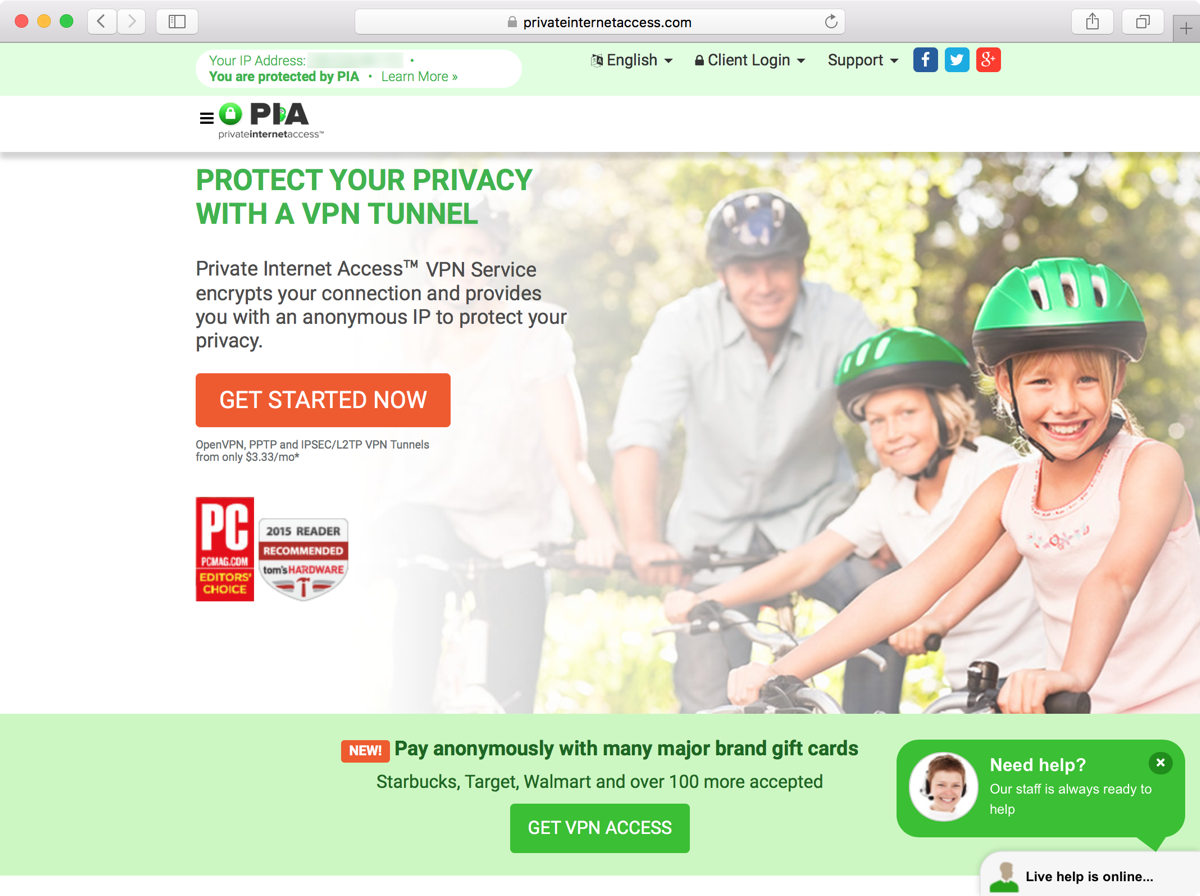
With it, I get to experience an encrypted internet connection no matter what website I visit and on any Wi-Fi network I use.
Best of all, the servers used to host the VPN don’t log their users’ IP addresses, web usage, or site histories at all whatsoever, so your privacy is protected a great deal.
Private Internet Access is a free download from the VPN’s web page, but in order to use it, you’ll have to subscribe to the VPN, which costs as little as $3.33 per month.
Check out next: 43 things to do after setting up a Mac
What apps do you have set to start up with your Mac? Share in the comments below.