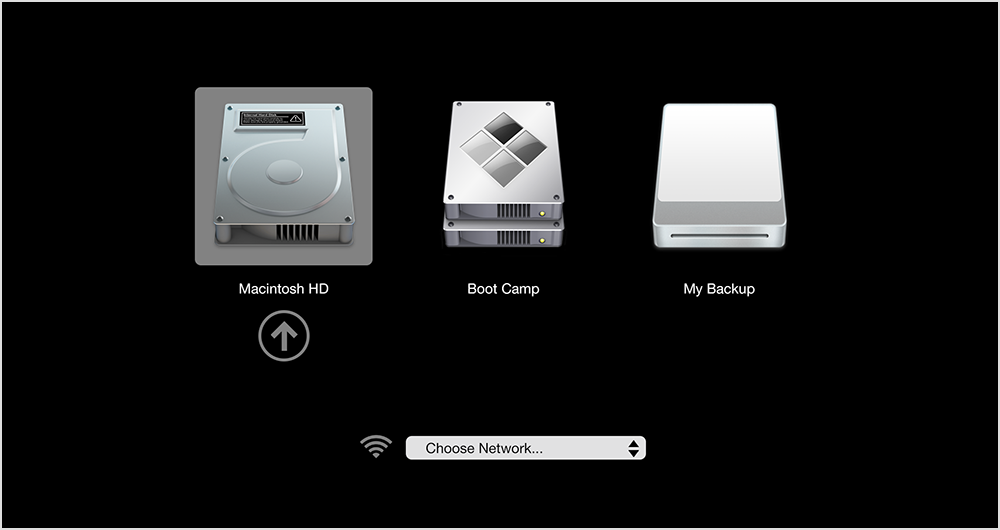In addition to the startup volume, which holds a bootable copy of the operating system along with your applications and data, your Mac’s disk contains a hidden recovery partition that you can boot from in order to reinstall macOS, perform a quick check of connected disks, and more.
But what if the built-in recovery partition gets damaged, for instance? Enter Internet Recovery Mode (or macOS Recovery over the Internet), an Internet-based version of Recovery Mode found on Macs, which loads recovery tools from Apple’s servers.
With Internet Recovery Mode, you can reinstall macOS and troubleshoot issues in the unfortunate scenario of your Mac’s startup disk having become corrupted or completely unreadable.
In this tutorial, you’ll learn everything about Internet Recovery Mode on Intel-based Macs and Macs with Apple silicon. You’ll also see how to use it to your advantage if your disk encounters an issue or the startup drive has been replaced or erased.
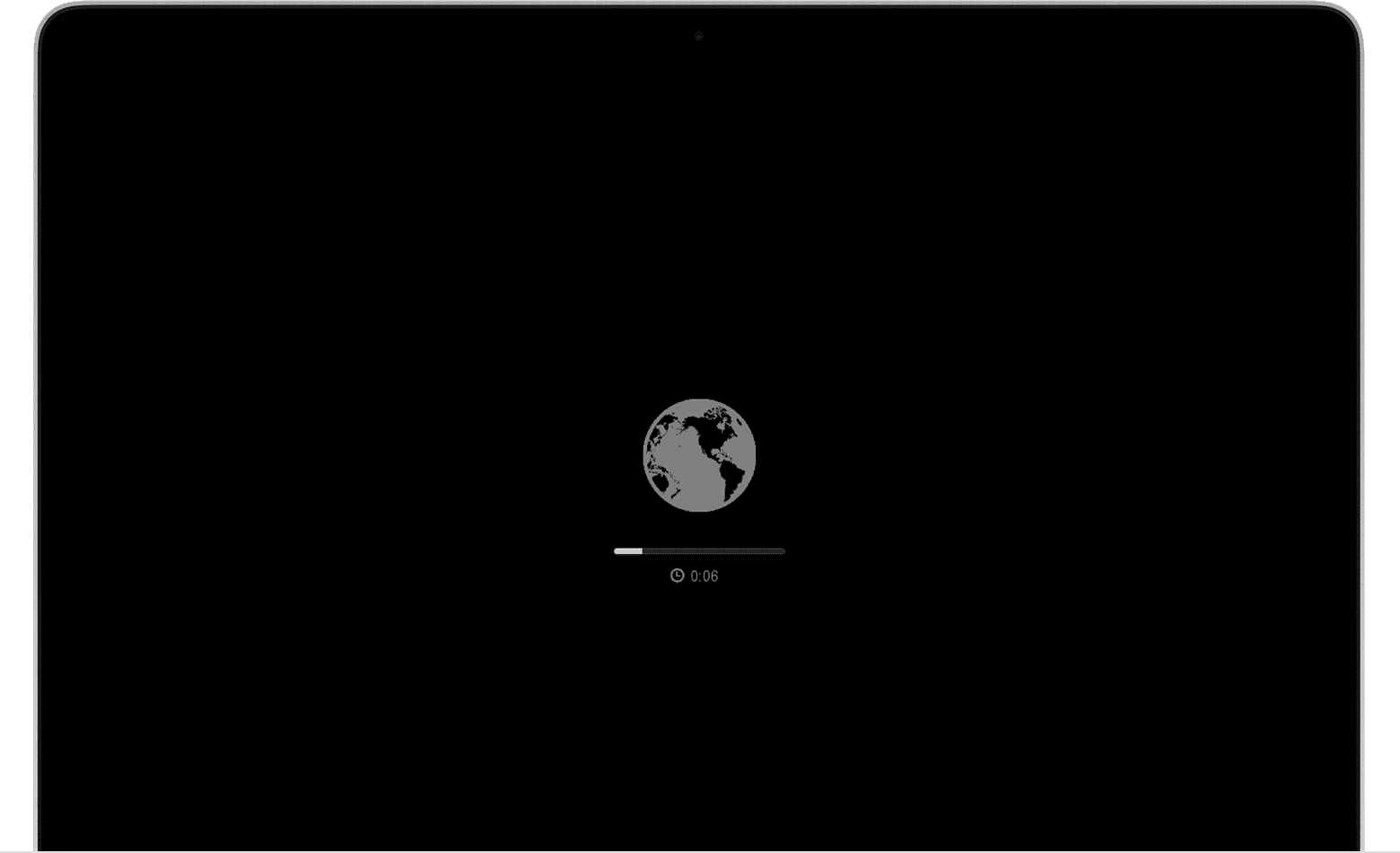
How to enter Internet Recovery Mode
The steps to start up the Mac in Internet Recovery depend on its processor. Here is how to enter Internet Recovery Mode on Mac with Apple silicon (M1, M1 Pro, M1 Max, and its successors) and Mac with Intel processor.
Enter Internet Recovery Mode on Mac with Apple silicon
Please note that on Macs with Apple silicon, the steps to enter built-in macOS Recovery or macOS Recovery via the Internet are the same.
Here’s how to start up your Mac with Apple silicon in Internet Recovery Mode:
1) Click the Apple icon, choose Shut Down and wait for your Mac to shut down completely.
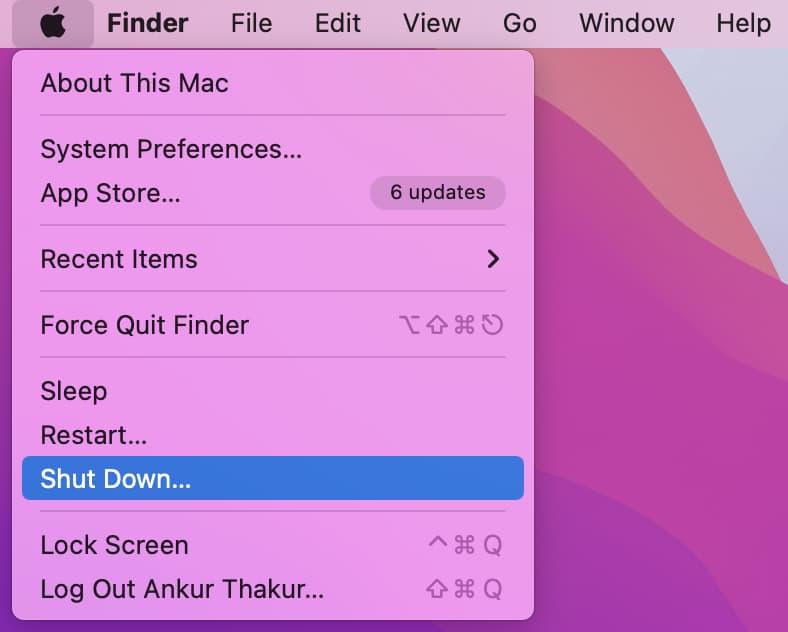
2) Press and hold Mac’s power key until you see the “Loading startup options” screen.
3) Click Options > Continue.
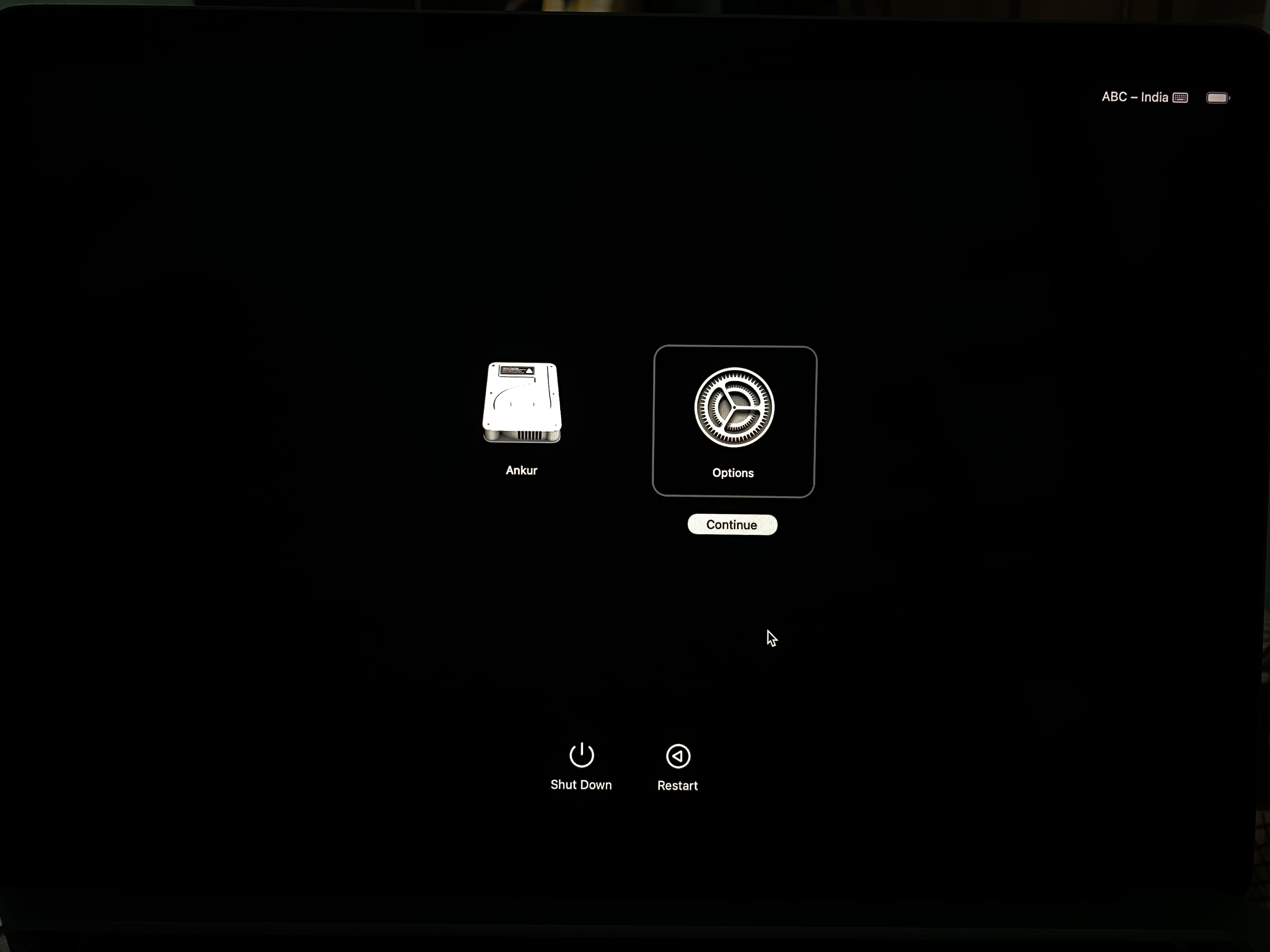
4) Select a disk volume and click Next.
5) Select the administrator account > Next > enter this admin account’s password > Continue to get to Recovery Mode.
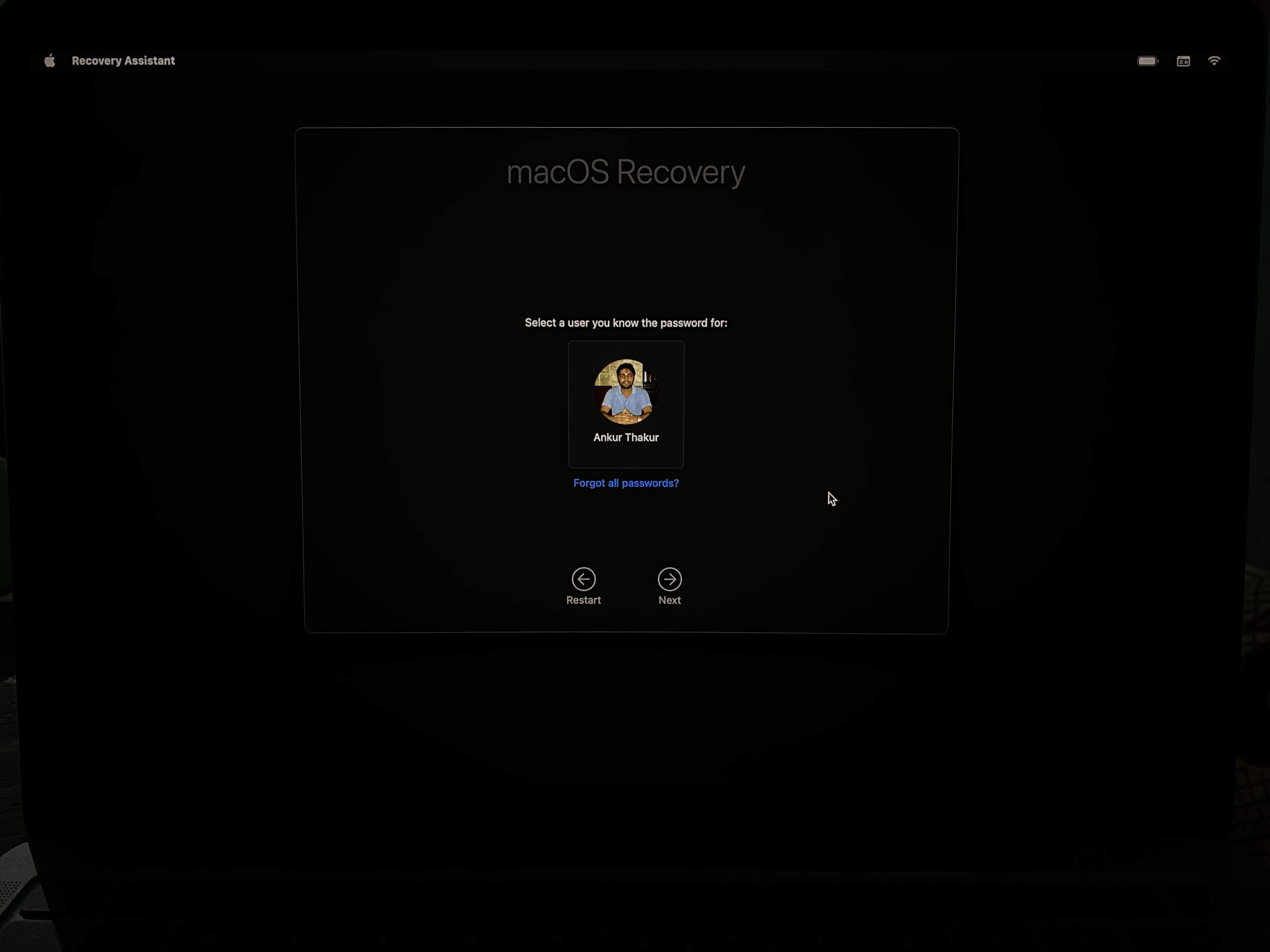
From here, you can perform the various available actions. Make sure the Mac is connected to Wi-Fi by looking at its icon from the top right. If it isn’t, click the Wi-Fi icon to do so.
Enter Internet Recovery Mode on Intel-based Mac
On a Mac with an Intel processor, when you restart it and immediately press Command + R until you see the startup screen, you enter the built-in macOS Recovery System. If the built-in Recovery is corrupted, unavailable due to the total disk failure, or doesn’t work for any other reason, your Mac should automatically enter Internet Recovery Mode. But you can also manually do this. During Internet Recovery, you will see a spinning globe on the screen.
Here’s how to start up your Intel-based Mac in Internet Recovery Mode:
1) From the Apple menu, choose Restart or power on your Mac if it’s already off.
2) As soon as you see the startup screen or hear the startup chime, press and hold either set of keys until the globe appears on the screen saying “Starting Internet Recovery. This may take a while.”
- Command + Option + R will reinstall the latest version of macOS compatible with your Mac (in most cases). Else, it will be the same as what’s mentioned below.
- Command + Option + Shift + R will try to reinstall the version of macOS or OS X that was initially installed on your Mac when it was newly purchased. If the original version is unavailable, it will install the next closest version still available.
Note: If you own a Mac notebook, make sure you’re using the built-in keyboard to enter Internet Recovery Mode as the keystroke may not register on external keyboards.
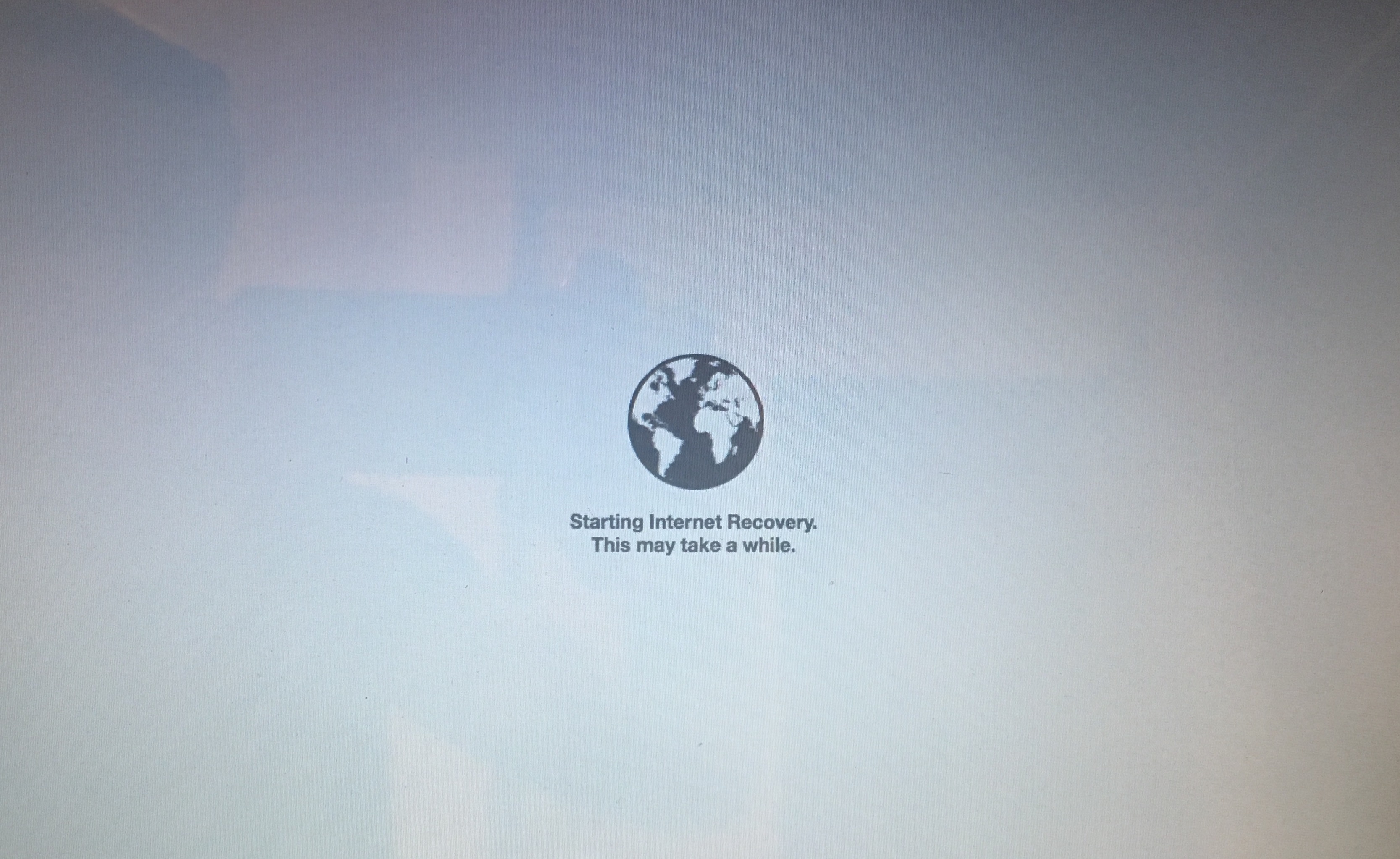
3) Optionally: Enter your Mac’s password if you see a lock icon. If you see it, select the volume you want to recover. You may have to enter the Mac’s administrator’s password if asked.
4) In the next step, a Wi-Fi menu appears. Internet Recovery needs an Internet connection to load the recovery tools from Apple’s servers. Click the menu to display the available Wi-Fi networks, select one, and enter its password to connect to.
Tip: If you’re using an Ethernet connection, you don’t have to connect to a Wi-Fi network during Internet Recovery.
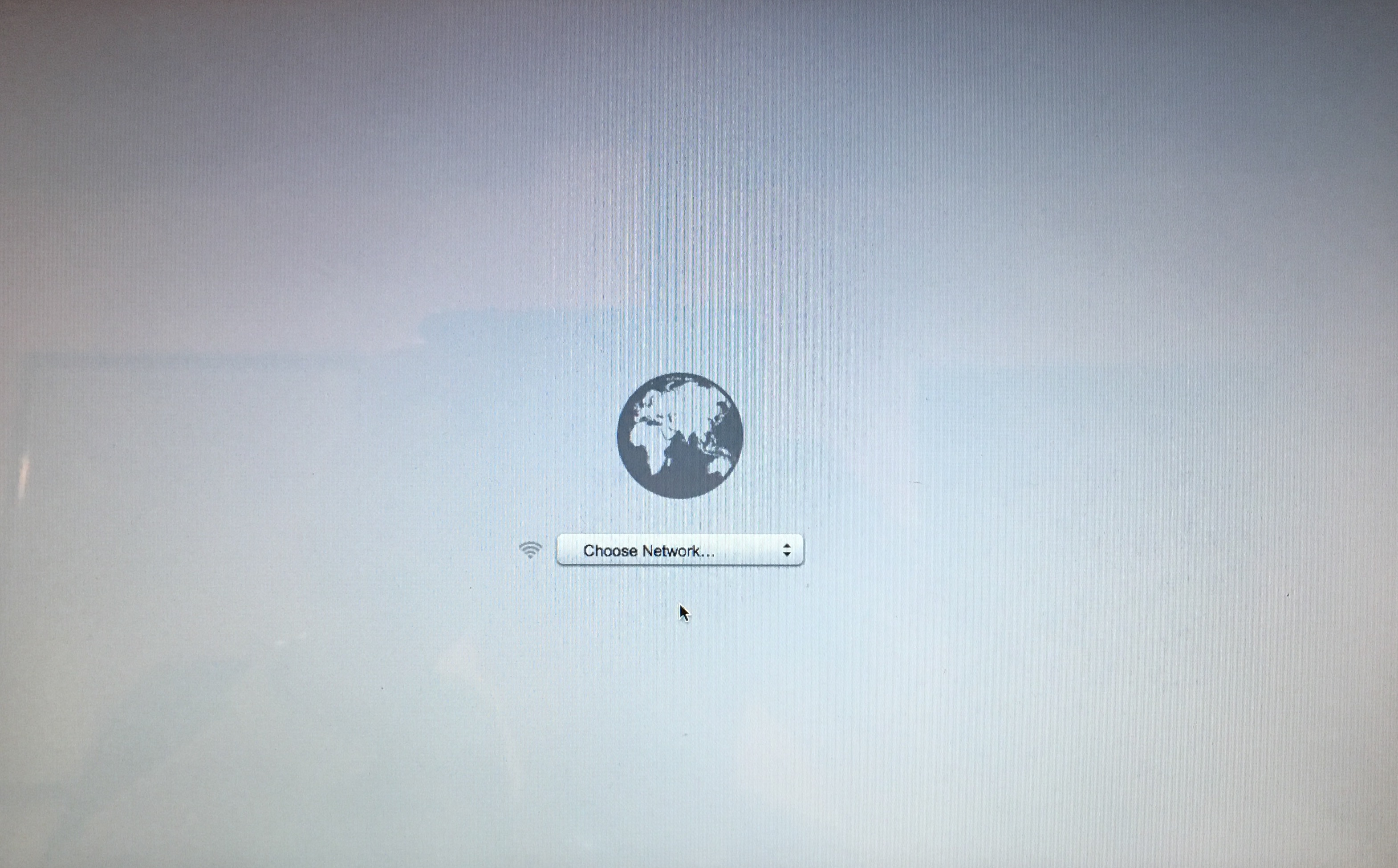
5) After your Mac has connected to the Wi-Fi network, it’ll download a recovery system image from Apple’s servers and start from it, giving you access to the recovery tools.
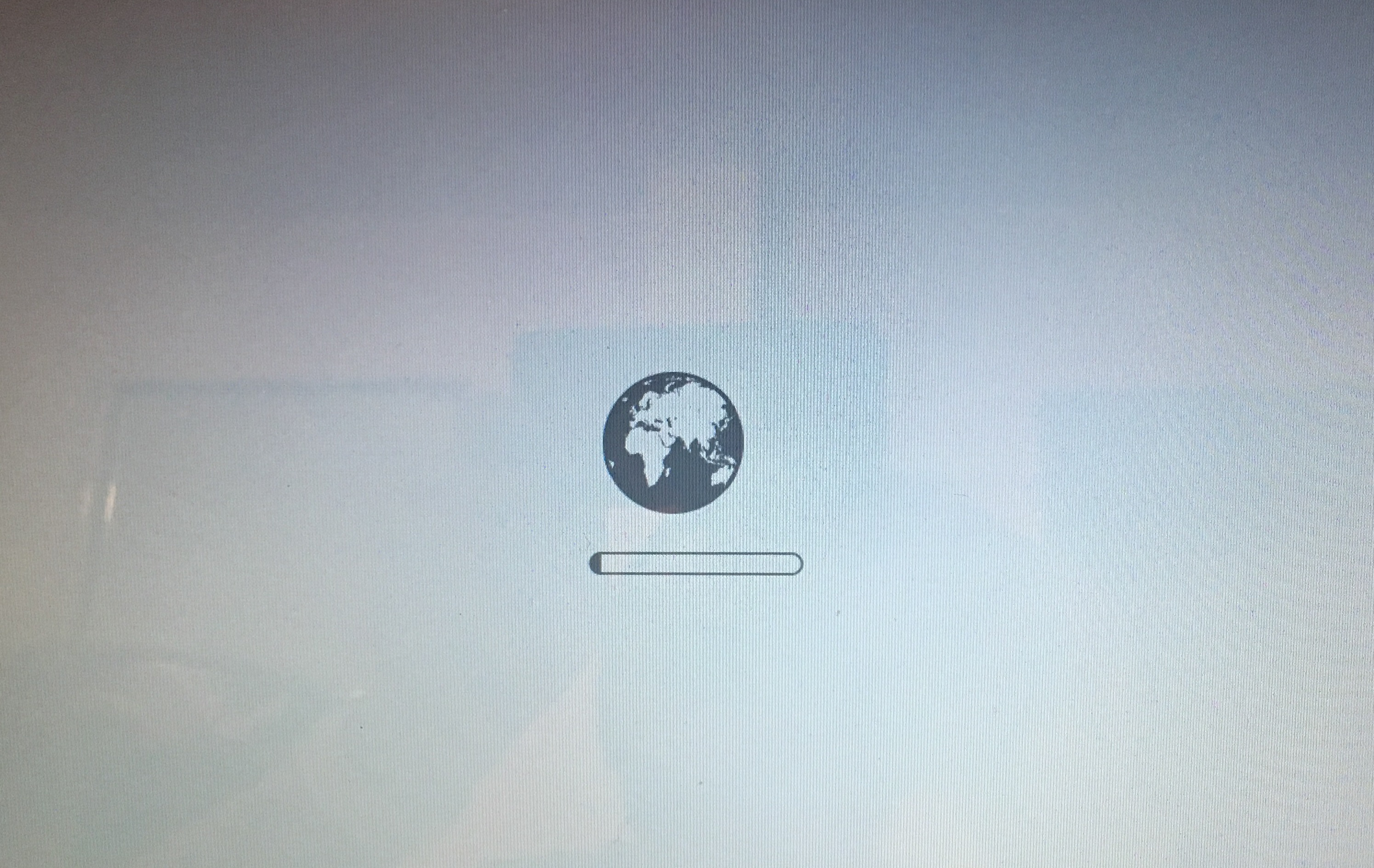
Depending on your Internet connection, this may take anywhere from a couple of minutes to up to an hour or longer. Connect your Mac to the power adapter so that it doesn’t run out of juice while it’s loading Internet Recovery from Apple’s servers.
6) When all goes well, you’ll see the macOS Utilities window. Choose the utility/option you want to use.
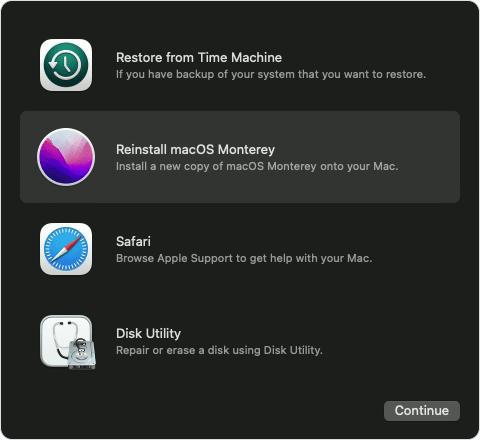
What can you do in Internet Recovery Mode?
While in Recovery Mode, you see various options (apps/utilities) that let you perform actions to fix the problems on your Mac, change security settings, and more. We have listed these in bullet points with separate article links that tell you more. You may also see the official support page for Intel-based Mac and Mac with Apple silicon if required.
Here’s a list of things you can do when in macOS Recovery:
- Restore data from a Time Machine backup.
- Reinstall macOS which will keep your files and user settings as it is or erase and reinstall macOS which will remove everything.
- Use Safari to get help.
- Use Disk Utility to repair or erase your disks to fix issues or for a fresh installation of macOS.
- You can change the security policies on Mac with Apple silicon or Intel-based Mac with Apple T2 Security Chip.
- Set the startup disk for your Mac.
- Use Terminal.
- View the recovery log.
- Create a recovery diagnostics file.
- Use Share Disk on Mac with Apple silicon. This lets you transfer files between two Mac computers.
- Start your Mac with Apple silicon in safe mode.
- Set the default startup volume Mac with Apple silicon. After this, your Mac will always start from this volume you selected.
What to do when Internet Recovery is unavailable
If the recovery partition on your Mac has been damaged and you cannot enter standard Recovery Mode and Internet Recovery is unavailable, you can still start the computer from an external drive with a bootable version of macOS.
We highly recommend creating a bootable copy of the macOS installer on a USB thumb drive. You can use it to install macOS on multiple Macs without needing to re-download the installer on each machine.
Related: How to create a USB install disk for macOS
Just plug a USB flash drive containing a macOS installer into your Mac. Then restart the computer, and hold down the Option key after hearing the startup chime.
This will bring up the Startup Manager, so you can start up your Mac from any connected drive or external storage device that has a bootable copy of macOS on it.
Related: How to select your Mac’s startup disk at boot time
Finally, some drive partition configurations can result in macOS’ installer reporting that it cannot create a recovery partition for Recovery Mode. If you see this message, quit the installer and install macOS on an external drive connected to your Mac.
This will put a recovery partition on the external disk. You can continue installing macOS on the startup drive after creating a recovery system on an external drive.
You cannot use macOS’ FileVault disk encryption unless the recovery partition is present on the startup drive. Also, using RAID partitions or non-standard Boot Camp partitions on the startup drive might prevent macOS from installing a local recovery partition.
Internet Recovery Mode requirements
“Some Macs that came with OS X Snow Leopard can use Internet Recovery after installing OS X Lion or later and a firmware update,” notes Apple.
If your Mac is one of the models listed below, or older, you may upgrade it to use macOS Internet Recovery by downloading and installing an updated EFI Firmware ROM:
- MacBook Pro (13-inch, 15-inch, 17-inch, Early 2011)
- iMac (21.5-inch, Mid 2011)
- iMac (27-inch, Mid 2011)
- MacBook (13-inch, Mid 2010)
- MacBook Pro (13-inch, Mid 2010)
- Mac mini (Mid 2010)
- MacBook Pro (15-inch and 17-inch, Mid 2010)
- iMac (21.5-inch and 27-inch, Mid 2010)
- MacBook Air (11-inch and 13-inch, Late 2010)
Newer machines running at least OS X Lion support Internet Recovery out of the box.
Requirements for installing macOS in Recovery Mode
After entering Internet Recovery Mode and choosing to install or reinstall macOS, your Mac will need to download the installer for the version of macOS that came preloaded on your Mac when you took it out of the box.
If macOS Recovery is used for reinstallation, your Mac must use DHCP on a Wi-Fi or Ethernet network and WPA/WPA2 as a security method on Wi-Fi.
You cannot reinstall macOS over a Wi-Fi or Ethernet network that uses the following authentication protocols:
- WEP
- WPA-Enterprise
- Certificate-based authentication / 802.1x
- Proxies (where specific proxy servers must be configured in network preferences)
- Captive Wi-Fi networks (where you click an “Agree” button to access the Internet like cafes, libraries, airports, etc.)
- PPPoE (where there is no router handling the PPPoE connection)
The network requirements listed above also apply to the version of Safari that comes with macOS’ Internet Recovery and standard Recovery Mode.
If your Internet connection has requirements that are unsupported by macOS Recovery, change the settings to a supported configuration for the duration of the macOS installation.