Intel-powered Macs include a system management controller, commonly referred to as SMC for short. This system controls a wide variety of low-level processes on your Mac that control various kinds of built-in hardware on your machine. At times, your machine may start acting sporadically, and in these circumstances, a reset of your SMC is required.
In this tutorial, we’ll walk you through how to reset SMC on a Mac with an Intel processor, or a Mac with Apple silicon (M1, M2, or its successors).

What is the system management controller (SMC)?
The system management controller (SMC) is a system that controls different kinds of hardware on your computer that the main heart of your computer system isn’t responsible for. This includes, but is not limited to:
- Heat and computer fan speeds
- Various system backlights and indicator lights
- Power to the system
- Display management
- Port illumination
- Web camera problems
Heat and computer fan speeds: If you’re noticing problems with your computer fans, as in they’re running too loudly or not running as much as they should be, then your SMC may need to be reset to resolve this problem. Computer fans are controlled by the SMC, and corrupt SMC firmware can cause odd behavior involving the fans.
Backlights and indicator lights: If the backlit keyboard or display backlights aren’t working properly, then before taking your Mac to the nearest Apple Store, you might want to consider resetting your SMC, as it’s responsible for controlling the brightness of your keyboard backlight and display backlight, and the SMC also controls the system indicator light on Macs that have them, as well as on battery indicator lights on Macs that have them.
Problems powering on or staying on: If your Mac seems to have issues turning on, or while turned on, it falls asleep or shuts off unexpectedly, then your SMC may have experienced corruption, and a reset may solve the issue. Other power issues that resetting the SMC might fix include problems relating to closing a notebook and re-opening it only to find issues with powering back on, problems with charging your Mac’s battery, and an incorrect color on the MagSafe LED indicator.
Issues with target display mode: If you’re using target display mode on your Mac, and you suddenly find your Mac unable to switch in and out of target display mode or sporadically switching in or out of target display mode against your will, then your SMC might be acting up and a reset may fix this.
Port illumination: On the 2013 Mac Pro, the ports are supposed to illuminate for easy viewing when you turn the computer around. If the computer fails to do this, then the SMC, which controls this feature, may be experiencing problems and needs to be reset.
Built-in camera fails to work: Resetting the SMC should help if your MacBook Air or MacBook Pro’s webcam is not working.
There are also other issues that corruption in the SMC can cause, so if you think your SMC is acting up, then just follow along as we guide you through the steps to reset your computer’s SMC.
Reset SMC on Mac with Apple silicon
If you recently purchased a new Mac, chances are it has an Apple silicon chip (M1, M2, or one of its newer successors). Here’s all you need to do on these computers:
- Make sure your Mac is plugged into power/charging.
- Click the Apple icon and choose Restart. Or, hit the Apple icon > Shut Down, and after a minute, turn it back on.
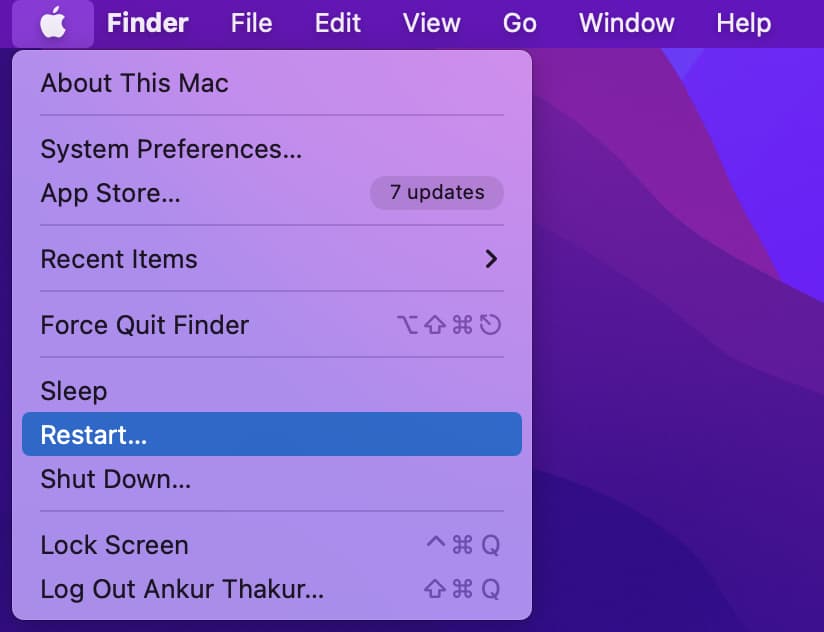
Reset SMC on Mac with Intel processor
Depending on the type of Mac you have, the process for resetting the SMC will be different.
Mac with the T2 chip
Intel Macs, released in 2018 and later, have the T2 security chip. Find out if your Mac has a T2 security chip, and if it has, follow these steps.
MacBook:
- First, shut down your MacBook.
- After that, press & hold the power or Touch ID button for 10 seconds and then stop pressing the button.
- Now, wait for a few seconds and press the power/Touch ID button to turn on your MacBook.
Once this is done, the problem you were facing should no longer exist. But in case the above steps didn’t help, follow along to reset your MacBook’s SMC:
1) Shut down your MacBook.
2) Press and hold all the following keys on your laptop’s built-in keyboard:
- Control from the bottom left side of the keyboard.
- Option from the bottom left side of the keyboard.
- Shift from the right side of the keyboard.
3) Make sure you hold all the above keys for 7 seconds.
And once 7 seconds are done (don’t stop pressing the above three keys), start pressing & holding the power button. So, now you’re pressing and holding a total of four keys.
4) Continue to hold all four keys for 7 more seconds and then let go.
5) After waiting for a few seconds, press the power button to turn on your MacBook.
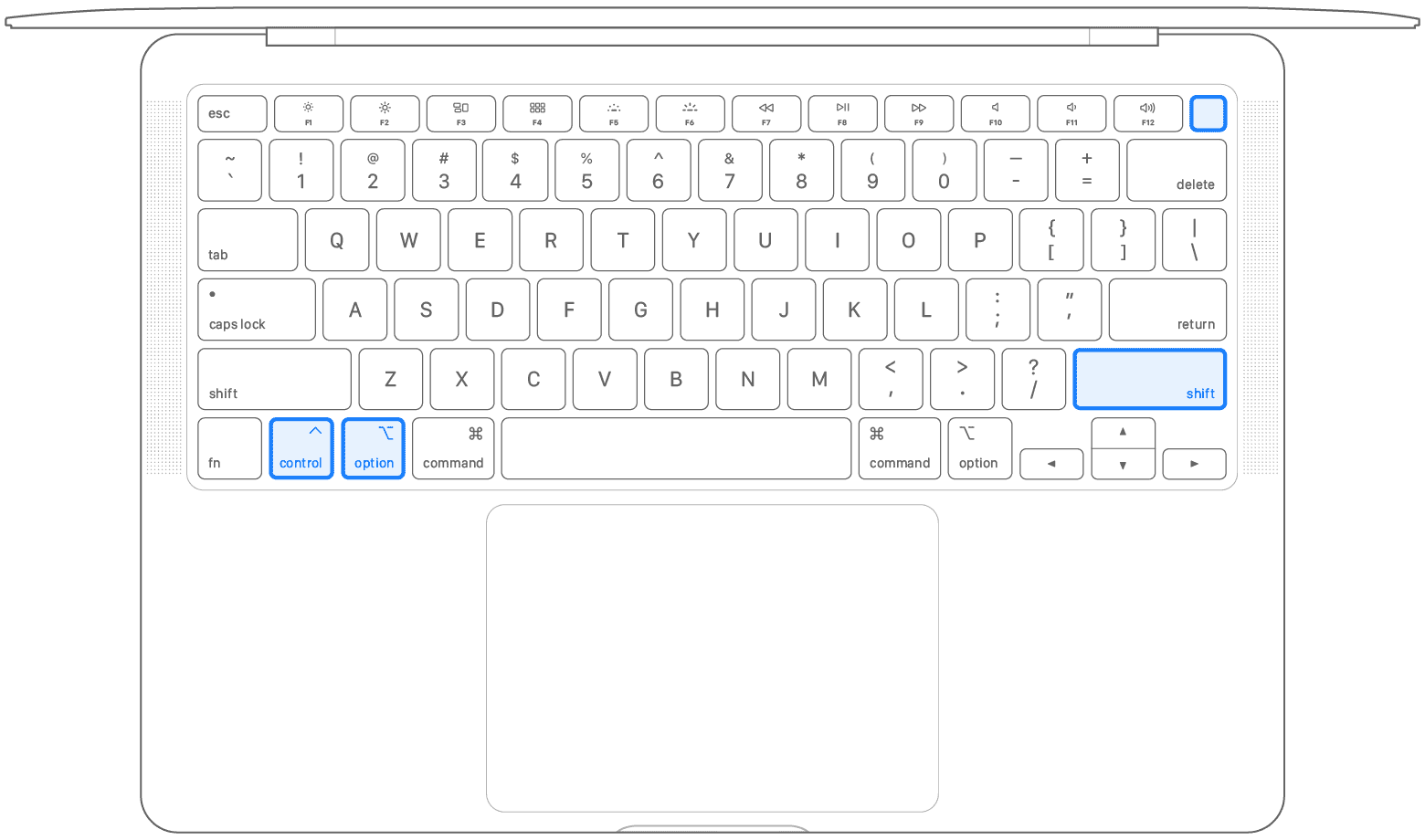
Mac desktop:
- Shut down your Mac.
- Unplug the main power cord.
- After at least 15 seconds, plug in the power cord.
- Finally, wait for 5 more seconds and press the power button to start your Mac.
Mac without T2 security chip
If you have a pre-2018 Mac, then follow these steps to reset the SMC.
MacBook:
- Completely shut down the computer.
- Press the left-side Shift, Control, and Option keys, along with the right-side power button on your keyboard, all at the same time.
- Continue to hold all four keys for 10 seconds.
- After 10 seconds, release all keys and press the power button to start your MacBook.
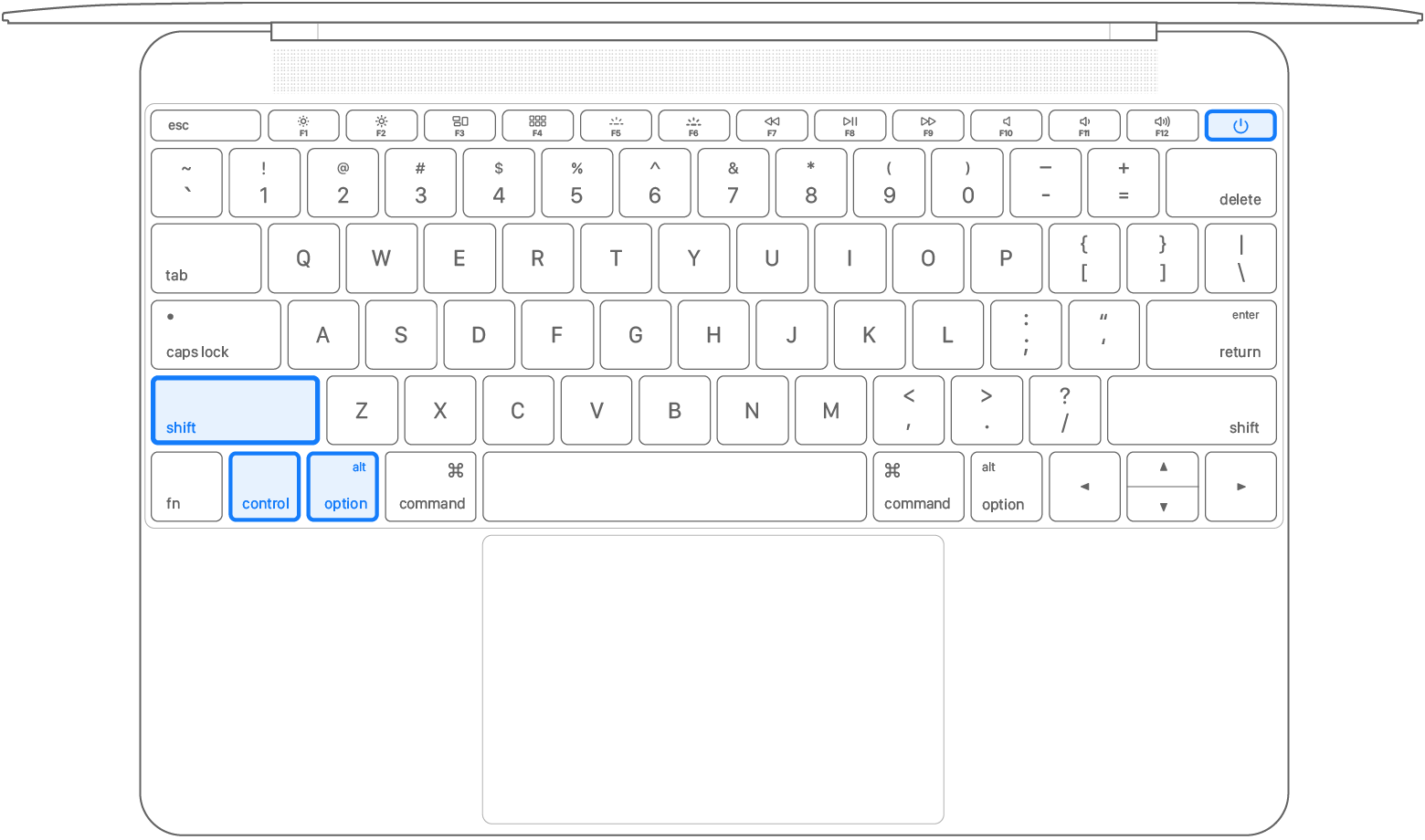
Mac desktop:
- Shut down your Mac.
- Unplug the main power cord.
- After waiting for 15 seconds, plug in the power cord.
- Finally, press the power button after 5 seconds to turn on your computer.
Very old Macs
Mac notebook with a removable battery:
Although these are a little bit more ancient, some Macs even had batteries you could remove. These include pre-2009 MacBooks and MacBook Pros. These machines also had a way of resetting the SMC, and to do that, follow these steps:
- Turn off the computer completely.
- Disconnect the MagSafe power connector and any other plug accessories if you have them plugged in.
- Remove the battery from the computer.
- Press and hold the power button for 5 seconds and then release the power button.
- Re-install the battery and reattach the MagSafe adapter and any other accessories.
- Turn your computer back on with the power button.
After following these steps correctly, your Mac’s SMC will have been reset, and hopefully, any issues you were being plagued with will have dissipated.
Mac Pro, iMac, Mac mini, and Xserve:
If you aren’t using a notebook but instead an Intel-based Mac desktop computer, such as the Mac Pro, iMac, Mac mini, or Xserve, then the steps to reset your computer’s SMC will involve the following steps:
- Shut down your computer completely before moving on to the next step.
- Unplug the power cord and any other plugs from your Mac so there is no power being supplied to the computer.
- Wait 15 seconds, and then reattach your power cord and any accessories.
- Wait five additional seconds, and then turn your Mac back on with the power button.
Resetting SMC
It’s not entirely understood why issues with the SMC occur, but from what is to be understood about the SMC, problems can occur relatively often, no matter what kind of Mac you’re using. Fortunately, it’s easy to fix with a simple reset, which often takes less than a minute of your time, assuming you know what you’re doing.
If you need additional assistance, chat with Apple Support.
Check out next: