
Location services are among some of the most over-used features on any iOS device. Out of the box, iOS devices with location services enabled are configured to track your location in various reasons, including producing the best user experience possible.
In this guide, we’ll show you all about how to configure your iOS location services so that you’re not being tracked when you don’t need to be, giving you the privacy you deserve.
What are location services?
Location services are the part of your iOS device that keep track of your location throughout the day, whether in the background or in the foreground, in order to deliver you different kinds of features. Examples include GPS & Maps, weather information, sharing how far away from a Frequent Location you are, creating geofences that give you reminders as you leave from or arrive at a location, and more.
Most of your device’s location services are easily configured from the Settings app. Apple dedicates a full preference pane for them under Settings > Privacy > Location Services where you can enable and disable all of the items that are allowed to use your location, including services from installed applications, and even system services that are an integral part of the operating system.
Setting up iOS location services
Inside of the Settings app, under Privacy > Location Services, you can toggle all iOS location services on or off on demand with a main kill switch, but even if you intend to use some location services, and not others, iOS includes a pretty in-depth way of configuring them all, one by one.
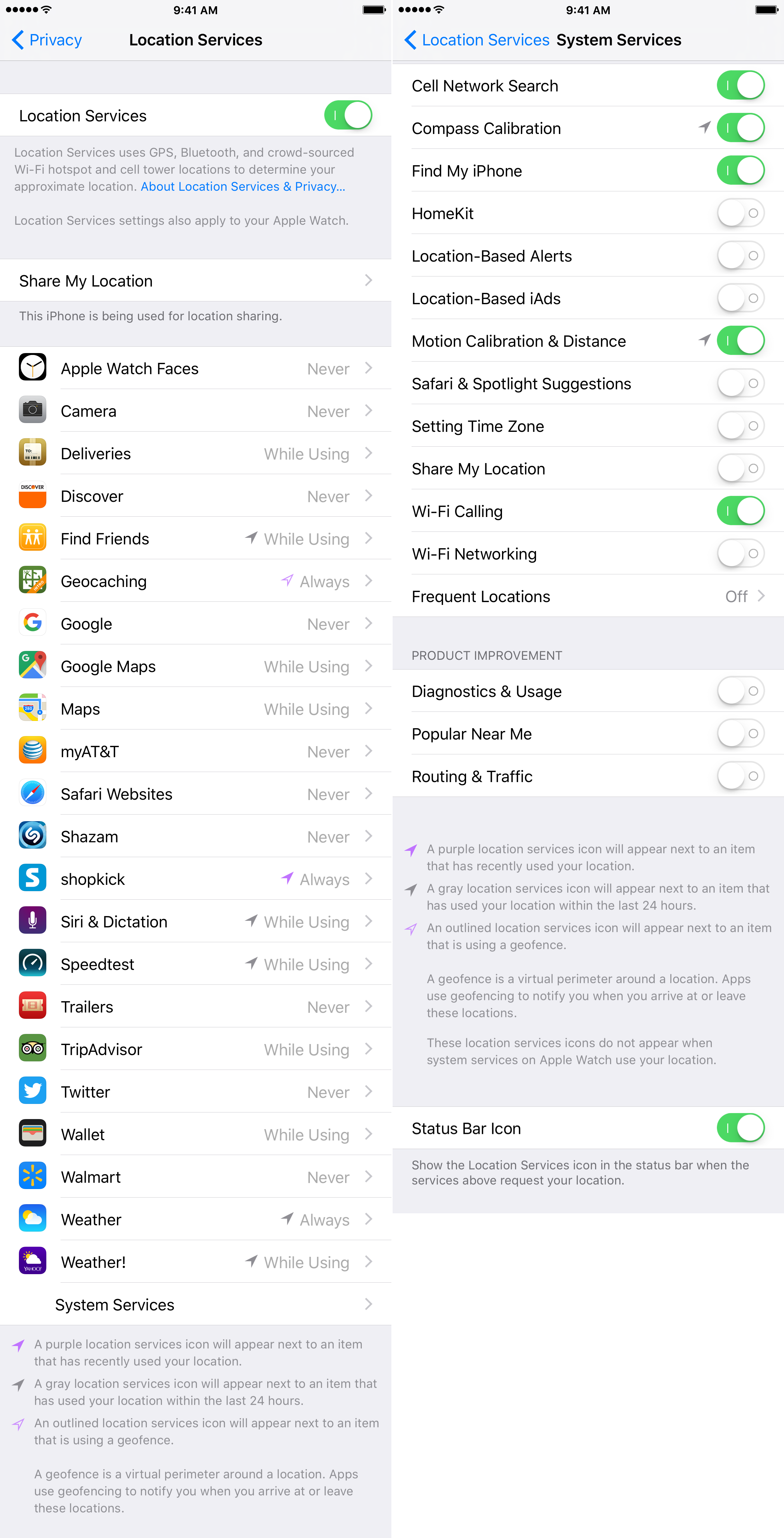
Location for specific apps
iOS allows users to configure location services for individual applications. There are typically three options that a user can choose from that allow an application to access your location:
- Never: This feature makes it so the application in question can never access your location for any reason at all.
- While Using the App: This feature makes it so the application in question can only ever access your location when it’s open and in the foreground.
- Always: This feature makes it so the application in question will always have access to your location whenever it wants to, whether the application is open in the background or not.
For this section, we recommend exercising caution. Only the applications that actually need your location should ever be granted access. Third-party applications are the most likely to abuse and misuse your location, so if you see an application in this list using your location that really doesn’t need it, you should disable location services for that app.
Another thing to note are the different types of location service icons you’ll see besides your apps:
- Solid purple icon: This icon means that the application in question has used your location recently – it has been actively using your location.
- Solid gray icon: This icon means that the application in question has used your location within the last 24 hours – it may not be actively using your location, but it has used it before.
- Hollow purple icon: This icon means that the application in question is using your location under special conditions – it is using a geofence and is waiting for you to leave or arrive at a location so it can alert you of something.
- No icon at all: The lack of an icon at all means that the application in question has not used your location at all recently.
Location for system services
In addition to the apps installed on your iPhone or iPad, the operating system itself also uses your location for various built-in features. Your location is crowd-sourced and completely anonymous, but you can still toggle each and every one of these on or off to your heart’s content based on what you think you’ll use and won’t use. Among those are:
Cell network search: Apple keeps a database of cell towers and monitors reception in your area based on this option. It’s used to improve products in general and it’s not really a necessary function, so you can disable this feature if you wish not to share cellular tower information with Apple.
Compass calibration: This feature is used in apps where constant access to a refreshed compass reading is required. For example, Geocaching. With this feature turned off, apps requiring compass access to be much slower to refresh your relativity to North. Keep this on if you use Mapping apps often.
Find my: If you use the Find My app to keep tabs on all of your iOS devices and Macs, then you should keep this on. If you turn this feature off, you’ll lose the ability to track the device in question on a map.
HomeKit: This feature will create a geofence around your house, allowing you to turn supported third-party accessories on or off when you arrive at or leave from your home. If you don’t use accessories like this, you can disable this feature to prevent unwanted location tracking.
Location-based alerts: If you want to receive notifications based on your location, such as a reminder to call someone when you arrive at a specific location, then this feature should remain turned on. If you have no interest in receiving alerts based on your location, you should turn this feature off to disable unwanted location tracking.
Location-based iAds: This option allows Apple to track your location in order to provide you with iAds relevant to your geographical location. If you don’t want to have your location tracked for advertising purposes, disable this feature.
Motion calibration & distance: This feature is used for various fitness activities that can be performed on Apple’s iOS devices and Apple Watches. If you want your devices to keep track of how much you’re moving, this feature should remain turned on. If you’re not very into the whole ‘fitness’ thing, then you can probably disable this feature.
Safari & Spotlight suggestions: This feature uses your location to provide you with relevant information in Safari and Spotlight based on your geographical location. The information is sent to Apple in order to provide you with this content. If you don’t wish to have your location shared for this purpose, consider disabling this feature too.
Setting time zone: If you travel time zones often, this feature is very useful, but for people like me who hardly ever leave their home town, this feature is a waste of location service tracking and you can just set your own time zone in the device’s time settings. If you’re like me, just turn this feature off; if you travel a lot, this one is up to you.
Share my location: This feature allows you to share your current location with friends and family via the Messages app in conversations with other iMessage users, and via the Find My Friends app that comes pre-installed in iOS 9. If you don’t want others tracking your location, you should consider disabling this feature.
Wi-Fi calling: If you’re using Wi-Fi calling on your new iPhone, you should have this feature enabled. It’s required by the Wi-Fi calling feature on your device. If you don’t use Wi-Fi calling, or have a device that doesn’t support it, you can just disable this feature.
Wi-Fi networking: This feature, much like Cell Network Search, simply sends information to Apple about nearby Wi-Fi networks so that Apple can improve its own products and features. This option has hardly any use to you, so you might as well disable it if you value your privacy.
Frequent locations: With Frequent Locations, iOS can keep track of where you visit most and plot it on a map to try and guess where you’ll be headed next. You’ll receive the occasional notification telling you how long it’ll take to get somewhere you visit frequently based on your current location. If you’d rather enter this information the manual way in your Maps app, disable this feature and don’t have all your personal location history logged on your device.
Diagnostics & usage: Apple collects anonymous information about you and how you use your device so that it can improve its products in future releases. This feature isn’t really necessary and you can disable it without consequences if your privacy is more important to you.
People near me: This feature sends information to Apple based on what apps you use in specific locations and will help the company better offer apps and services in your area. It’s, again, anonymously sent to Apple, but if you value your privacy, you can also disable this feature without a whole lot of recourse.
Routing & traffic: With this feature, Apple can monitor your speed in real time based off of your location to help provide traffic information for other users of its Maps app. Your information is sent anonymously, but this kind of information can only be provided by Apple if everyone contributes. Still, if you value your privacy, you might disable this feature so your location isn’t constantly being sent outbound.
Status Bar icon: Whenever your device uses your location, the Status Bar Icon option will force an icon to appear in the Status Bar so you can tell when your location is being tracked. It’s highly recommended that you turn this feature on so that when you see your location is being used, and don’t know why, you can investigate and put a stop to anything you might not want tracking your location.
Many, many options to choose from
Everyone’s needs are different than others, and for that reason, we can’t exactly tell you what you should turn on or off. But, with this information, you should now know a little bit about what your device is using your location for and can make better educated decisions on what to use and what not to use.
Location services can be incredibly power-hungry, and that’s why I personally choose to disable as many iOS location services as possible so that my device can remain as power-efficient as possible. The only time I really want my location being used is when I’m the one using it.
Related articles:
- How to keep your iPhone from knowing where you are going next
- How to use Frequent Locations and Traffic Conditions features on iPhone
- Everything you need to know about the location services built into your Mac
If you found this piece helpful, drop us a line below and let us know what iOS location services you allow on your devices.