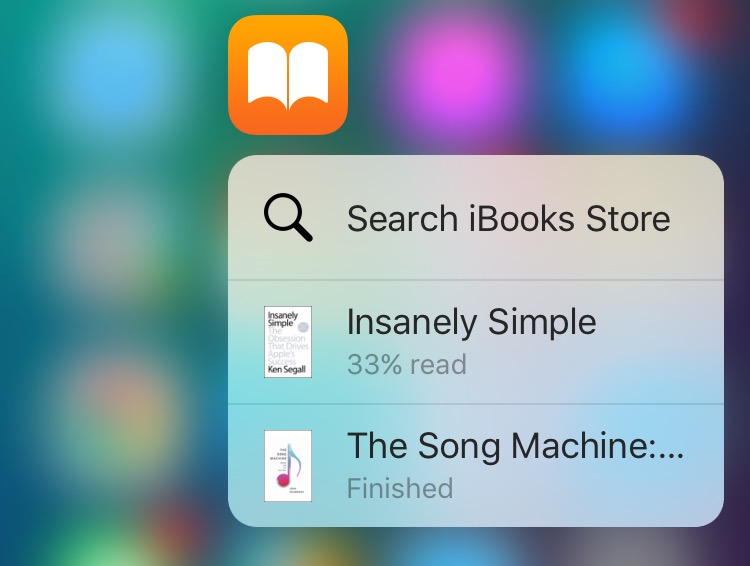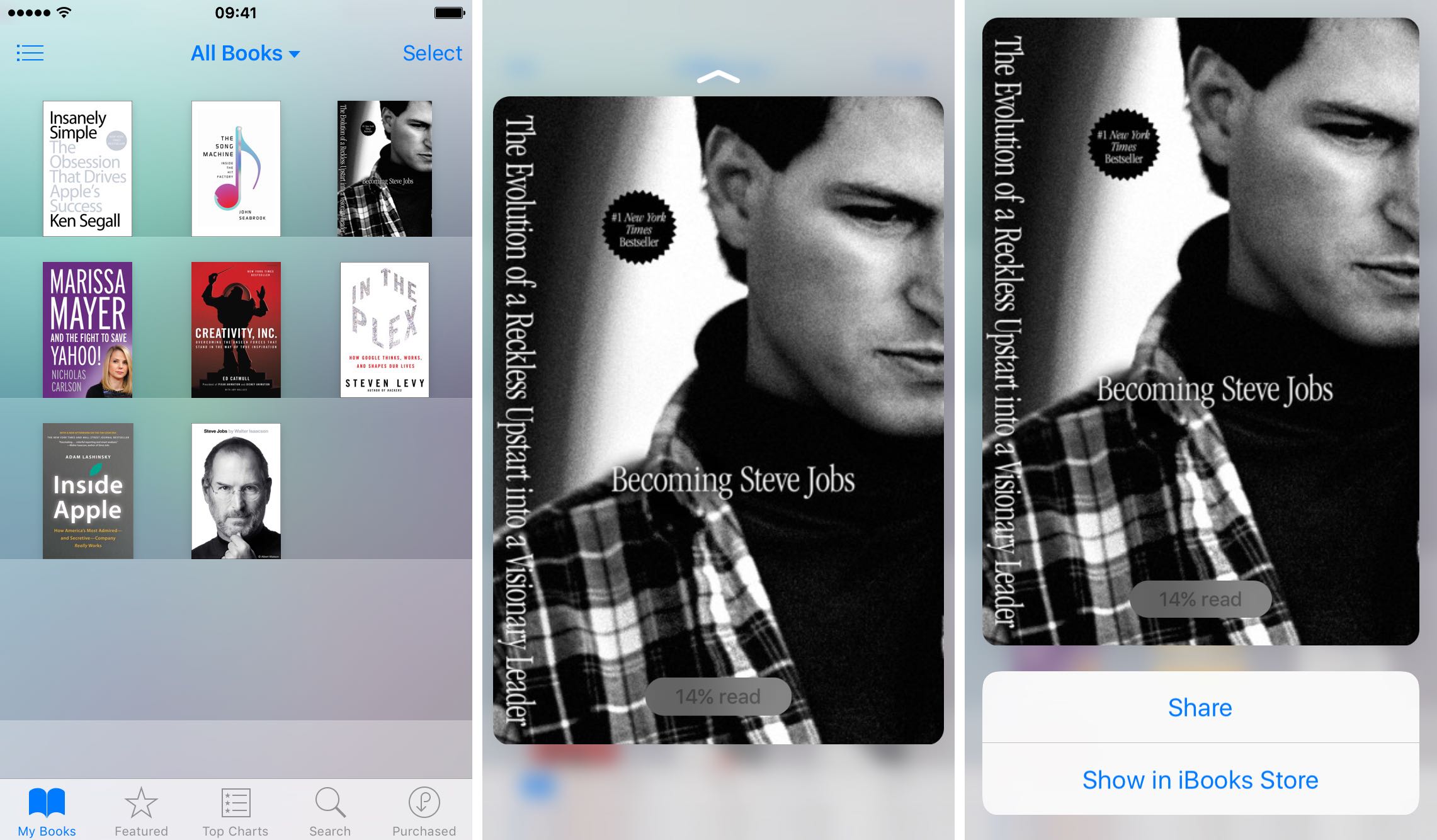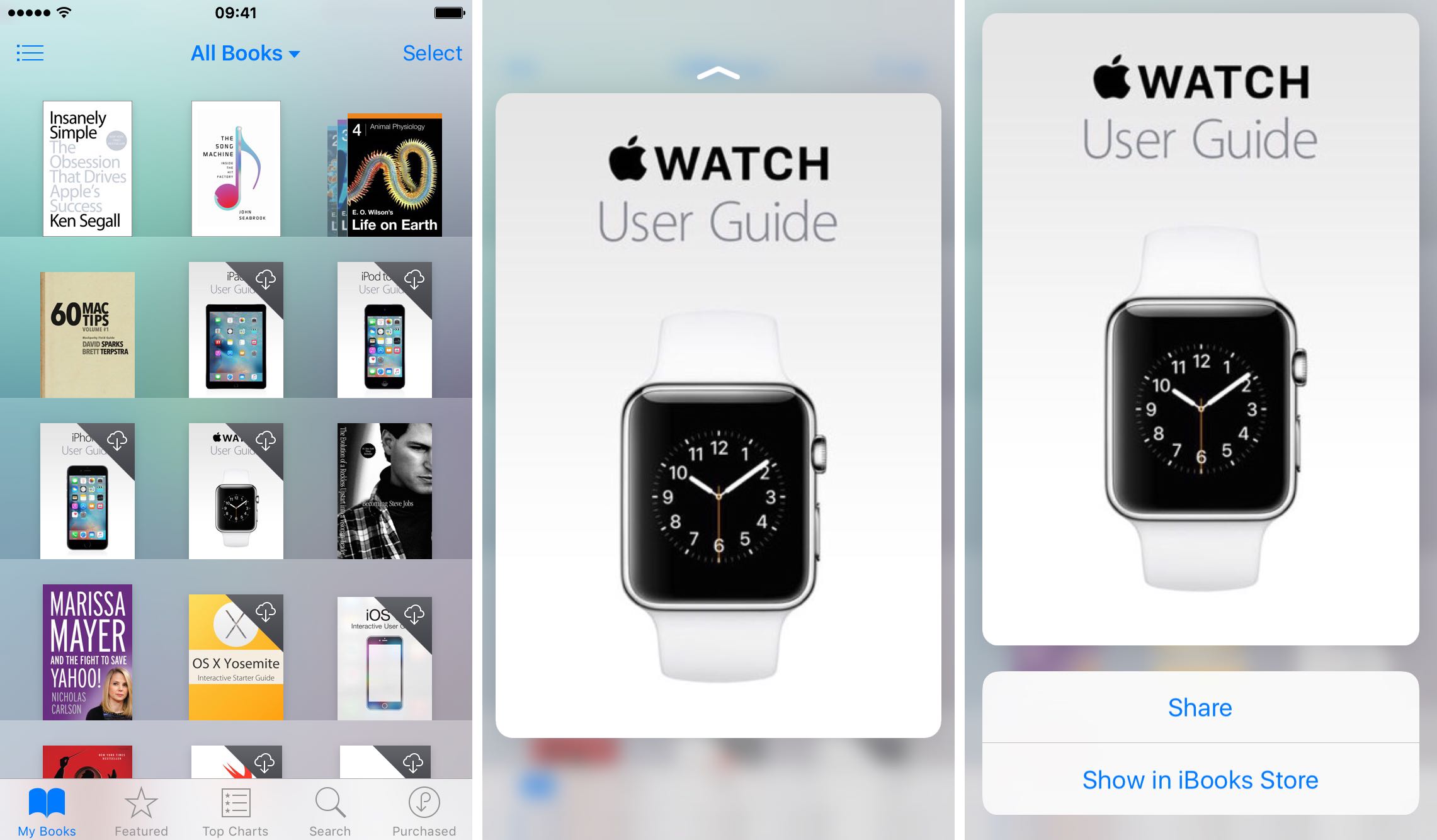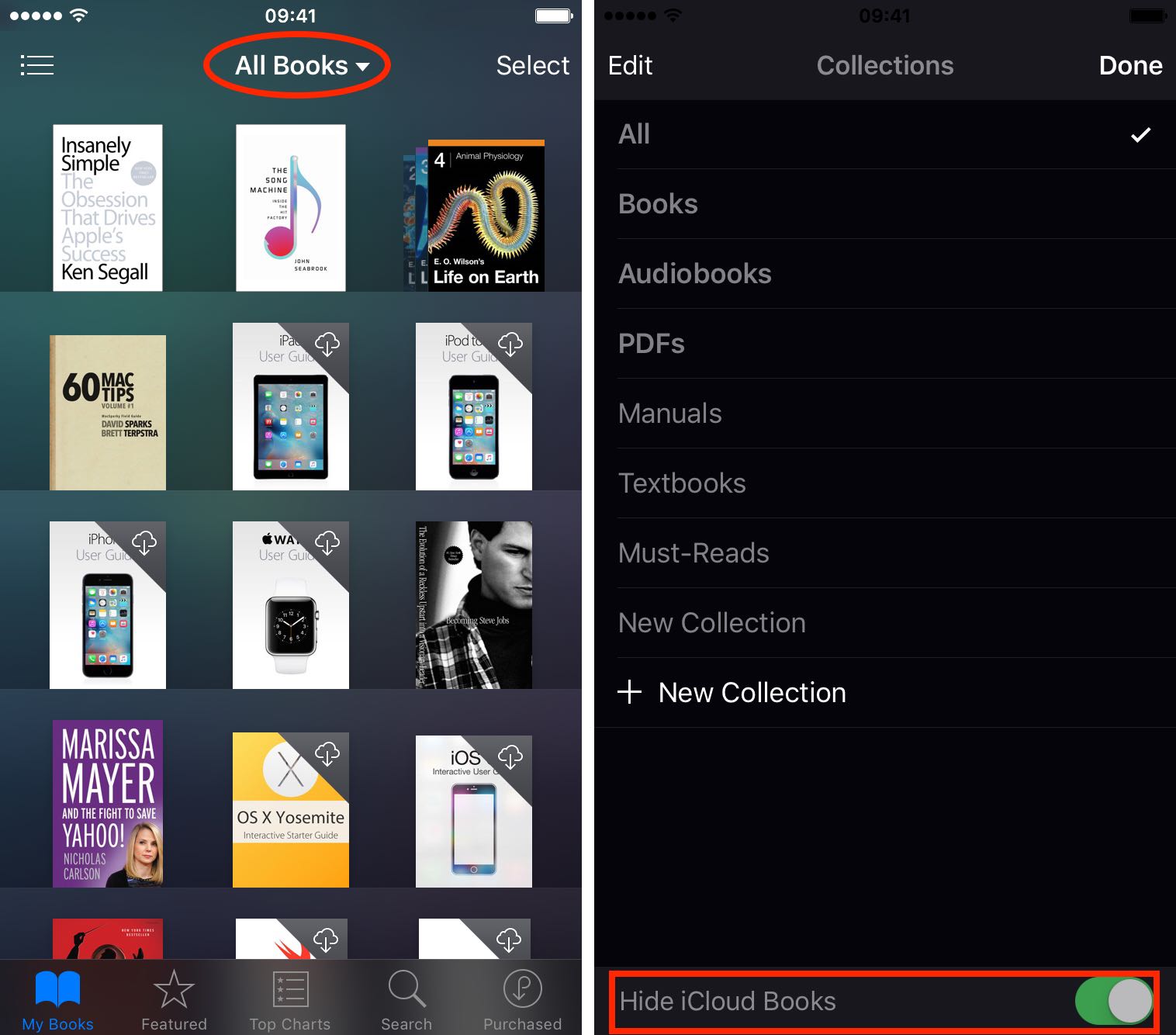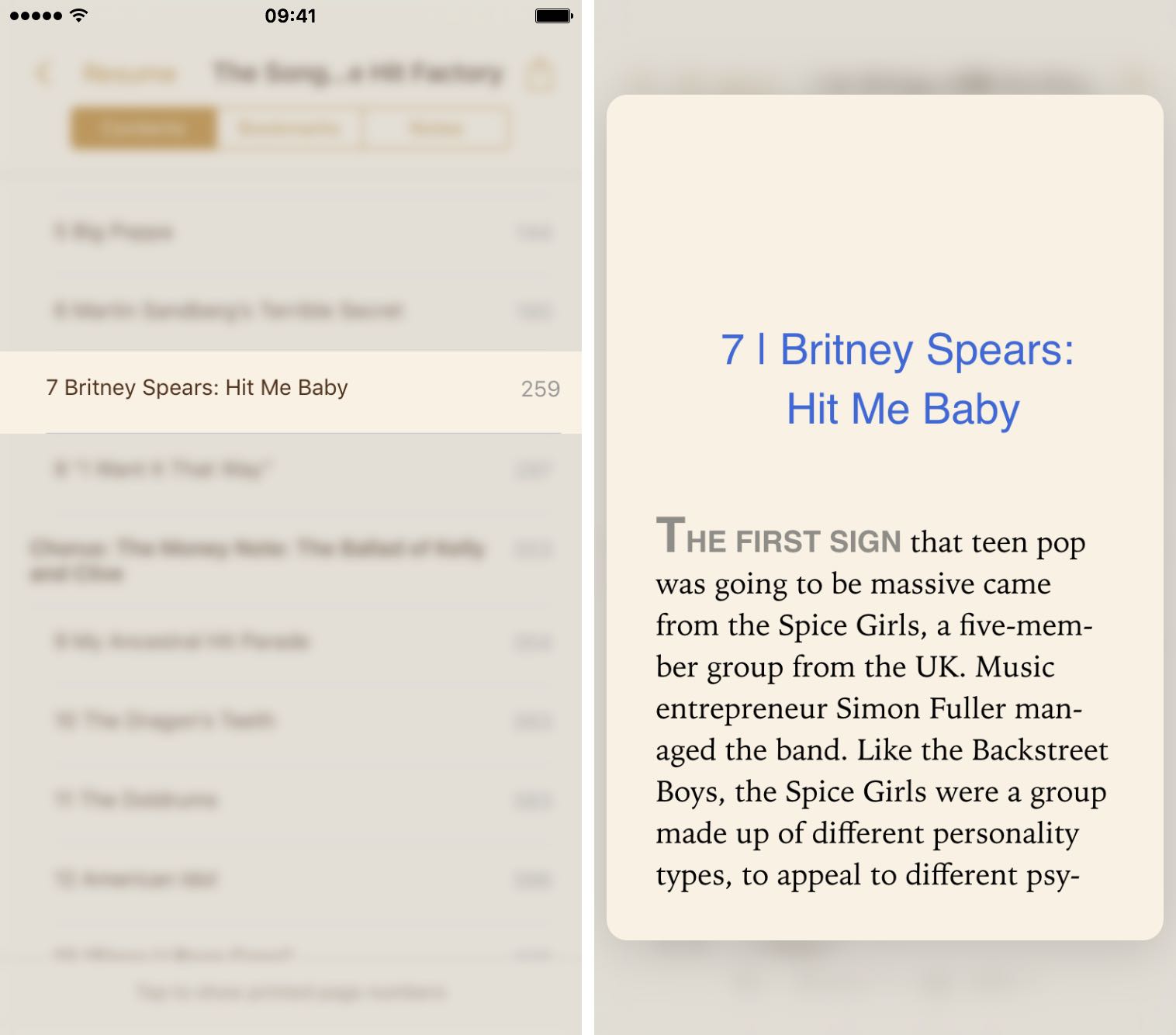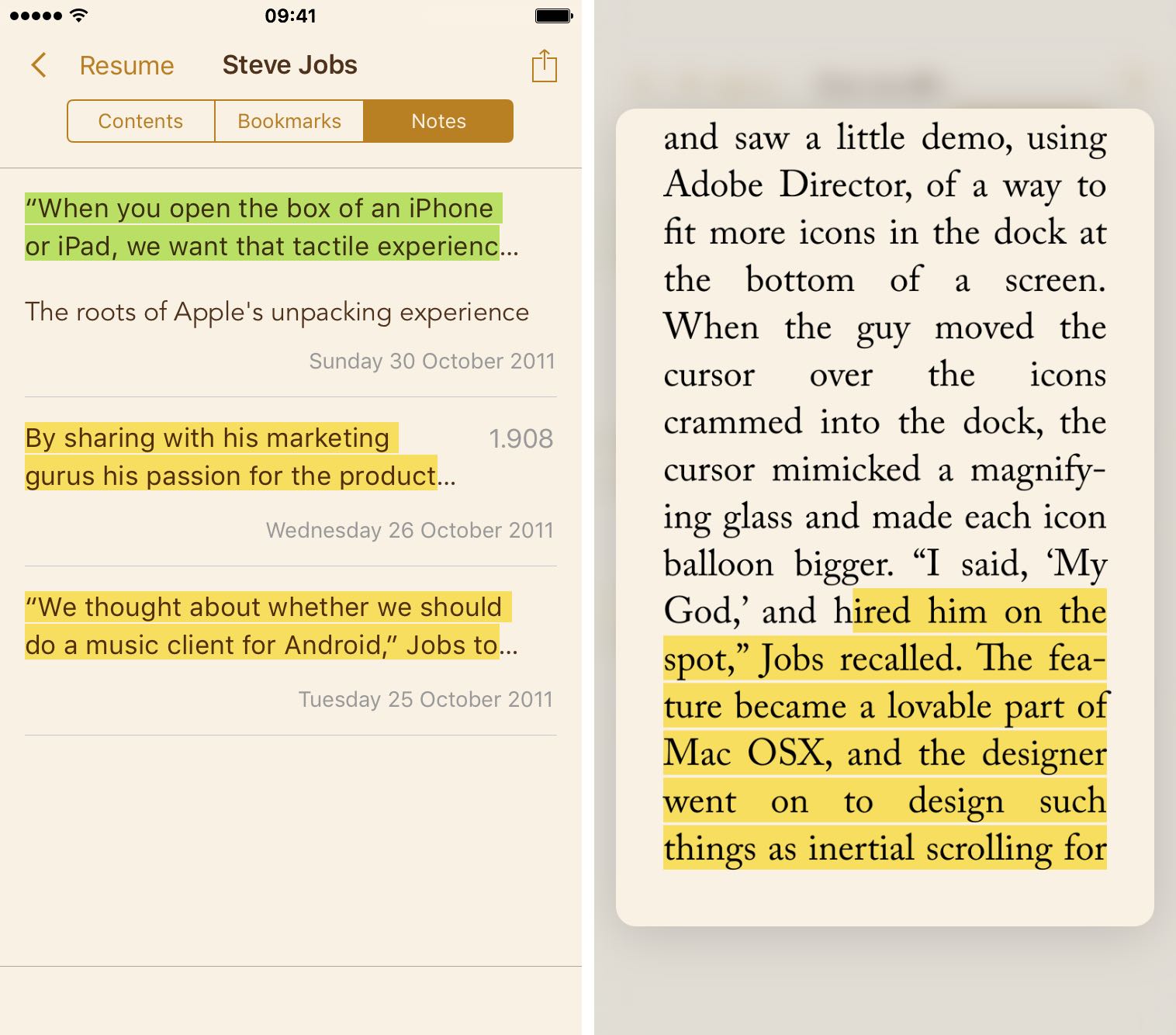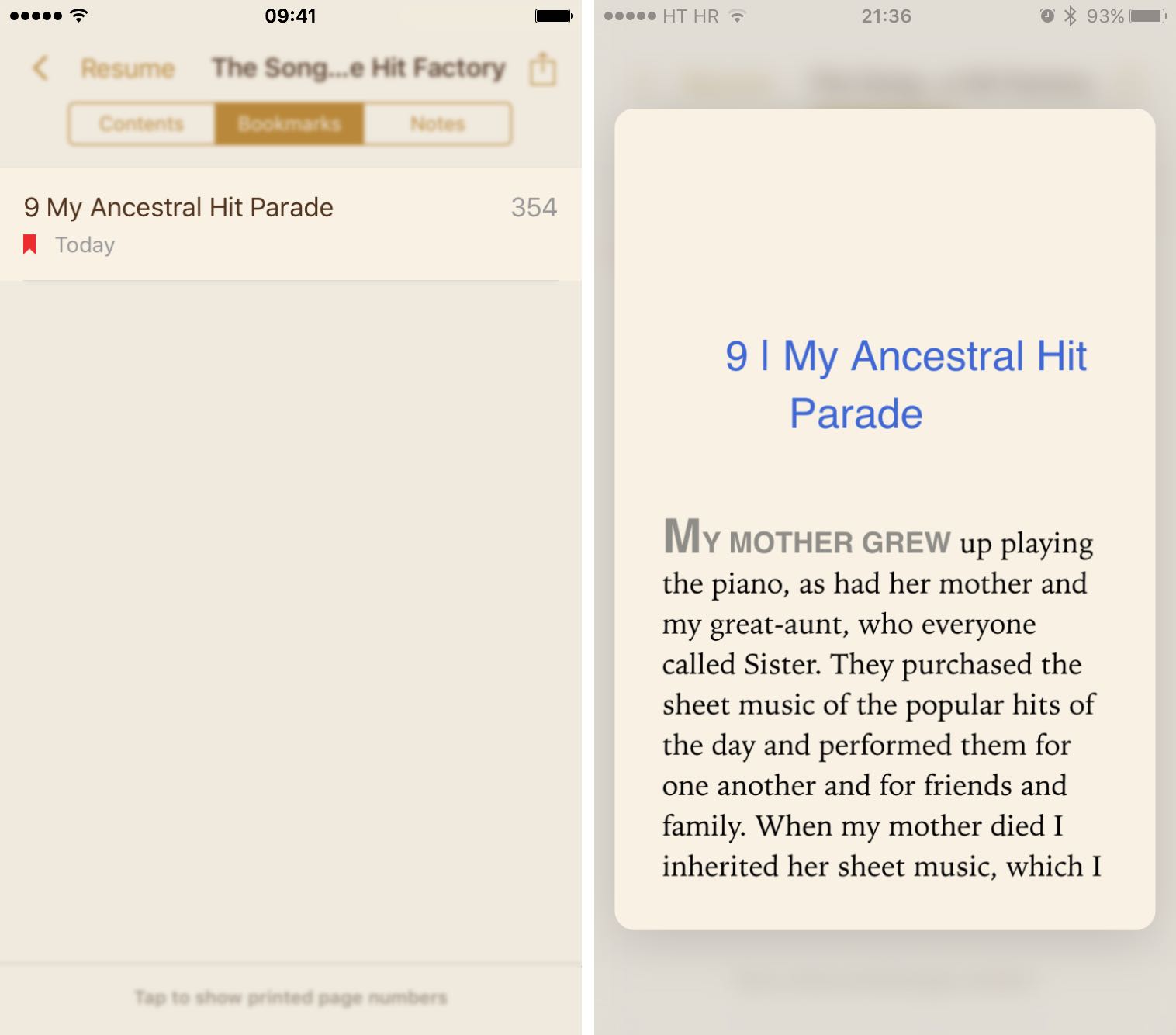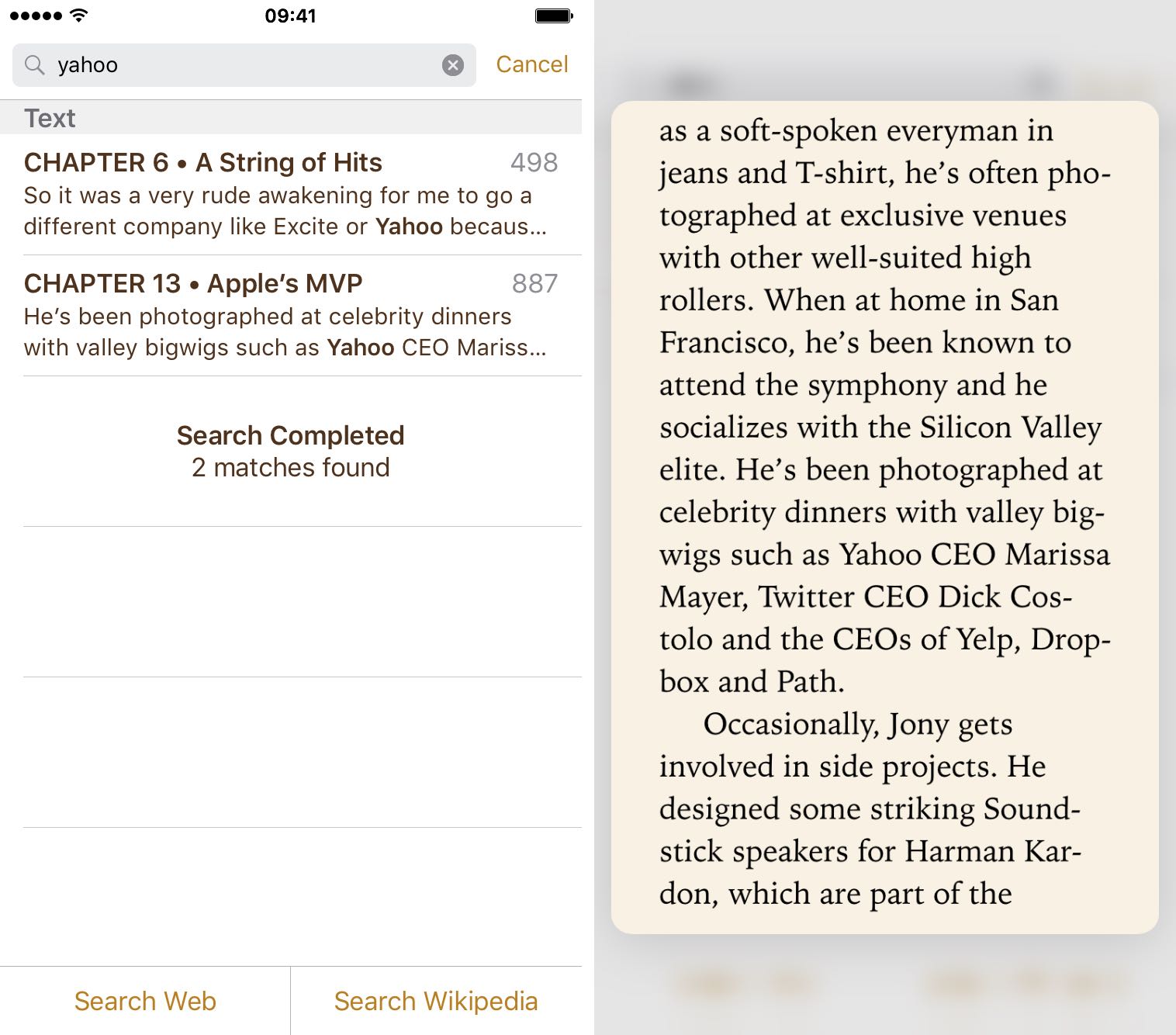Owners of the iPhone 7 or iPhone 7 Plus can now use Peek and Pop gestures in iBooks to speed up common tasks such as checking out their notes and bookmarks, previewing pages in search results and more.
This tutorial takes you on a quick tour of 3D Touch gestures in iBooks, including six ways applying pressure helps you interact with your fav reads.
1. Open recently-accessed books from Home screen
Press the iBooks’ Home screen icon lightly to bring up a menu with quick shortcuts to searching the iBooks Store and accessing your most recently accessed books.
You can see on the screenshot above that I have finished reading “The Song Machine” by John Seabrook, an excellent overview of how modern hit songs are being manufactured. I’ve also read about one-third of Ken Segall’s “Insanely Simple,” a story about the obsession that drives Apple’s success.
Seeing this information without launching iBooks and being able to open a book from the Home screen and continue right where I left off is a great time-saver.
2. View book stats
Press a book’s cover lightly brings up a preview telling you how far along you are in this book. Without lifting your finger, drag upward to reveal options at the bottom for sharing a book or viewing its information in the iBooks Store.
As you can see for yourself, “Becoming Steve Jobs” by Brent Schlender and Rick Tetzeli didn’t impress me much: I’ve only read about fourteen percent of this book. Peeking a book’s cover also works for reading material that you’ve purchased but haven’t downloaded yet.
As evidenced by the screenshot above, I can Peek the cover of “Apple Watch User Guide” by Apple and access Share and Show in iBooks Store shortcuts even though this book is not stored on my device.
Tip: Purchased books that haven’t yet been downloaded have a cloud icon. To show or hide purchased books you haven’t downloaded, tap the label centered at the top of the interface and toggle the Hide iCloud Books switch at the bottom.
3. Preview pages from table of contents
Open a book and tap an icon that looks like three bulleted lines. This opens the table of contents where you can preview a chapter by pressingly it lightly. While Peeking, open the chapter in full screen by pressing a little deeper.
4. Preview your notes
Access a book’s table of contents and tap Notes at the top of the interface. Now you can press an entry lightly to preview it, or press a little deeper to pop it open. Notes and highlights are excellent for remembering the good parts in a book.
For instance, I saved a few unknown facts about Apple’s design process encountered whilst reading Cult of Mac editor Leander Kahney’s book on Apple’s design tzar, aptly titled “Jony Ive, The Genius Behind Apple’s Greatest Products”.
To add a note, open a book and double-tap a word to select it. Now move the grab points to adjust the selection, then tap Note. To add a visual highlight instead, touch and hold a word, then move your finger to create the highlight.
5. Preview your bookmarks
Open the table of contents and tap Bookmarks at the top. All the bookmarks you’ve previously created are listed here. To preview a bookmark, press the entry lightly. Pressing a little deeper pops the bookmark open in full screen.
To add a bookmark, just hit the bookmark icon on any page, or tap again to remove it. You can have multiple bookmarks and don’t need to add a bookmark when you close the book because iBooks remembers where you left off.
6. Preview pages from search
iBooks has a built-in search feature for finding all the occurrences of a term within a book. With Peek and Pop, you can press an item lightly in search results to preview a page. To pop the page open, press a little deeper.
The search feature also lets you jump to a specific page: tap the magnifying glass icon and enter a page number, then tap that page number in search results.
If you’d rather search for a book in the iBooks Store, pull down on your bookshelf view to reveal the search field at the top of the screen. Searching the iBooks Store looks for the title and the author’s name.
And that’s it. As you master these 3D Touch tips, you’ll be able to open a book from the Home screen and peek and pop pages from the table of contents, notes and bookmarks, or from search.
In addition to 3D Touch, iBooks lets you listen to an audiobook while you browse your library, read other books or explore the iBooks Store.
How do you like these tips?