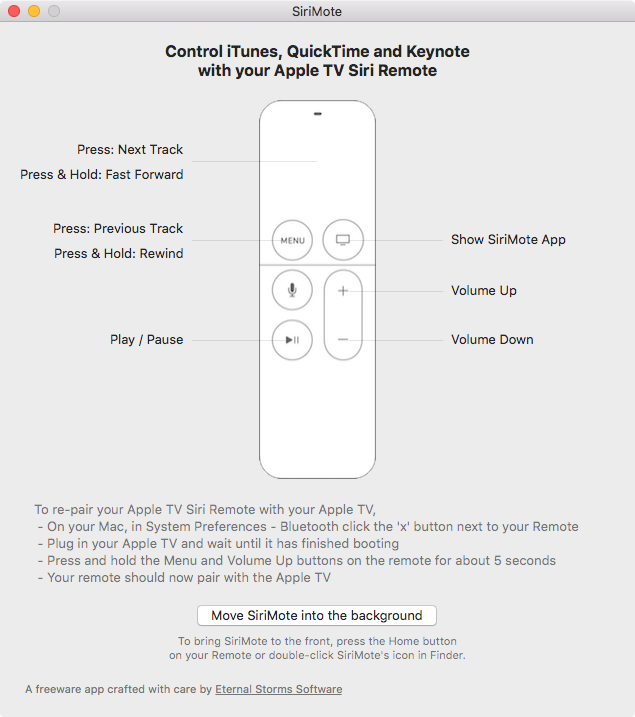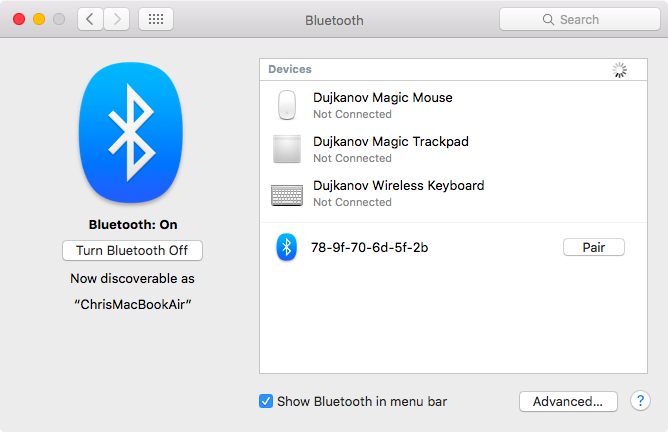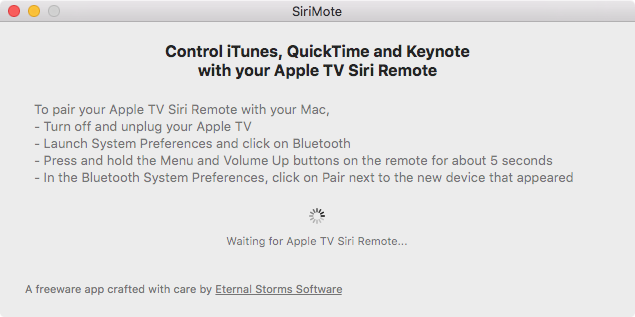Wouldn’t it be nice if you could use the Siri Remote that came with your new Apple TV to control media applications on your Mac? After all, the remote is Bluetooth-based and Mac itself has robust support for Bluetooth networking.
With SiriMote, a new freeware app, now you can. Created by Vienna, Austria-based Eternal Storms Software’s Matthias Gansrigler, SiriMote lets you control various functions of the Mac using your Apple TV’s Siri Remote.
What you can do with SiriMote
With this app, you can control any Mac app which responds to dedicated media keys on the keyboard, such as iTunes, QuickTime, VLC, Keynote and more.
You can also use your Siri Remote to adjust a Mac’s volume and to control playback with play/pause, next/previous track and fast forward/rewind functions.
The commands are fairly simple:
- Next Track: press the Touch surface
- Previous Track: press the Menu button
- Fast Forward: press and hold the Touch surface
- Rewind: press and hold the Menu button
- Play/Pause: press the Play/Pause button
- Volume Up/Down: press the Volume Up and Down buttons
You can also bring the SiriMote app into the foreground by pressing the Home button on the Siri Remote. But first, you must pair your Siri Remote with a Mac.
Pairing Siri Remote
This doesn’t differ much from pairing any Bluetooth accessory with the Mac.
Launch System Preferences → Bluetooth and then press and hold the Menu and Volume Up buttons on the Siri Remote for a few seconds. A new device should appear in the Bluetooth pane. Now click the Pair button and you should be good.
The Apple TV must be turned off during pairing so that it doesn’t interfere during the pairing process. Actually, you need to unplug the Siri Remote as pressing any button on it will automatically wake up the set-top box and pair the remote.
To re-pair the Siri Remote with your Apple TV, click the X symbol next to the remote in System Preferences → Bluetooth and plug in the box. Then, when the Apple TV finishes booting, re-pair the Siri Remote with it by holding the Menu and Volume Up buttons simultaneously for approximately five seconds.
My experience was actually better than that as my Siri Remote automatically paired after plugging in my Apple TV, without the need for manual pairing.
Final words
While the Siri Remote can be paired with your Mac as is, it’s not very useful outside if testing Apple TV apps with it in Xcode’s Simulator. With SiriMote, button presses on the remote are directly translated to OS X’s standard keyboard events, meaning the app “just works” in any app which recognizes standard media keystrokes.
I’ve tried SiriMote with VLC, QuickTime and iTunes and it worked like a charm. It takes some time memorizing how the remote’s buttons are mapped to the Mac’s media functions.
I’ve found the app particularly useful in conjunction with a Mac mini acting as a home media hub. The only bummer, for me, is that switching the remote between the Mac and the Apple TV requires unpairing and repairing.
I wholeheartedly recommend taking SiriMote for a spin.
Availability
SiriMote requires an Intel-based Mac with OS X El Capitan 10.11 or later.
The app is available at no charge as a direct download from the Eternal Storms Software website. Speaking of which, make sure to check out Enternal’s other finely crafted applications, like Yoink, Glimpses and ScreenFloat.