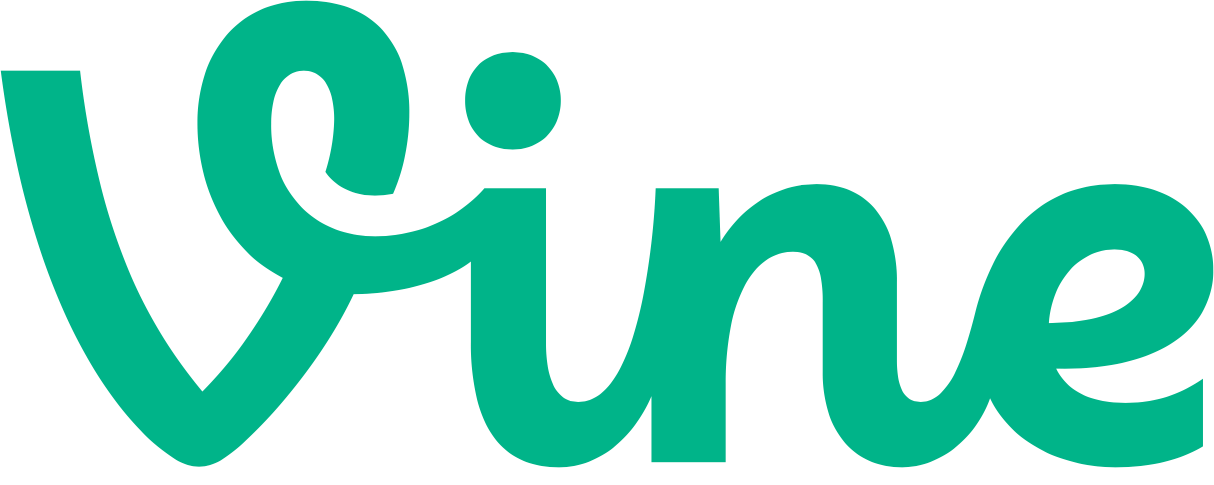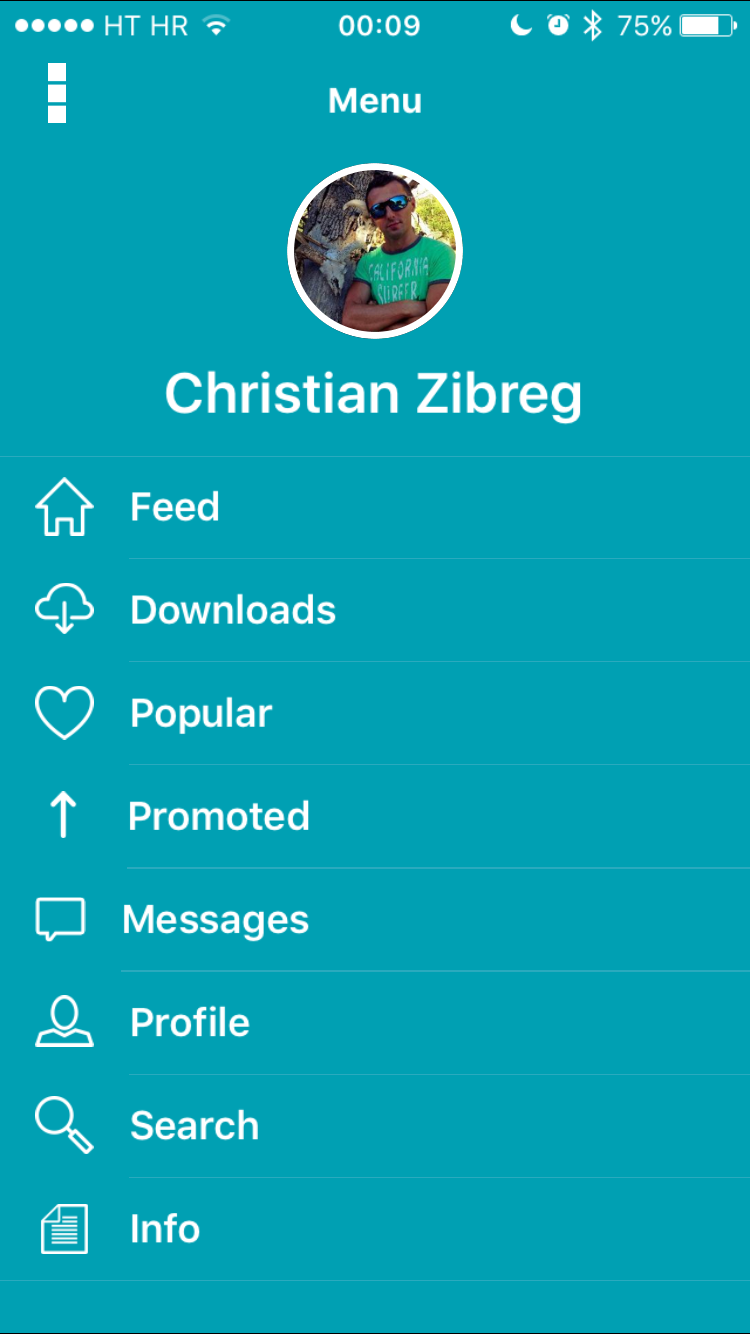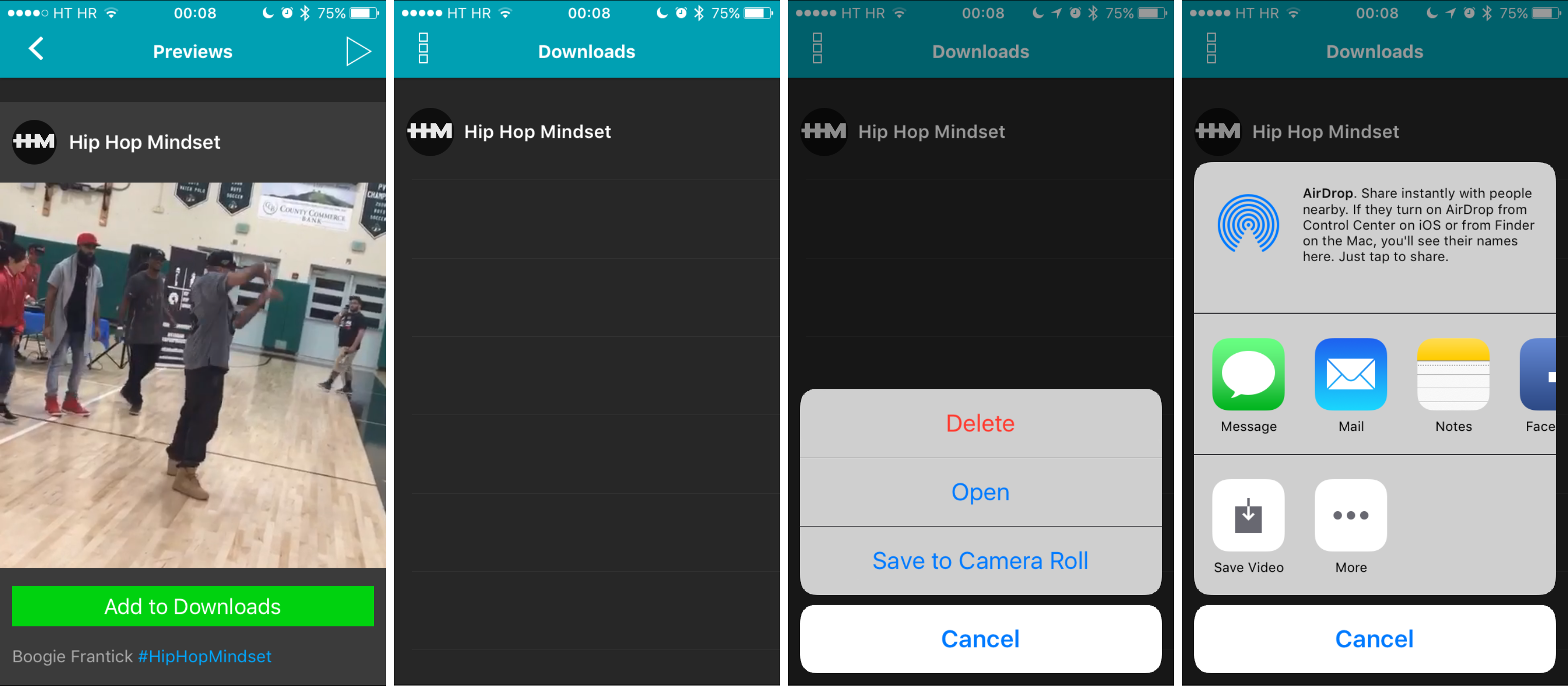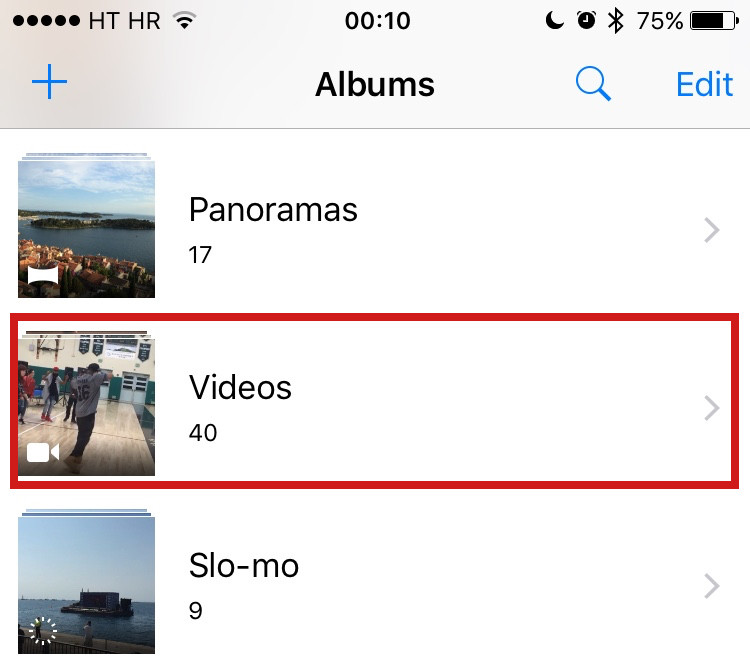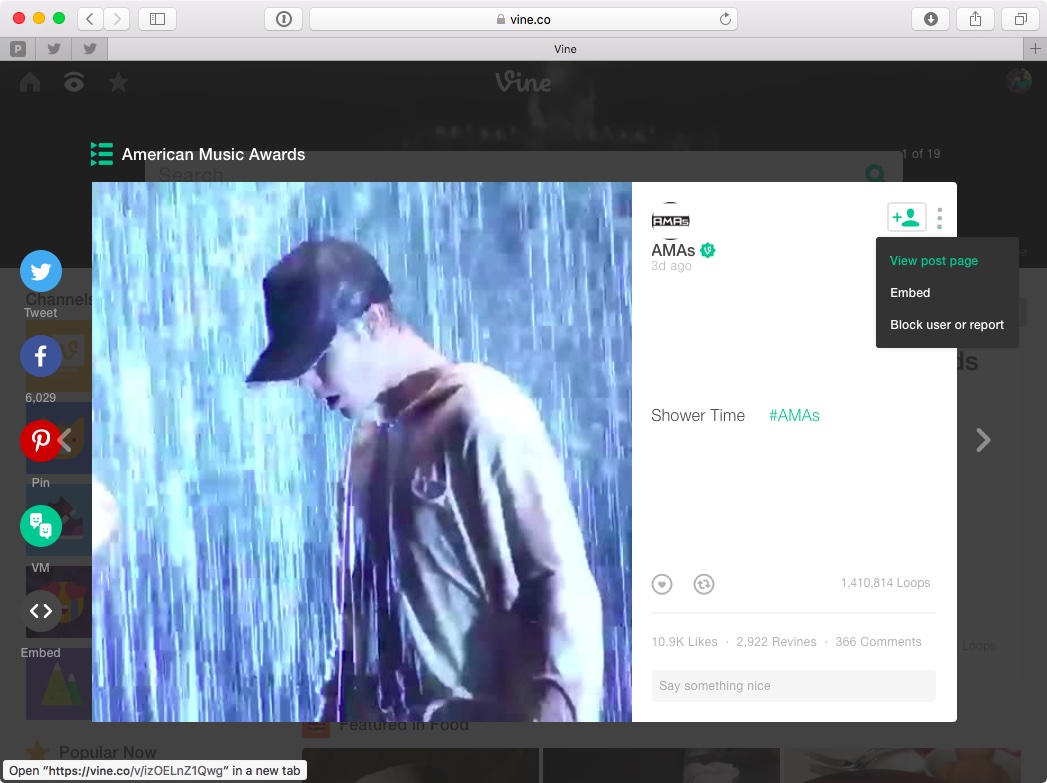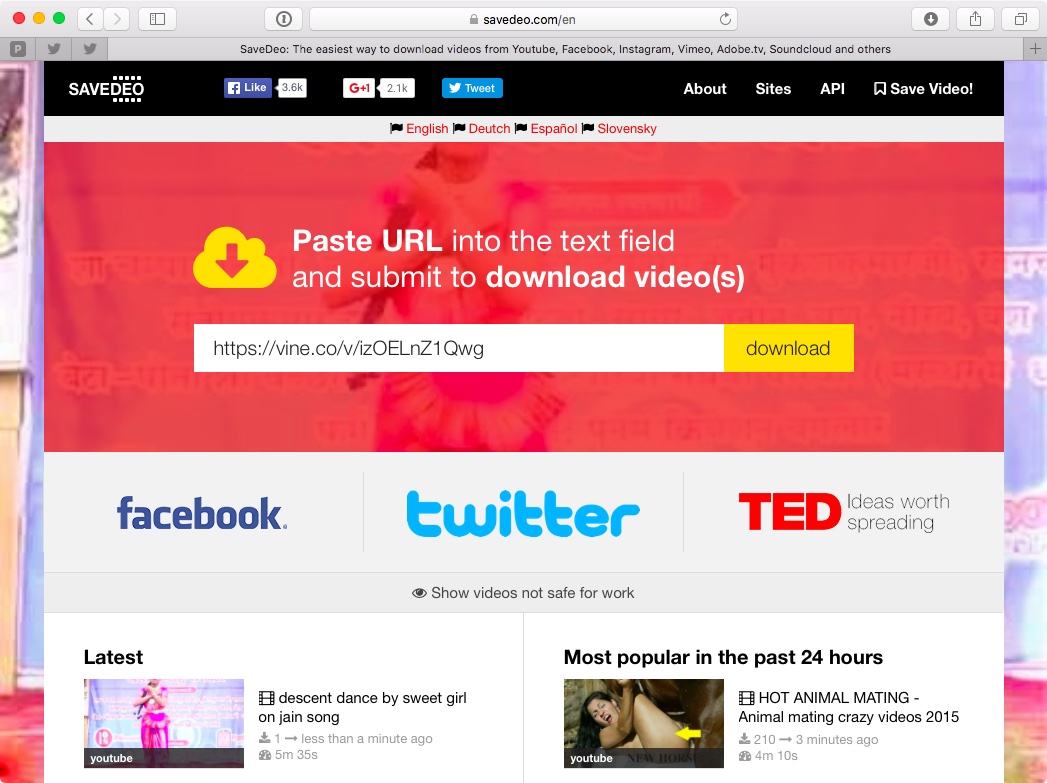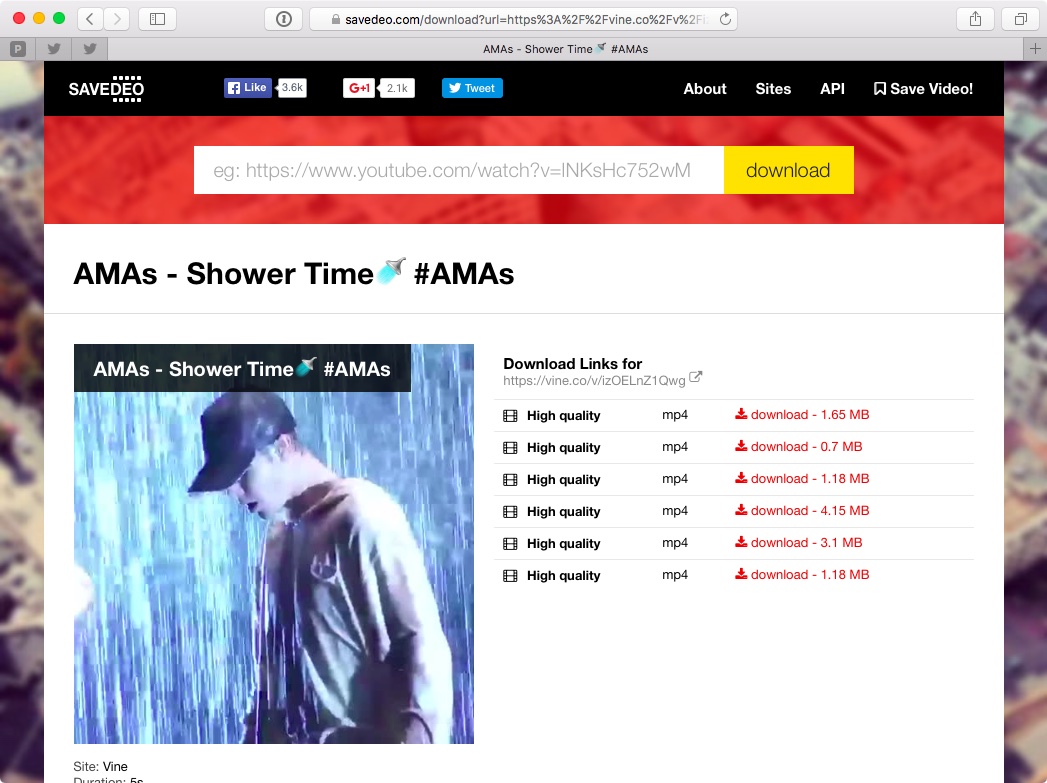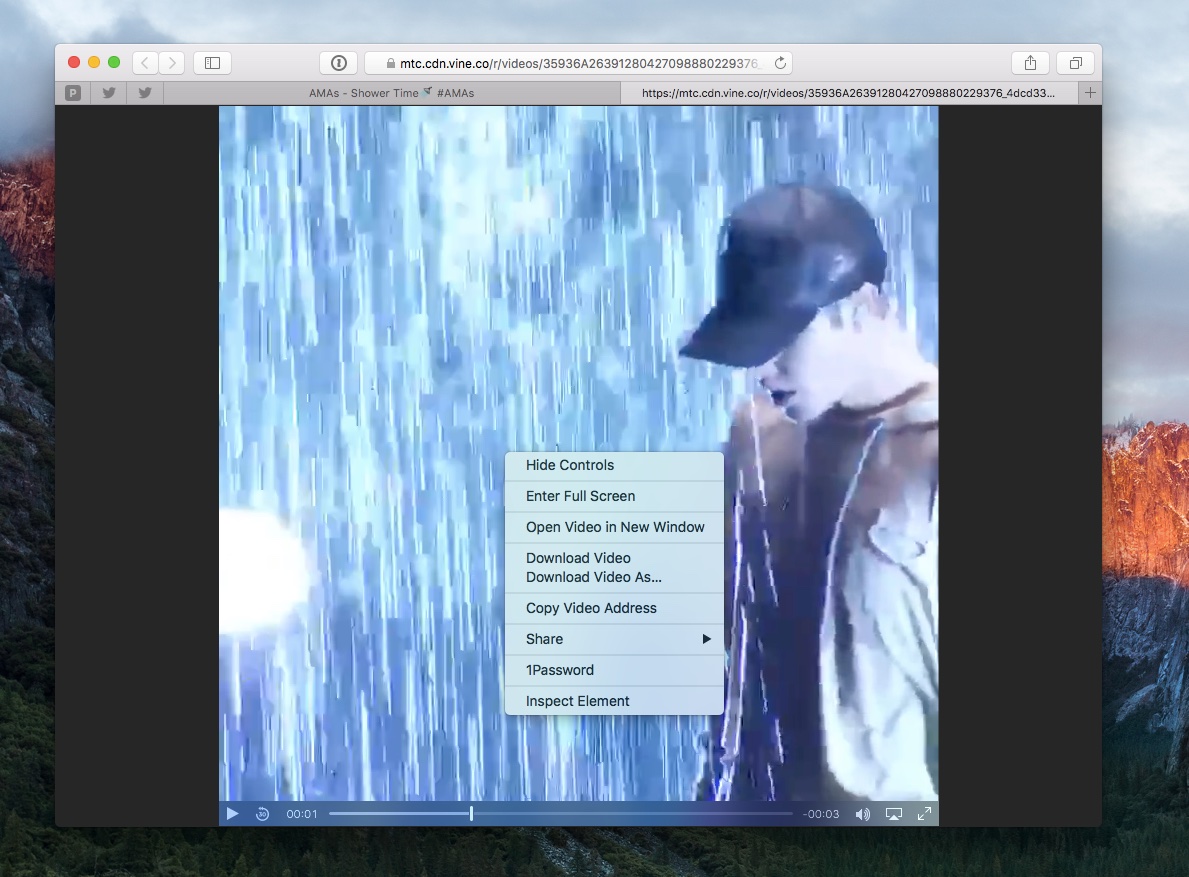Who knew 6-second-long looping video clips would turn out to be so much fun? If you’re into short-form entertainment, there’s probably no better place to get your daily fix of user-posted clips, some of which are quite interesting—I’ve seen whole how-tos compressed into six seconds—than Vine.
The problem is, both Vine the website and mobile app prohibit you from saving your favorite clips to your computer or mobile device. Thankfully, there are apps for that, too.
In this tutorial, you’ll learn how to save Vine videos to your iPhone, iPod touch, iPad or Mac using a nifty little utility and a free of charge web app.
How to save Vine videos to your iPhone, iPod touch or iPad
Step 1: Download an app called Video Downloader for Vine, which costs 99 cents a pop but works as advertised and does everything most other similar apps do not.
Step 2: Launch the app on your iPhone and log in with your Vine credentials.
Step 3: You will be presented with your Vine feed. Tap the hamburger icon and a side panel slides into view. Choose Search to manually find interesting vines, or select Feed, Popular or Promoted to browse videos from people you follow on the service, most popular vines or promoted ones, respectively.
To save vines received via private messages, choose Messages.
Step 4: When you find a vine you want to save to your iOS device, tap it to enter the video player. Now tap the green button at the bottom, labeled Add to Downloads.
Step 5: Your video will being downloading. Depending on your notification settings, you’ll receive an in-app alert or a push notification once the download is complete.
Step 6: Hit the side menu again, and choose Downloads.
Step 7: You will see a list of downloaded vines. Tap on one you wish to save to your Camera roll to reveal sharing options.
Step 8: Lastly, choose Save to Camera Roll and then Save Video.
Voilà, the clip is now saved to the Videos album in iOS’s Photos app. You can now watch the funniest vines on your device without limits and even when you’re offline.
How to save Vine videos to your computer
Step 1: Log in to Vine’s web interface at vine.co.
Step 2: Find a vine you like and click on it. Now click the three vertical dots in the vine’s upper-right cornet and choose View Post Page.
Step 3: This will open your vine’s webpage. Now copy the vine URL by clicking Safari’s address field. Simply select the URL, right-click and choose Copy.
Step 4: Now open the Saved web app in your web browser, paste the vine URL into the search field at the top of the screen and click the Download button.
Step 5: A new webpage appears, listing all of the available download links for that particular vine. Choose the download link next to the file that best suits your needs.
Step 6: The web app will now load your video. Right-click it and choose Download Video As… to save the clip to your computer.
Your video is now saved. You can now open it in your preferred media player app. This web app can also be used to save videos from other sources, like Vimeo, YouTube and more.
Submit your own tutorial ideas and how-to suggestions to tips@iDownloadBlog.com.