Learn how to quickly delete all emails at once from the Apple Mail app on iPhone and iPad and reach inbox 0 in no time.
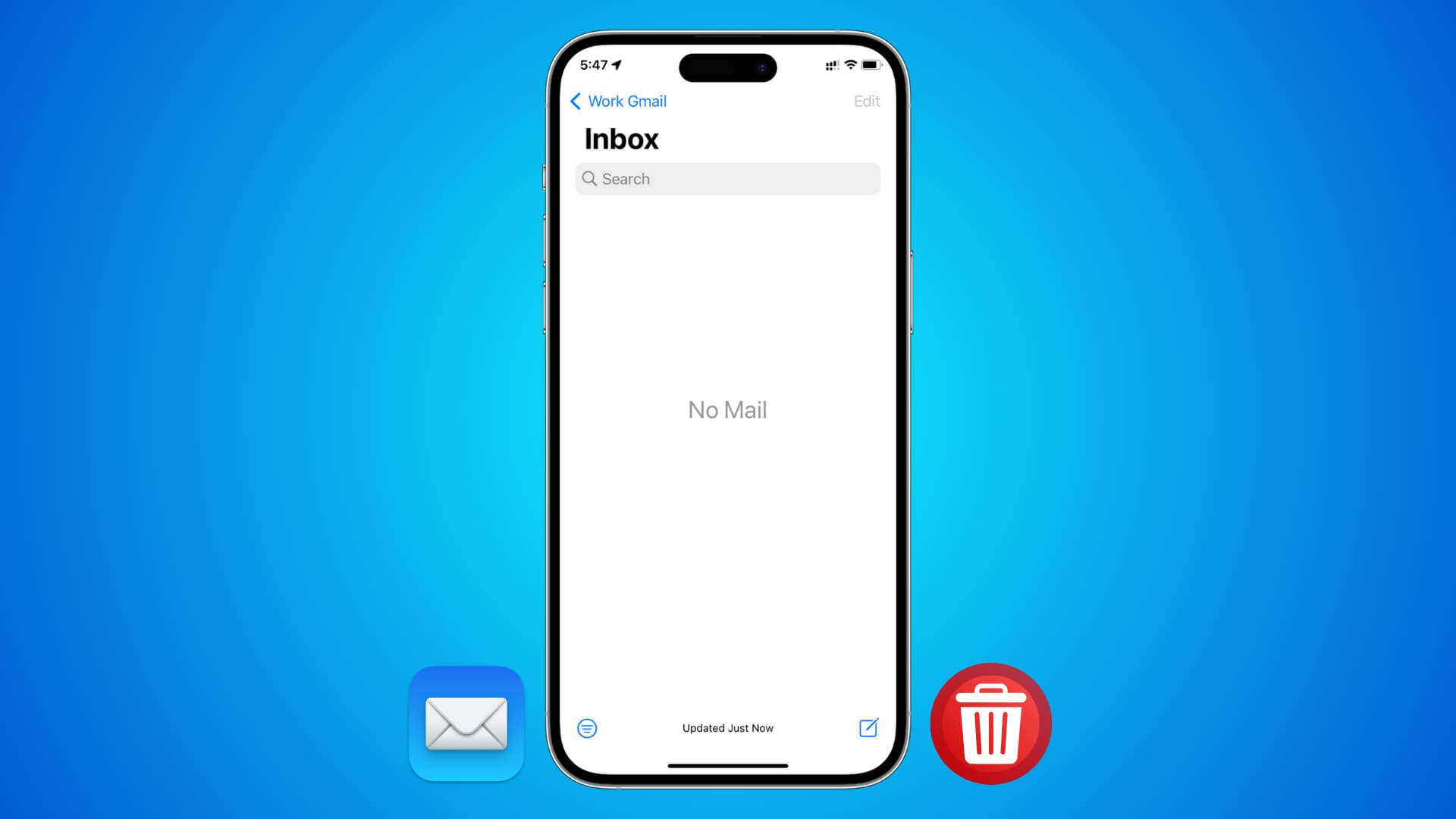
The built-in Mail app on iOS has a trio of features that make the app more useful. One of them is an easily overlooked feature to quickly delete all your emails in an inbox with just a few taps. This can save you a lot of time and help tame your inbox.
Caution: Some emails may be important and have proof of purchase, warranty receipts, bills, etc. So, make sure you know what you’re doing. You can also save those emails as PDFs before deleting them.
Delete all emails at once on iPhone and iPad
1) Open the Apple Mail app.
2) If you have added more than one email account to your device, tap the arrow button from the top left and choose an account whose emails you want to trash.
3) After you return to the inbox, tap Edit from the top right.
4) Tap Select All.
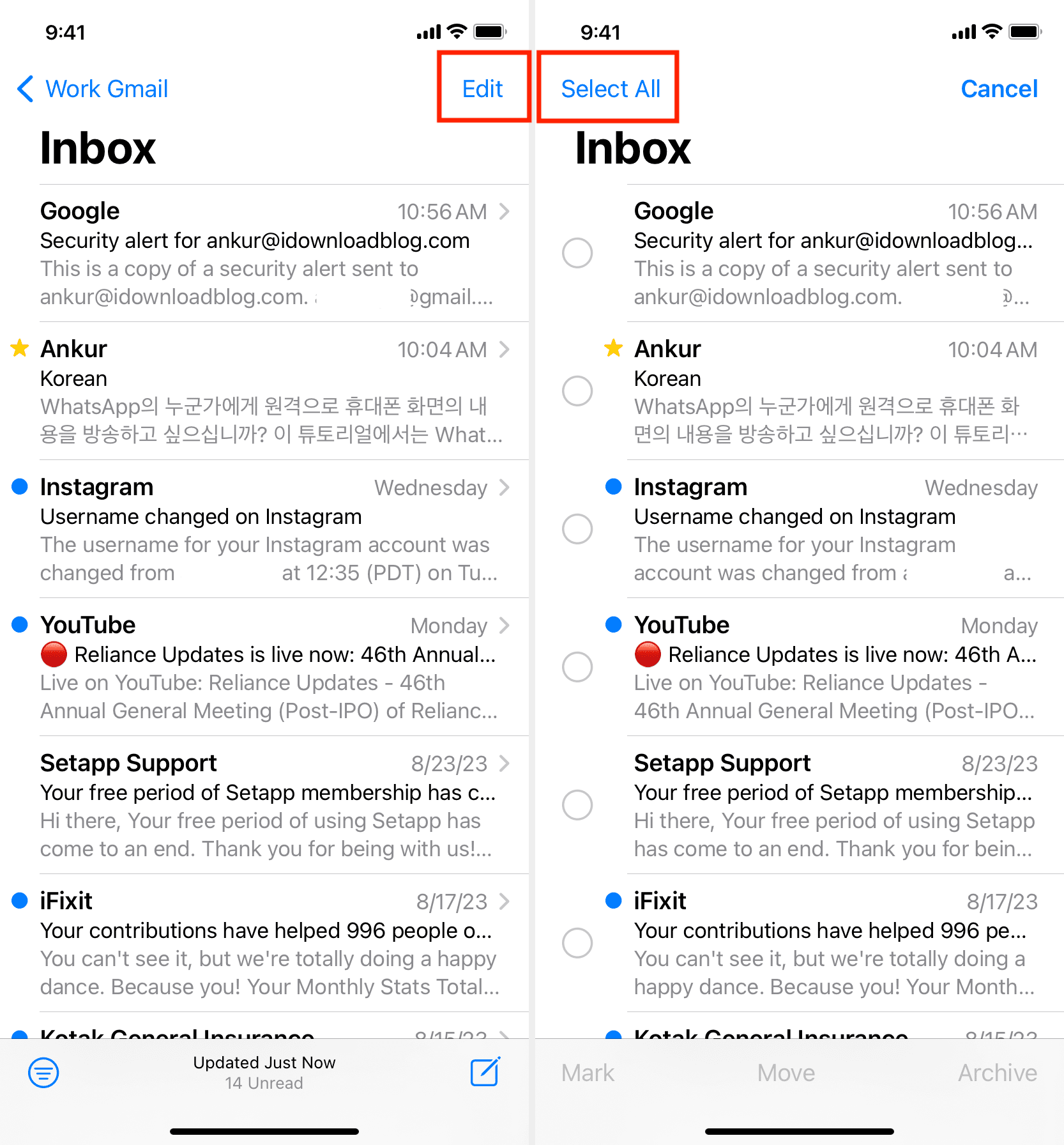
5) Now, tap Move and select Trash.
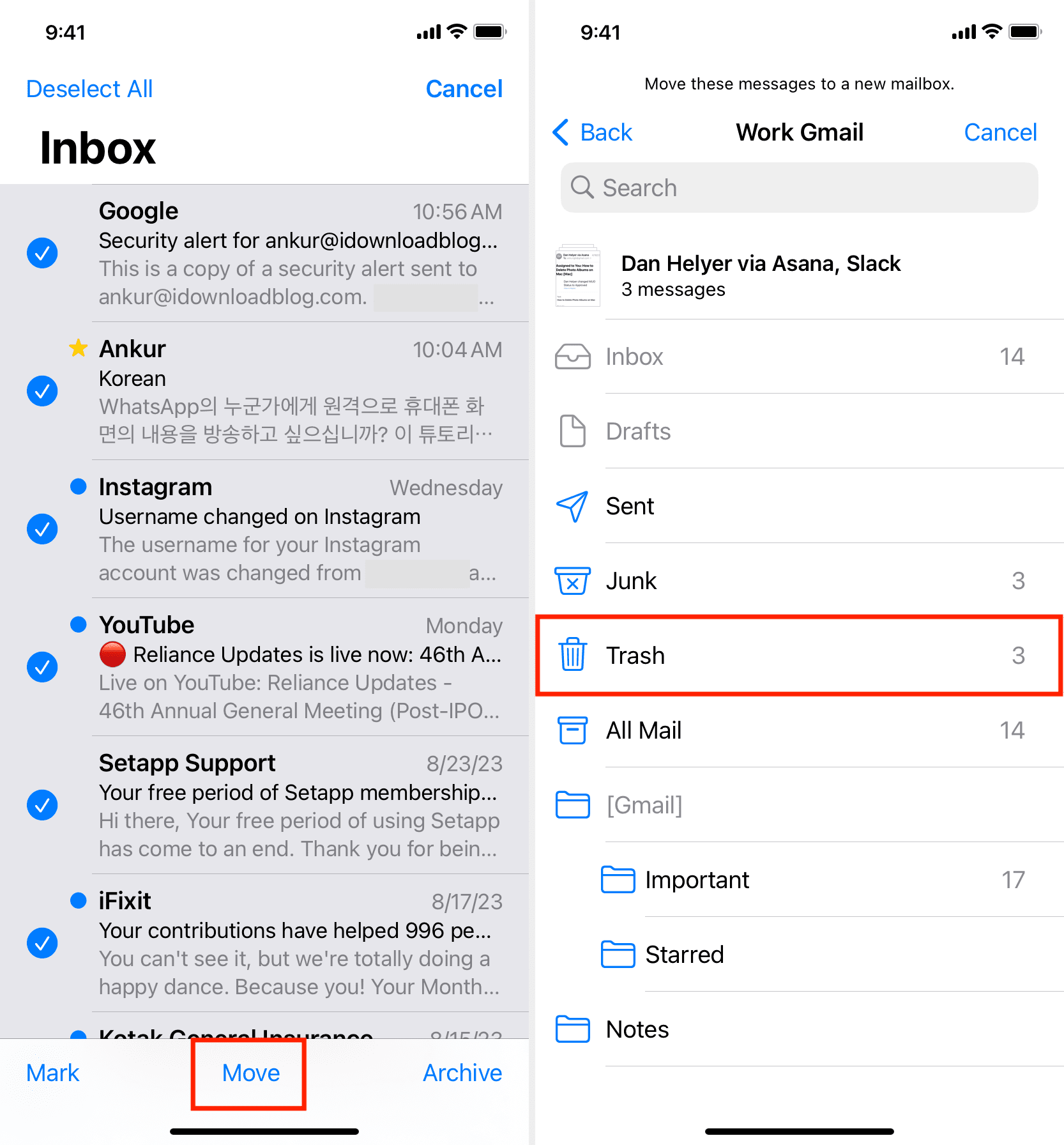
6) Finally, stay on the Inbox screen of the Mail app for a while until the emails are successively moved to the trash, and you see No Mail on the screen.
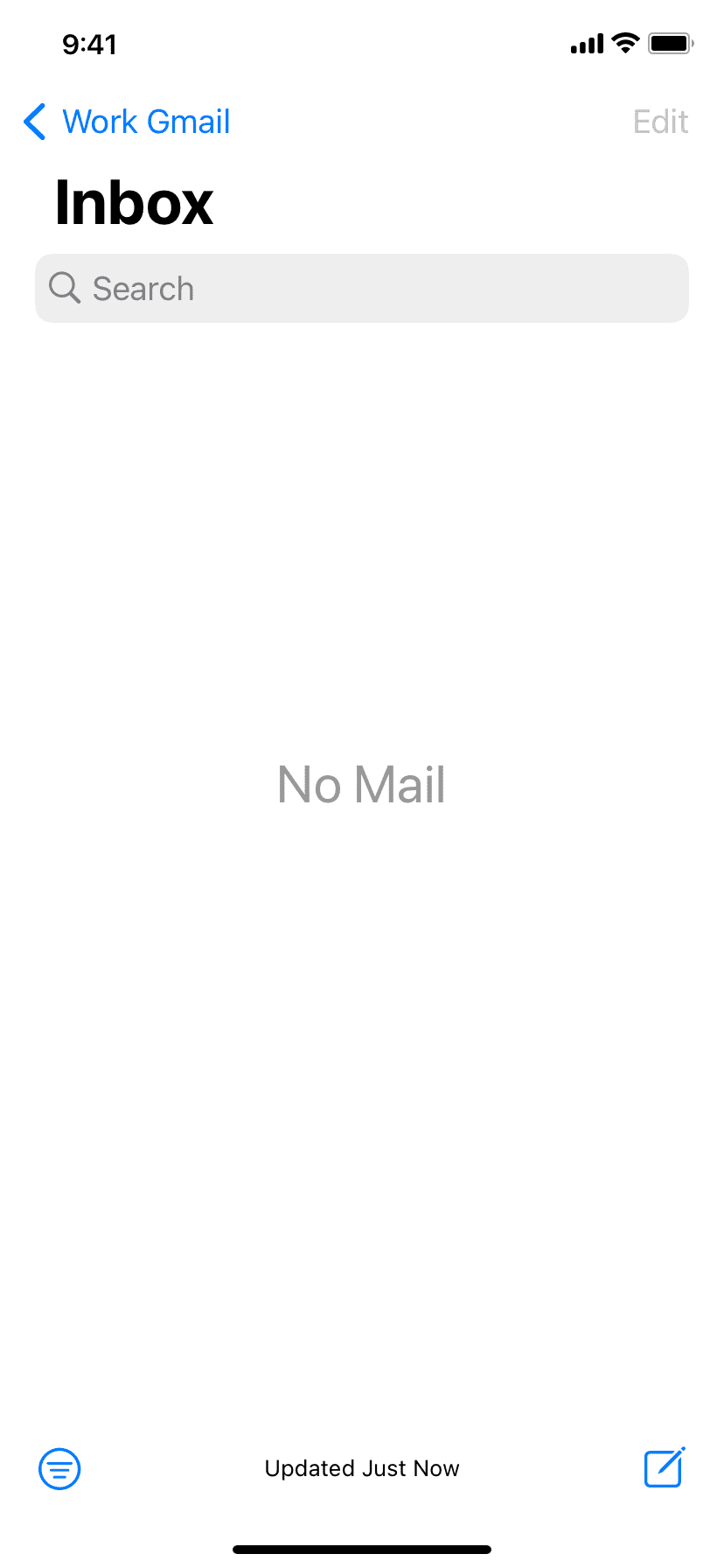
Empty the trash
Trashed emails are not immediately deleted. Instead, they are moved into a Trash folder before they’re permanently wiped after a preset period of time (the default is usually 30 days).
Follow these steps if you want to permanently delete all the trashed emails now:
1) Head to the Trash folder for the inbox you want to delete messages from.
2) Tap Edit.
3) Tap Select All to mark all emails in the trash.
4) Finally, tap Delete > Delete All.
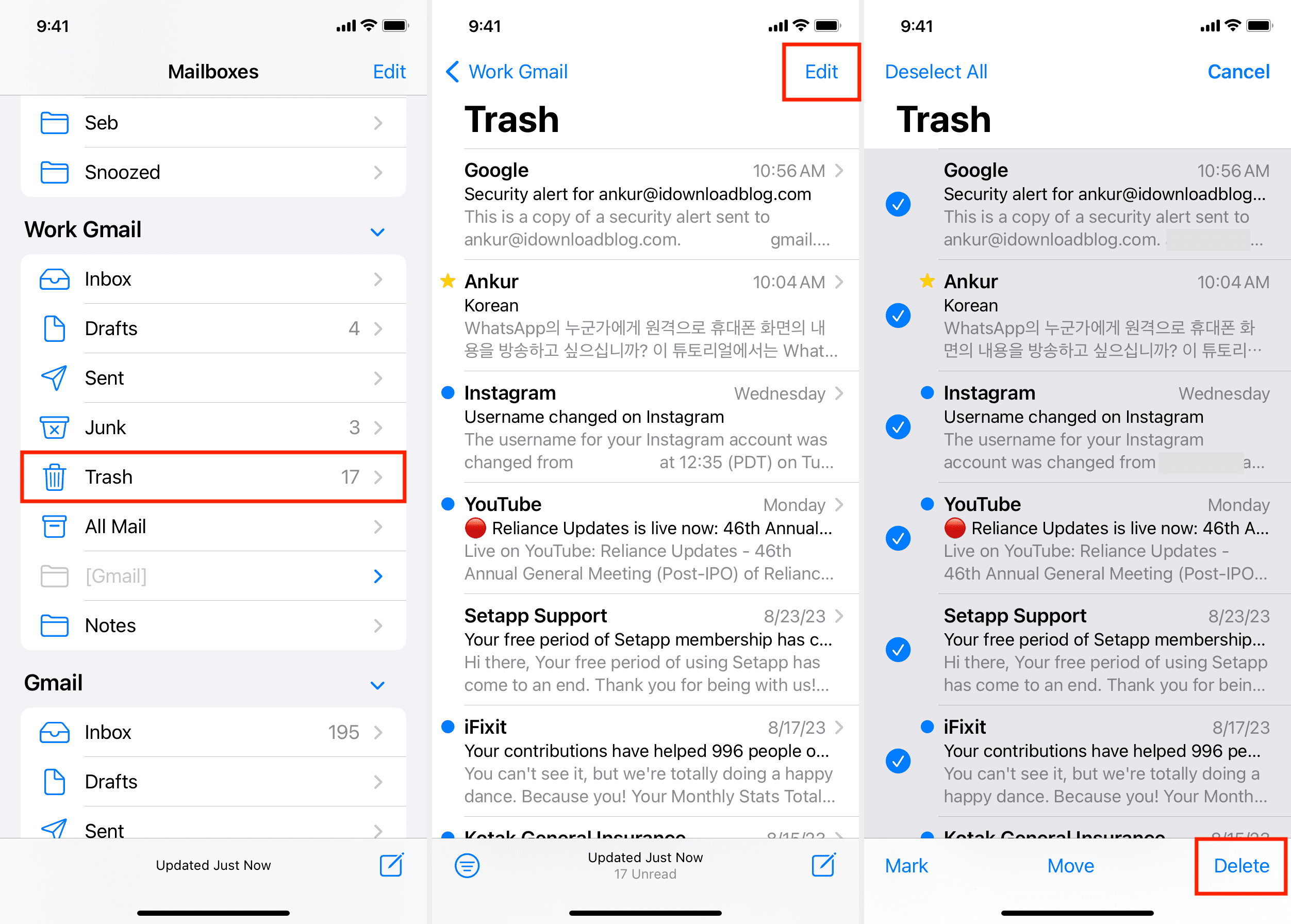
Can I get my trashed emails back?
Depending on your email provider and device settings, you should be able to undelete trashed emails for a limited time, such as 30 days.
1) Go to your email account’s Trash section.
2) Tap Edit.
3) Now select individual emails or use the Select All button. I’m picking Select All.
4) Tap Move > More N Messages and select Inbox.
5) Finally, wait on the Trash screen until you see No Mail.
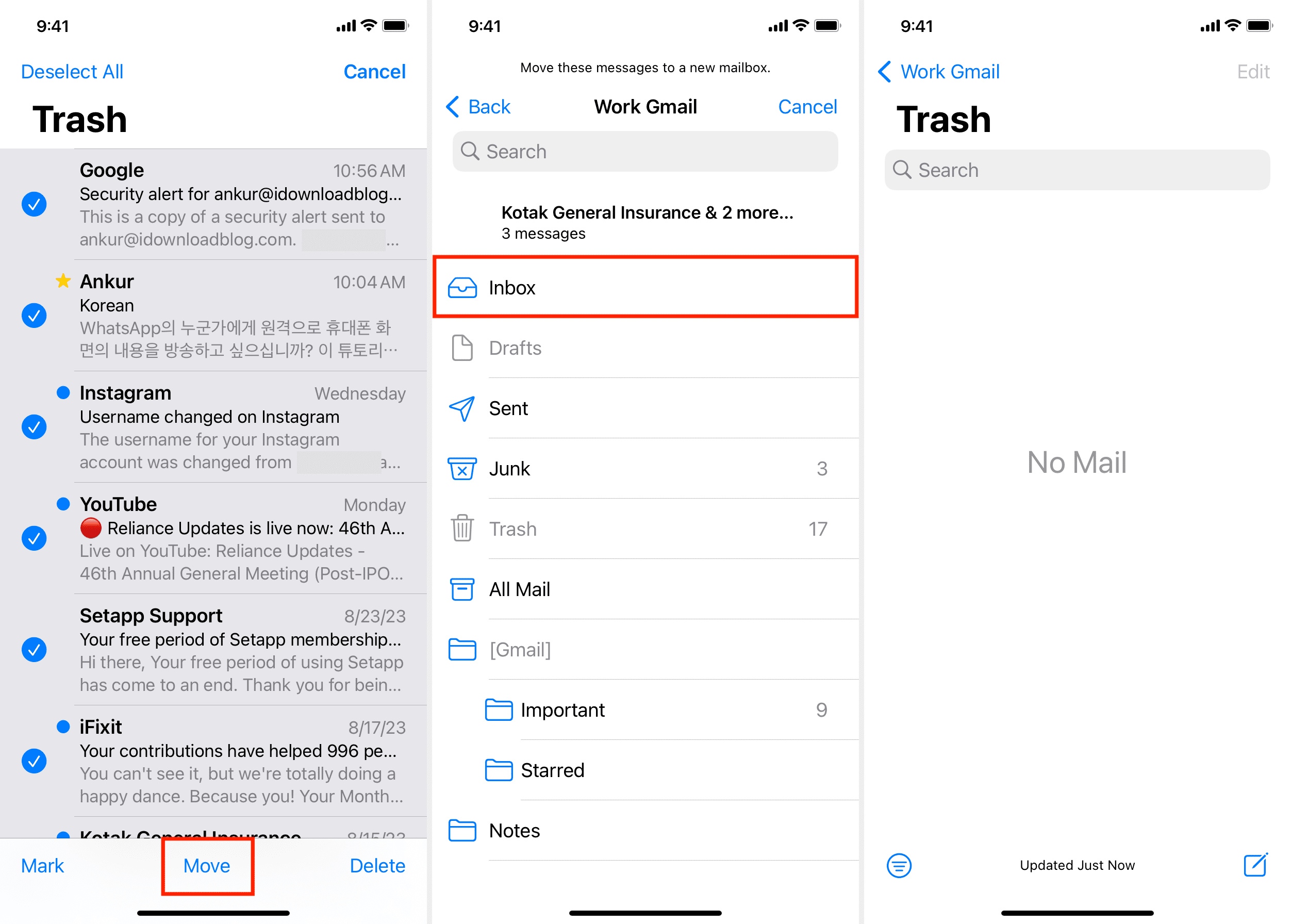
Check out next: