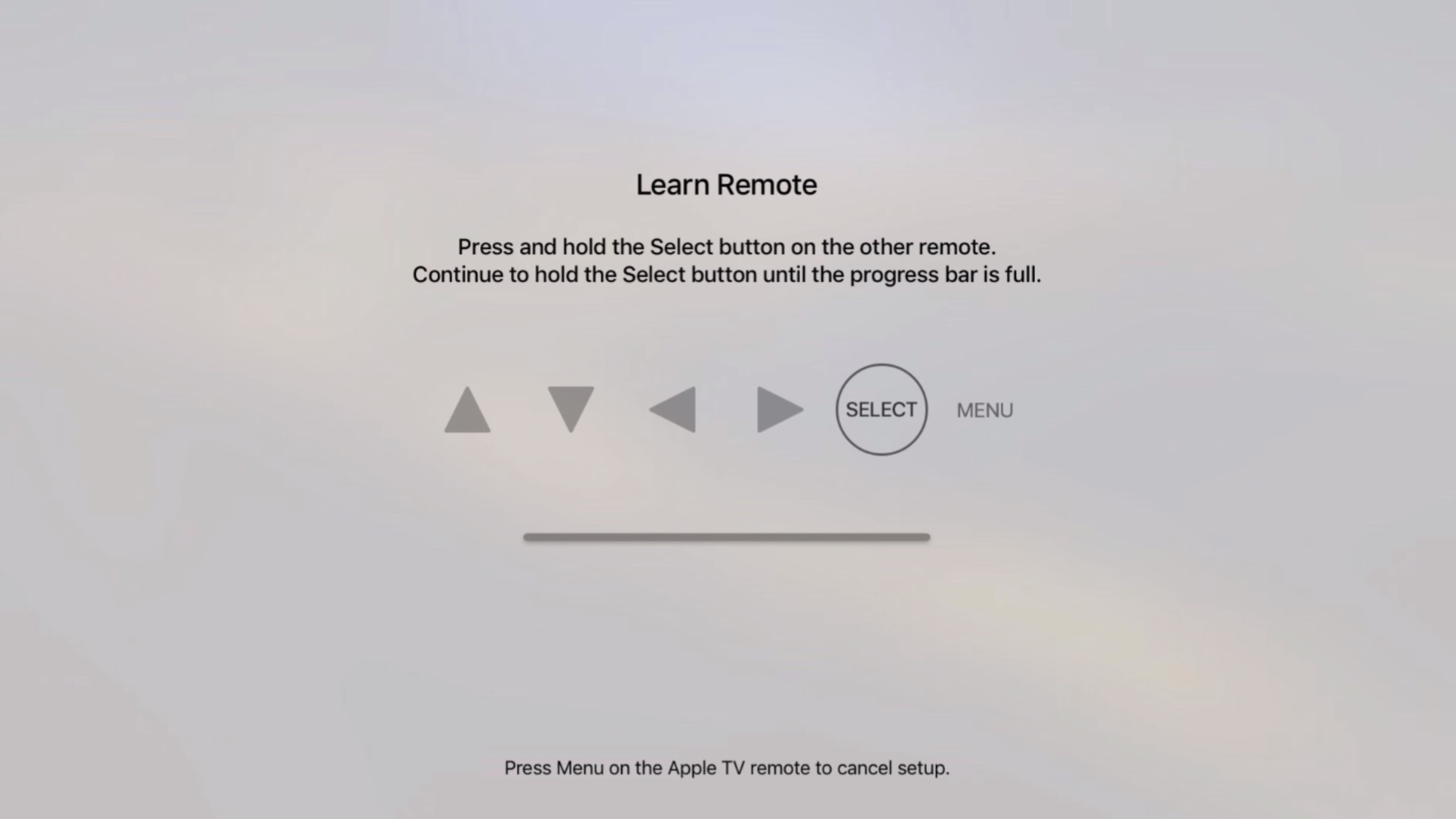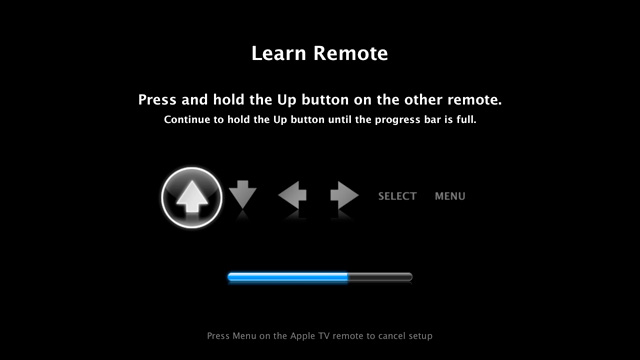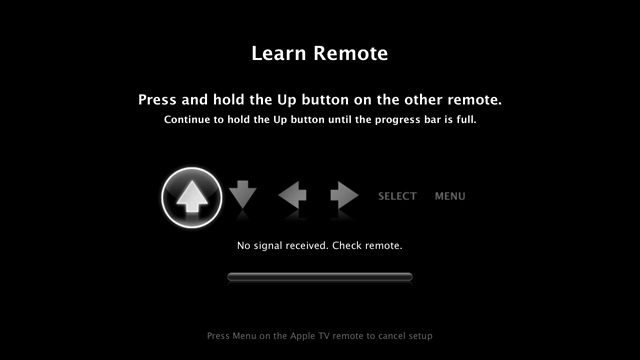Your universal infrared remote which used to control your old Apple TV should work just fine with the fourth-generation Apple TV right out of the box. In some cases, however, your legacy remote might need configuring in order to learn the signals that the Siri Remote generates.
In this post, we’re going to show you how you can program a universal infrared remote that came with your TV, cable box or DVD/Blu-ray player in order to navigate the entirety of tvOS, or use it with a prior Apple TV model.
Before we begin, ensure that you’re mapping your Apple TV Remote buttons to ones on your old remote that don’t control the TV or any of your other devices like receivers, DVD players, auxiliary (AUX) devices and so forth. You can even program a Wii U gamepad or similar infrared-based controllers to navigate your Apple TV.
How to program a third-party remote for 4th generation Apple TV
Step 1: Go to Settings → Remotes and Devices on your fourth-generation Apple TV.
Step 2: Now choose the Learn Remote option.
Step 3: Select Start to begin teaching your old remote to control the Apple TV 4.
Step 4: You will be presented with a set of icons corresponding to the six buttons on your Siri Remote. Follow the onscreen instructions to continue. You must press and hold on any button on your old remote to assign its function to one of the six buttons on the Siri Remote: Left, Right, Up, Down, Select and Menu.
After mapping out Siri Remote buttons to the old infrared remote, you can now navigate the entirety of tvOS using the assigned buttons on your old remote.
Tip: To program the buttons for Play, Pause, Fast-Forward, Rewind, Next Chapter and other functions, choose Set Up Playback Buttons in the menu.
To rename, delete or change button choices mapping at any time, choose Settings → Remotes and Devices and select the remote. You can also program additional third-party remotes to control your Apple TV by repeating the steps outlined above.
How to program a third-party remote for 2nd and 3rd generation Apple TV
Step 1: Go to Settings → General → Remote on your 2nd or 3rd generation Apple TV.
Step 2: Select the Learn Remote option.
Step 3: Choose Start to continue. You should see a set of icons representing the six buttons on the Apple TV Remote. The Up or + button should be highlighted.
Step 4: Follow the onscreen instructions to map each Siri Button to your old remote.
To do so, press on any button on your old remote that you wish to assign the highlighted function to, and continue holding it until the blue progress bar is full. Your Apple TV will then select the next button function.
Step 5: Repeat the process to program all six button functions. You can now use your third-party remote to control the Apple TV interface.
Tip: To rename, delete or change button mapping, choose Settings → General → Remote and select the remote. You can also program additional third-party remotes to control your Apple TV by repeating the steps outlined above.
No signal received?
If you encounter a “No signal received” message while attempting to learn a remote, your Apple TV couldn’t detect an infrared signal from the old remote within 20 seconds. Infrared remotes require a line of sight so ensure that there are no objects between the Apple TV and your remote.
Another reason for the error message could be that you might need to manually enable the button on the old remote that you are trying to program.
And lastly, attempting to program a button that already has a function assigned to it could yield a “Button already learned” message. This could mean the following:
- A different, previously-learned remote has a button with the same IR code as the button that you are trying to program.
- Or, a previously-learned button on your current infrared remote has the same IR code as the button that you are trying to program.
Should you encounter this message, simply use a different button or delete the previously-learned remote from your Apple TV. Most third-party infrared remotes usually have two sets of navigation buttons.
Controlling TV volume with Siri Remote
In addition to using a third-party infrared remote to control your Apple TV, owners of the fourth-generation Apple TV can program the Siri Remote to control volume levels on their TV and switch inputs automatically.
Recommended tutorials
You might also appreciate the following Apple TV how-tos:
- How to control TV volume using Apple TV remote
- How to control your TV volume with Siri Remote
- How to adjust Siri Remote’s Touch surface sensitivity
- How to check battery level of Siri Remote and game controllers on Apple TV
- How to restart or put Apple TV into sleep or standby mode
- How to take screenshots on Apple TV
- How to rename Apple TV
- How to disable password prompts for downloads on Apple TV
- How to adjust streaming resolution for iTunes movies and TV shows on your Apple TV
- How to see how much storage space Apple TV apps are taking up
- How to use third-party remote to control Apple TV
Send us your own tips and tutorial ideas at tips@iDownloadBlog.com.