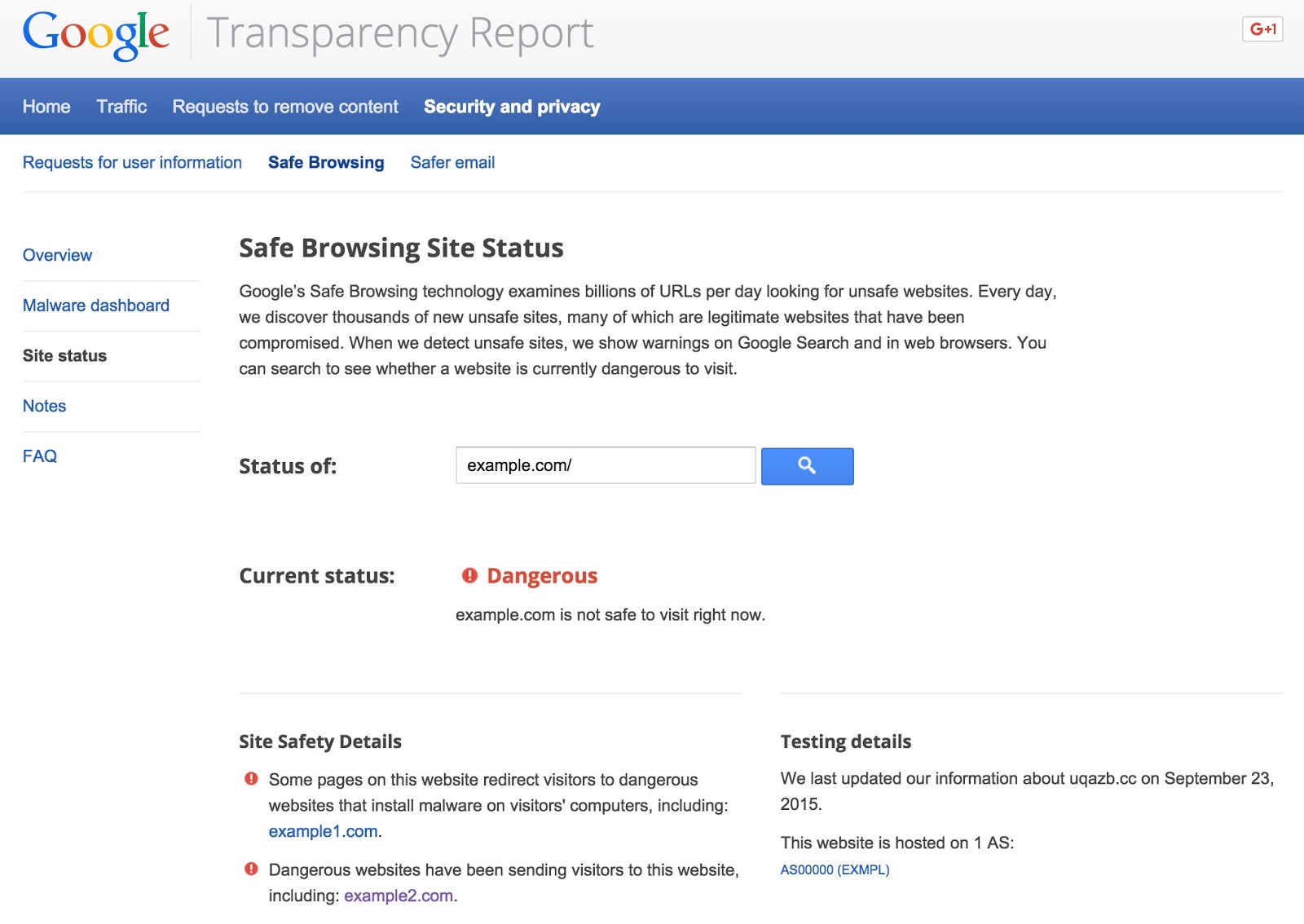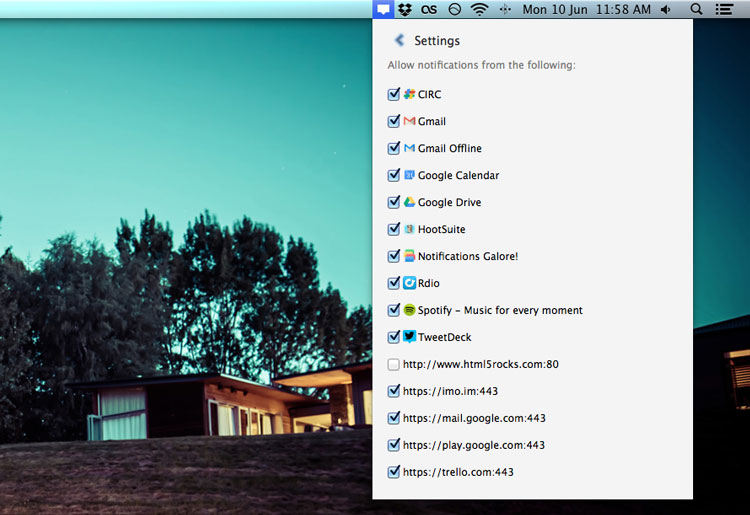Google today pushed a small update to its Chrome mobile browser in the App Store. The new edition, officially bumped to version number 46.0.2490.73, brings support for iOS 9’s new Split View multitasking mode on the iPad Air 2, iPad mini 4 and iPad Pro.
Moreover, Slide Over multitasking view and Picture-in-Picture video mode are supported in this Chrome edition as well. These are certainly welcomed additions for those of you who do a lot of research online as you can now browse the web with Chrome and run another app like Notes side-by-side.
This edition of Chrome also sports improved handling of right-to-left languages. Aside from these improvements, no other changes are mentioned in Chrome’s release notes.
Clearer malware description
On the desktop, the search firm has recently improved Chrome’s handling of malicious websites. Now when you come across a Safe Browsing warning, you can search for the blocked website in a newly added Site Status section in the Transparency Report to learn why it’s been flagged by Google’s algorithm.
Chrome is ditching its own notification center
And if Chrome for Mac is your daily driver, you may be delighted to learn the app will be ditching its built-in notification center that sits in your Mac’s menu bar, so there’s that.
“In some cases, these desktop notifications would appear while users were gone, so in 2013 Chrome launched the notification center, a place for users to find notifications from Chrome apps and extensions that they’d missed,” explains the firm in a blog post.
Screenshot via OMGChrome
“However, in practice, few users visit the notification center,” the post adds.
“To keep Chrome simple, it will be removed from Windows, Mac, and Linux in the upcoming release.”
To disable Chrome’s notification center on your Mac, do the following:
Step 1: Open Chrome.
Step 2: In the upper right corner of the browser window, click the Chrome menu.
Step 3: Click Settings > Show advanced settings.
Step 4: In the Privacy section, click Content settings.
In the dialog that appears, go to Notifications and choose one of the following:
- Allow all sites to show notifications: You’ll automatically see notifications from all websites.
- Ask when a site wants to show notifications: You’ll get an alert from Chrome whenever a site wants to show you notifications. This is the default setting.
- Do not allow any site to show notifications: You won’t see any notifications from websites.
The notification center on Chrome OS will remain unchanged.
Developers will need to adapt their web apps as notifications sent solely to Chrome’s built-in notification center will now result in an error. All other notifications will continue to work without requiring any changes.
Availability
Chrome for iOS requires an iPhone, iPod touch or iPad with iOS 7.0 or later. The browser is localized in English, Arabic, Bokmål, Norwegian, Catalan, Chinese, Croatian, Czech, Danish, Dutch, Finnish, French, German, Greek, Hebrew, Hindi, Hungarian, Indonesian, Italian, Japanese, Korean, Malay, Polish, Portuguese, Romanian, Russian, Slovak, Spanish, Swedish, Thai, Turkish, Ukrainian and Vietnamese.