Learn how to protect your Apple devices from theft or unauthorized access by enabling Find My Activation Lock, ensuring peace of mind and enhanced security for your iPhone, iPad, Apple Watch, and Mac.
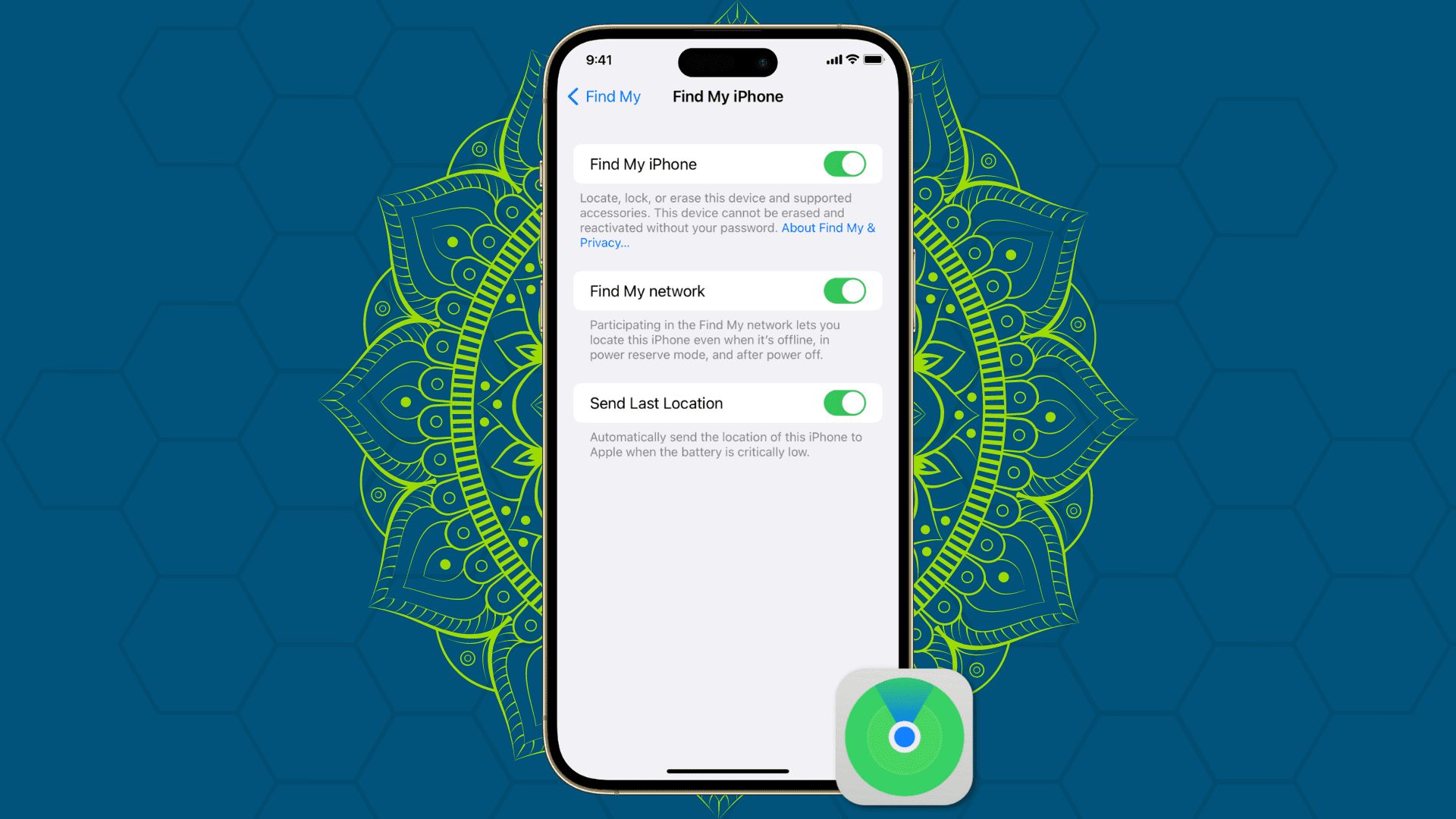
On the surface, Activation Lock is nothing more than an extension of Find My, a service that allows you to track a lost or stolen Apple device as well as remotely erase it. In actuality, Activation Lock is more powerful than it would appear, as it prevents anyone from erasing or activating your device without entering your Apple ID and password first.
Maybe the best part of Activation Lock is that it is deeply integrated into Find My. There is no special setting to turn on to take advantage of Activation Lock, and Apple itself doesn’t make a big deal out of the feature, which has been praised by authorities for curbing iPhone thefts in certain metropolitan areas.
Admittedly, the steps are pretty simple and straightforward, and chances are you already know how to do all this. If that’s the case, feel free to chime in in the comments section and tell us what other safeguards you have in place to secure your device.
Devices that support Activation Lock
- iPhone, iPad, and iPod touch running iOS 7 and later
- Apple Watch running watchOS 2 and later
- Mac with Apple T2 Security Chip or Apple silicon (M1, M2, and its successors) running macOS Catalina and later
If you use iCloud, then you probably use Find My service
When activating a new device for the first time or after a complete restore, you automatically activate Find My iPhone if you decide to use iCloud. Of course, the setting can always be manually turned off later on, but if you use iCloud, you’re probably using Find My too.
Note that Location Services must be turned on in order to be able to locate your device on a map using Find My.
How to enable Activation Lock
Even if you use iCloud, it might be a good idea to check and make sure Find My is indeed enabled.
On iPhone and iPad
- Open the Settings app on your iPhone or iPad.
- Tap your name from the top.
- Tap Find My.
- Make sure it says On next to Find My iPhone. If it’s off, tap it and turn on the switches next to Find My iPhone and Find My network.
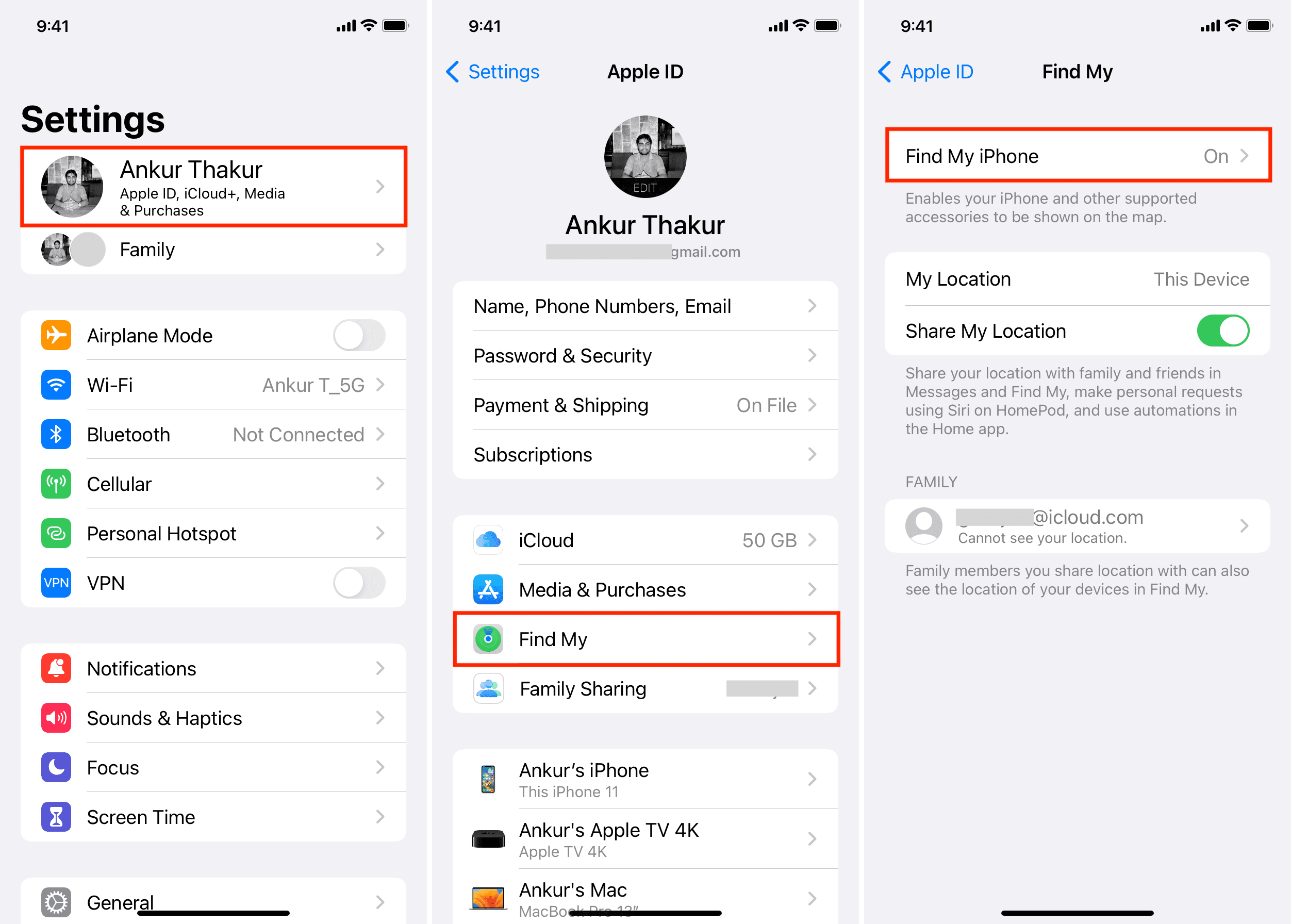
Send Last Location
Additionally, you have the option to enable “Send Last Location.” This feature will automatically send the last known location of your iPhone or iPad to Apple when the device runs out of battery and is about to shut down. This can be a great feature if you left your phone somewhere and it ran out of battery. At the very least, Find My will be able to tell where it was last located.
On Apple Watch
Once you enable Find My on your iPhone, it’s automatically enabled on the Apple Watch paired with it. But you can follow these steps if you want to be sure that Find My Activation Lock is turned on for your Apple Watch:
- Open the Watch app on your paired iPhone.
- Go in the My Watch section and tap All Watches from the top left.
- Tap the info icon ⓘ next to your Apple Watch.
- If you see the option for Find My Apple Watch, that means Activation Lock is enabled on your watch.
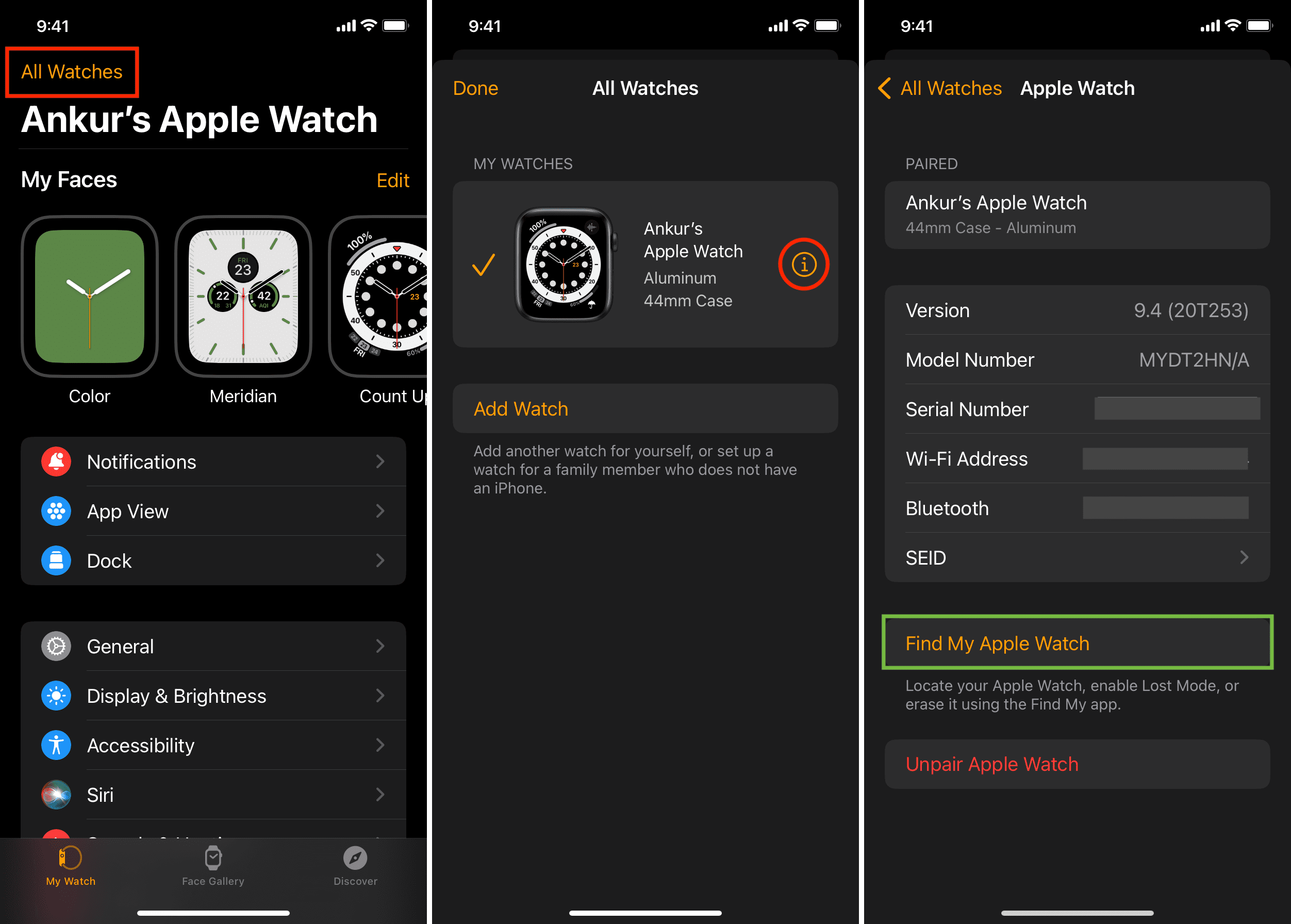
On Mac
- Open System Settings and click your Apple ID from the top left.
- Click iCloud > Show All.
- Make sure it says On next to Find My Mac. If not, click Find My Mac and turn it on.
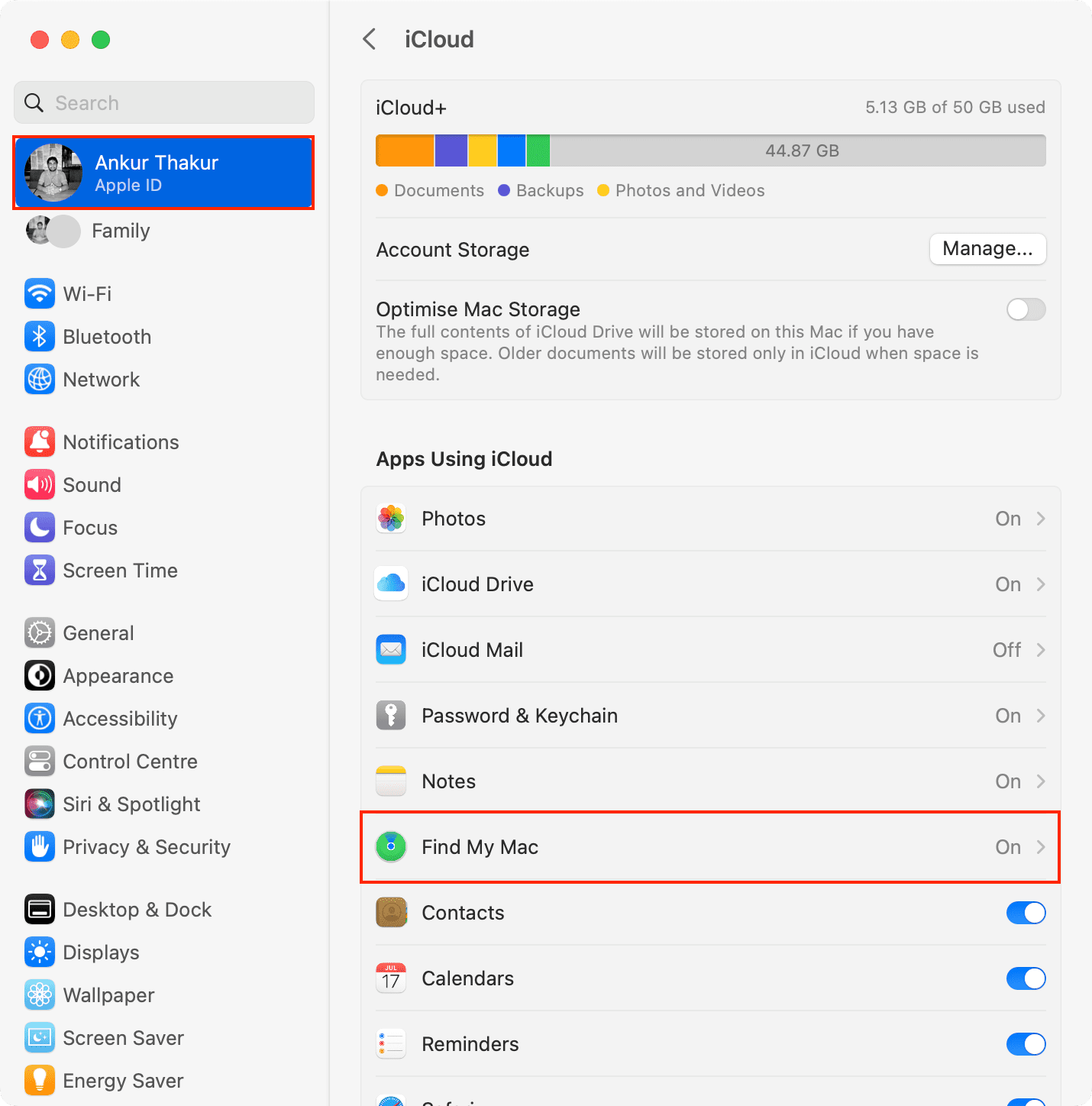
We have covered a lot more about Mac’s Activation Lock in our dedicated tutorial.
As mentioned above, there is no special setting to turn on to take advantage of Activation Lock. If you enabled Find My, then you enabled Activation Lock. From now on, if your device is lost or stolen and you put it in Lost Mode using Find My and Activation Lock will prevent anyone from erasing or reactivating your device.
If your device is lost or stolen
Now that you know for sure Activation Lock is enabled, is here what you should do next in the event your device is lost or stolen.