In this tutorial, we’ll show you how to easily send the location of a restaurant, monument, store, or other place of interest from Google Maps on your desktop to your iPhone or Android phone. We’ll also show you what to do if it fails.
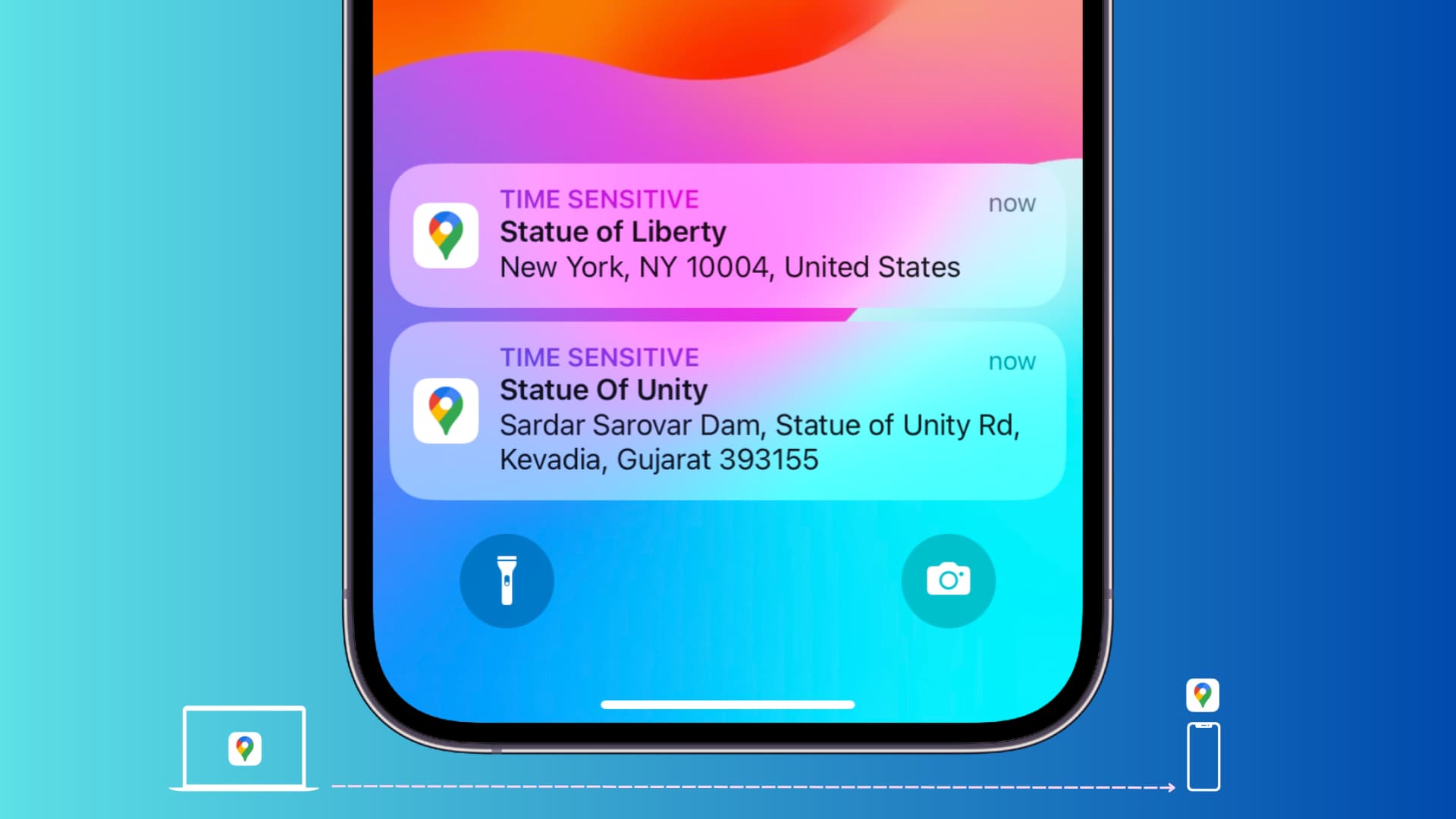
Note: Surprisingly, in my testing, I found that you can’t send the location from your computer to your iPad, even if it’s a cellular model!
Send location from your computer to your phone
1) Visit Google Maps in a web browser on your Mac or PC. Make sure you’re signed in to your Google account that’s also logged into Google Maps on your phone.
2) Use the search bar to find the desired location.
3) Click Send to phone.
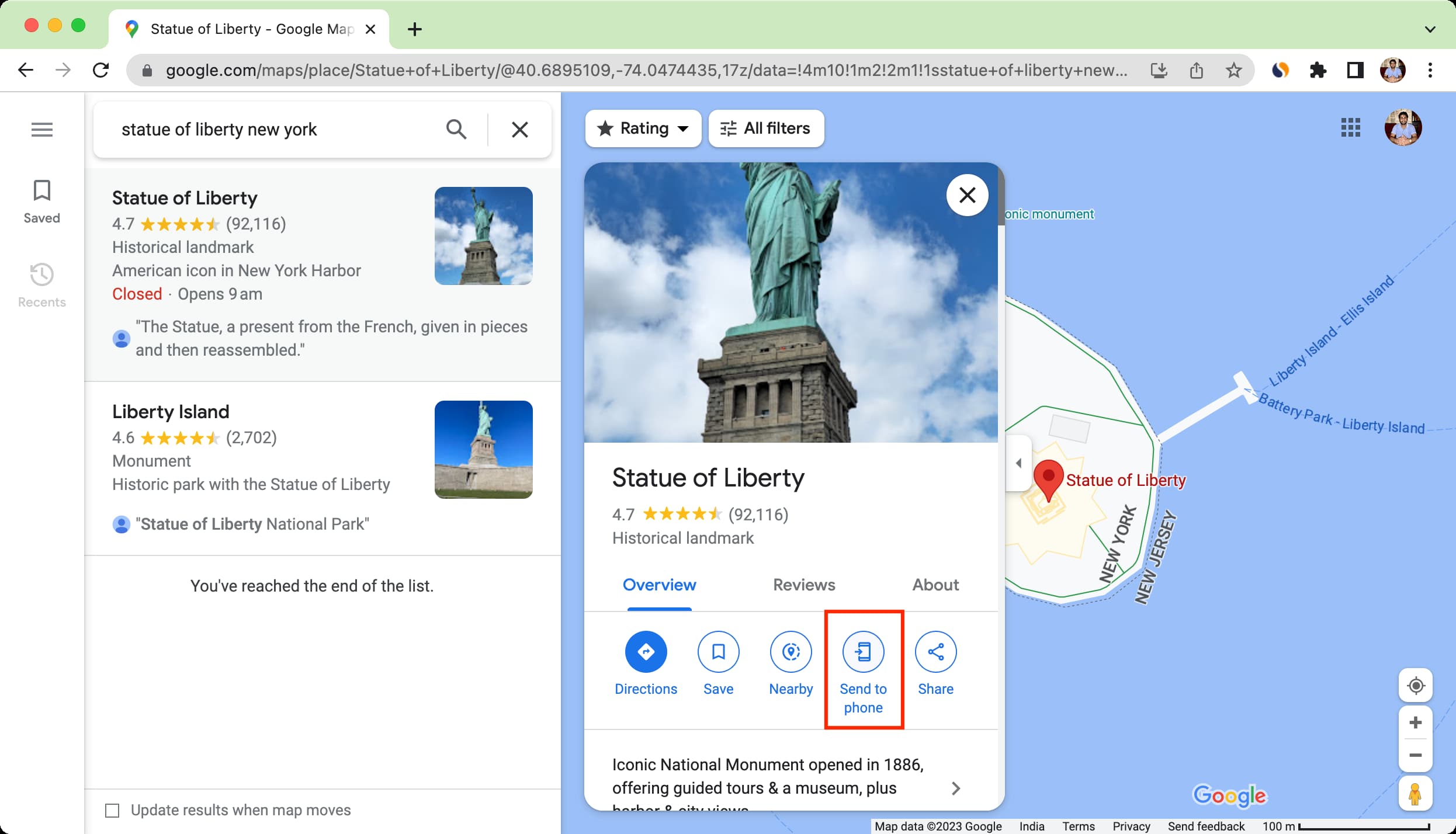
4) Select your iPhone or Android phone.
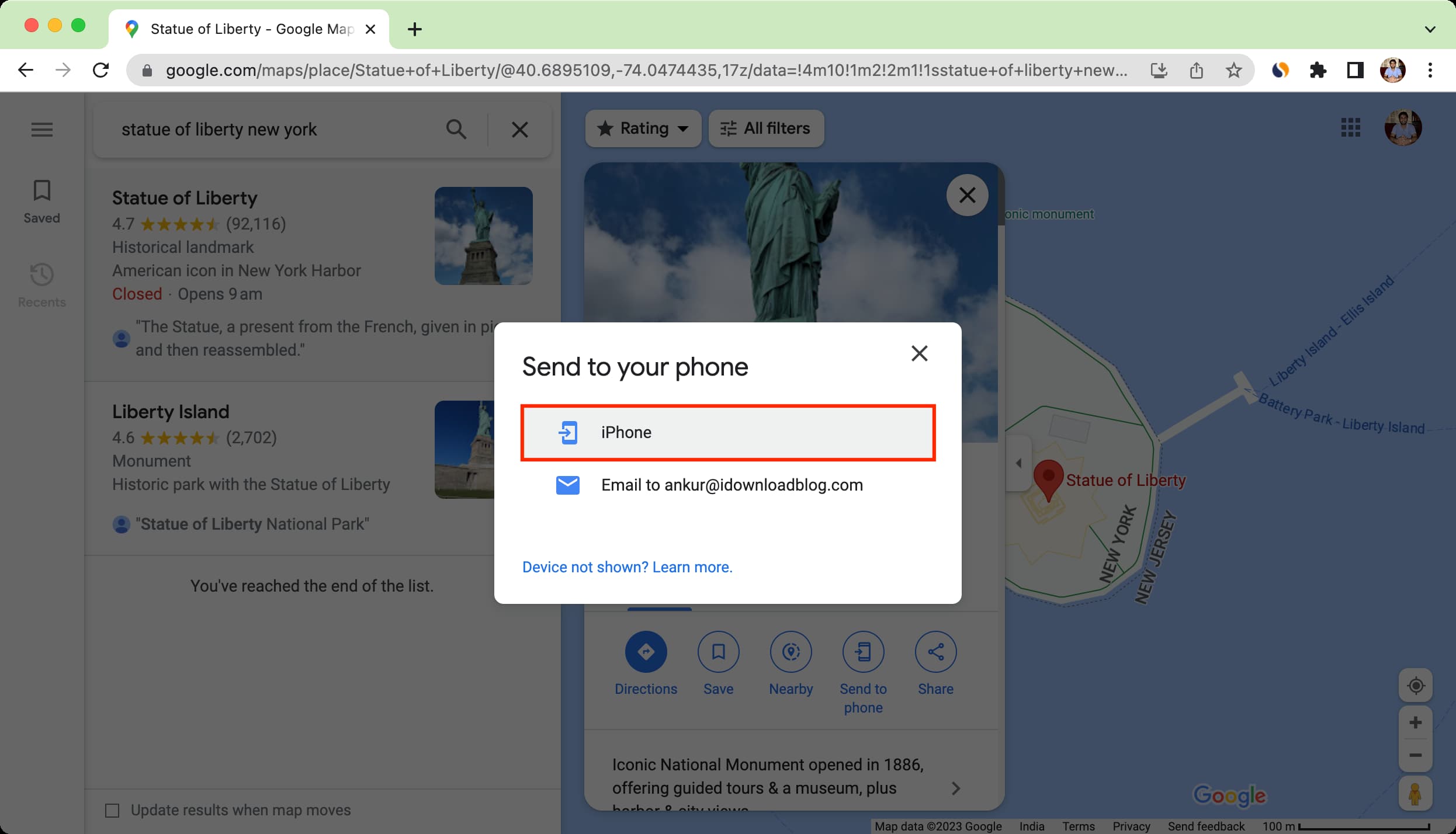
4) You will instantly receive a notification on your phone with this location. Tap it, and it will open in the Google Maps app on your phone.
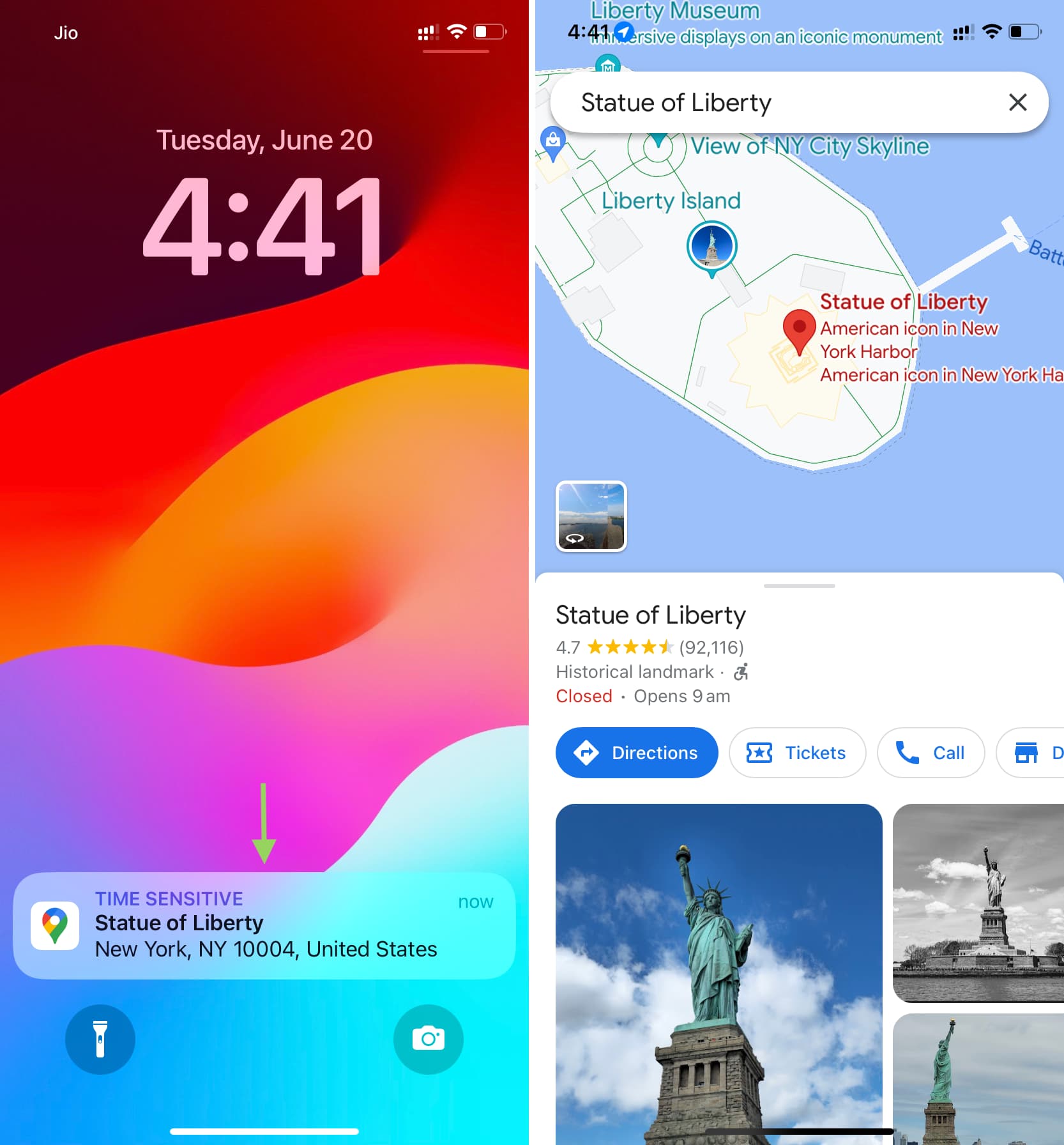
What to do if you can’t send Google Maps location from your computer to your phone?
Here are the essential troubleshooting tips.
1. Connect your phone to your Google Account
Make sure you visit Google Maps on your computer and log in with your Google account that’s also signed in on your phone. If you’re not logged in, click the Sign in button from the top right or sign in after hitting the ‘Send to phone’ button.
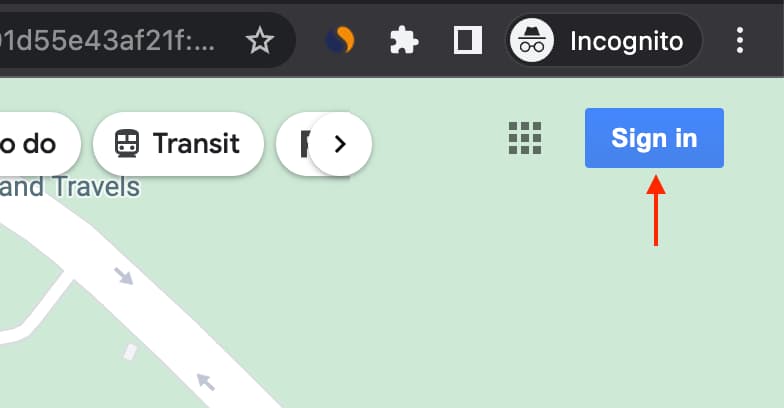
Sign in to Google Maps on your iPhone or Android phone using the same Google account you’re signed in to google.com/maps on your computer. Tap the profile picture icon inside the Google Maps app to sign in. And if you’re already signed in to the app using another Google account, you don’t have to sign out. Simply tap the profile picture > the arrow next to the current account and pick Add another account.
2. Turn on the notification for Google Maps on your phone
Naturally, you won’t get a notification on your phone if Google Maps alerts are turned off at the system level.
On iPhone
- Open the Settings app and tap Notifications.
- Scroll down and select Google Maps.
- Make sure the switch for Allow Notifications is enabled. Additionally, ensure the boxes for Lock Screen, Notification Center, and Banners are checked.
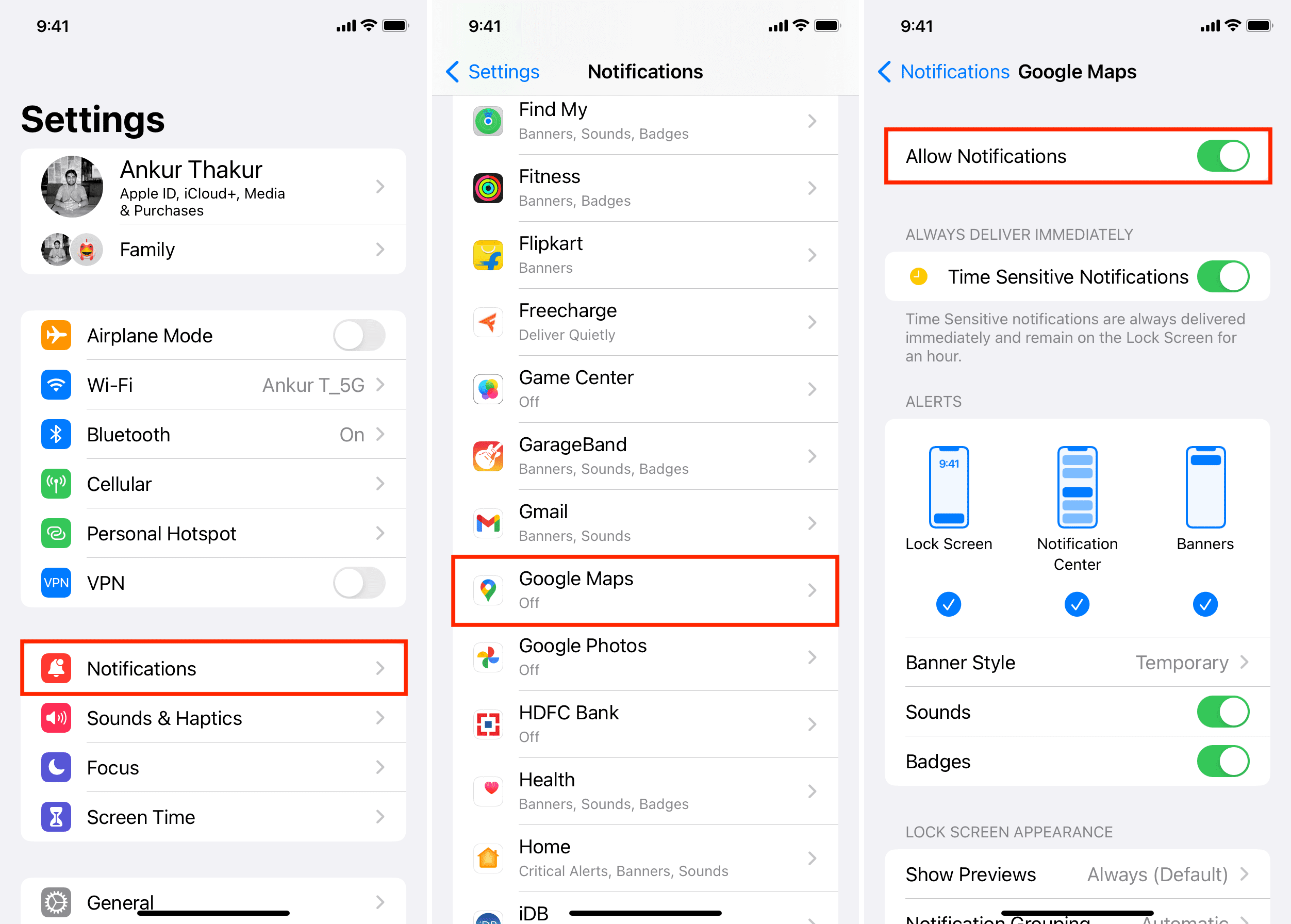
On Android phone
The precise steps may differ from one phone brand to another. But here are the steps for a Motorola smartphone that runs the stock version of Android:
- Go inside Settings and tap Notifications.
- Tap App settings.
- Tap the Most recent drop-down menu from the top and choose All apps. Make sure the switch next to Maps is enabled. You can also tap Maps and dig deep inside a bunch of notification settings for this app.
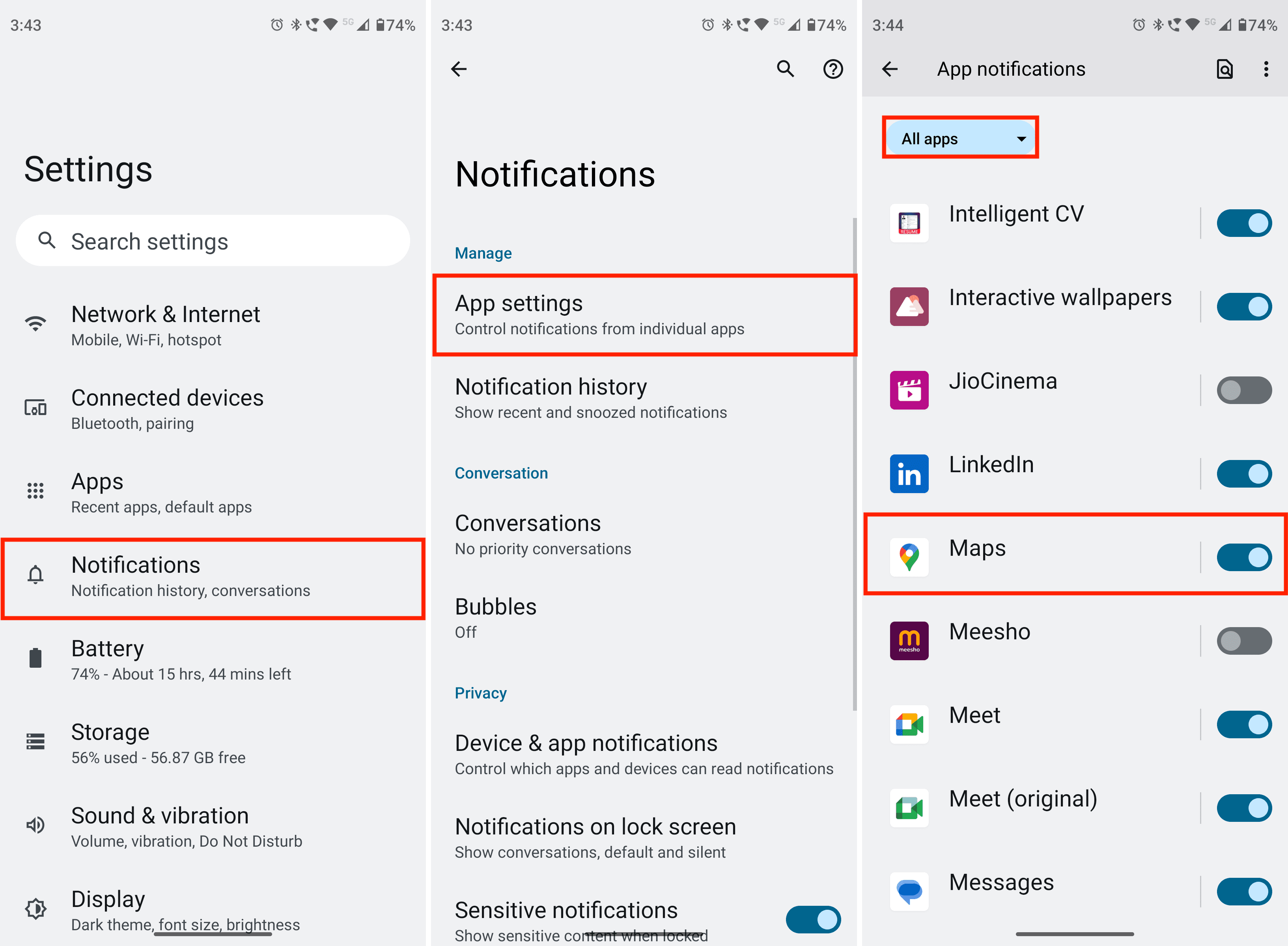
3. Update the app
Still unable to see your phone when trying to send a location from your computer to your iPhone or Android? Head over to App Store or Google Play Store and update the Google Maps app.
4. Restart your phone
Even if that doesn’t help, try restarting your phone and refreshing the Google Maps web page on your computer.
5. Reinstall the app
Finally, if nothing helps, uninstall the app and download it again.
On iPhone
You can follow the usual steps to delete the app and then get it again from the Apple App Store. After that, sign in using the Google account that’s on Google Maps on your computer browser.
Android phone
Since Google Maps is a core system app on Android, you can’t uninstall it entirely. However, you can visit the Google Maps page in Play Store and hit Uninstall to remove all the app updates. After that, restart your phone and update the app to the newest version.
In addition to that, you can clear the cache for Google Maps on your Android phone by following these steps:
- Touch and hold the Maps icon in your launcher or Home Screen and choose the information option.
- Tap Storage & cache on the App info screen.
- Tap Clear cache.
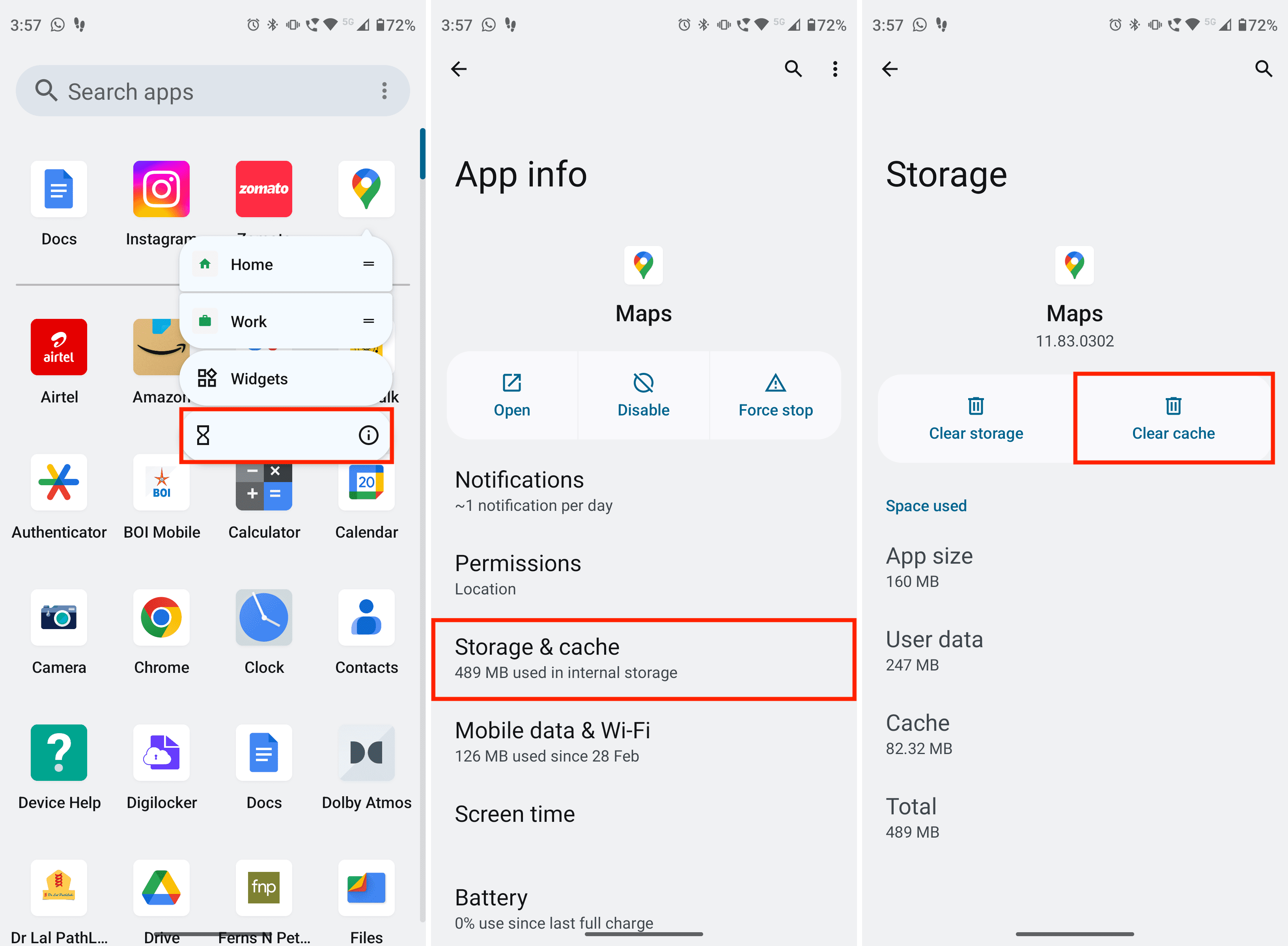
Other map tips: