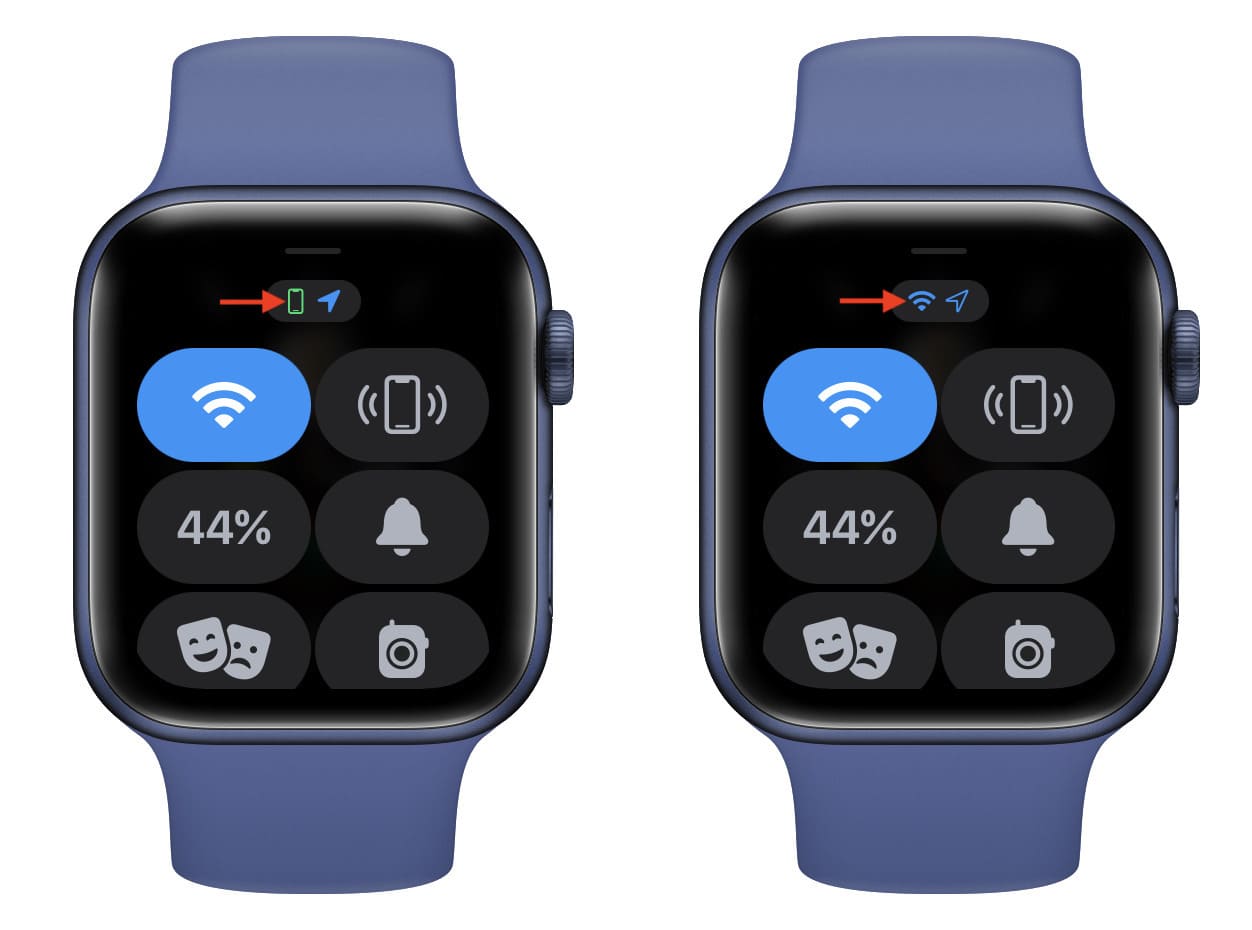In this tutorial, we show you three ways to update your Apple Watch. The methods below let you install the latest version of watchOS with or without the paired iPhone. Use any that seems most suitable to you.
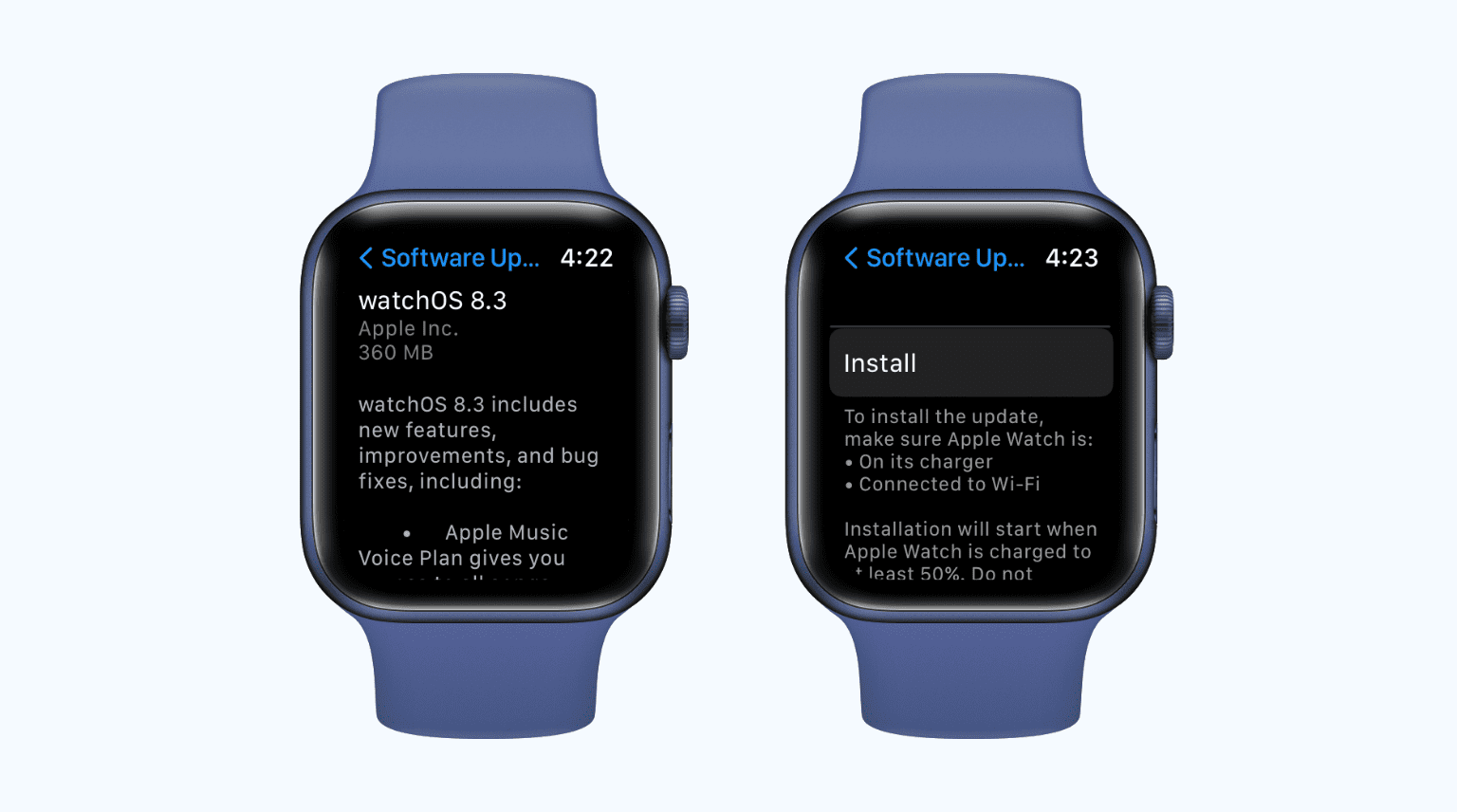
Why should you care about Apple Watch updates?
- New features: Having the latest version of watchOS ensures your Apple Watch has the best software with the newest features Apple currently offers.
- Bug fixes: Software updates also fix the known bugs ensuring a better watch experience.
- Security enhancements: If there is an exploit or security issue, Apple publishes new updates with security enhancements to patch these.
- Fix glitches: When things are not working correctly on your Apple Watch, installing the latest watchOS update can fix multiple issues, like poor screen brightness, faster battery drain, freezing apps, etc.
- Proper sync with iPhone: Having a newer watchOS version is also essential to keep it paired with iPhone running the latest iOS. Sometimes you might see an alert on your iPhone that says, “Your Apple Watch software is out of date,” or “Update Apple Watch.” If you do not update, your Apple Watch and iPhone may no longer sync.
Now that you know the benefits, here are three ways to get the latest watchOS version on your Apple Watch.
Requirements before updating your Apple Watch
- Make sure your Apple Watch has over 50% battery.
- Make sure you have the Apple Watch charger nearby. You’ll have to keep your Apple Watch on its charger for the update to install.
- Also, make sure there is sufficient free space on your Apple Watch.
1. Update your Apple Watch using iPhone
This is the original method to update your Apple Watch that has been around since the first-ever Watch OS 1.0.1 update in 2015.
Before you proceed:
- Keep your iPhone and Apple Watch nearby.
- Enable Bluetooth and Wi-Fi on your iPhone and Apple Watch. This will keep both devices connected.
- Connect your iPhone to stable Wi-Fi.
Here’s how to use your iPhone to download and install the latest version of watchOS on your Apple Watch:
1) Open the Watch app on iPhone.
2) From the My Watch screen, tap General.
3) Tap Software Update.
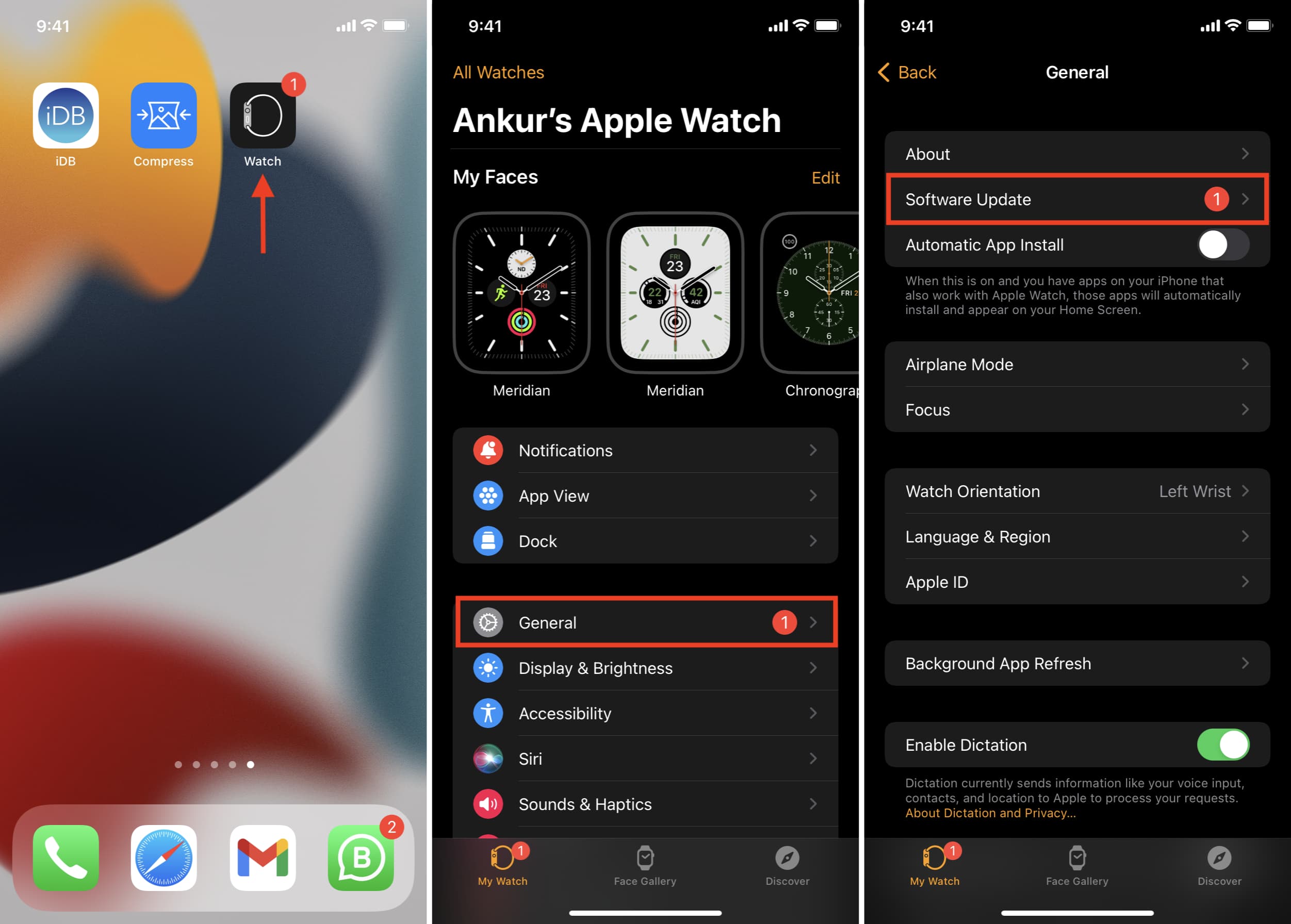
4) Tap Download and Install.
5) Enter your iPhone passcode and tap Done.
6) Finally, if you do, tap Agree to the terms and conditions to start downloading the watchOS update.
7) Once the download completes and prepares, make sure the Apple Watch has over 50% battery and is on the charger for the update to install. Tap Install in the Watch app if required. While the installation is in process, do not turn off your iPhone or Apple Watch. Also, take care not to force quit the Watch app on the iPhone.
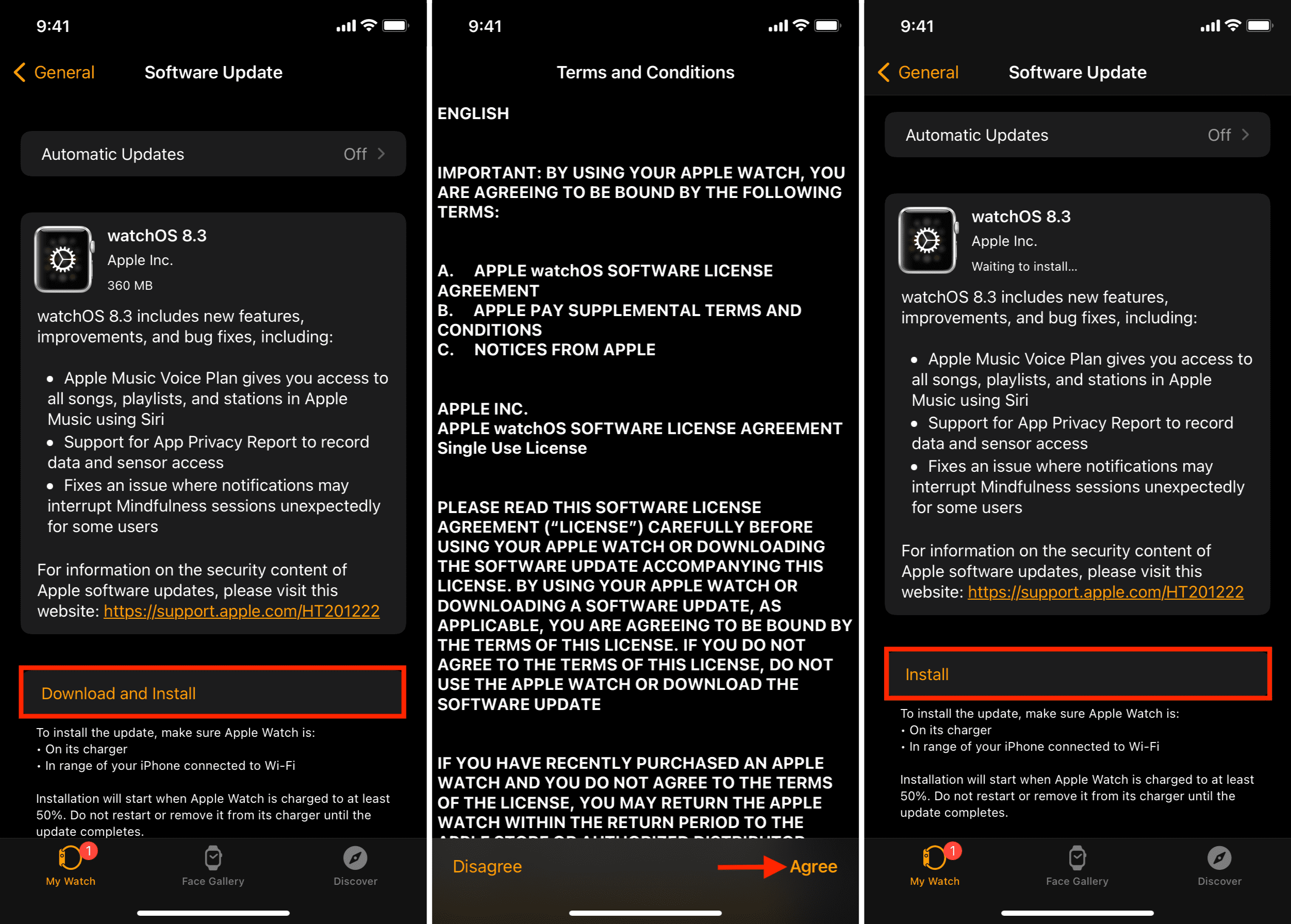
Must see: How to speed up Apple Watch software updates dramatically
2. Update your Apple Watch without iPhone
Starting with watchOS 6, you can update your Apple Watch directly from the device without needing the paired iPhone.
Before proceeding, make sure your Apple Watch is connected to Wi-Fi. You can check this by swiping up on the watch face to open the Apple Watch Control Center. From here:
- First, make sure the big Wi-Fi icon is blue.
- Next, if it shows a tiny green iPhone icon, that means your Apple Watch is connected to the iPhone. You can follow the steps below to update.
- If it shows a tiny Wi-Fi icon instead of the green iPhone icon, that means your Apple Watch isn’t connected to your iPhone but connected to a known Wi-Fi network. You can follow the steps below to update as your Apple Watch already has a working internet connection (via Wi-Fi).
Here’s how to update your Apple Watch without iPhone:
1) Press the Digital Crown and tap the Settings app icon.
2) Tap General > Software Update and give it a while to check for updates.
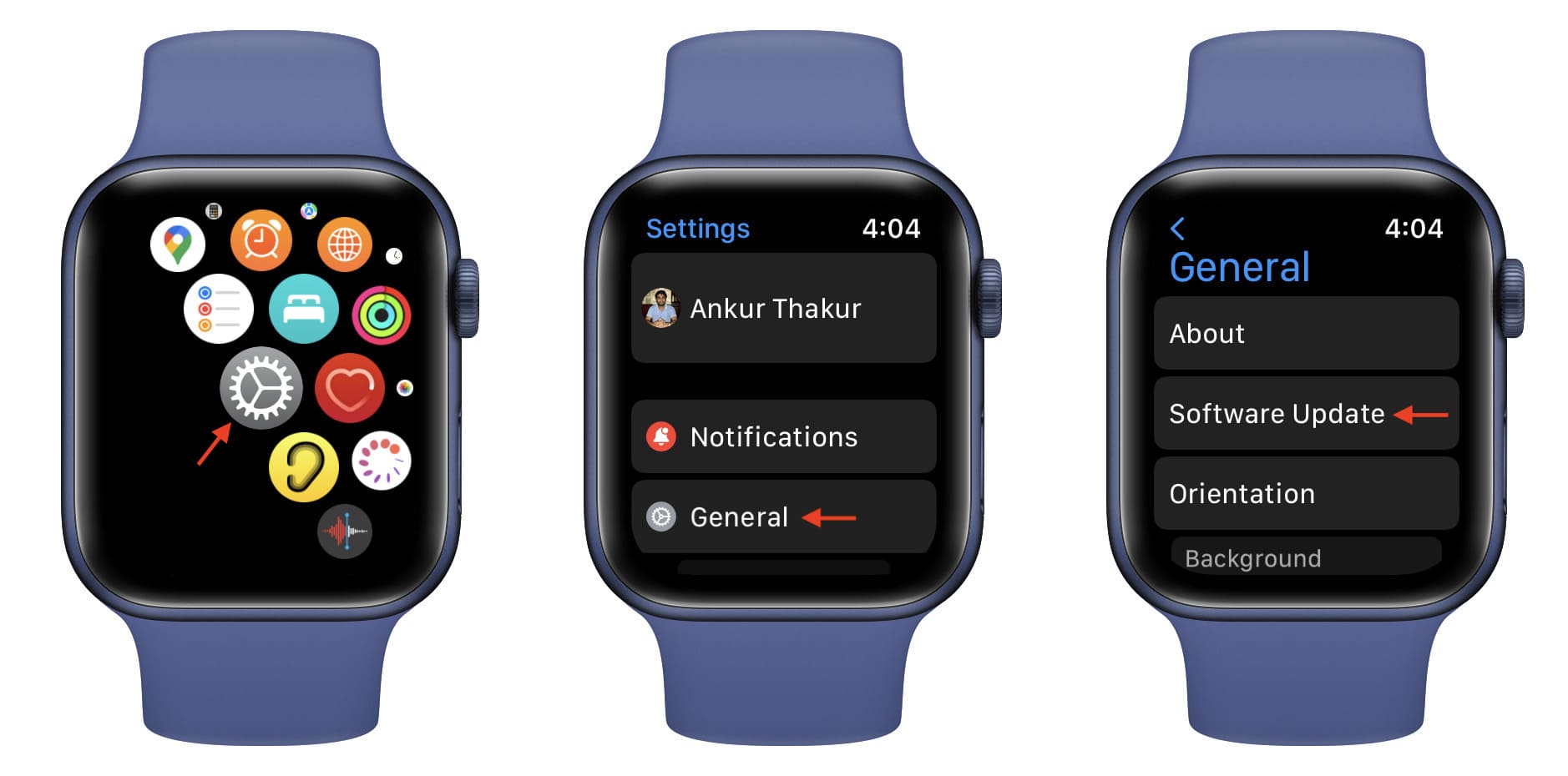
3) Scroll down and tap Download and Install.
4) If asked, tap Proceed and enter your watch passcode to start downloading the update.
5) Once the update downloads, tap Install. Make sure the Apple Watch has over 50% battery and is on its charger. While the update installs, do not turn off the watch.
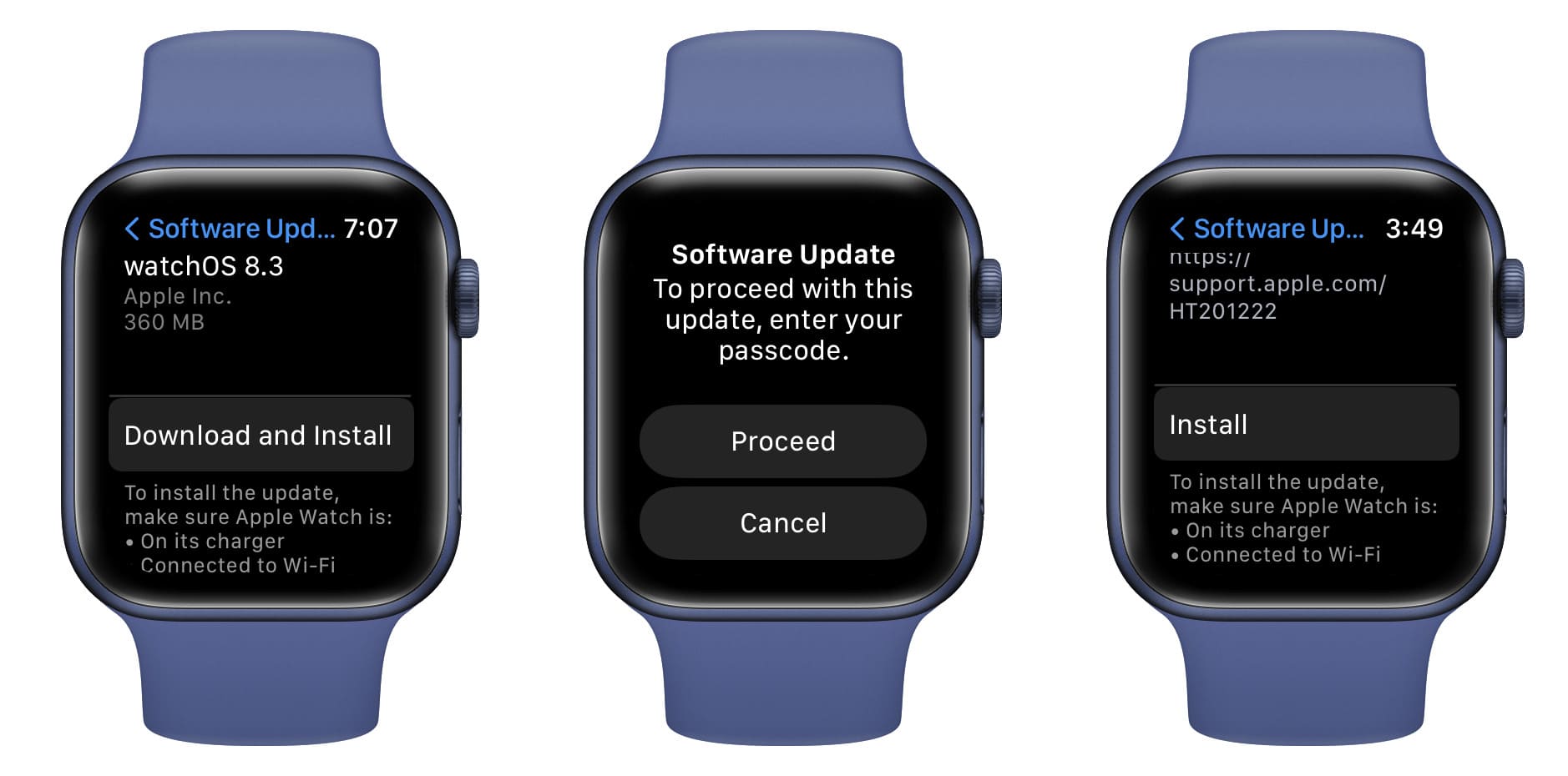
3. Automatically update your Apple Watch
By default, automatic updates are enabled for your Apple Watch. As a result, when a new watchOS update is available, you are notified of this. Tap the update notification and confirm via your iPhone. After this, your Apple Watch will update overnight. Just make sure to keep your iPhone and Apple Watch charging, connected to Wi-Fi, and Bluetooth enabled for the update to complete at night.
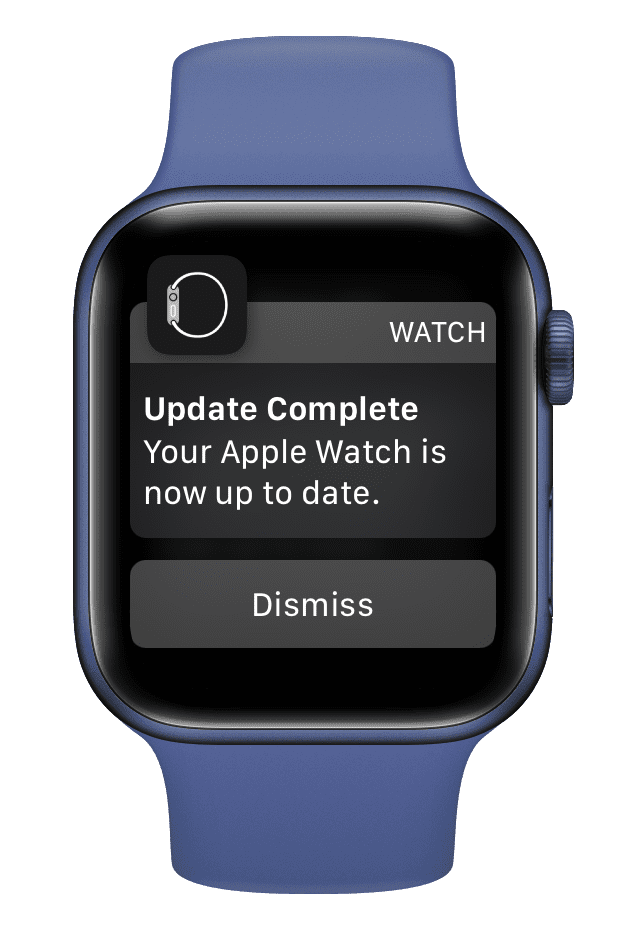
To check if automatic updates are enabled for your Apple Watch or not:
- Go to Apple Watch Settings > General > Software Update > Automatic Updates.
- Or, open Watch app on iPhone > My Watch > General > Software Update > Automatic Updates.
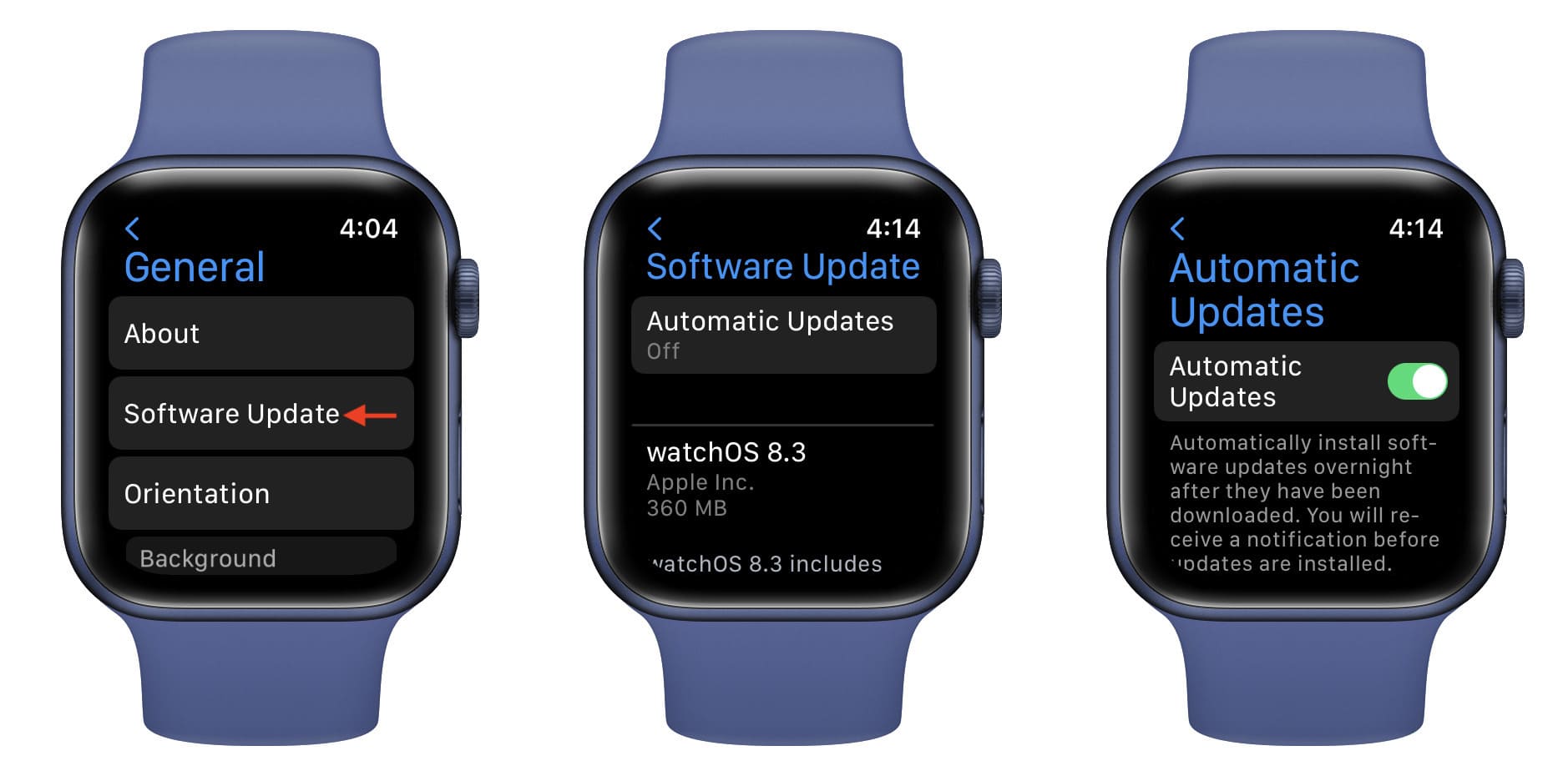
How to cancel an Apple Watch update
When the update is being installed on the Apple Watch, you should not cancel it as it may freeze or brick the device. After that, you’ll have to erase and set it up again. Even if the update takes a while, let it complete. It’s normal for Apple Watch to take several minutes up to an hour to download, prepare, and install the update. So, please wait it out.
If you would like to cancel an Apple Watch update while it’s downloading, simply restart your Apple Watch and the iPhone. This will cancel the manual update, and you’ll have to follow the steps again to download the update.
Related: How to fix Apple Watch stuck on the Apple logo
Can I update Apple Watch using cellular data?
In February 2021, I discovered that you could update your iPhone using cellular data. Over the next several months, I noticed you can download minor iOS updates using cellular data. But major updates required Wi-Fi.
Hoping the same for Apple Watch, I turned off Wi-Fi and tried to download and install watchOS 8.3 update (360 MB in size) using cellular data. The initial steps to initiate the watchOS update went smoothly. But then it stayed stuck for several minutes. Finally, it showed “Software Update Failed.” I went to iPhone Settings > Cellular and saw that the Watch app had consumed only 1 KB of cellular data.
I tried three more times and stayed unsuccessful. If you are able to update your Apple Watch using cellular data, let me know.
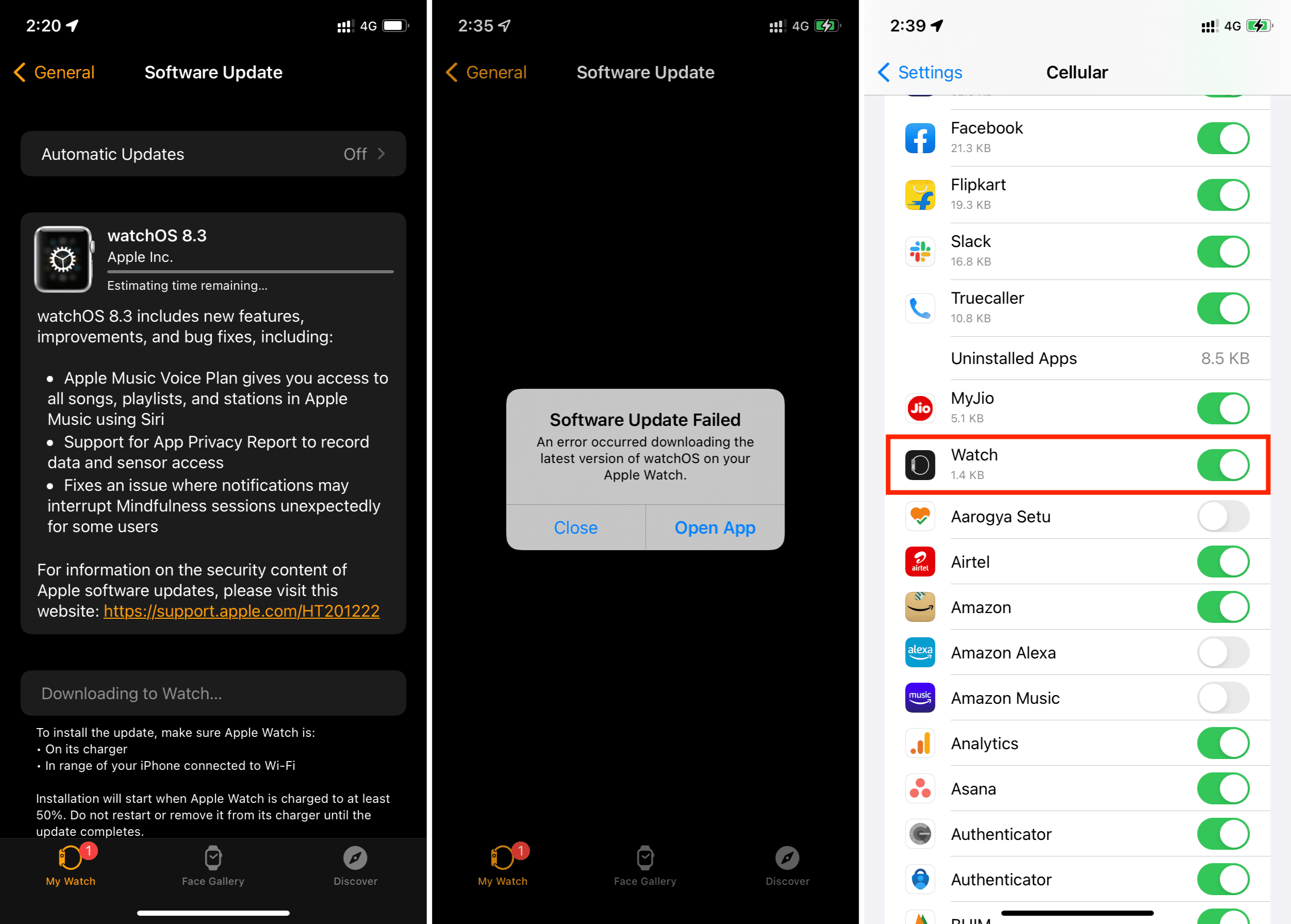
Check out next: