Enhance your Apple Watch experience by making app icons bigger and easier to tap. In this article, we will show you how to customize your Apple Watch’s display settings, improving usability and ensuring effortless navigation through your favorite apps and features.
Turn on Reduce Motion on Apple Watch
- Open the Settings app.
- Scroll down and tap Accessibility.
- Go down and tap Reduce Motion.
- Turn on the switch next to Reduce Motion.
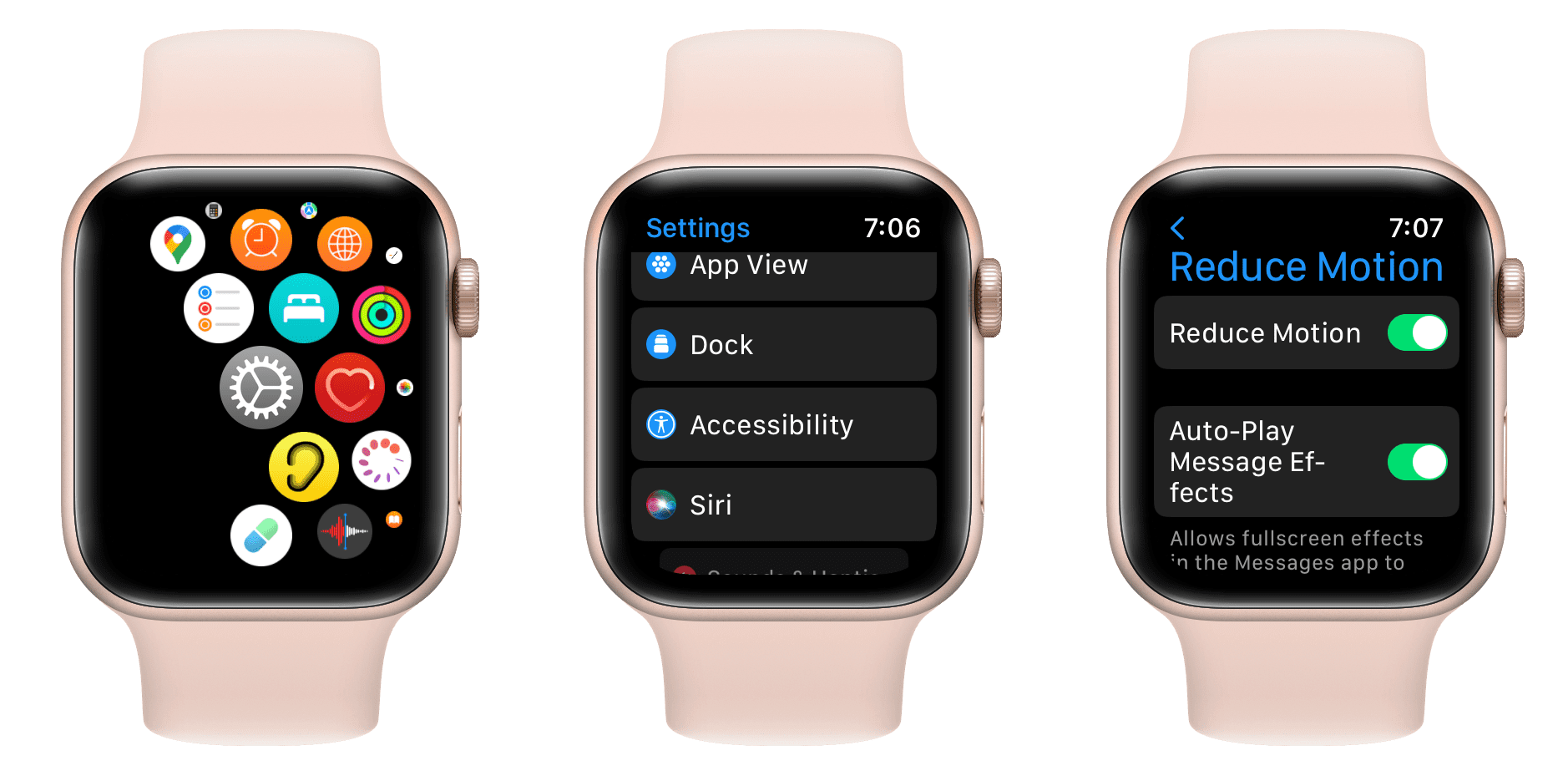
As you might expect, you can also enable Reduce Motion from the companion app on your paired iPhone. Here’s how to do so:
- Open the Watch app on your iPhone.
- Tap Accessibility from the My Watch tab.
- Tap Reduce Motion.
- Turn on Reduce Motion from the next screen.
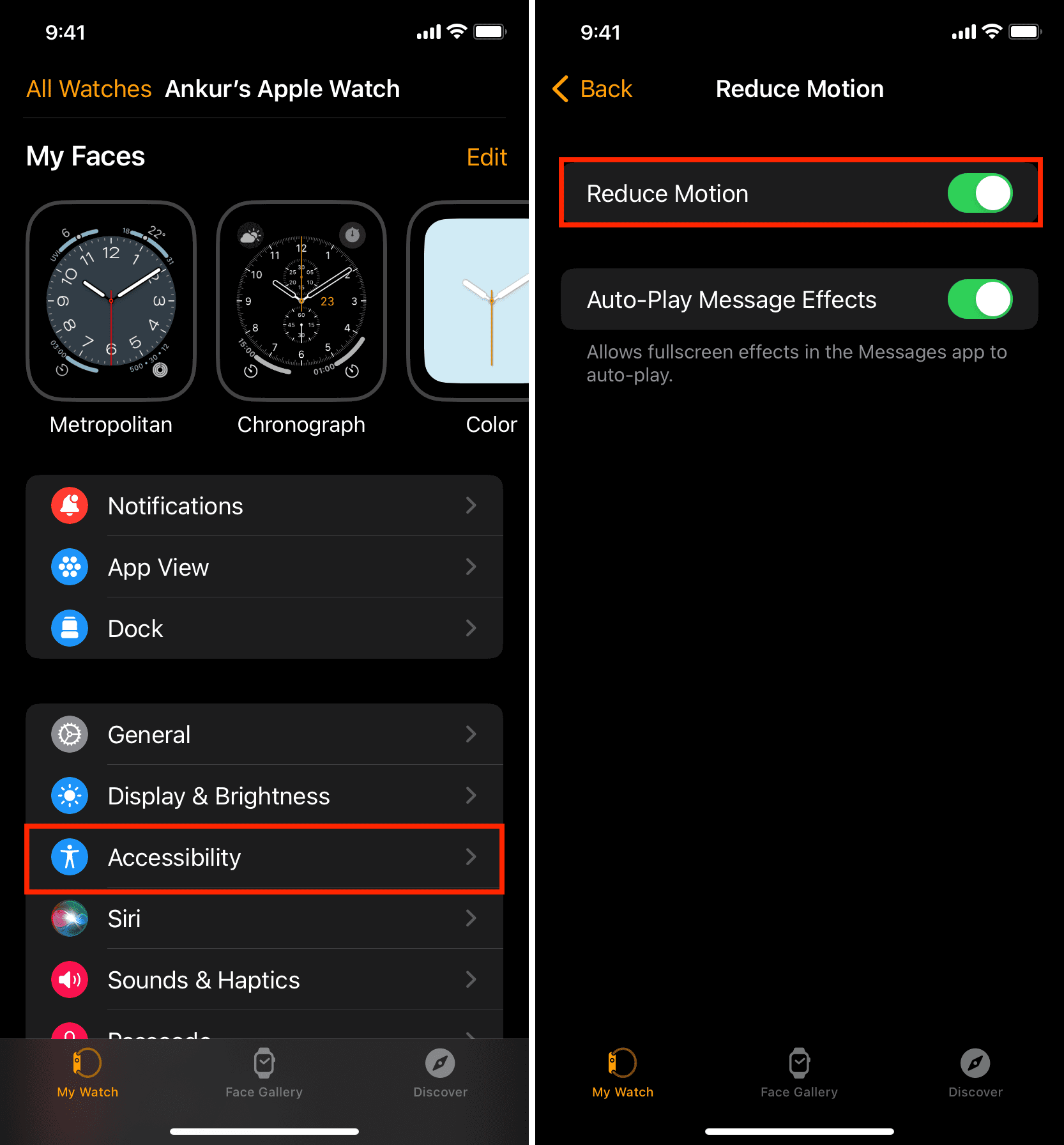
Now press the Digital Crown to return to the App Bubble. You’ll notice that all app icons are big and of the same size making it easier to tap. On my 44mm Apple Watch, the icons look particularly large.
Related: How to increase the text size on your Apple Watch
So what exactly does Reduce Motion aim to accomplish? Here’s the official word from Apple:
Reduce Motion Limits animation and automatic resizing of the Apple Watch user interface on the Home Screen and when launching and exiting apps.
As you can see, the Reduce Motion feature on the Apple Watch is somewhat different from the iPhone version of Reduce Motion. Since the Apple Watch Home Screen features different-sized app icons based on their location on the screen, this had to be incorporated into the Reduce Motion setting as well. Like the iPhone, though, Reduce Motion also eliminates the motion-based animation that occurs when launching or closing apps. Instead of the complex animation, users are treated to a simplistic fade-in and fade-out animation instead.
The downside
Of course, there are tradeoffs to enabling the Reduce Motion option, and you’ll need to consider these tradeoffs before fully committing to the setting.
First and foremost, you lose the slick animations that happen when launching and closing apps. You might not think that’s a big deal, and I’d tend to agree with you, but you’re still missing out on some of the animations that Apple designers felt were important enough to include by default.
Perhaps more importantly, though, enabling Reduce Motion means potentially fewer app icons on the screen at once. Since all icons are the same size with Reduce Motion enabled, there’s less room to fit icons that would have normally fit on the screen due to their small size on the outskirts of the interface.
Compare this image below:
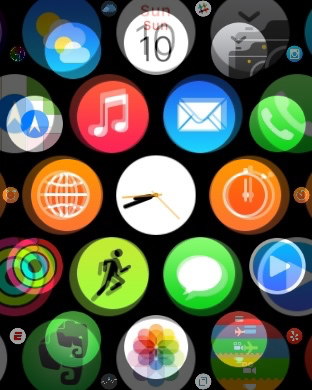
I’ve superimposed a Home Screen with Reduce Motion disabled with a screenshot with Reduce Motion enabled. You can clearly see some app icons that don’t appear on the screen with Reduce Motion on but do appear with it off. Notice the lack of Slack, Yelp, Drafts, ESPN apps, and others. Since you can easily launch those apps with small app icons using a normal tap—as seen in our video above—there is a difference here that must be considered.
After mulling over it for a while, I think I’m going to keep the Reduce Motion feature enabled on my Apple Watch. The larger tap targets are just too good to pass up, even if it means more potential scrolling on the Home Screen to find the apps I need. What about you?
On the same note: How to make app icons bigger or smaller on your iPad Home Screen