Having a prominent and easily accessible digital clock on your iPhone or iPad Home Screen can be incredibly useful, especially if you have poor eyesight. In this short tutorial, we will guide you through the steps of adding a big digital clock widget to your device, ensuring you never lose track of time.
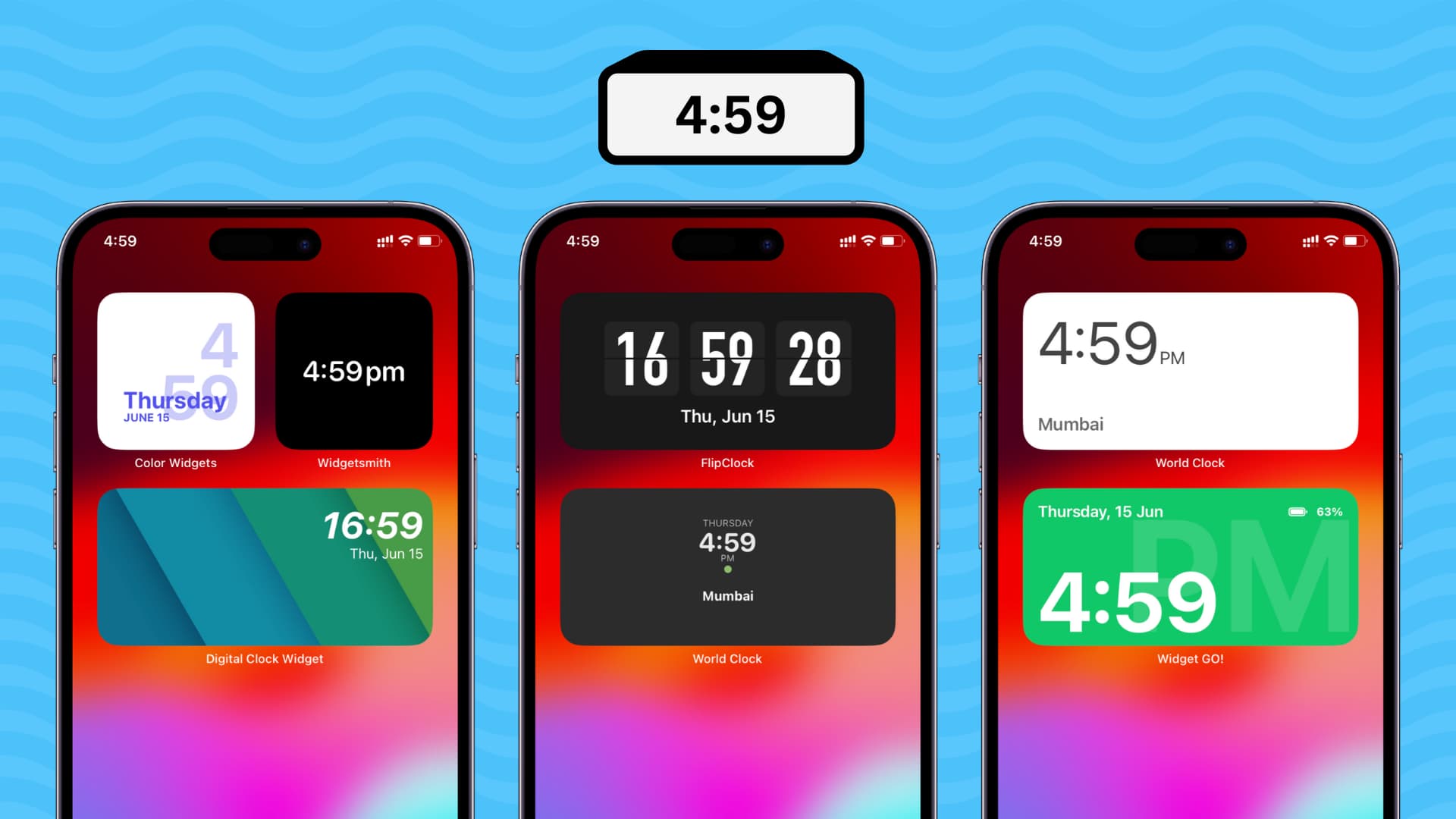
Unfortunately, the stock iOS Clock app only supports analog clock widgets for the Home Screen (pictured below). Therefore, you’ll have to use third-party apps to get a digital clock widget on your iPhone or iPad.

Add a digital clock to your iPhone Home Screen
1) Download the Widget Go app on your iPhone or iPad and open it.
2) Go past the initial welcome screens. You can tap X on the screen that asks you to purchase a plan.
3) Once you’re on the All Widgets screen, tap the Color Clocks option.
4) Pick a digital clock widget style you like.
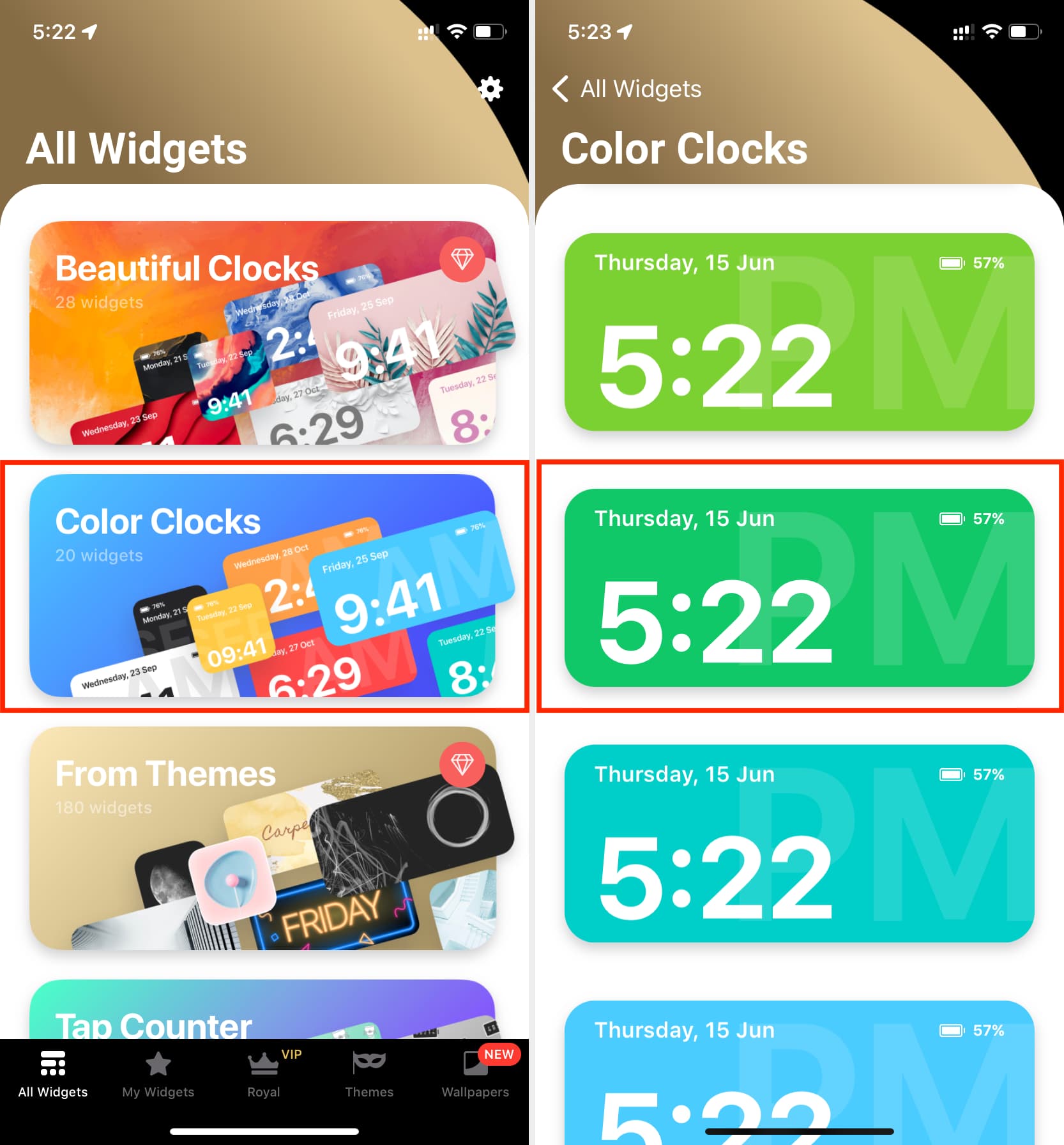
5) From the next screen, you can customize it by selecting a photo as the background, picking a text color, and choosing to hide the battery percentage from the widget. I usually love the default look but without the battery indicator. Once you’re done, tap the Set widget button.
6) Now, instead of tapping Save as new widget, tap the current (01) widget to replace it. This will make things easier. And even if you choose to Save as new widget, you can press and hold the added widget on the Home Screen and choose Edit Widget > Choose and pick a widget.
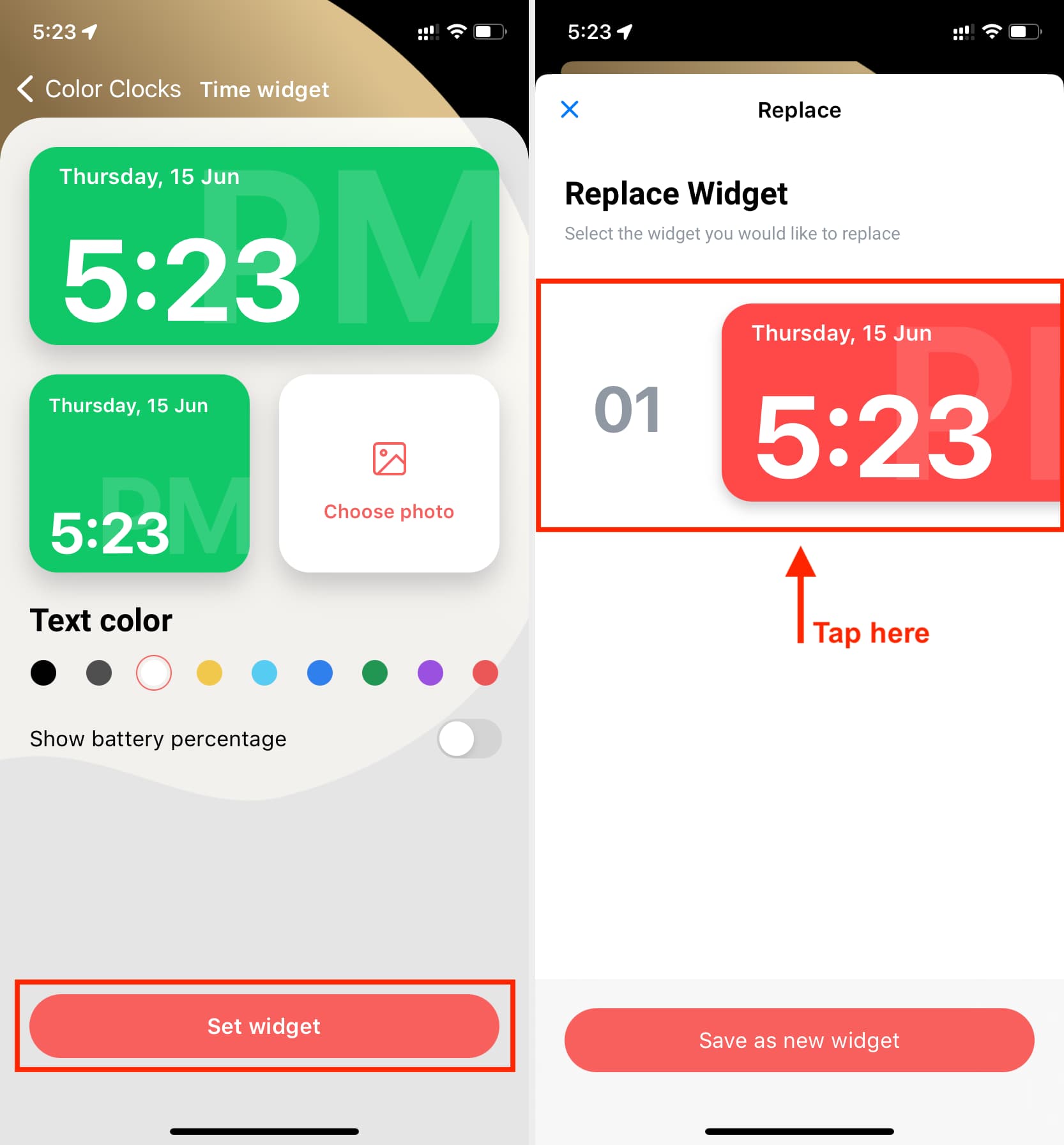
7) Now go to your iPhone or iPad Home Screen and tap & hold an empty area until all apps start shaking. After that, tap the plus button (+) from the top left corner of the screen.
8) Scroll down and select Widget GO from the list of apps.
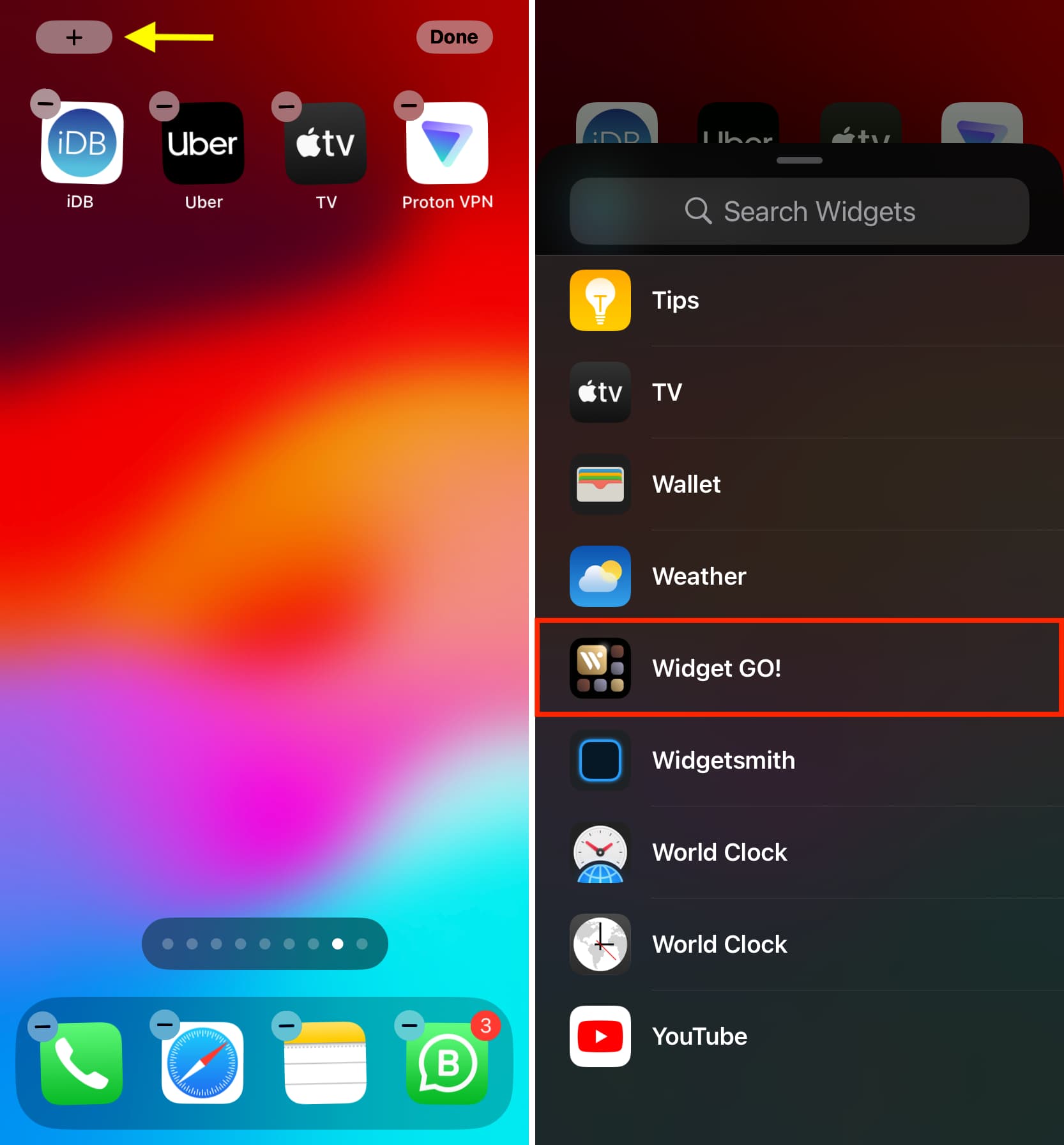
9) Pick the square or rectangle widget style and tap Add Widget below it.
10) Finally, tap Done.
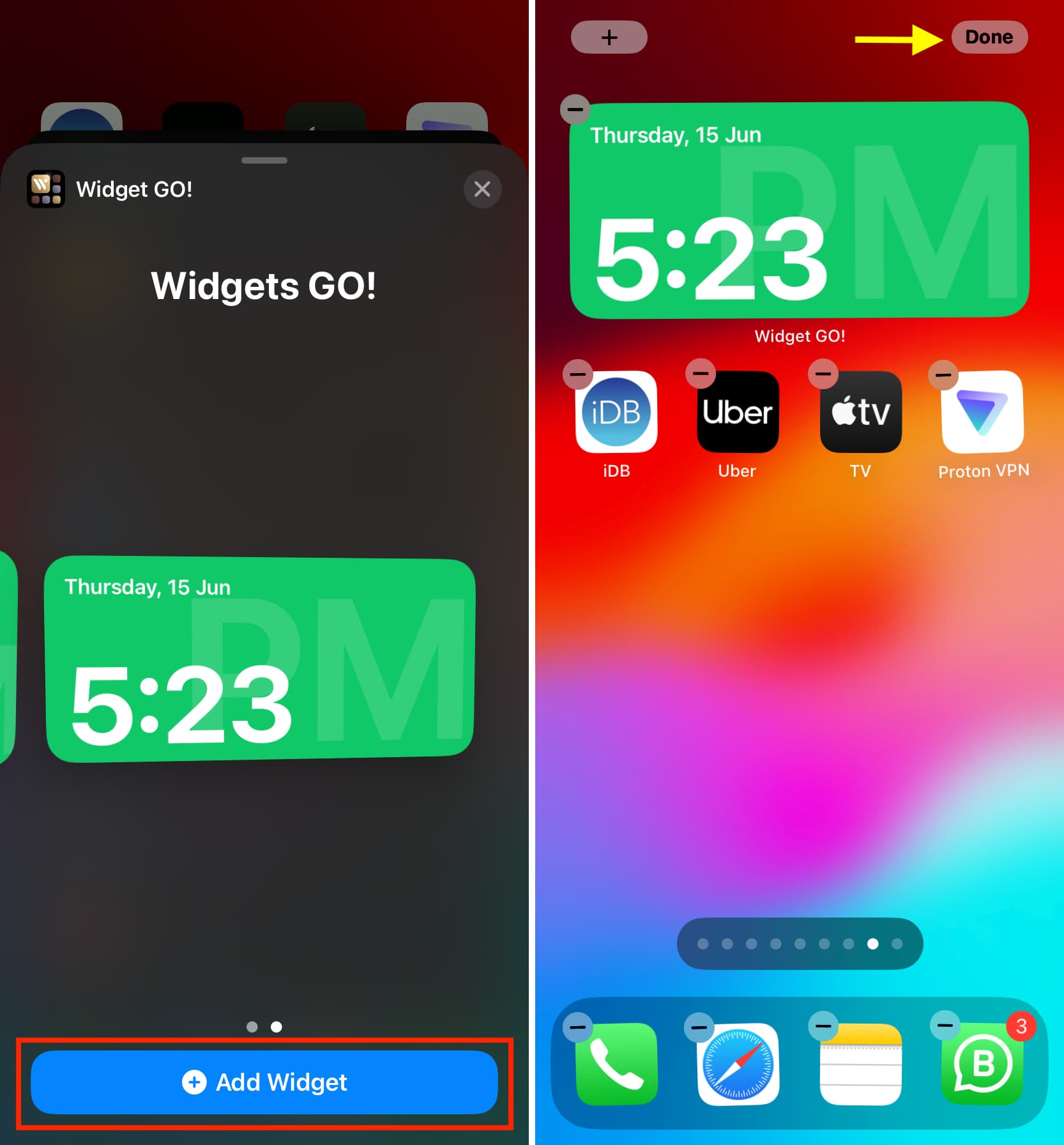
Your iPhone or iPad Home Screen now has a big digital clock with the current time, day, date, and month displayed on it.
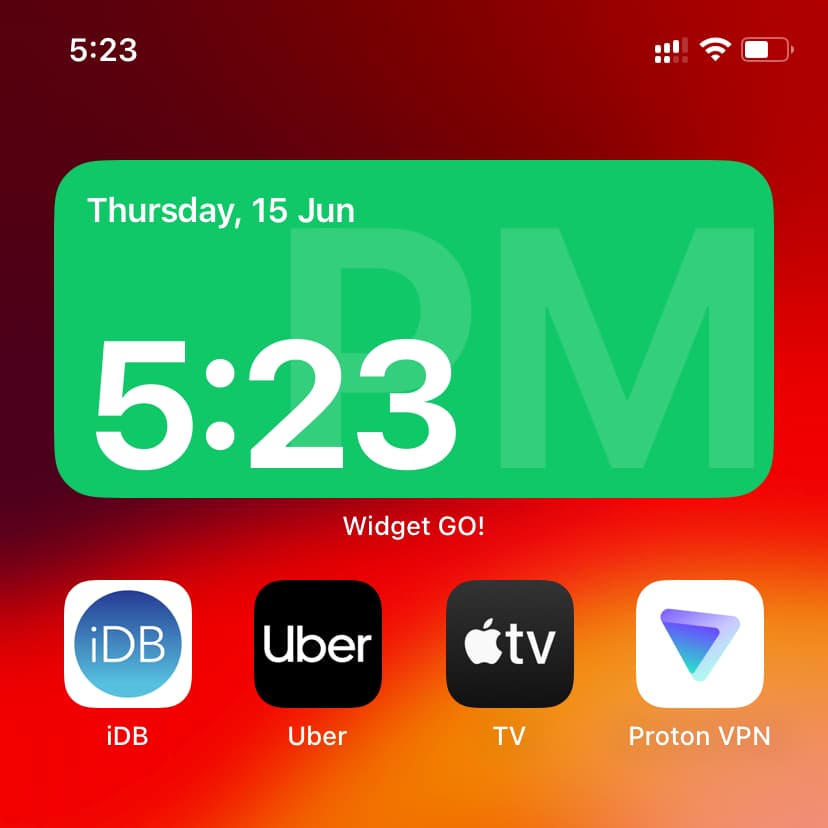
Best apps to add digital clock widgets to iPhone Home Screen
I tried about a dozen clock apps for the purpose of this article, and out of those, I found Widgets GO to be the perfect one for adding a clear, nice-looking digital clock widget to the Home Screen. In addition to that, you can also try these free iOS apps to put a digital clock on your iPhone or iPad Home Screen. The top featured image of this article shows widgets from these apps:
You’ll also like: