Learn how to change the default Finder folder on your Mac to streamline your workflow and enhance productivity.
When you’re in Finder, you can click File > New Finder Window from the top menu bar or press the Command + N keys to open a new Finder window. When you do this, it will open the Recents section by default.
You may not like this behavior of seeing recent files every time you open a Finder window. I usually have my Finder window default to the Desktop whenever opening a new window, but you can use the following tutorial to designate any folder of your choice as the Finder default. Perhaps you like to start work from the Documents folder, Downloads folder, Desktop, or some other work-designated folder. No sweat; you can easily change this.
How to change the default folder in Finder on Mac
- Open Finder.
- Click Finder in the menu bar and select Settings or Preferences.
- Under the General tab, find the New Finder windows show heading, and use the drop-down box to select a preferred default Finder window location. If your preferred location isn’t already listed, you can use the Other option to navigate to a specific spot on your Mac.
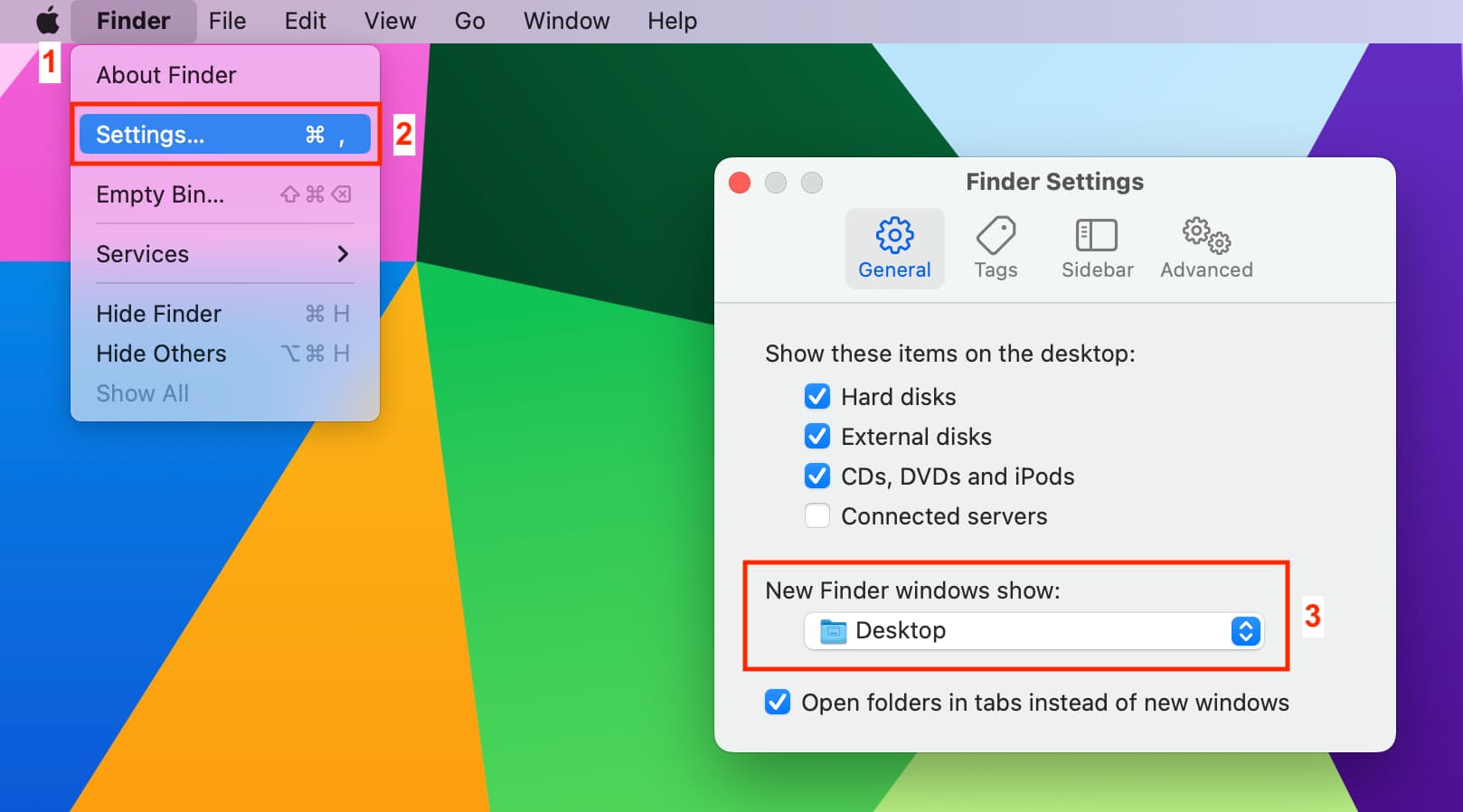
While we’re at it, you might as well click the Sidebar tab at the top of the Finder Preferences window. Then, uncheck any folders under the Favorites heading that you no longer want to display in the Sidebar.
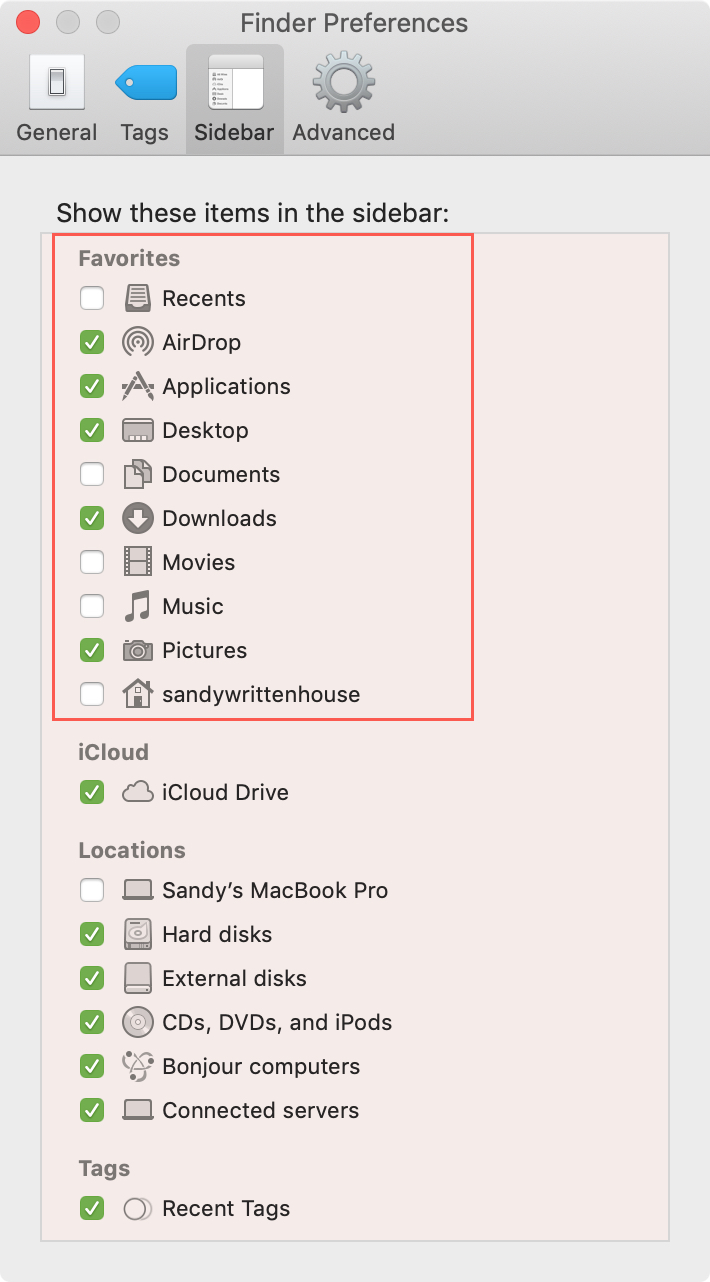
It only takes a second, but you’d be surprised at how many people keep using the Finder with its default out-of-the-box settings. Thankfully, with the above steps, you can change your Finder default landing location and make your workflow that much smoother.
Other Finder tips: