Tabs allow you to view multiple Finder windows within a single interface, and they work very much like the tabs in your favorite web browser. You can easily break apart Finder tabs into their own separate windows or merge all tabs back into a single window. In this brief tutorial, we’ll show you how to do both on your Mac.
You can work with tabs in Finder in a few different ways:
- Method 1: Right-click or Control-click on a folder or sidebar item and choose Open in New Tab.
- Method 2: Go in Finder and click File > New Tab, which will open your default Finder folder.
- Method 3: Press Command + T when you’re in Finder to open a new tab.
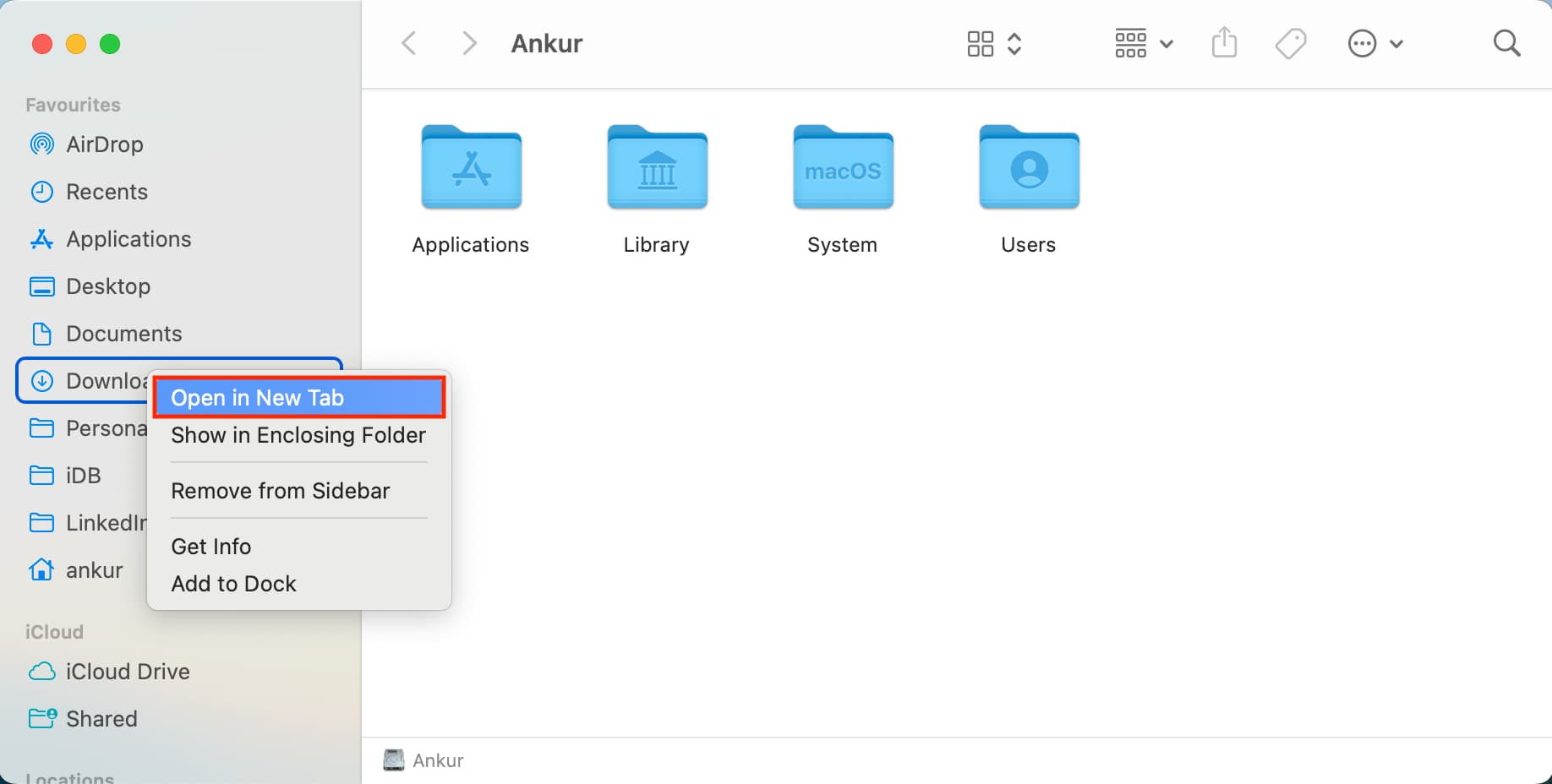
Now, let me show you how to split Finder tabs into windows and windows into tabs. You can watch our short video or continue to the written steps.
Turn Finder tab into a new Finder window
Method 1: To break apart tabs from a window, simply drag the tab that you wish to dislodge out of the window with your mouse until it unsnaps. You can do this with as many tabs as you want.
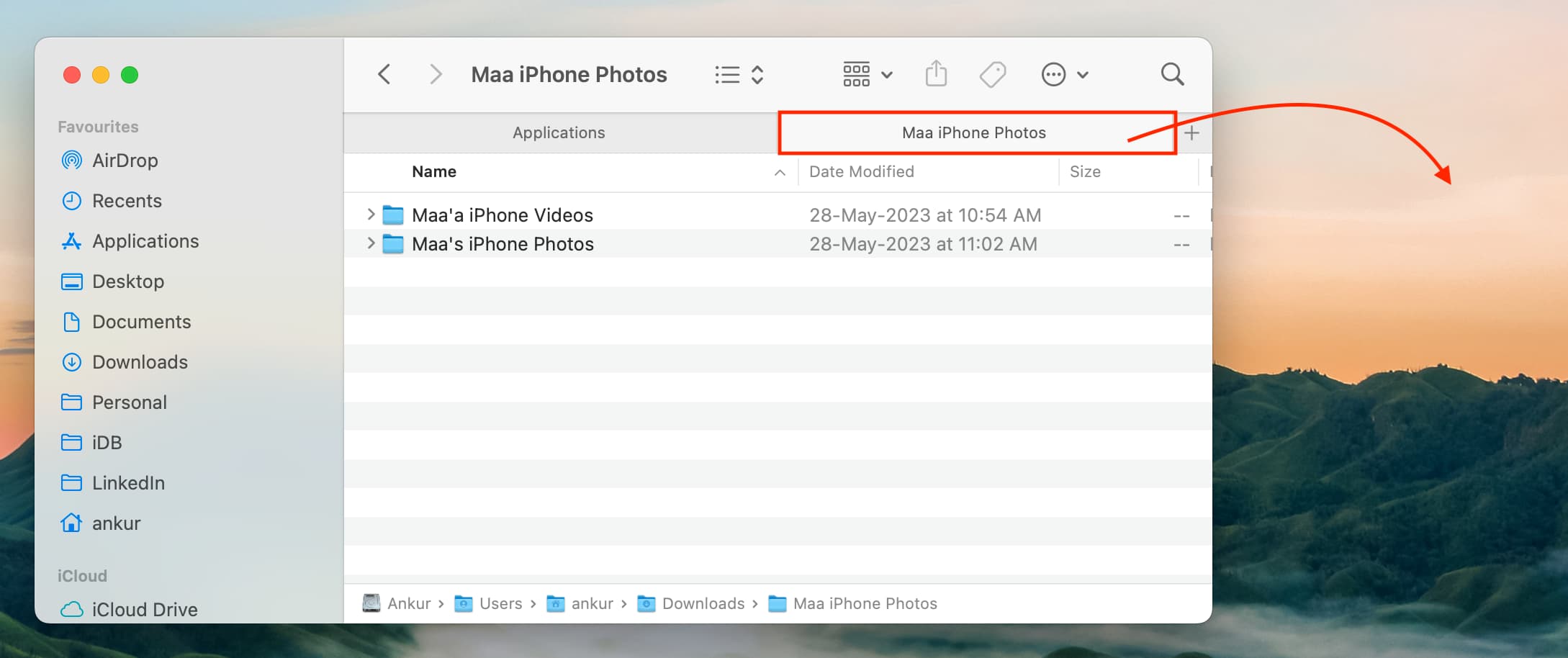
Method 2: You can also use a Window command to remove a tab from a group of tabs. Open the Finder window containing the tab that you wish to move to its own window, and do the following:
- Go inside the Finder tab that you want to detach.
- Click Window > Move Tab to New Window from the top menu bar. This tab will detach from the existing Finder window and become a new window.
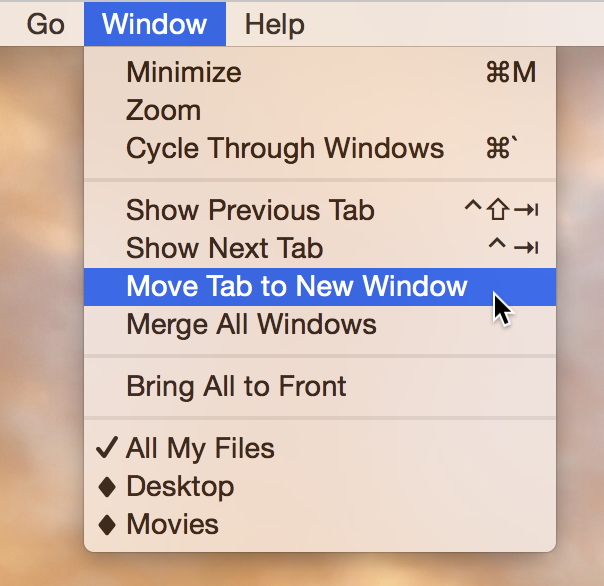
Merge all open Finder windows into one window with multiple tabs
If you find yourself with a lot of different Finder windows spread out everywhere, it might be a good idea to merge all of the windows into a single unified window with various tabs. These tabs will represent all of the individual windows that were previously opened.
Method 1: Go in Finder or open a Finder window. From the top menu bar, click Window > Merge All Windows.
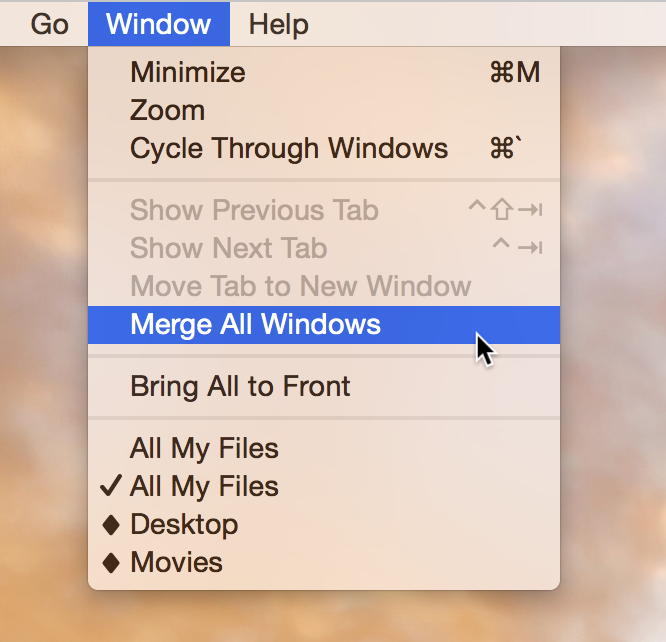
Method 2: You can also drag a Finder tab on top of another window to add that tab to an already existing window. This is good for those moments when you don’t prefer to combine all open Finder windows but need to merge a few tabs.
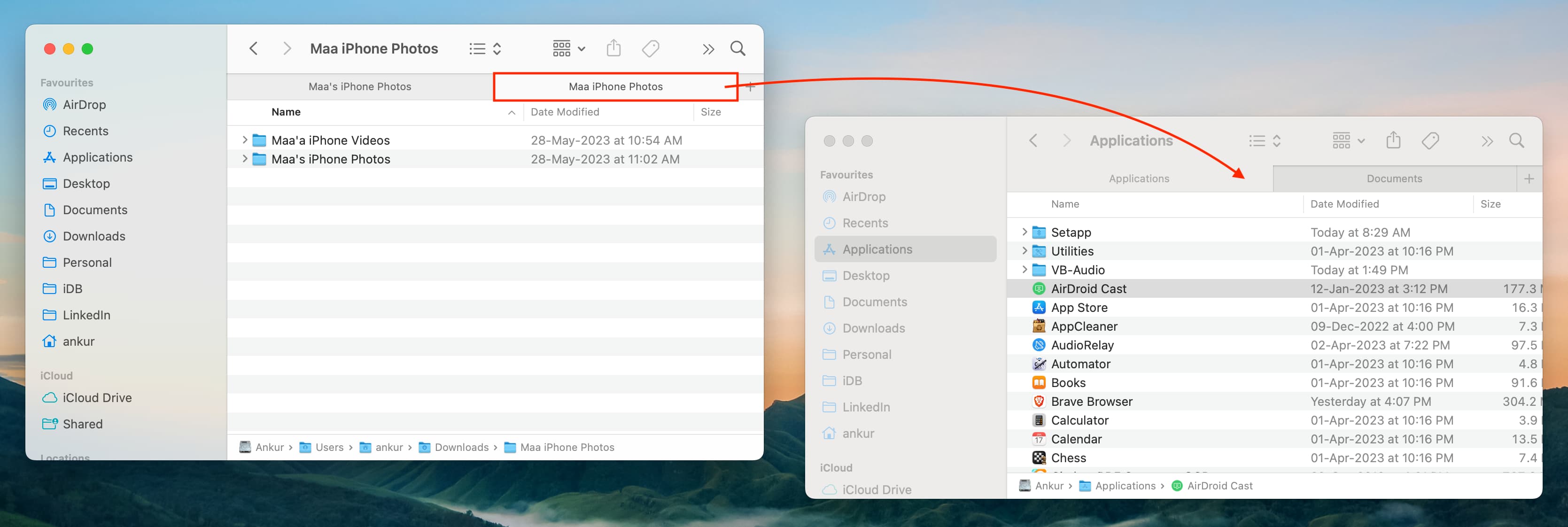
Other Finder tips: