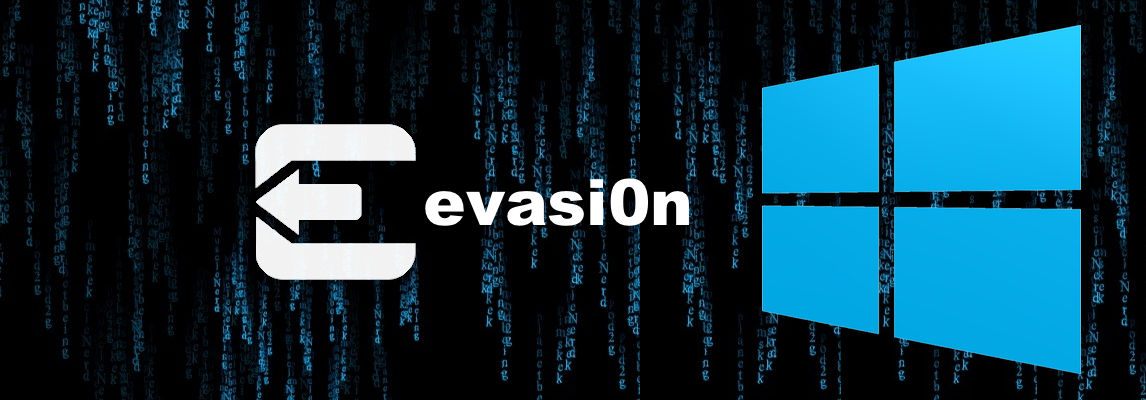
We’ve already shown Mac users how to jailbreak iOS 6 using evasi0n, and now it’s your turn Windows users! Inside, you’ll find a step-by-step tutorial that shows how to jailbreak your iOS device on your operating system of choice.
In this example, I’m using Windows 8, but this should work on virtually any version of Windows, including Windows 7, Windows Vista, and even Windows XP. Take a look inside for our guide…
Video Tutorial
Step 1: Download evasi0n for Windows via our downloads page.
Step 2: Extract the download onto your desktop and open the evasi0n folder. Right click on the evasi0n.exe file and select Run as administrator. If a User Access Control window pops up, choose yes.
Step 3: Make sure your device passcode is disabled, if you ever set one up. To disable your passcode lock, go to Settings > General > Passcode Lock > and choose Turn Passcode Off.
Step 4: Plug in your iDevice to your PC. Note that evasi0n will jailbreak any device running iOS 6 and above, except of course the Apple TV.
Step 5: Evasi0n should now show that it has detected your device. Once your device has been detected, the Jailbreak button will be activated and clickable.
Step 6: To begin the jailbreak process, click the Jailbreak button.
Step 7: Evasi0n will now proceed through several steps. Among other steps, it will prepare jailbreak data, reboot the device, upload Cydia, inject jailbreak data, and upload the Cydia packages list. This is probably the more time consuming part of the jailbreak process. Just sit back, and wait for evasi0n to take care of it all.
Step 8: Evasi0n will now ask you to unlock your device. On the Lock screen, Slide to Unlock your device, and you will see a new app icon on the second page of the Home screen named “Jailbreak”. Tap this Jailbreak app icon once (make sure to only tap it once), and the screen should go black and then return to the Home screen immediately. Again, make sure you only tap the Jailbreak icon once.
Step 9: We’re in the home stretch. Evasi0n will continue displaying messages such as injecting jb data, and Root Filesystem successfully remounted. Your iphone, iPod touch or iPad will reboot, perhaps more than once. The first reboot will take longer than usual, so once again, be patient during this one-time setup. Again, be patient and don’t touch anything.
Step 10: Once the jailbreak process has completed, evasi0n will tell you that you are “Done.” You should now see a large evasi0n logo showing on your iOS device screen. It should appear once or twice briefly, and then stay on for a bit longer. Finally, you’ll be taken to your Lock screen. From there, you can Slide to Unlock your iOS device and you should see the Cydia icon on your Home screen’s second page.
Congrats, your iOS device is now jailbroken on iOS 6 using evasi0n for Windows!
Notes: Remember to reenable your passcode if you removed the passcode as suggested in Step 3.
This tutorial is for Windows users. If you’re a Mac user, see our Mac OS X iOS 6 jailbreak tutorial. If you’re a Linux user, stay tuned for our complete Linux iOS 6 jailbreak guide.
If you’re interested in jailbreaking the Apple TV 2, then wait until we hear more word from FireCore, the folks behind the Seas0nPass jailbreak solution for Apple TV.
If you’re wondering as to which Apps you should try, be sure to take a look at our must have jailbreak apps for iOS 6, and our top tweaks of 2012.
Last, but not least, congrats to team evad3rs. If you feel like giving, you can donate to the evad3rs using the link available at the bottom of the evasi0n jailbreak tool.
Let me know if you have any questions, comments, or suggestions in the comment section below. Remember, help your fellow jailbreakers out if they have questions.