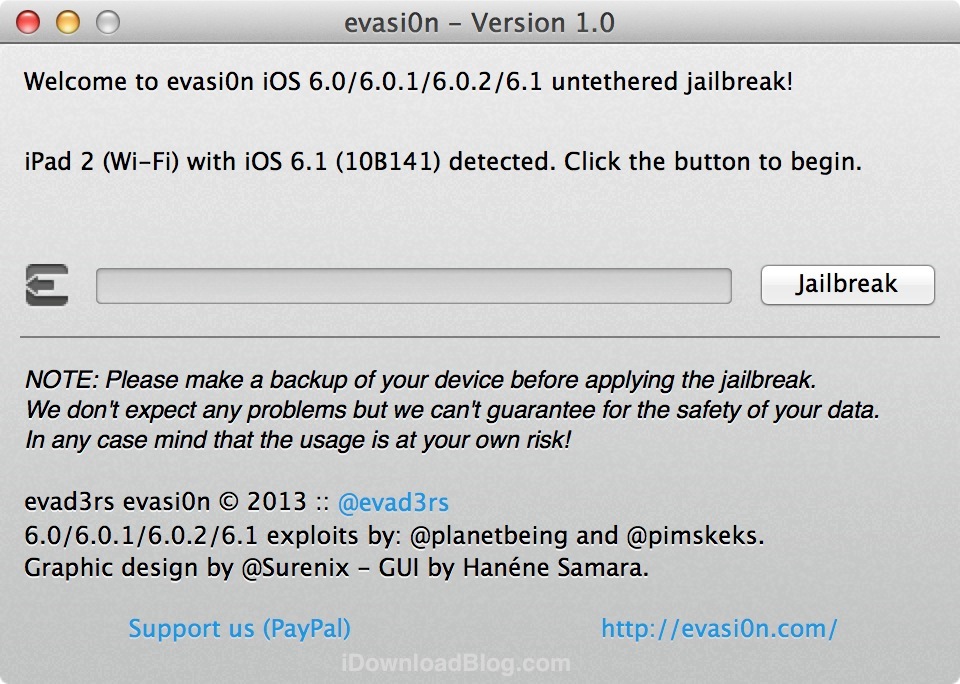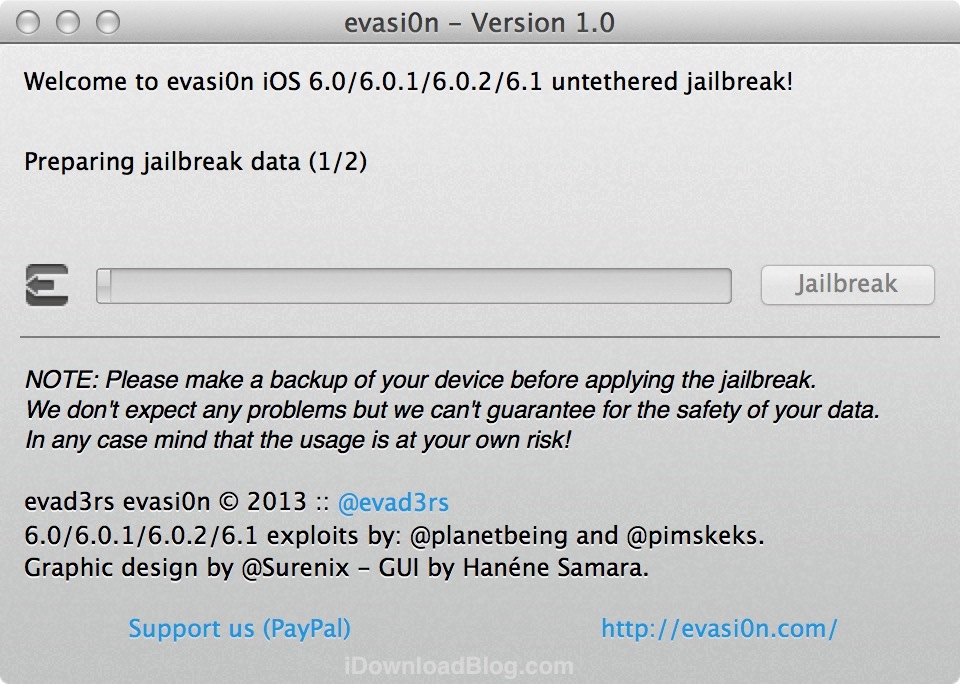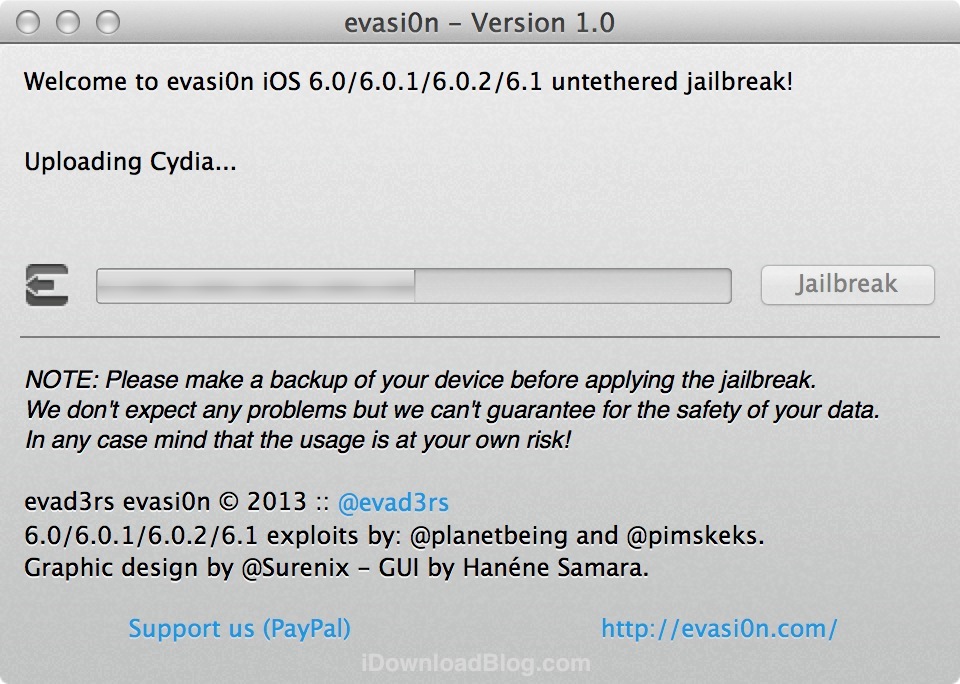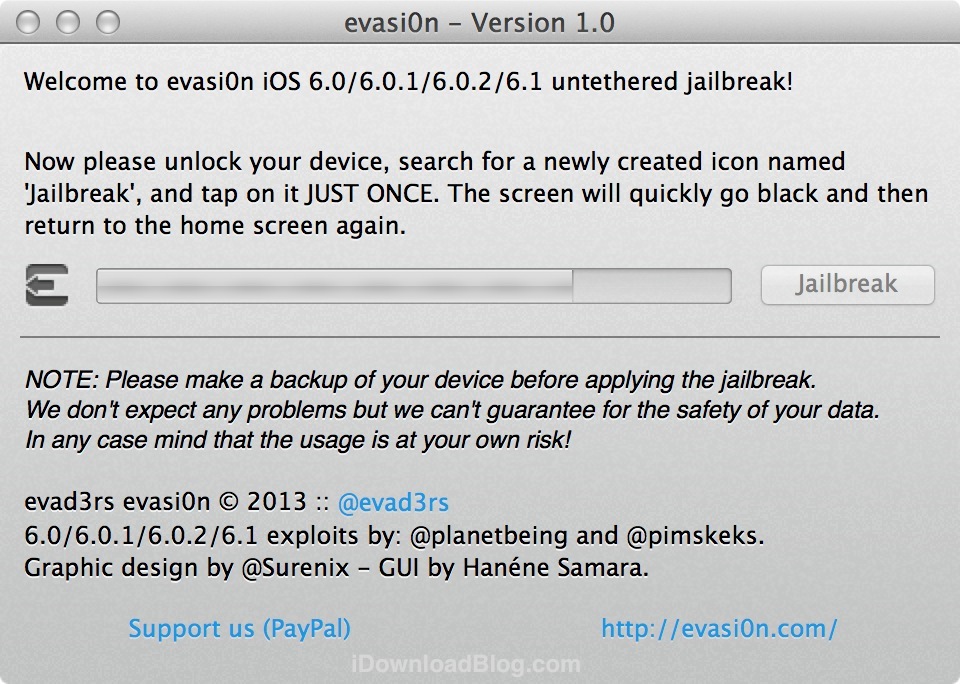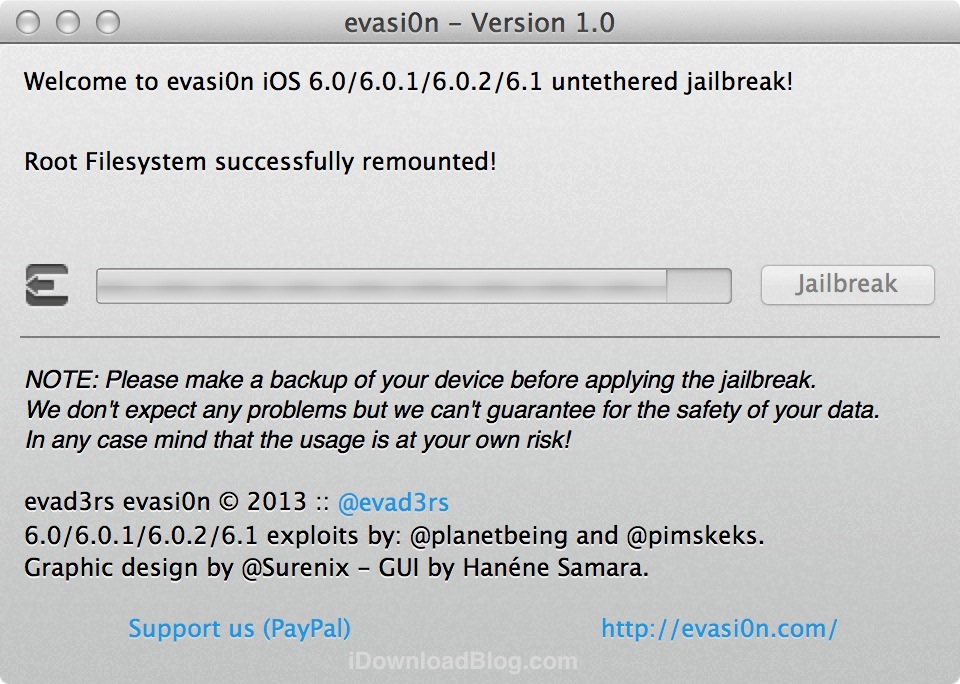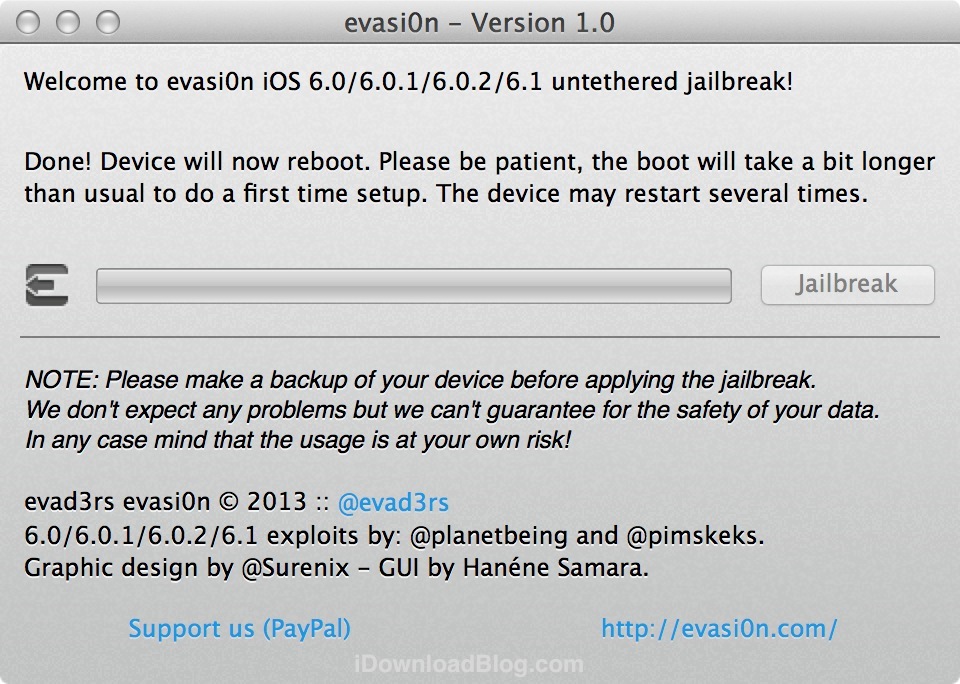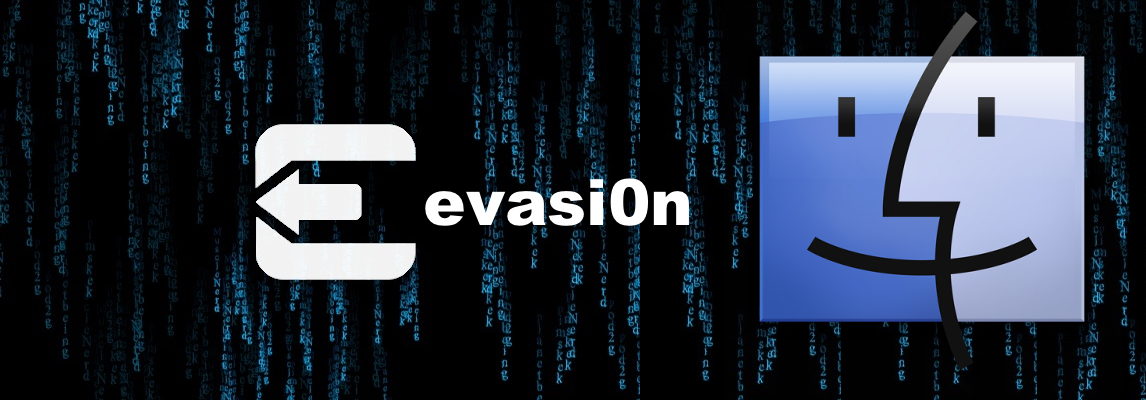
As we just told you, the evad3rs have released their jailbreak tool called evasi0n, and it allows you to easily jailbreak iOS 6. As we always do, we’ve created an easy to use written and video walkthrough to show you how to jailbreak iOS 6 on your iPhones, iPads, and iPod touches.
The good news is that evasi0n works with all flavors of iOS 6. That includes iOS 6.0, iOS 6.0.1, iOS 6.0.2, and of course, iOS 6.1. The evad3rs have worked hard to create easy to use tools, which allow you to jailbreak iOS 6 using Mac OS X, Windows, and even Linux.
We have personally confirmed that this tutorial works on every iOS 6 compatible device outside of the Apple TV 2 and Apple TV 3. This includes the iPhone 5, iPhone 4S, iPhone 4, iPhone 3GS, iPad 2, iPad 3, iPad 4, iPad mini, iPod touch 4G, and iPod touch 5G. This first tutorial will show you how to jailbreak any of those devices using evasi0n on Mac OS X, and we will shortly follow up with Windows and Linux tutorials.
Video tutorial
Note: For emphasis, your device must be running either iOS 6.0, iOS 6.0.1, iOS 6.0.2, or iOS 6.1 for evasi0n to work. If your device is not running iOS 6.x, then you will need yo upgrade your device to the latest firmware. This jailbreak tool does not work for Apple TV devices, see notes below for more information. Also, as we told you in our iOS 6 jailbreak preparation tutorial, make sure you perform any necessary backups of your device. Although there shouldn’t be any issues, it’s always best to backup your data just in case.
Step 1: Download evasi0n for Mac via our downloads page, and extract the package.
Step 2: Double click the evasi0n app to run it.
Step 3: If your device has a passcode set, unlock your device and go to Settings > General > Passcode Lock > and select Turn Passcode Off.
Step 4: Plug in your iDevice to your computer. This can be any device running iOS 6.x, except for Apple TV devices.
Step 5: You should see a message on the evasi0n tool that it has detected your device. Once an eligible device is detected, the Jailbreak button will become clickable.
Step 6: Click Jailbreak, and the jailbreak process will begin.
Step 7: Several automatic steps will now be performed, including preparing jailbreak data, injecting jailbreak data, rebooting the device, uploading Cydia, and uploading the Cydia packages list. This may take a few minutes, so be patient.
Step 8: Once the steps listed in step 7 have completed, you should now see a screen asking you unlock your device. Once your device is unlocked, you should see a new app icon on your Home screen called “Jailbreak”. Tap this Jailbreak app icon just ONCE, and the screen should go black and then return to the Home screen.
Step 09: You will see more messages like injecting jb data messages, and Root Filesystem successfully remounted on the evasi0n tool.
Step 10: Once the process is completed, you will see a “Done!” message on the evasi0n tool. Your device will now reboot. Be patient for this portion, because the first boot will take longer due to performing first time setup. Be aware that the device might restart several times.
Step 11: Your iDevice will now display a large Evasi0n logo sitting on a white background. The first time, you’ll see a series of brief (sometimes very brief) messages. These messages include:
- Setting up fstab and AFC2
- Setting up Cydia
- Setting up Cydia packages
- Clearing SpringBoard Cache
- Rebooting
Again, the first set of messages on the white evasi0n background are there very briefly, blink and you might miss them. Afterwards, your device will reboot for the final time. Once your device reboots, you’ll again be presented with the white evasi0n screen with several messages. This time the messages include the following:
- Initializing offsets
- Finding offsets
- Patching kernel
- Cleaning up!
- Done! Continuing boot
After these final steps, you’ll be taken to your Lock screen, signifying that the jailbreak process is completed.
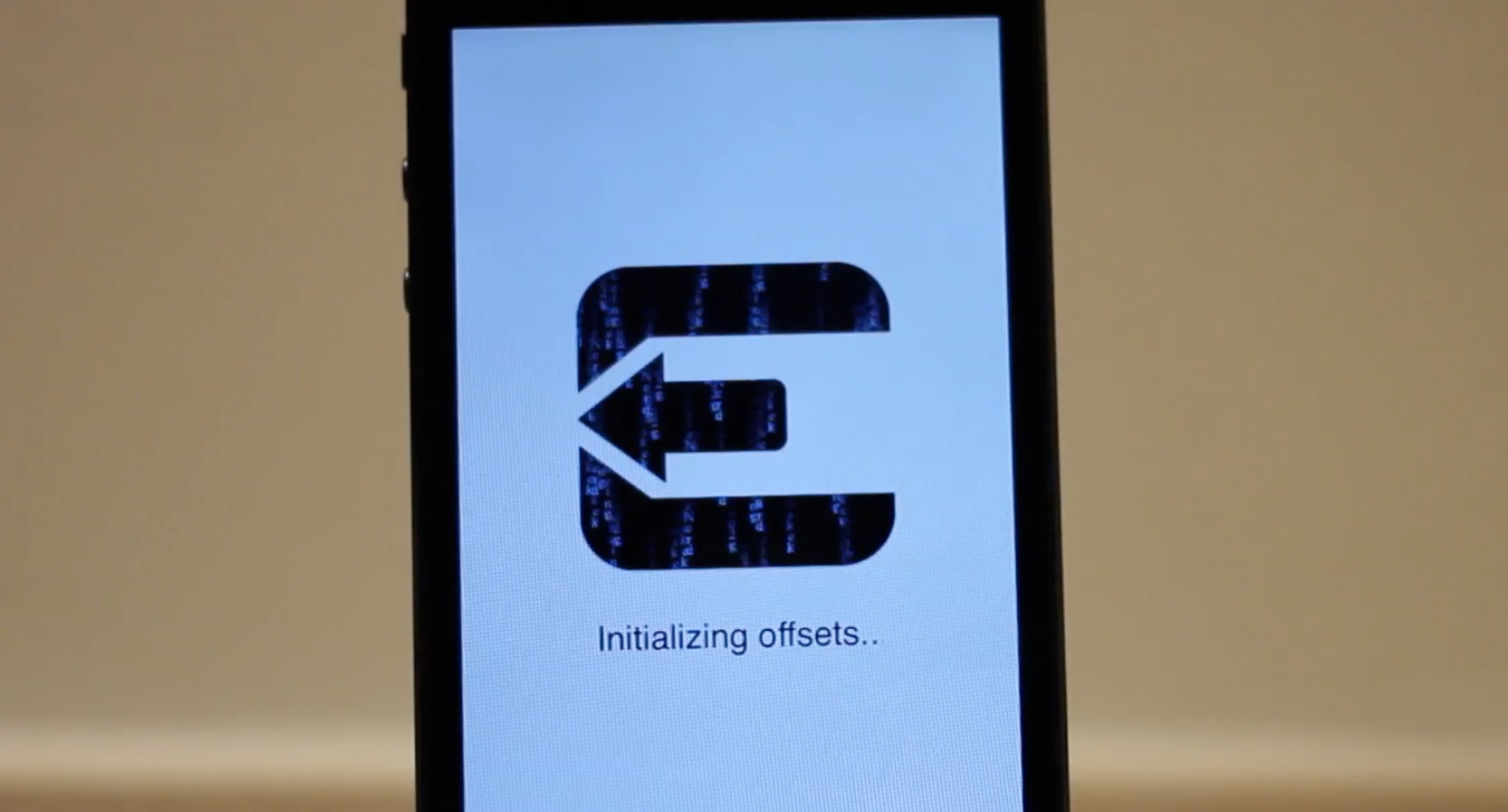
The next step is to unlock your device, swipe over to the second page of your Home screen (or further if you have lots of apps), and open Cydia. On the first load Cydia will have to initialize, so this will take a minute or two. You’ll then be taken back to the Lock screen one final time. Unlock again, open up Cydia, and choose your user type.
Congratulations, your iOS 6 device is now jailbroken! Please read the notes below for more information.
Notes: An Apple TV 2 jailbreak will probably arrive shortly via an update to FireCore’s Seas0nPass jailbreak tool. The Apple TV 3, on the other hand, is not yet susceptible to jailbreak.
If you had a passcode set on your device, you removed it in step 3. Remember to reestablish a passcode lock on your device after the jailbreak is complete.
Again, this tutorial is for Mac OS X users. If you’re a Windows user, please refer to our iOS 6 jailbreak tutorial for Windows. If you are a Linux user, stay tuned, as we’ll be following up with in-depth tutorials on how to jailbreak your iOS 6.x device using this operating system.
If you have questions, concerns, comments, or suggestions, then please leave your feedback in the comment section below. Please be willing to help your fellow jailbreakers as you’ve been so eager to do so in the past.
If you’re wondering what jailbreak apps and tweaks you should download first, take a look at our top iOS 6 jailbreak tweaks post. I also recommend you mosey on over to our top jailbreak tweaks of 2012 post. Actually, just go ahead and watch all of our jailbreak videos, because you’ve probably missed a lot of cool stuff.
Lastly, congratulations to team evad3rs. We’ve waited a while for an iOS 6 jailbreak, but we can honestly say that it was worth the wait. If you’re feeling generous, you can donate to the evad3rs using the link available at the bottom of the evasi0n jailbreak tool.
How are you feeling? Excited much? We are!