A "Disk Not Ejected Properly" error appears when waking the 2023 Apple silicon Mac Pro from sleep. This is clearly a bug, as Apple's promised to release a fix.
Apple promises a fix for the 2023 Mac Pro “Disk Not Ejected Properly” errors
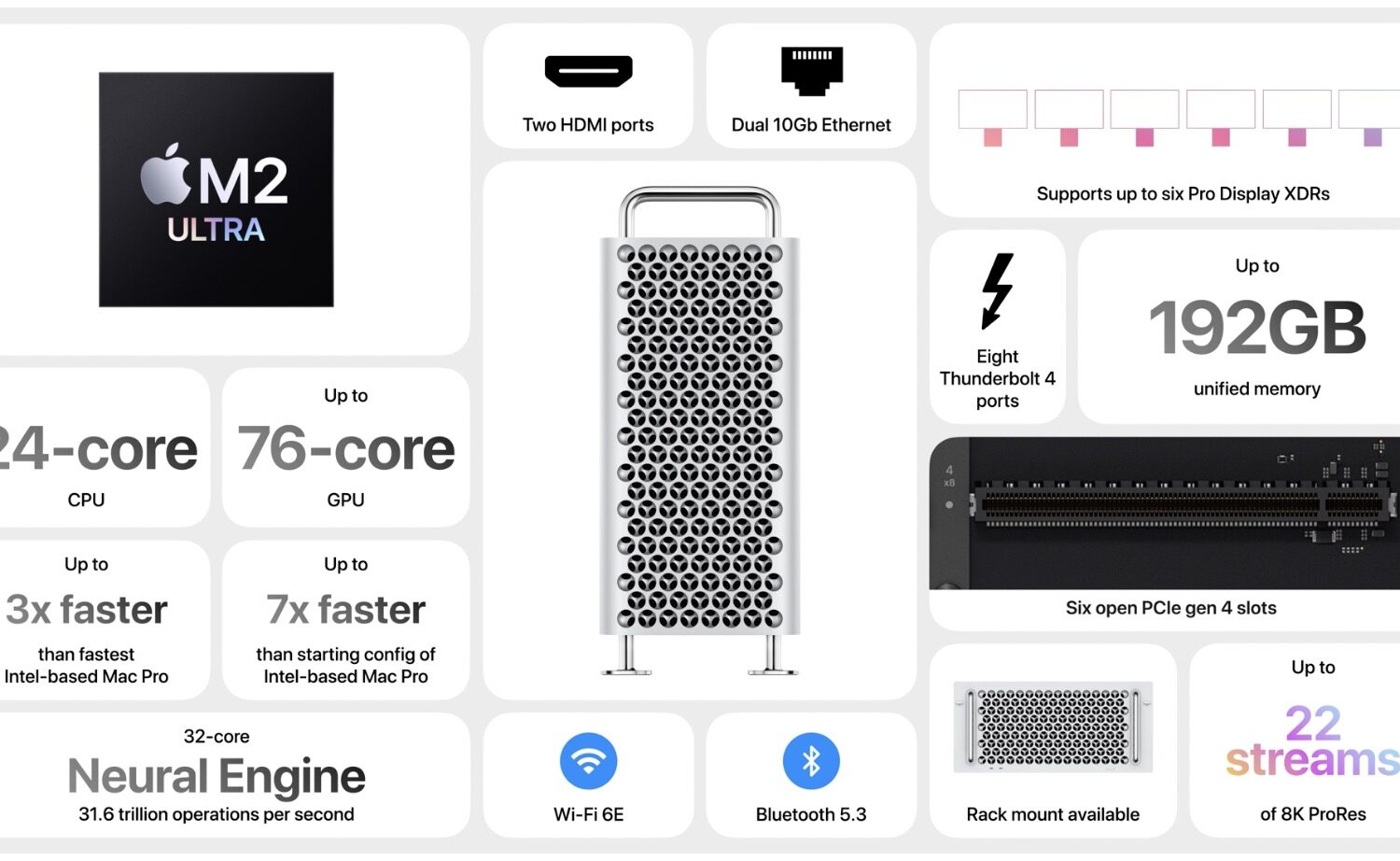
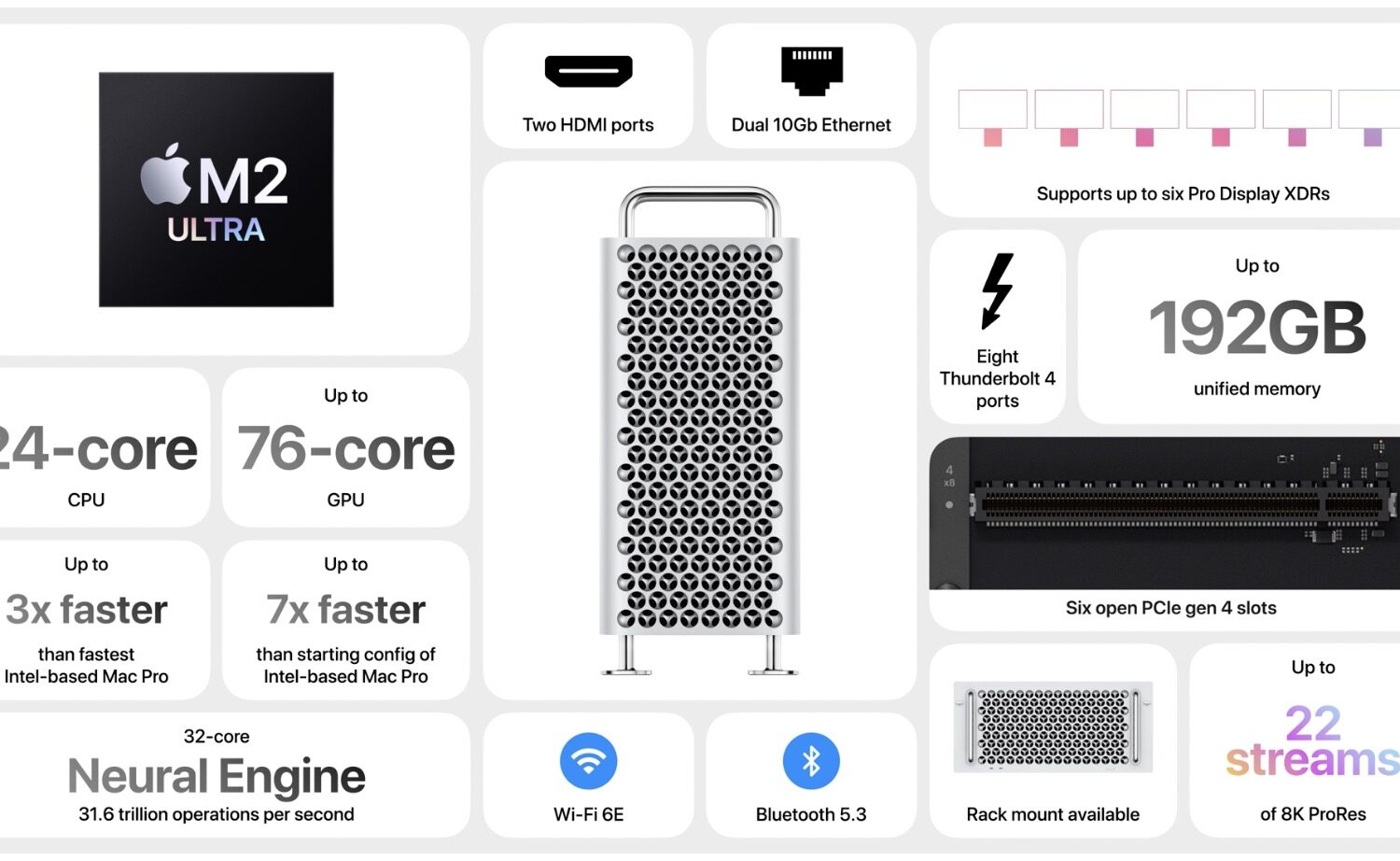
A "Disk Not Ejected Properly" error appears when waking the 2023 Apple silicon Mac Pro from sleep. This is clearly a bug, as Apple's promised to release a fix.
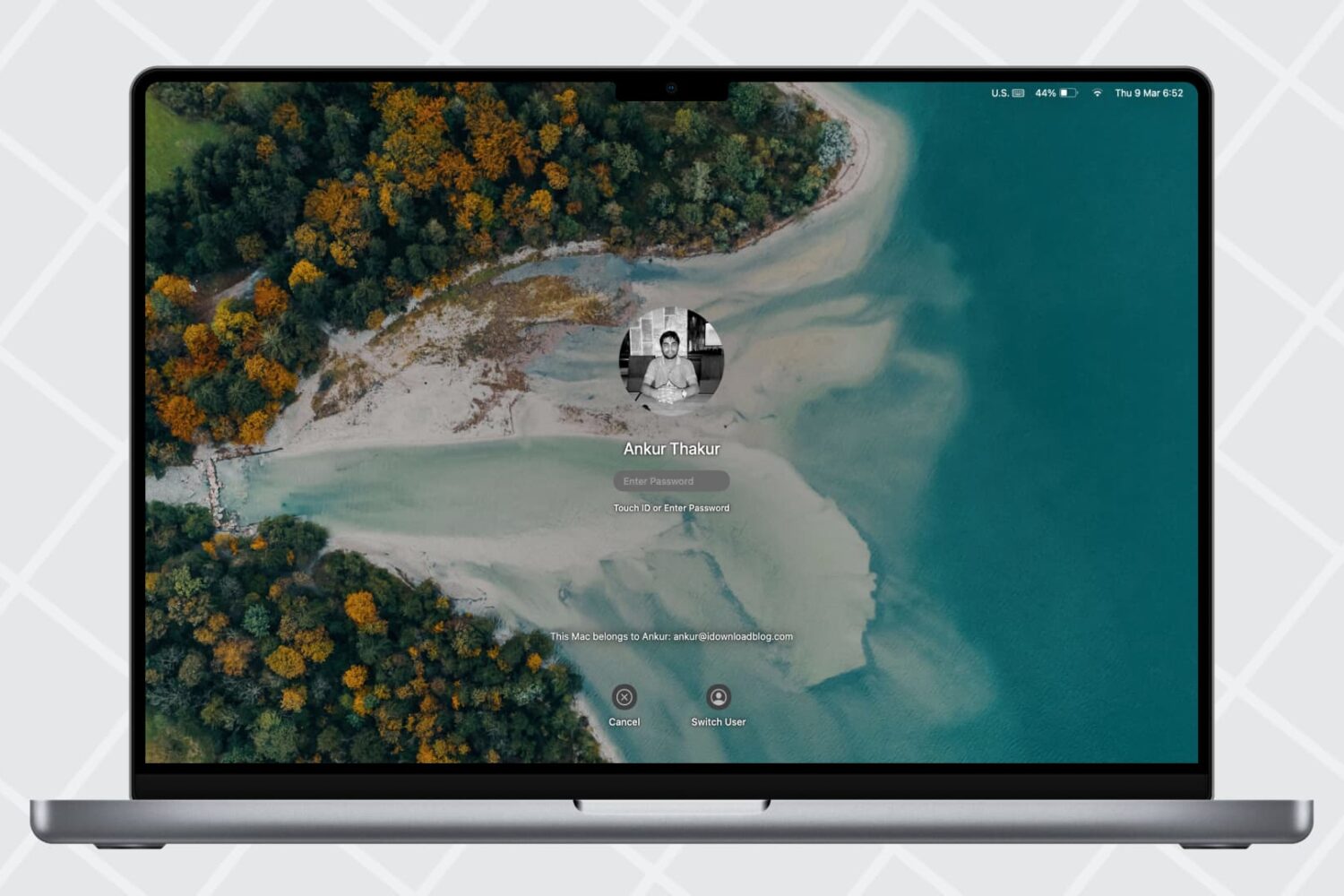
Your Mac is set to turn off its display and enter sleep state after a few minutes of inactivity. However, if you're charging your devices like the Magic Keyboard or iPhone, have opened a file for reference, or just don't want your Mac to turn its screen off, you have the option to extend the automatic sleep time.
In this short tutorial, we will show you how to change the sleep time settings of your Mac, and also explore some other related options.
With the iOS 16.2 update, Apple has added the Sleep and Medications widgets in several variants for the lock screen of your iPhone.
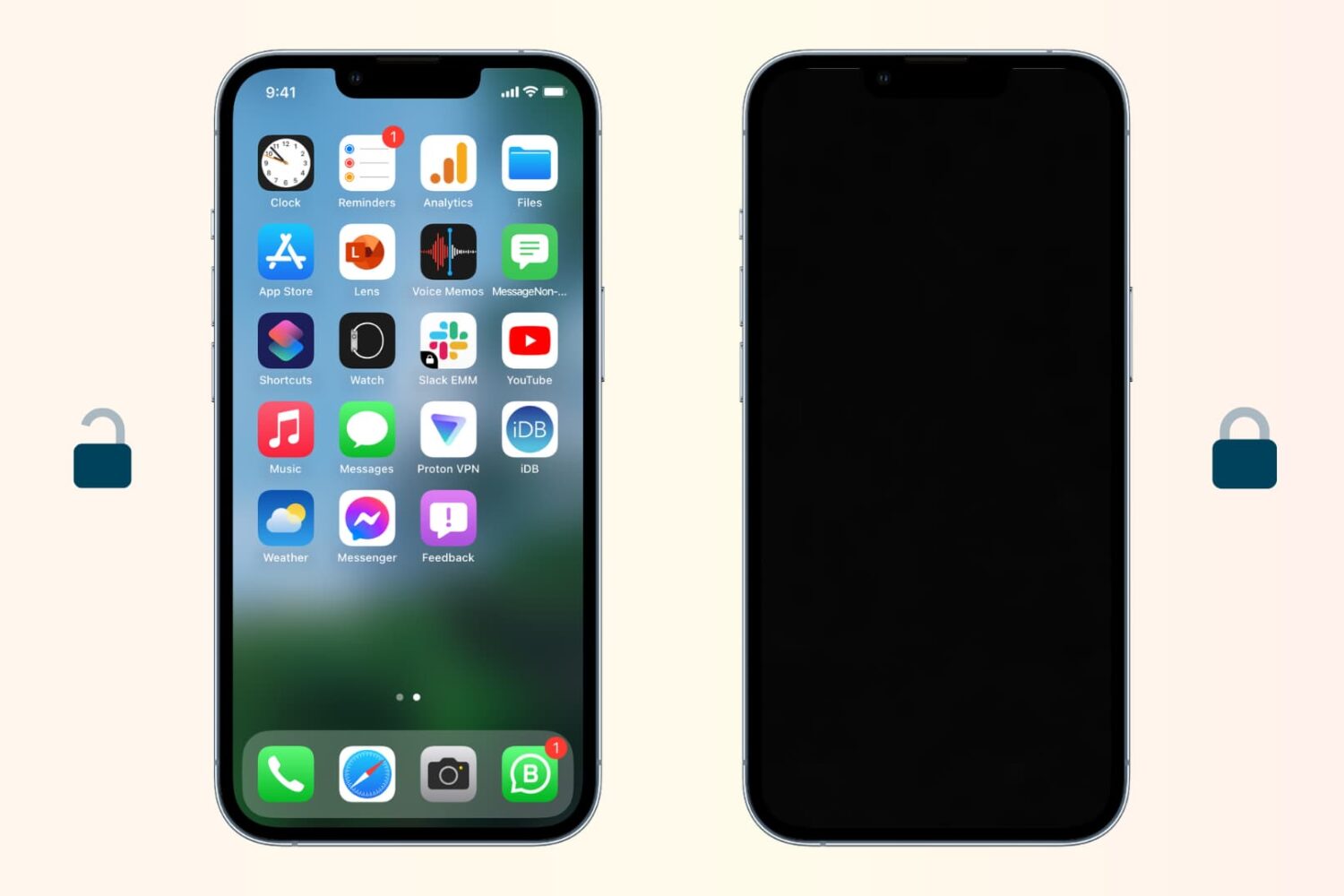
Most people have the habit of pressing the side button to manually lock the iPhone when they are done using it. However, some, especially older folks, don't. They know that once they stop using their iPhone, the display will automatically turn off and lock itself.
This is made possible due to the handy Auto-Lock feature that locks your iPhone when it hasn't been used for a while. But sometimes, your iPhone may not sleep automatically. This leads to battery drain and is a privacy risk as anyone can get inside your unlocked iPhone and go through your photos, contacts, messages, browsing history, wallet, etc.
Thankfully, fixing the failing Auto-Lock setting is easy, and we will show you how.
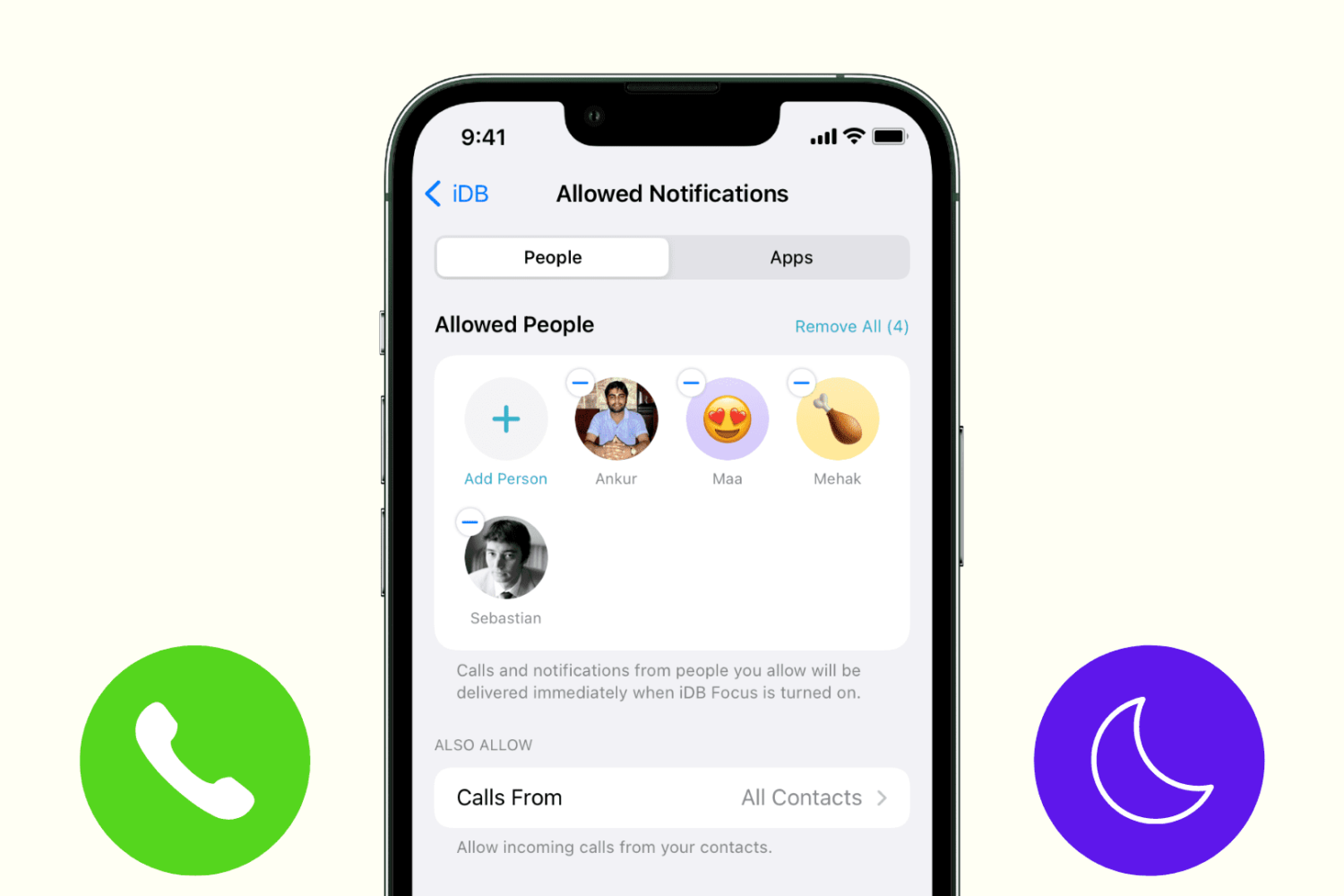
You shouldn't receive all phone calls, FaceTime calls, or third-party calls when your iPhone is in Do Not Disturb (DND) or any Focus mode. However, if you're getting call notifications even in DND, Sleep Focus, or other Focus modes, here are the solutions to fix this.

An interesting concept for jailbreakers that could merit attention appears to be in the form of a free jailbreak tweak called SleepAid by iOS developer LucifersCircle.
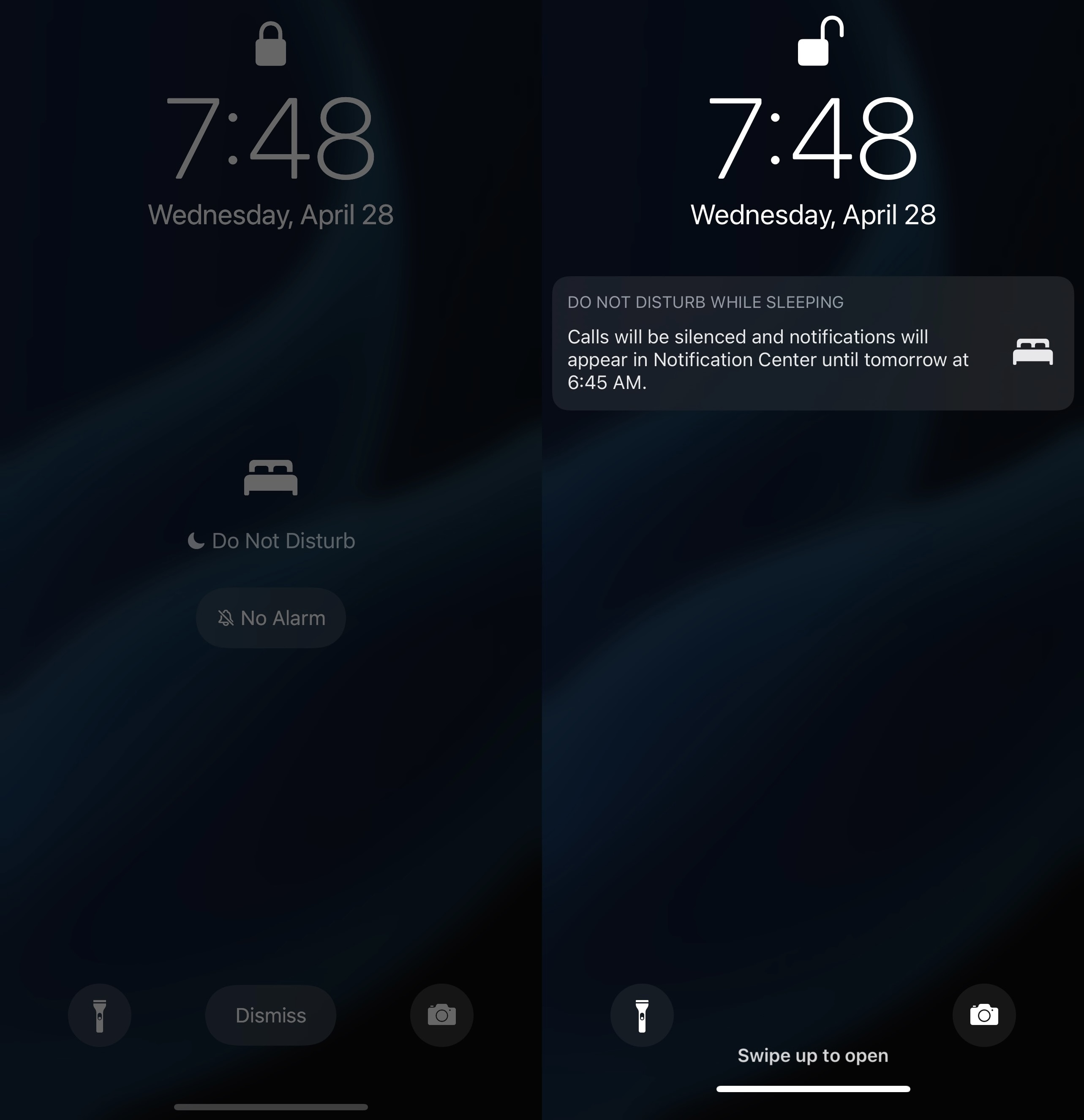
Apple began integrating sleep-related health feature into the iPhone in iOS 13 with Bedtime, but it wasn’t until iOS 14 that more meaningful sleep-based features such as Sleep Mode came to fruition.
When Sleep Mode is active, your iPhone mutes incoming notifications with Do Not Disturb to keep you asleep and dissuades you from using your iPhone when you should be sleeping by way of a more convoluted Lock Screen that adds an additional button to tap before you can swipe up to unlock.
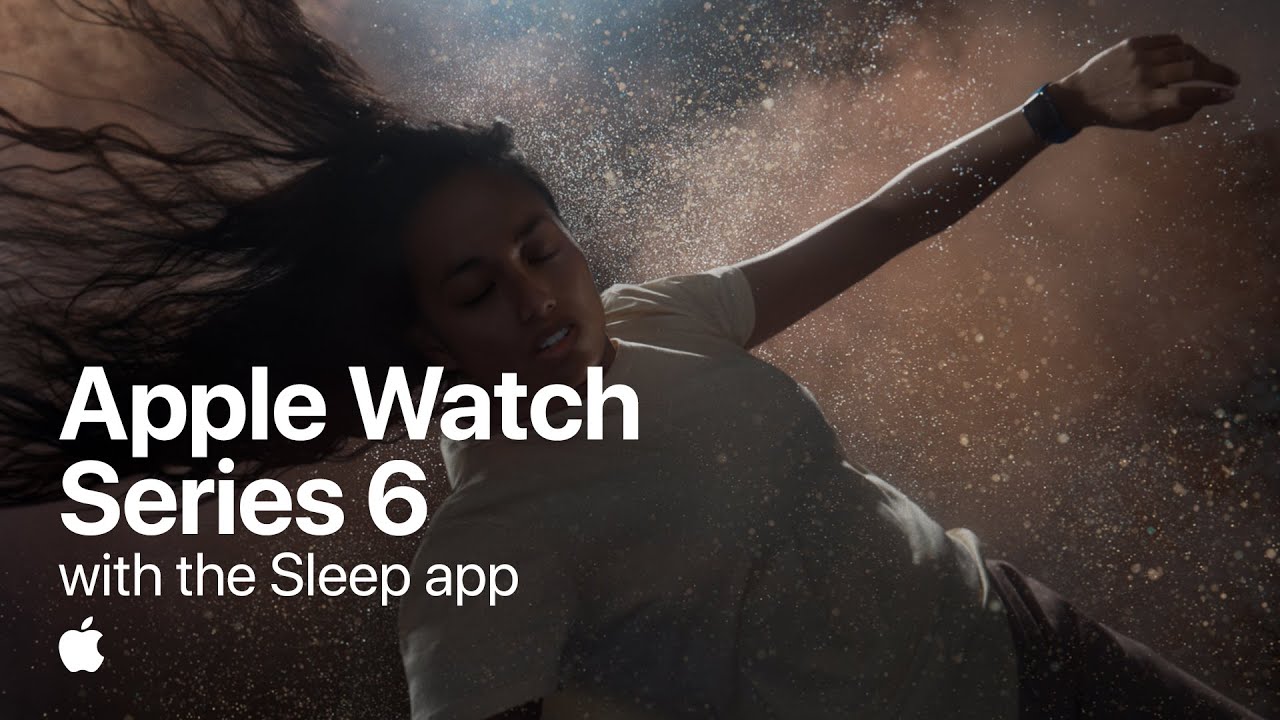
Apple has released a trio of new advertisements for the Apple Watch Series 6, the newest smartwatch from the company. And, as you've probably guessed from the title, the new ads focus mostly on the health-related features you can find inside the smart wearable.

Apple introduced some great new features with iOS 14 for sleep health. You can create a sleep schedule, set up time to Wind Down beforehand, and see if you’re getting the amount of sleep you need each night.
While these features are terrific for iPhone users, those who wear an Apple Watch get the benefit of sleep tracking too. If you wear your Apple Watch to bed, then this is definitely a feature to check out. So if you’re interested, here’s how to set up Sleep on your Apple Watch.
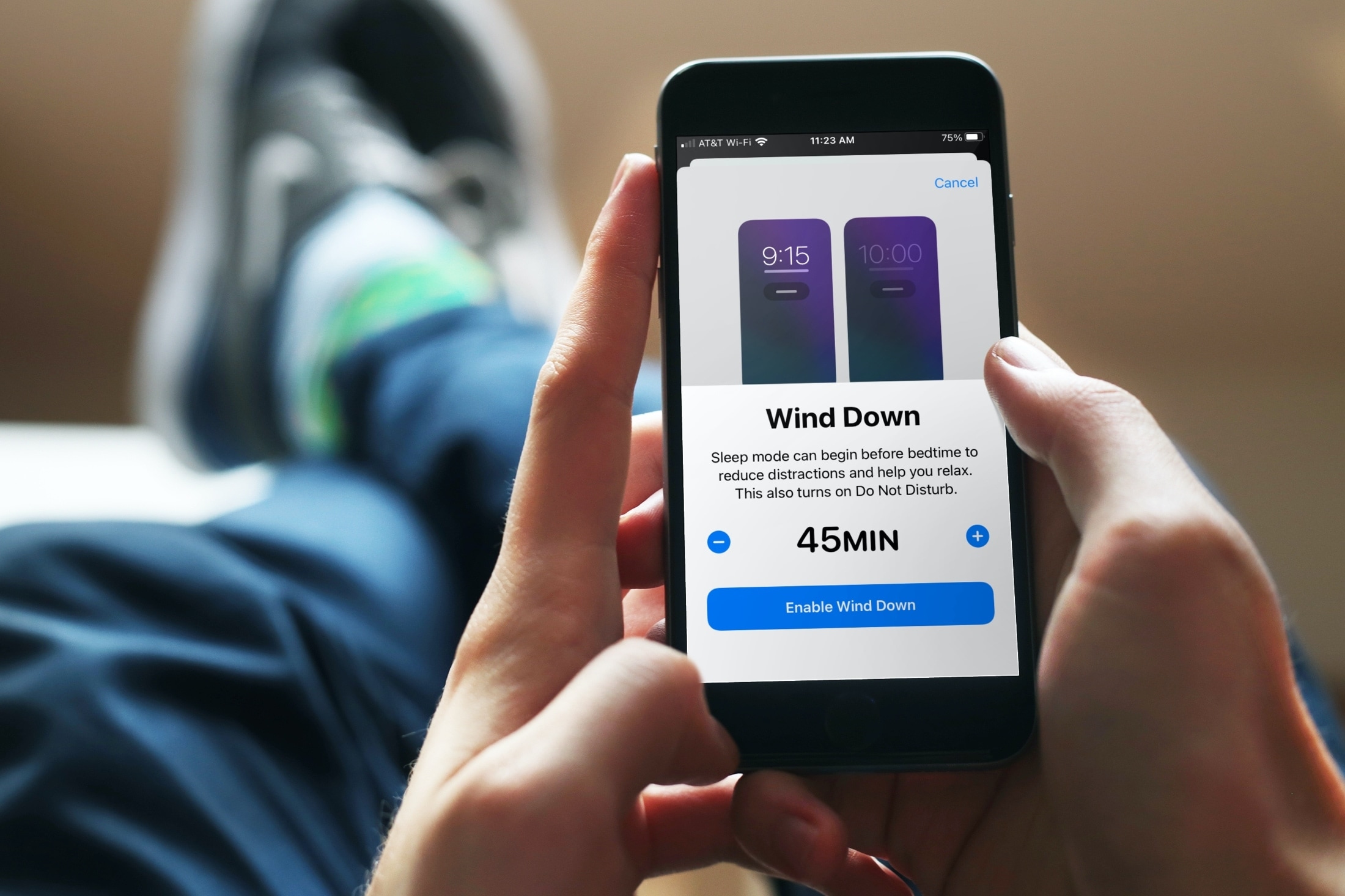
When it’s getting close to your bedtime, do you do certain things to help you relax? Maybe you listen to soft music, meditate or do breathing exercises, or set a scene in the Home app. With Sleep Mode, you can use the Wind Down feature to help you do these things to prepare for night-night time.
Before we show you how to use Wind Down, take a look getting started with Sleep Mode on iPhone because these two features work hand-in-hand. If you’ve already set up Sleep in the Health app, then let’s get started with Wind Down!
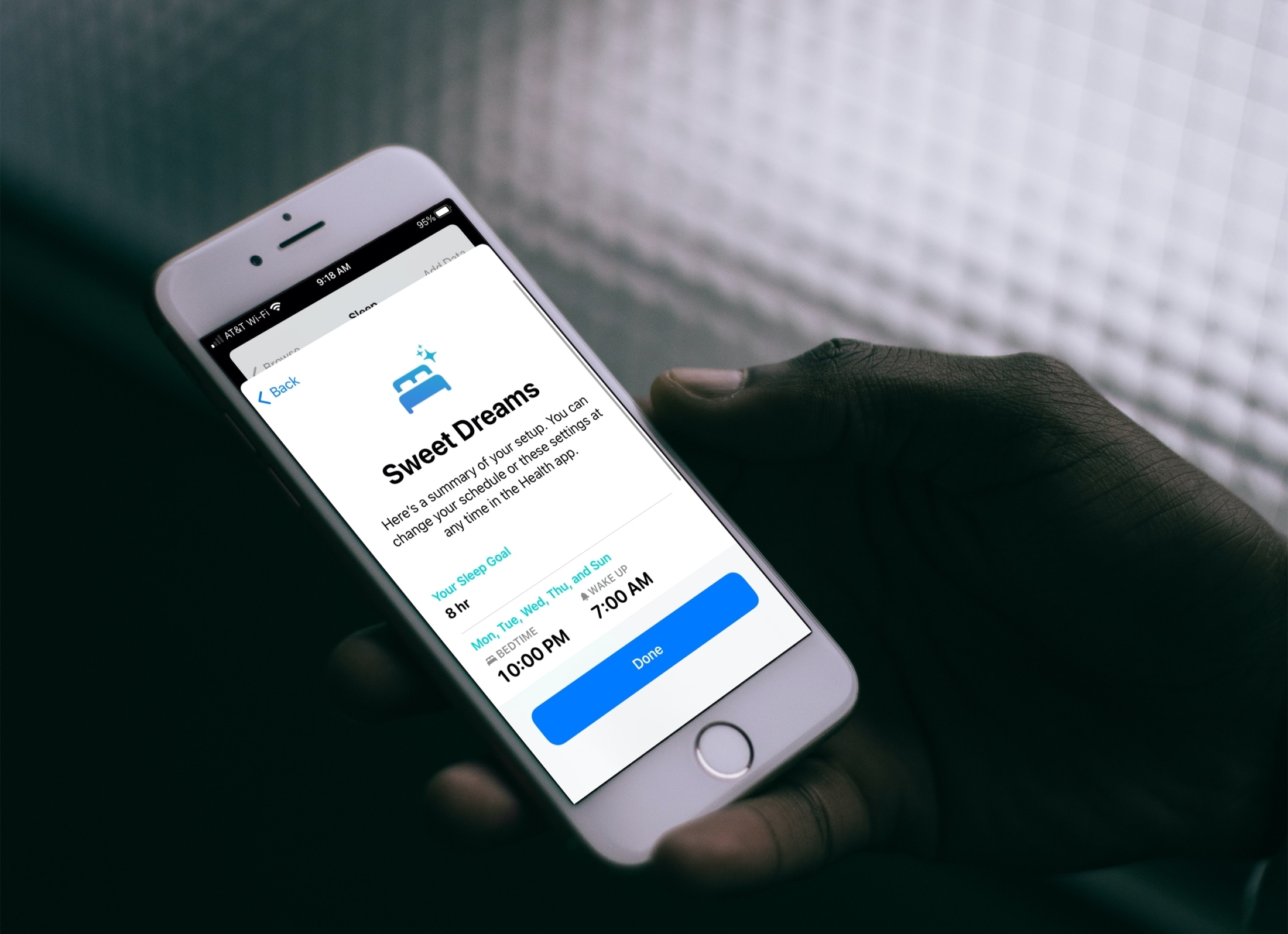
When you prepare for bedtime, do you do certain things with your iPhone? Maybe you enable Do Not Disturb, set your alarm, and even dim your bright display.
When iOS 14 was introduced, it brought a new feature called Sleep Mode that takes care of these things for you. So rather than go through the same nightly routine to get your iPhone ready for bed, here’s how to use Sleep Mode instead.
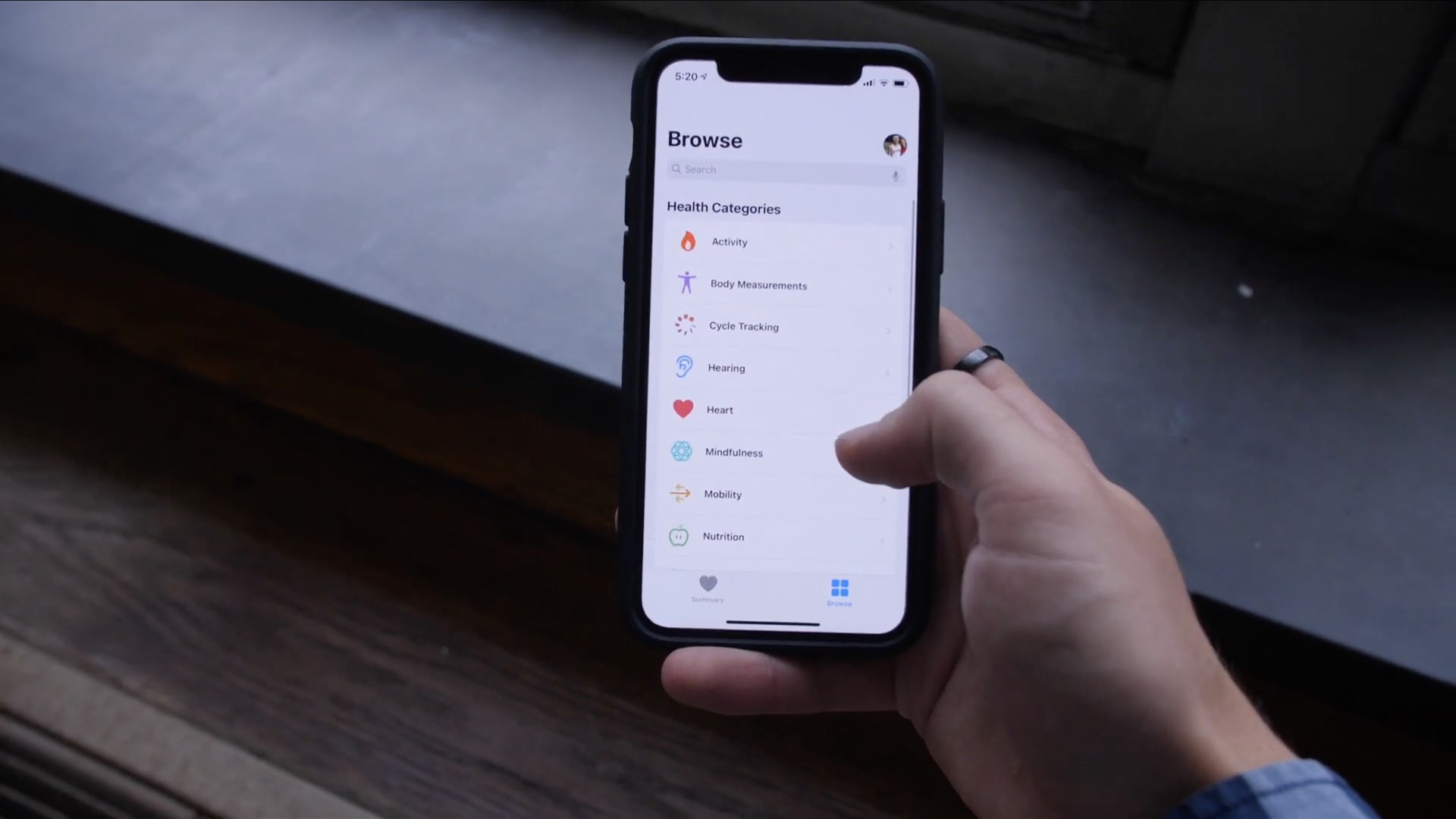
iOS 14 brings several new iPhone features that let you better track and manage your physical activity. It also adds new sleep-related features. In this hands-on video, we walk you through all the new health, sleep and fitness features that are available to iPhone customers with iOS 14.