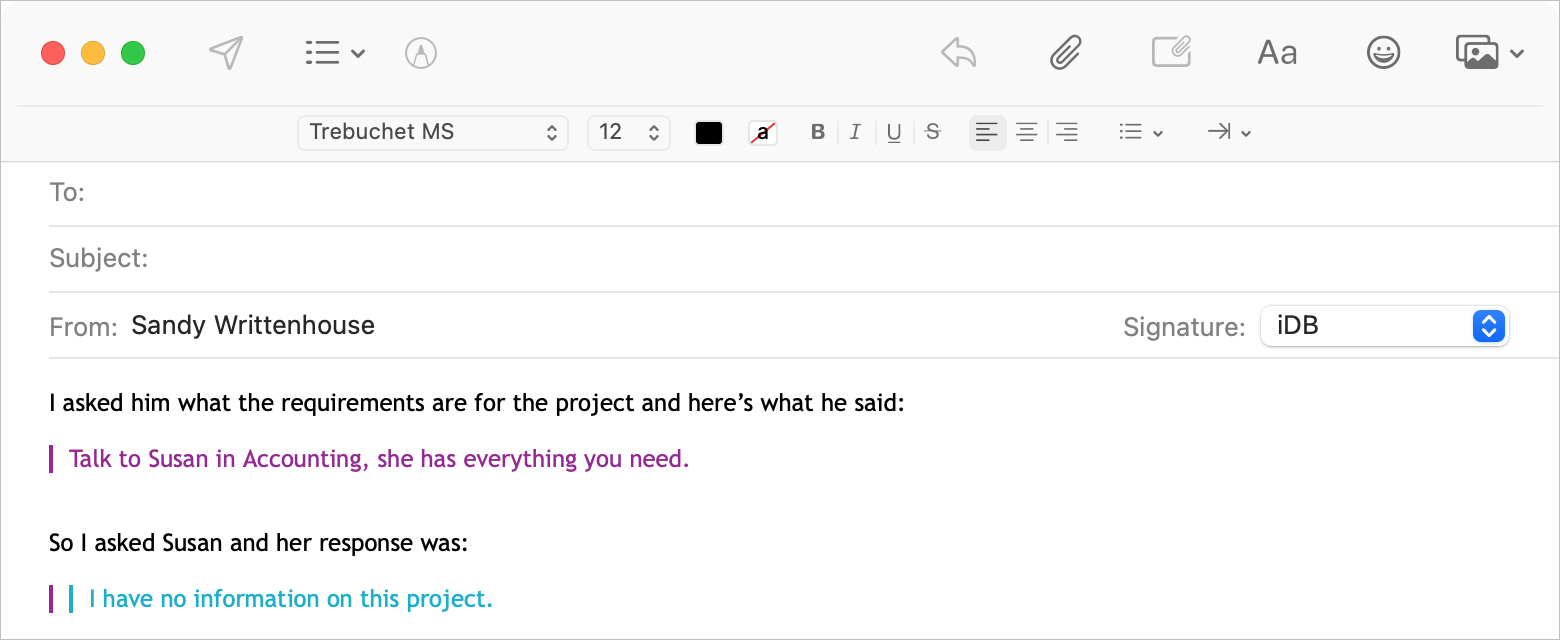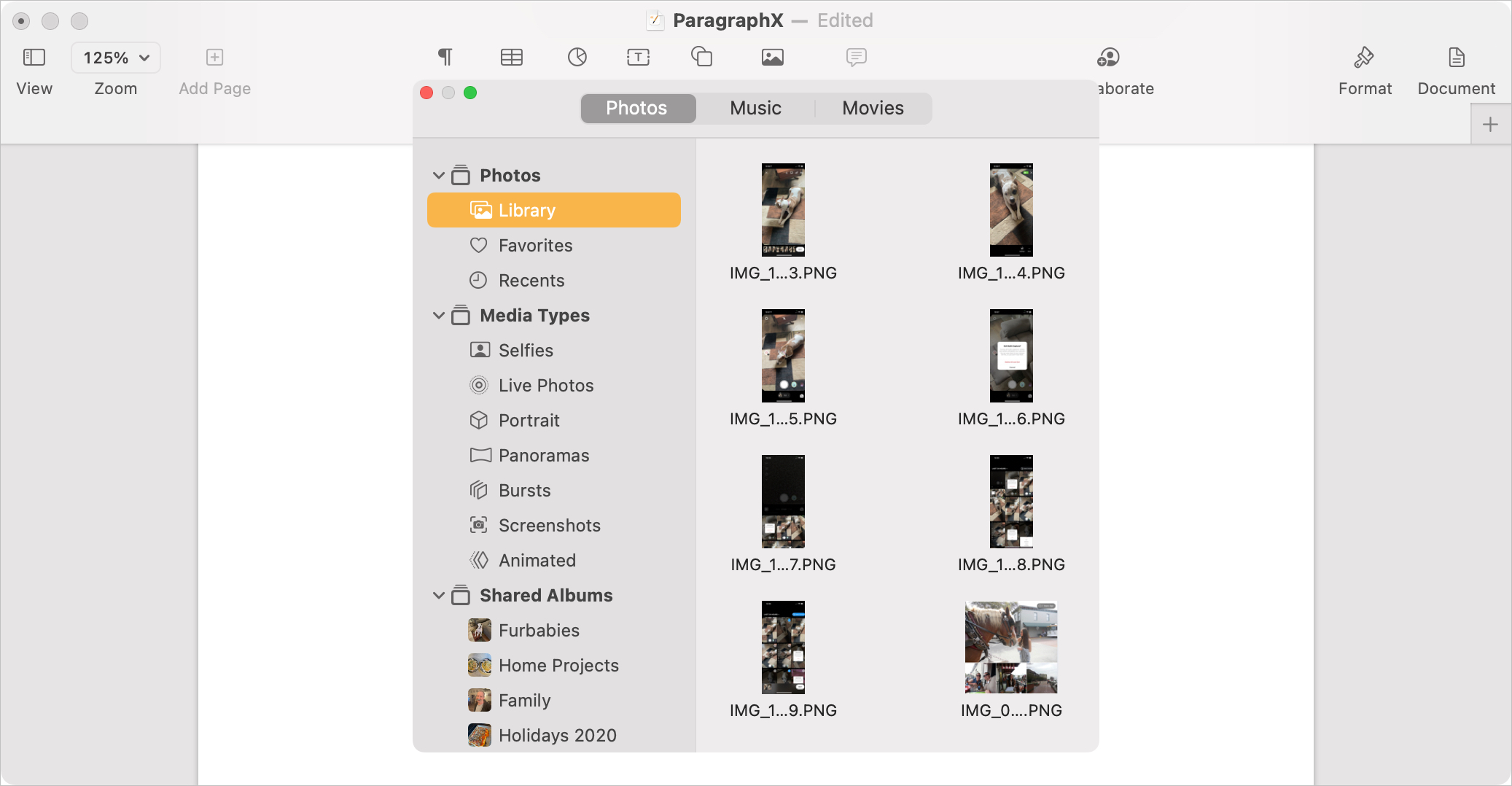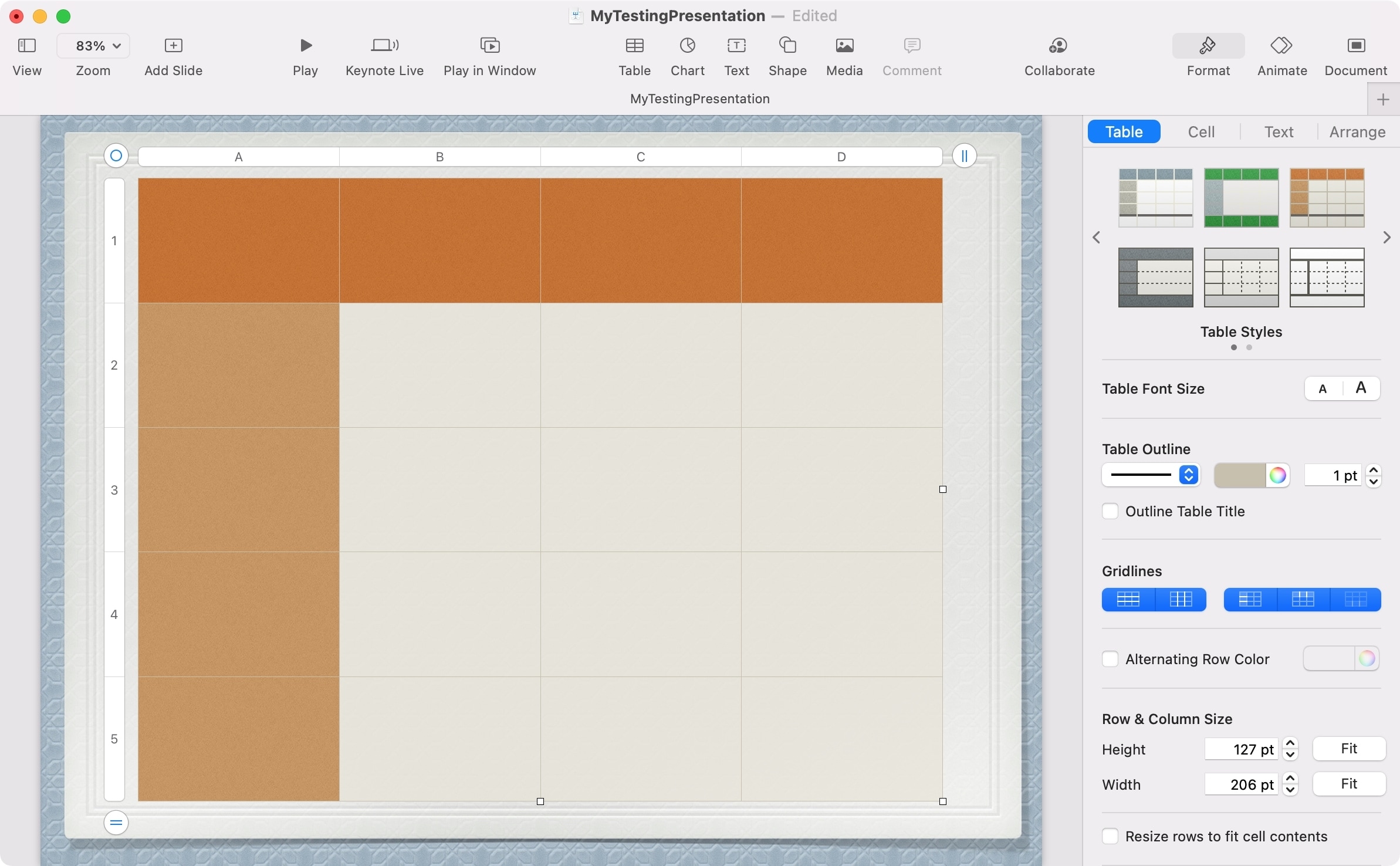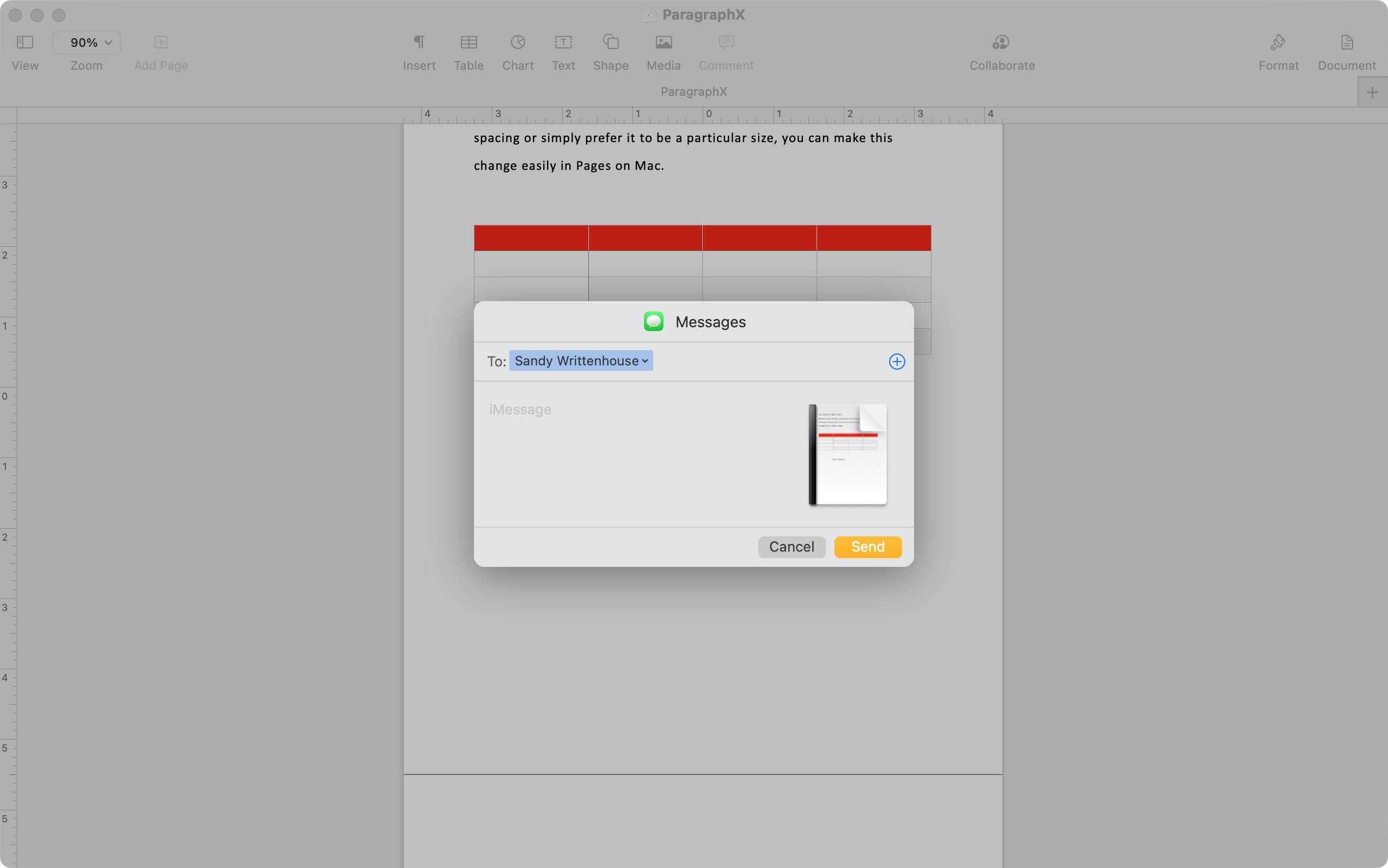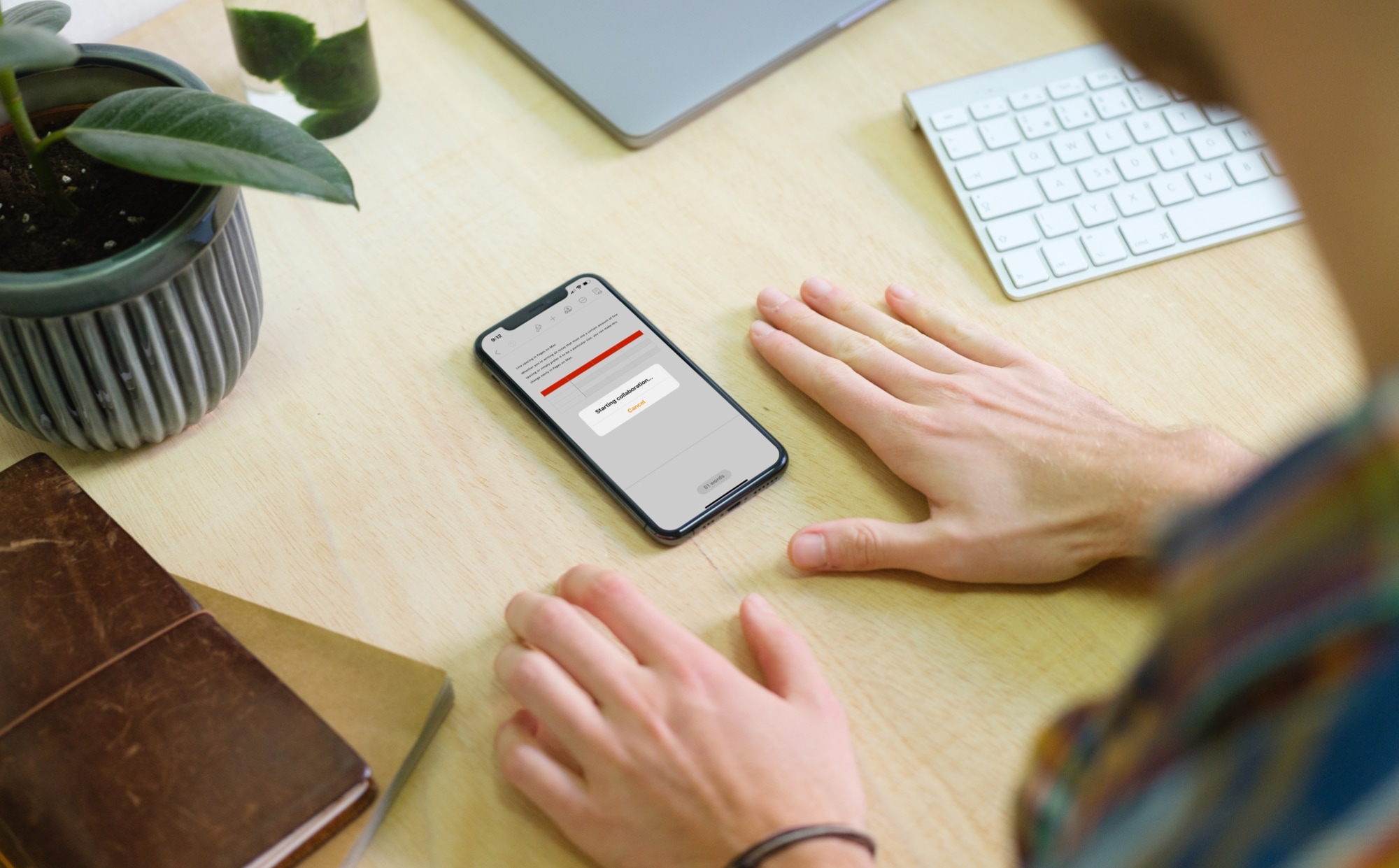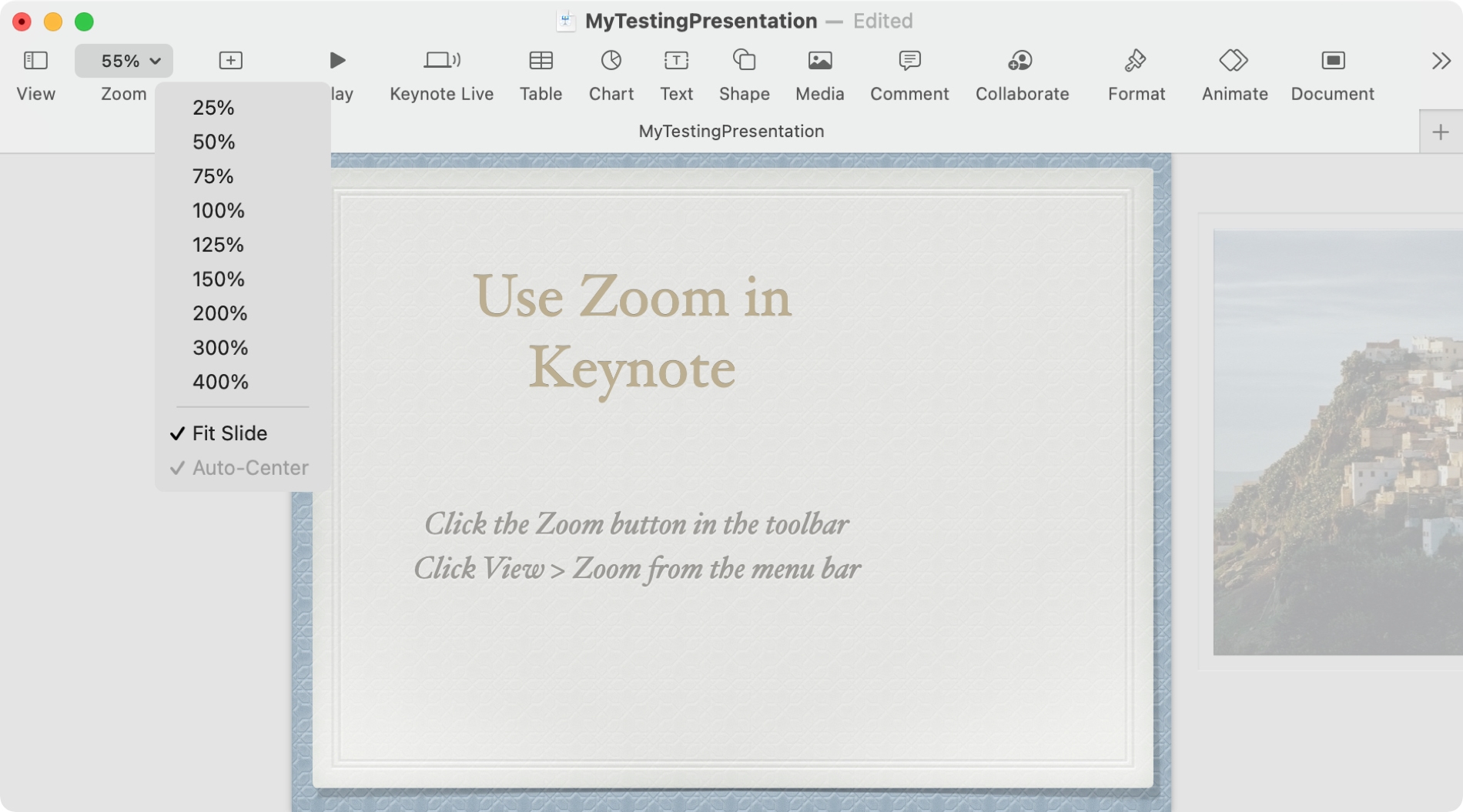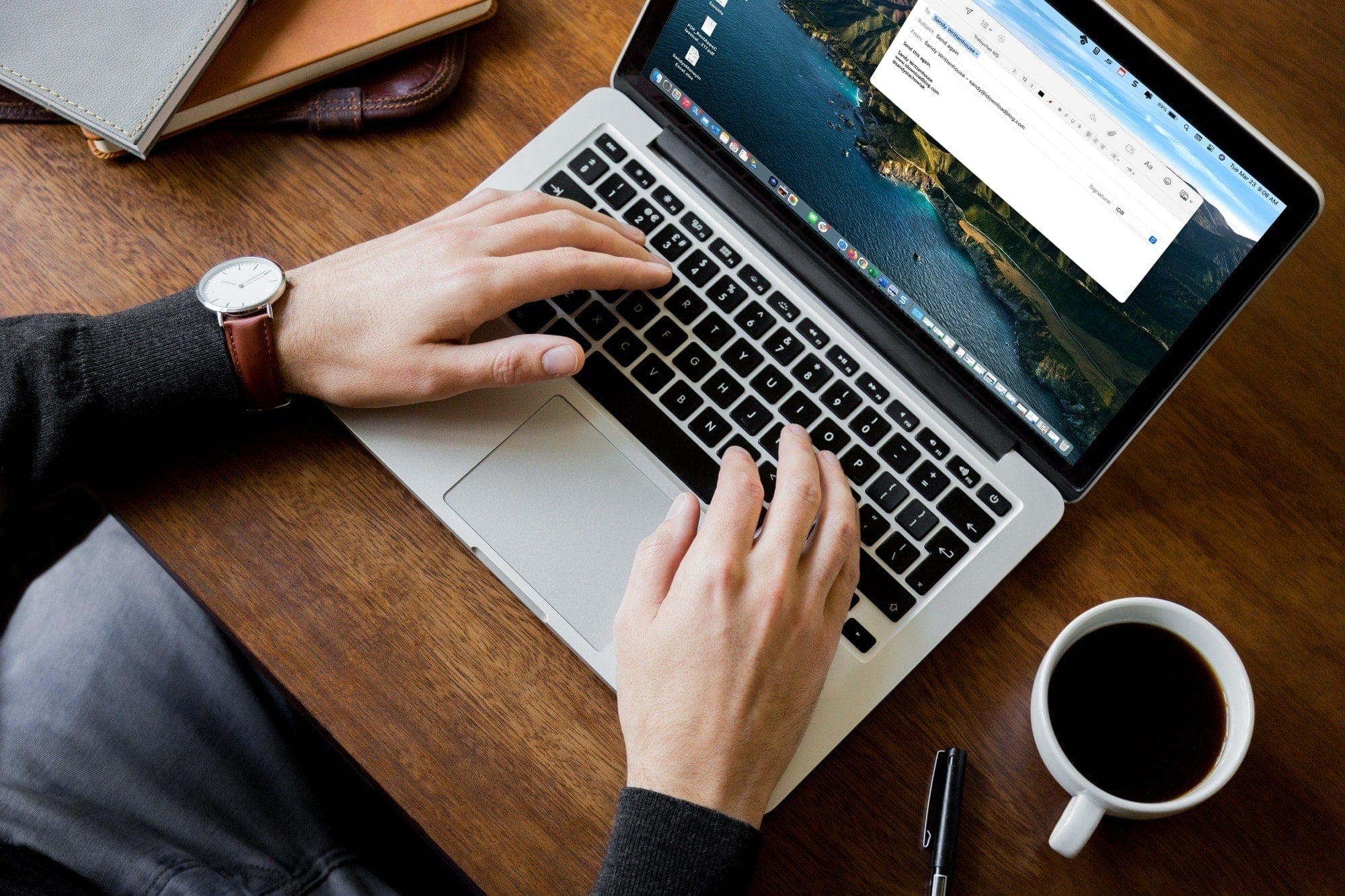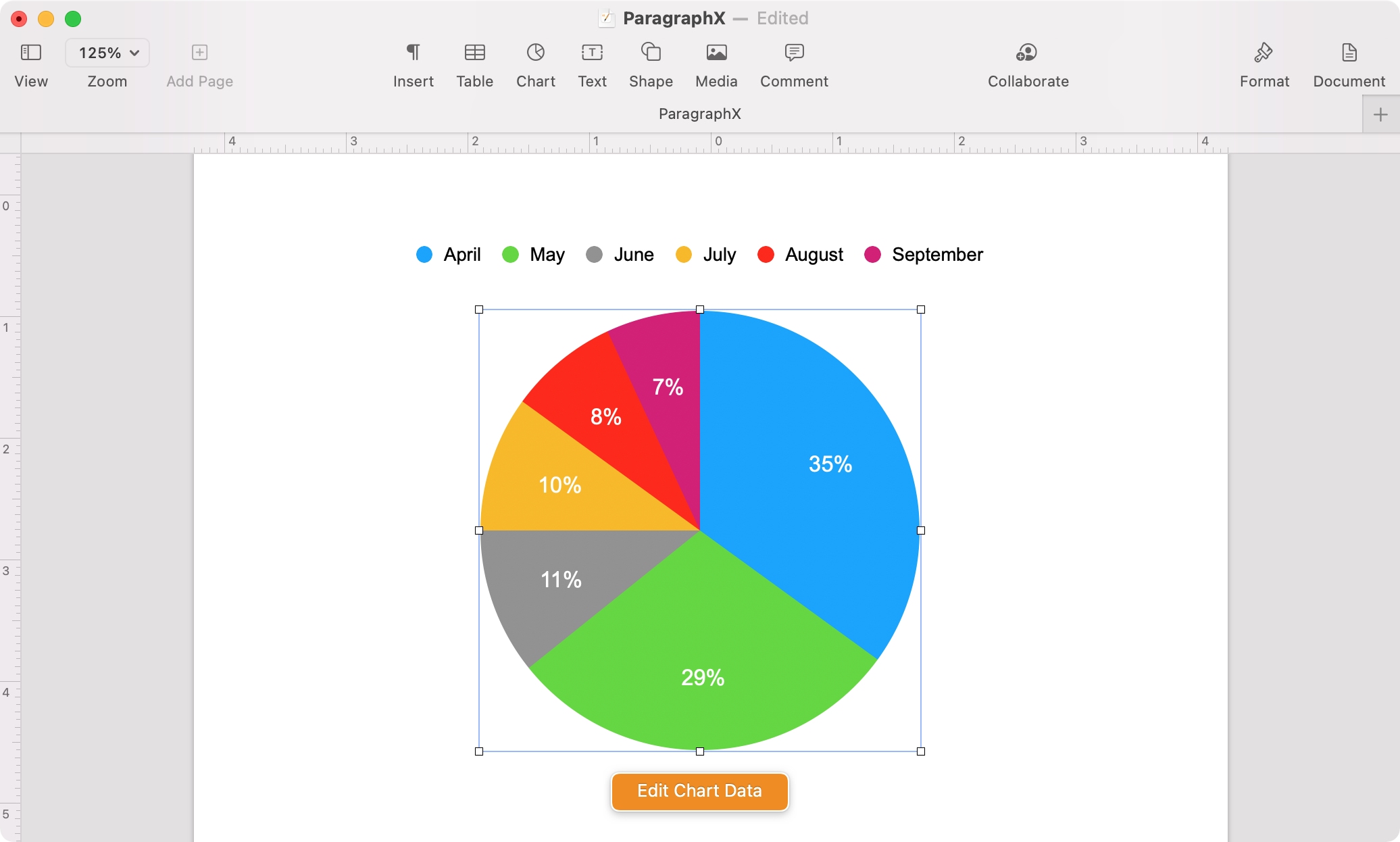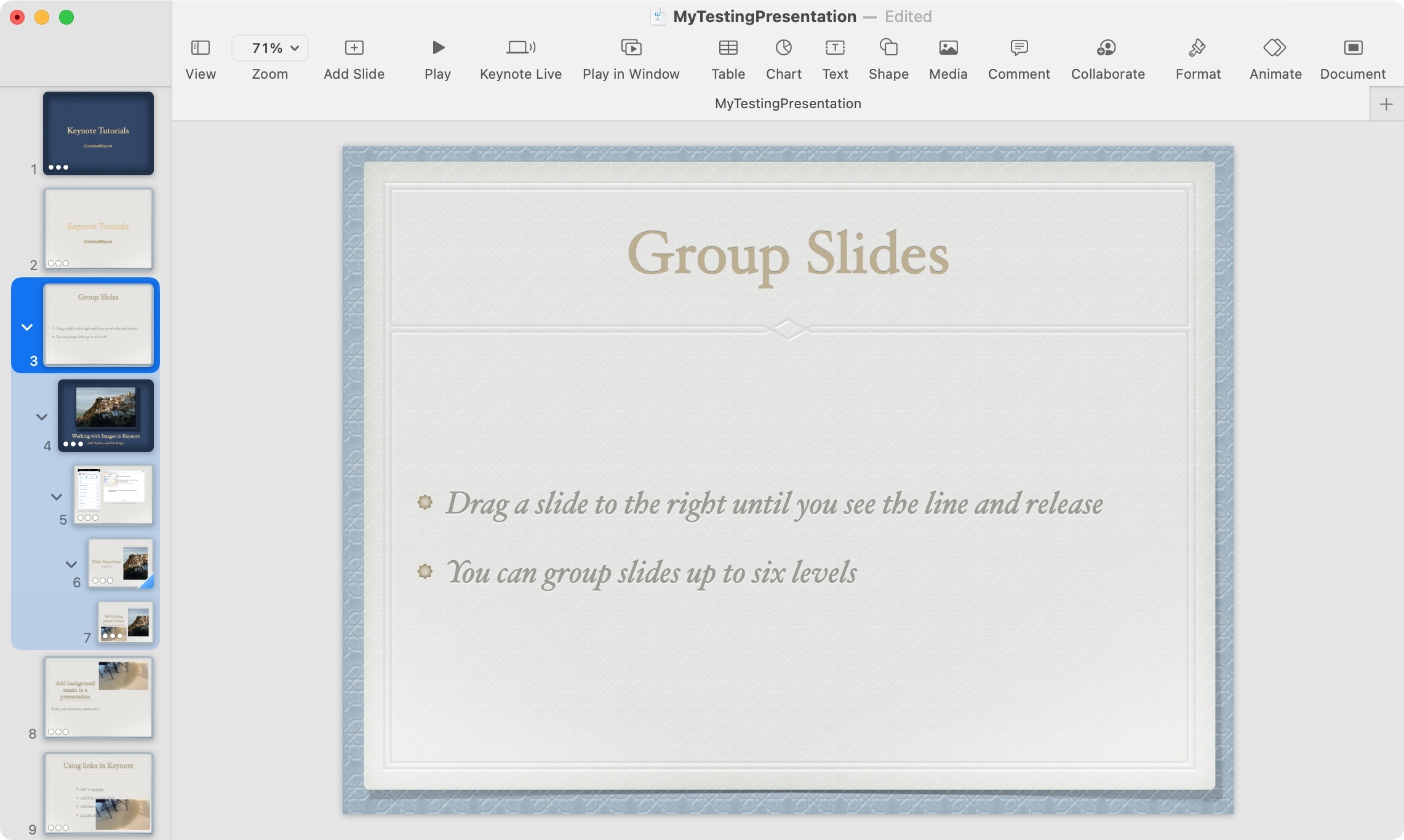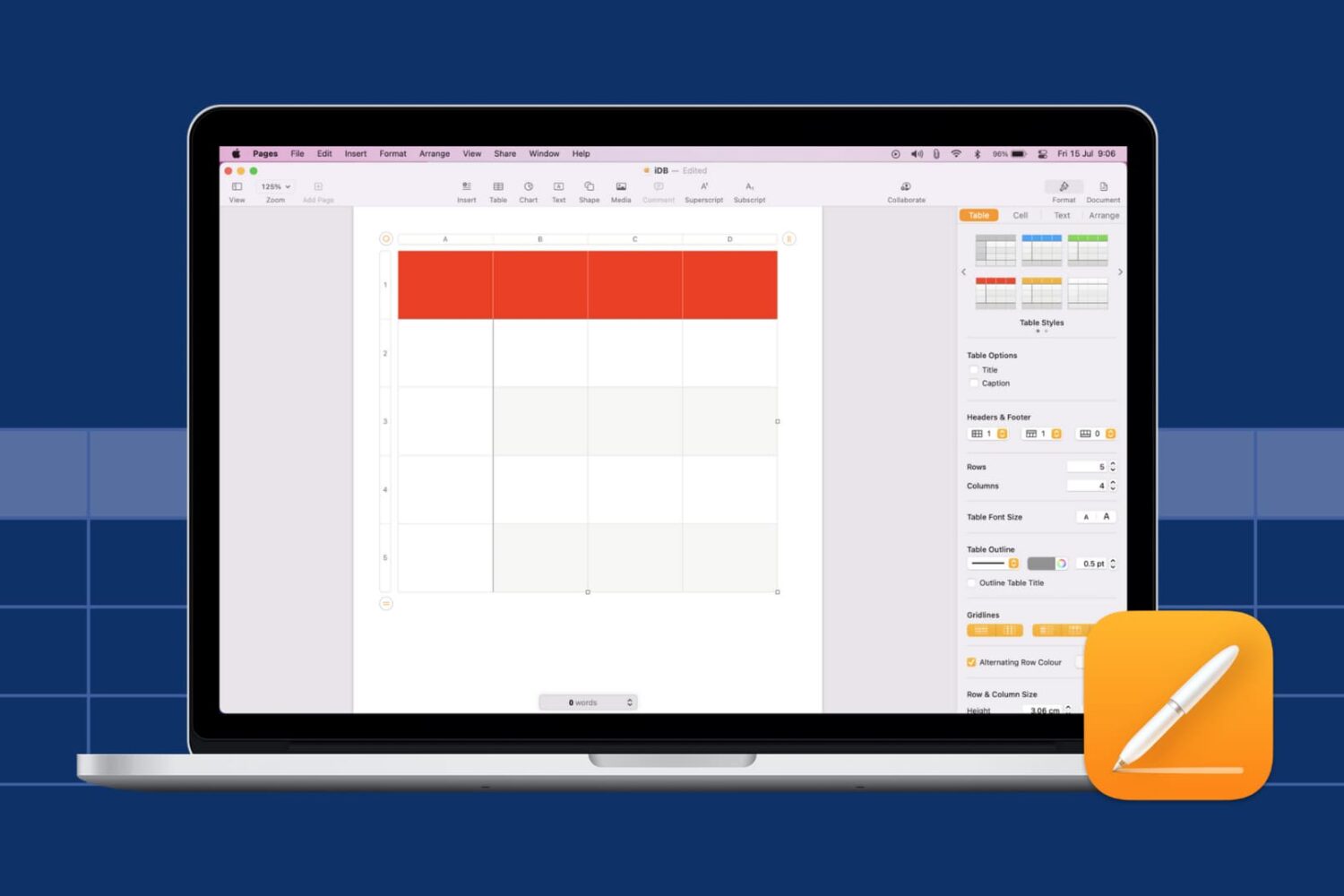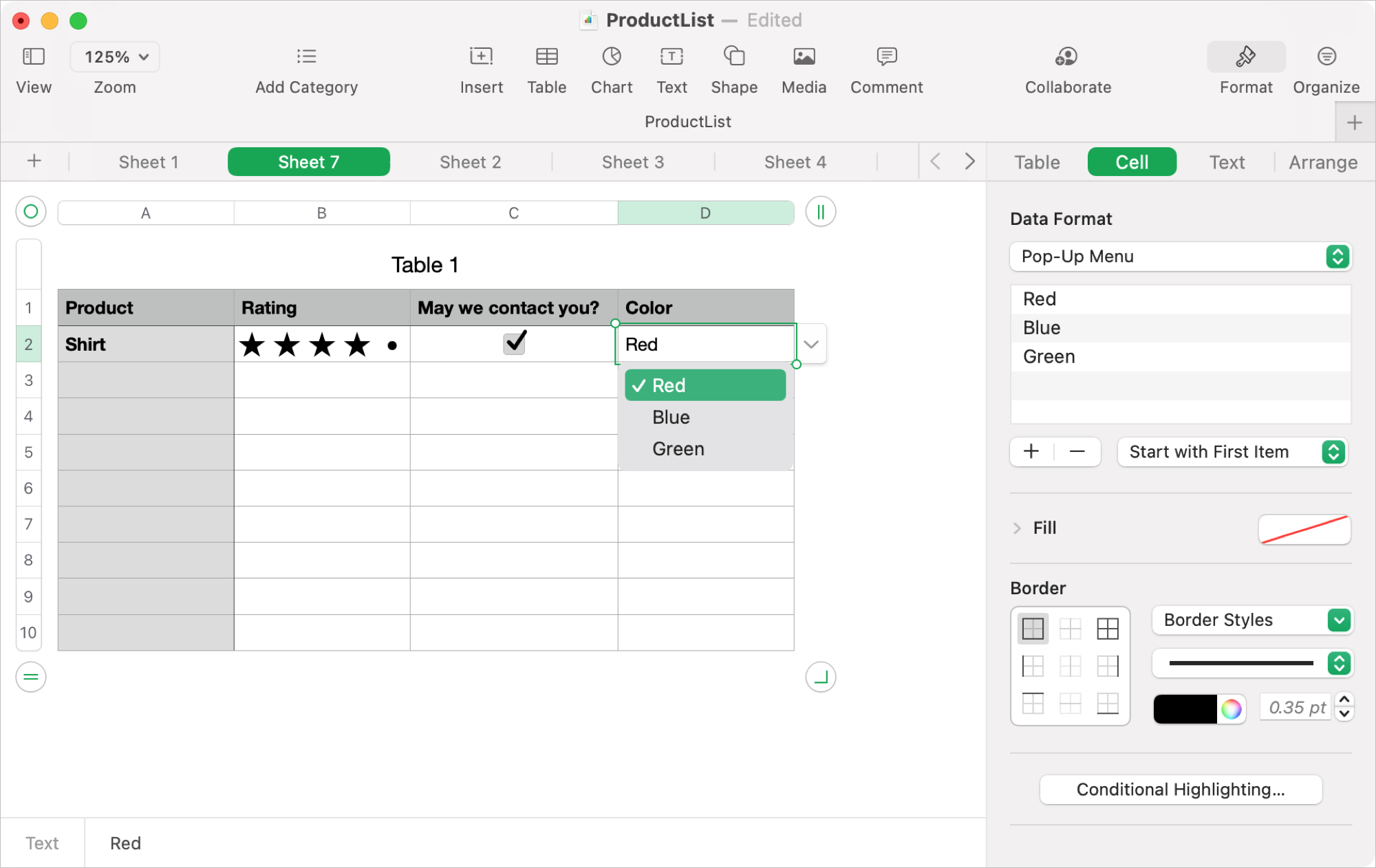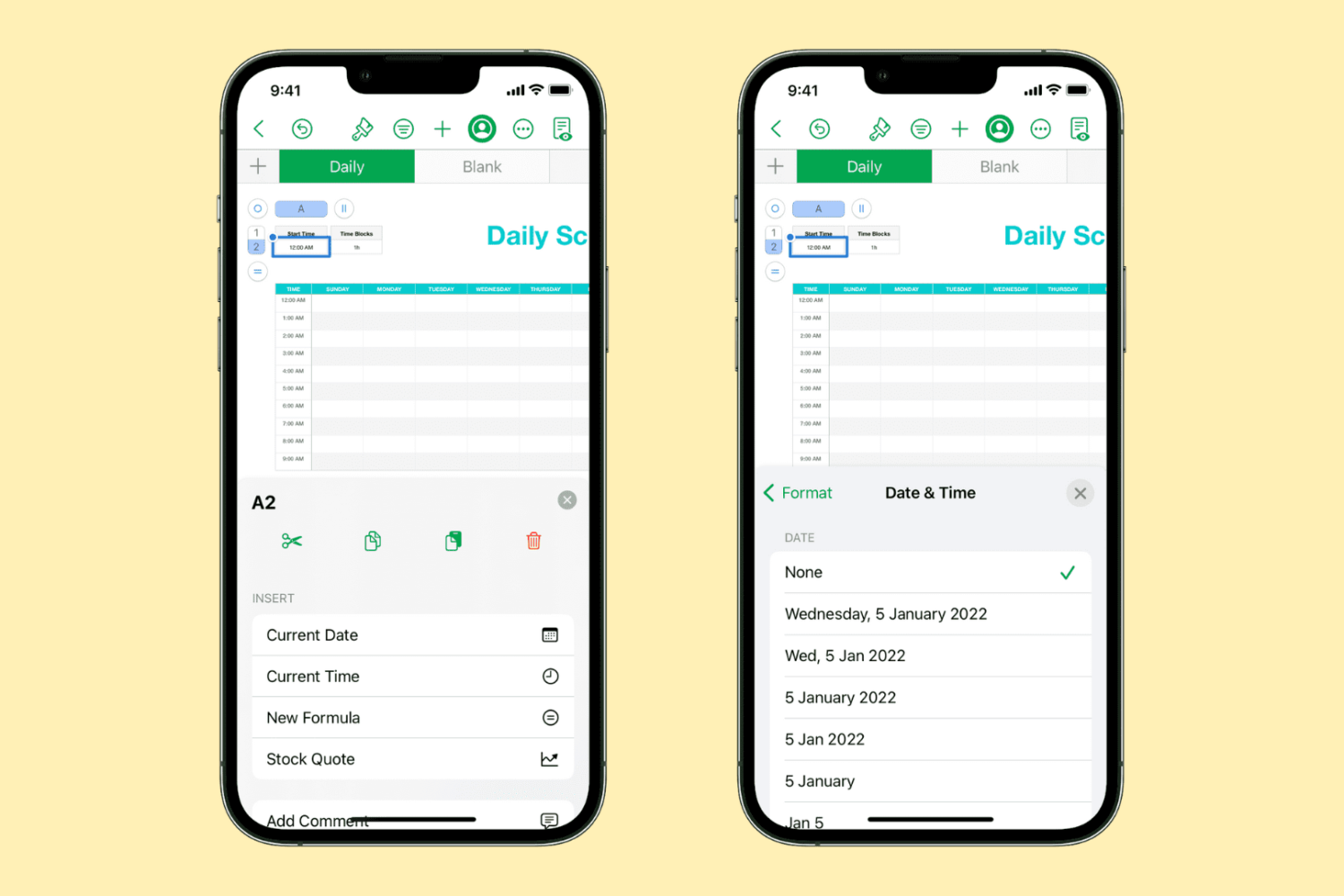The Mail app gives you ways to format your emails like highlighting text and using customized fonts and colors. Another convenient feature is the ability to use quotes or block quotes. You’ll see this feature used mostly when forwarding or replying to an email. The original email below will be quoted. But you can use this feature to manually add quotes when composing an email.
This comes in handy if you want to, well, quote something like a statement from your boss or question from a client. But you can also use it to easily call out specific text in your email so your recipient spots it quickly.
Here, we’ll show you how to insert block quotes in the Mail app on your iPhone, iPad, and Mac.