Apple's Notes app on iOS 18, iPadOS 18 and macOS 15 allegedly lets you record audio and capture voice notes on the go, much like the built-in Voice Memos app.
Will in-app audio recording in iOS 18’s Notes sherlock the Voice Memos app?
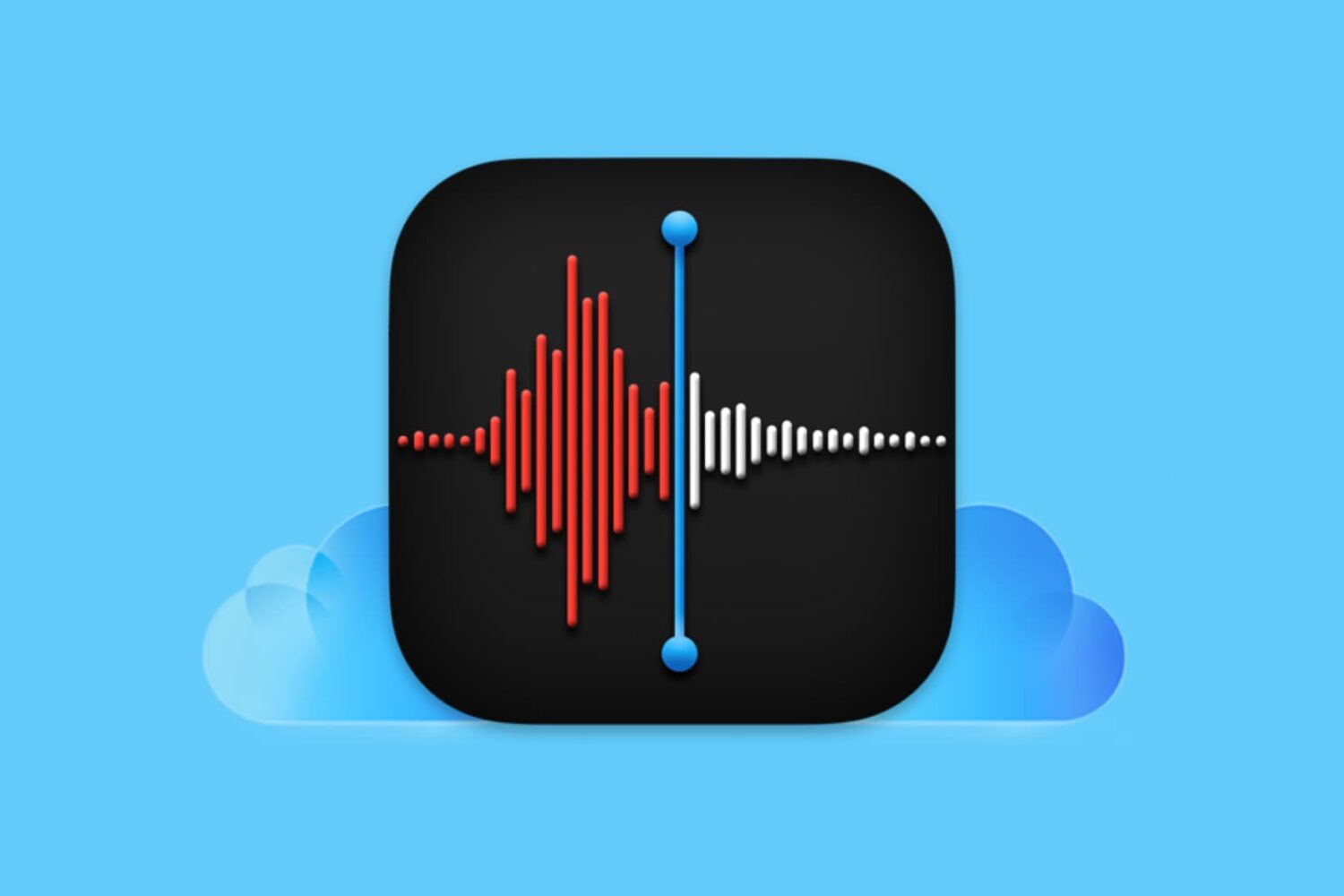
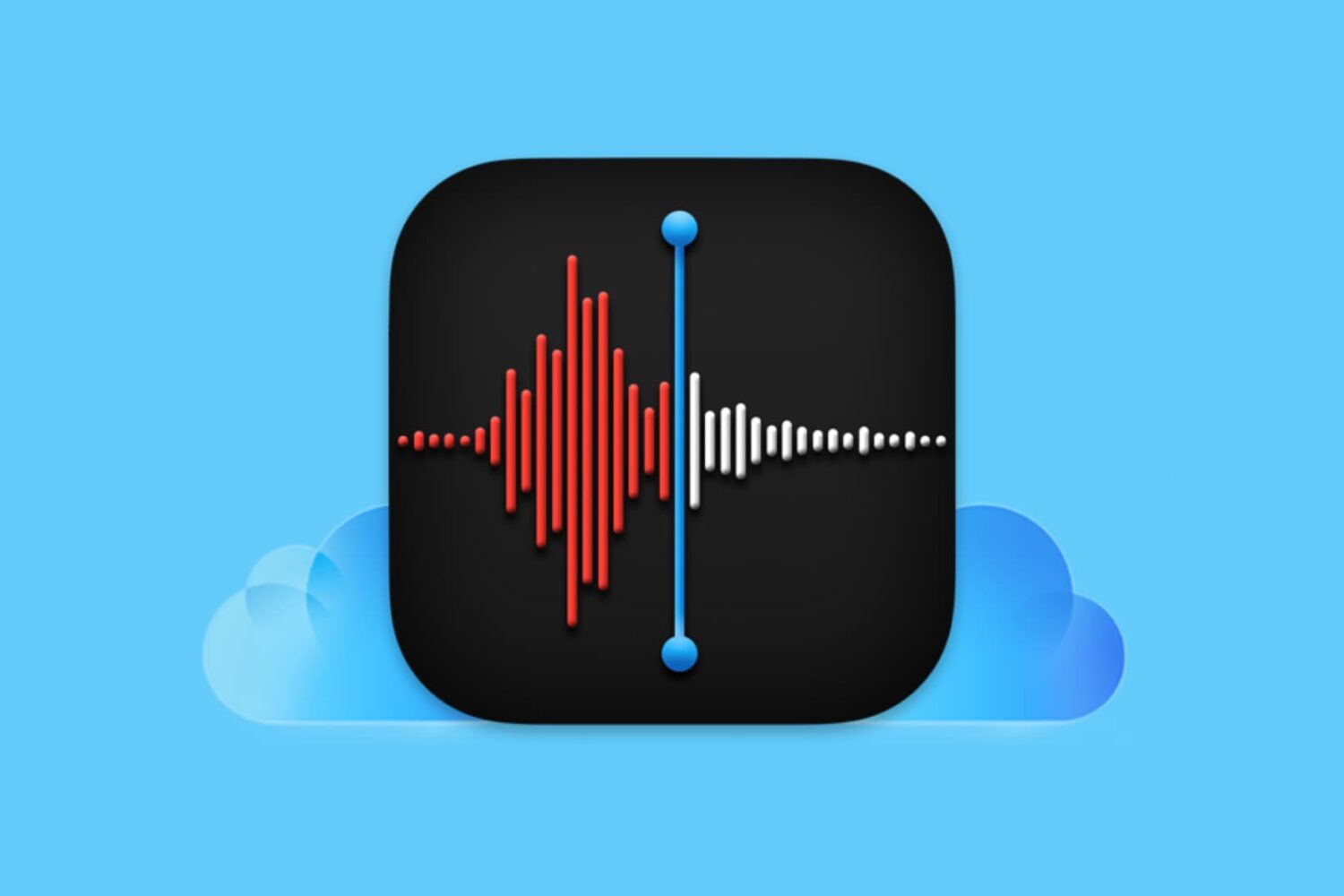
Apple's Notes app on iOS 18, iPadOS 18 and macOS 15 allegedly lets you record audio and capture voice notes on the go, much like the built-in Voice Memos app.
iOS 18 might bring math-related functions to Apple's Notes app, with the new feature said to integrate with a redesigned Calculator app.
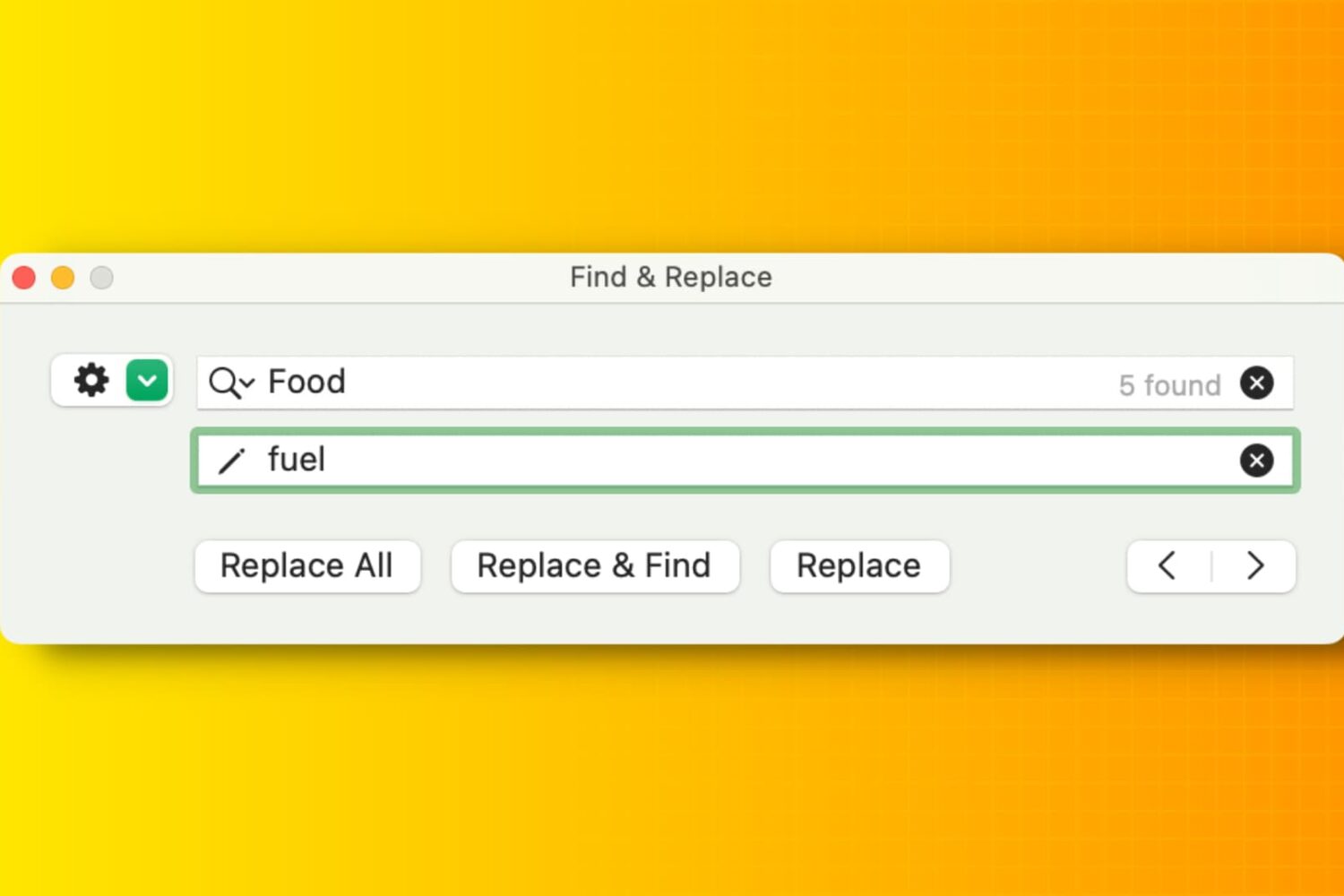
Learn how to efficiently manipulate text on your Mac using Find and Replace, simplifying tasks and boosting productivity in popular apps like Notes, Pages, Numbers, Google Docs, etc.
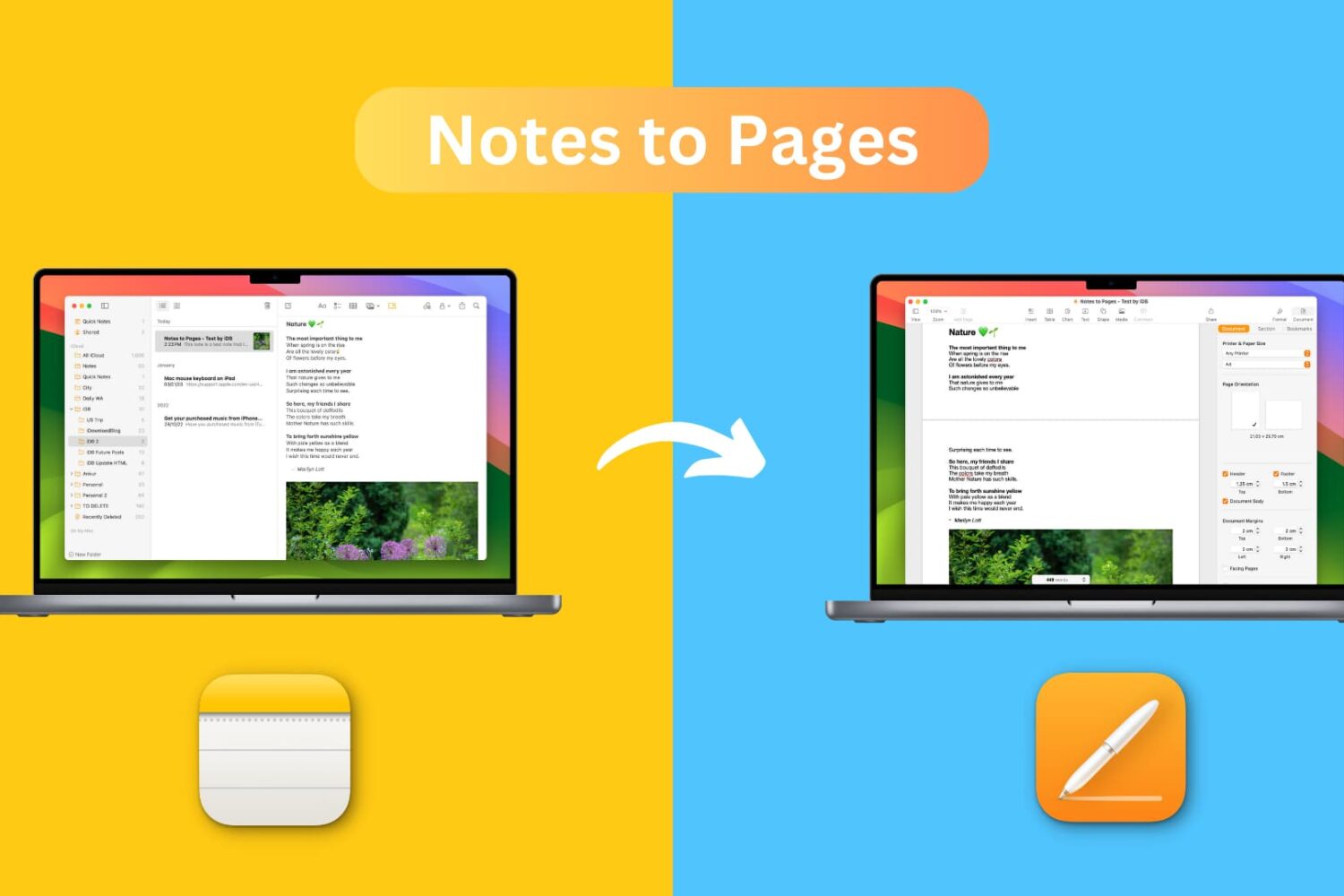
Learn how to import a note from the Apple Notes app to the Pages app on your iPhone, iPad, and Mac. Using this trick, you can start writing in Notes and finish up your work in Pages!
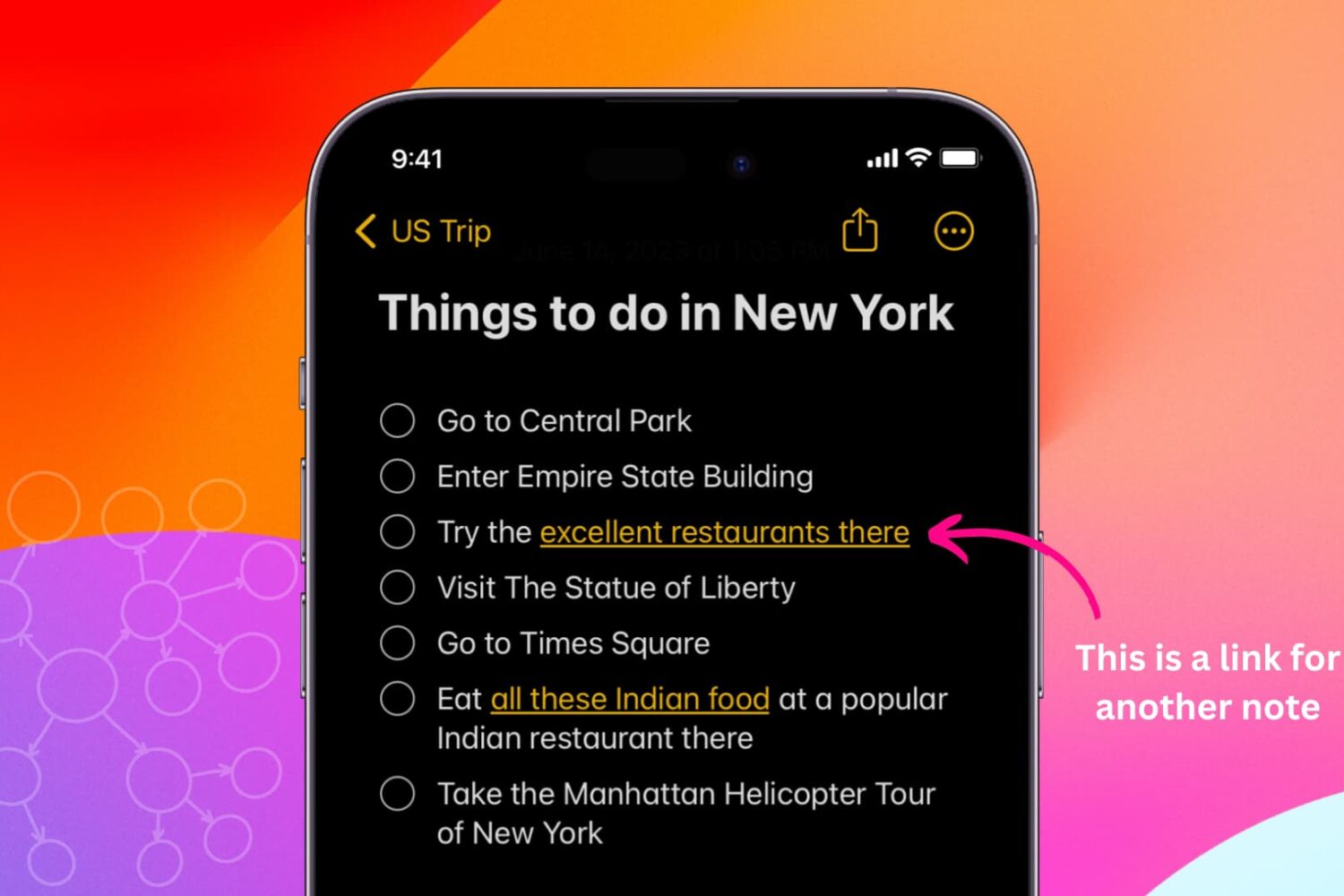
The Apple Notes app in iOS 17, iPadOS 17, and macOS Sonoma gets a handy new feature to link related notes. With this feature, you can easily create interlinks between related notes and effortlessly navigate to the interconnected note with just a single tap.

We’ve all been in one of those situations where it would have been so helpful if we could have just jotted something down in a jiffy, but when it comes to making a note, life comes at us fast and often doesn’t wait for us to authenticate ourselves via biometrics or passcode, find the Notes app on our Home Screen, launch it, and then compose a new note.
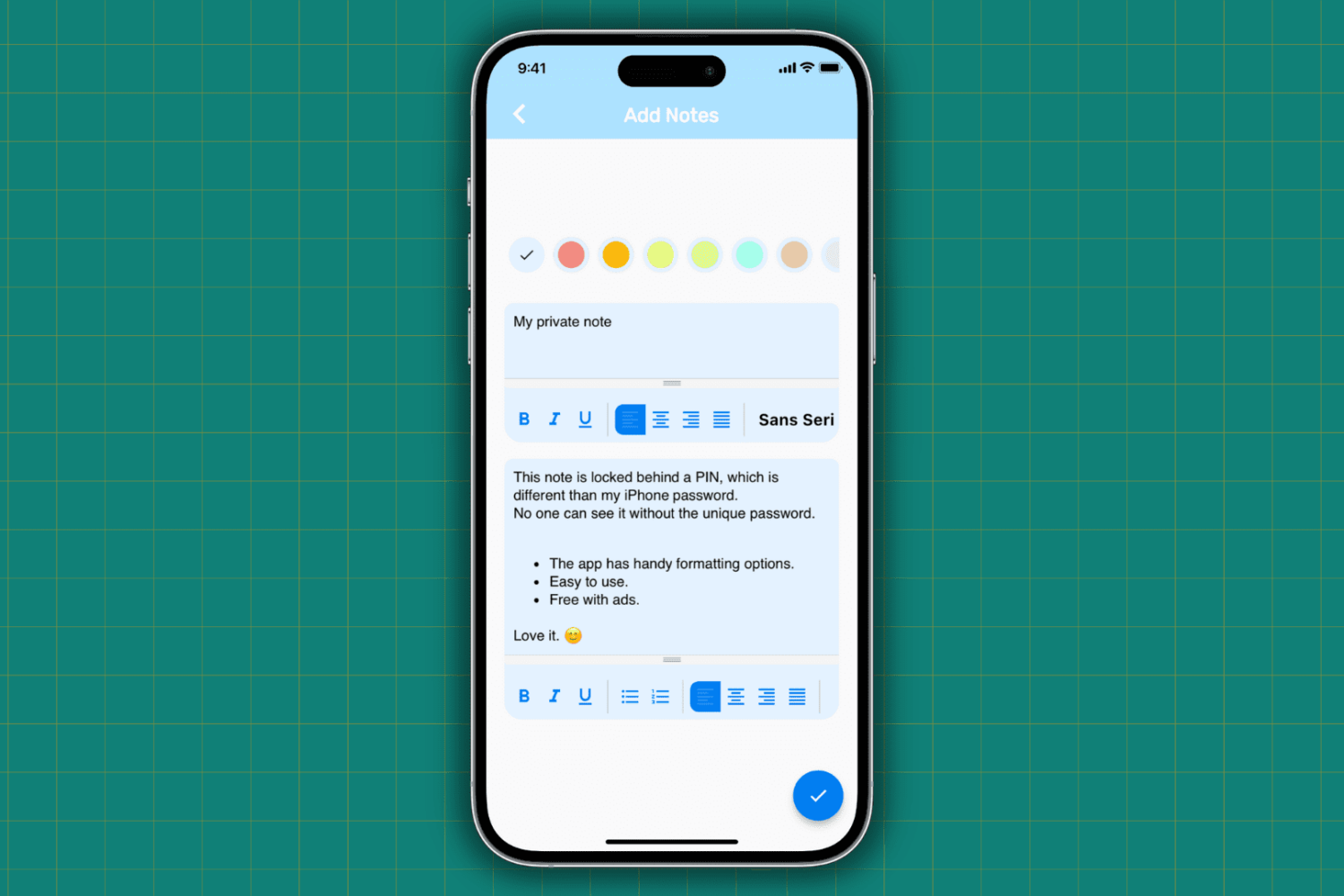
Learn how to protect your important, sensitive, and private notes on your iPhone and iPad by locking them behind a password and hiding them from plain sight.
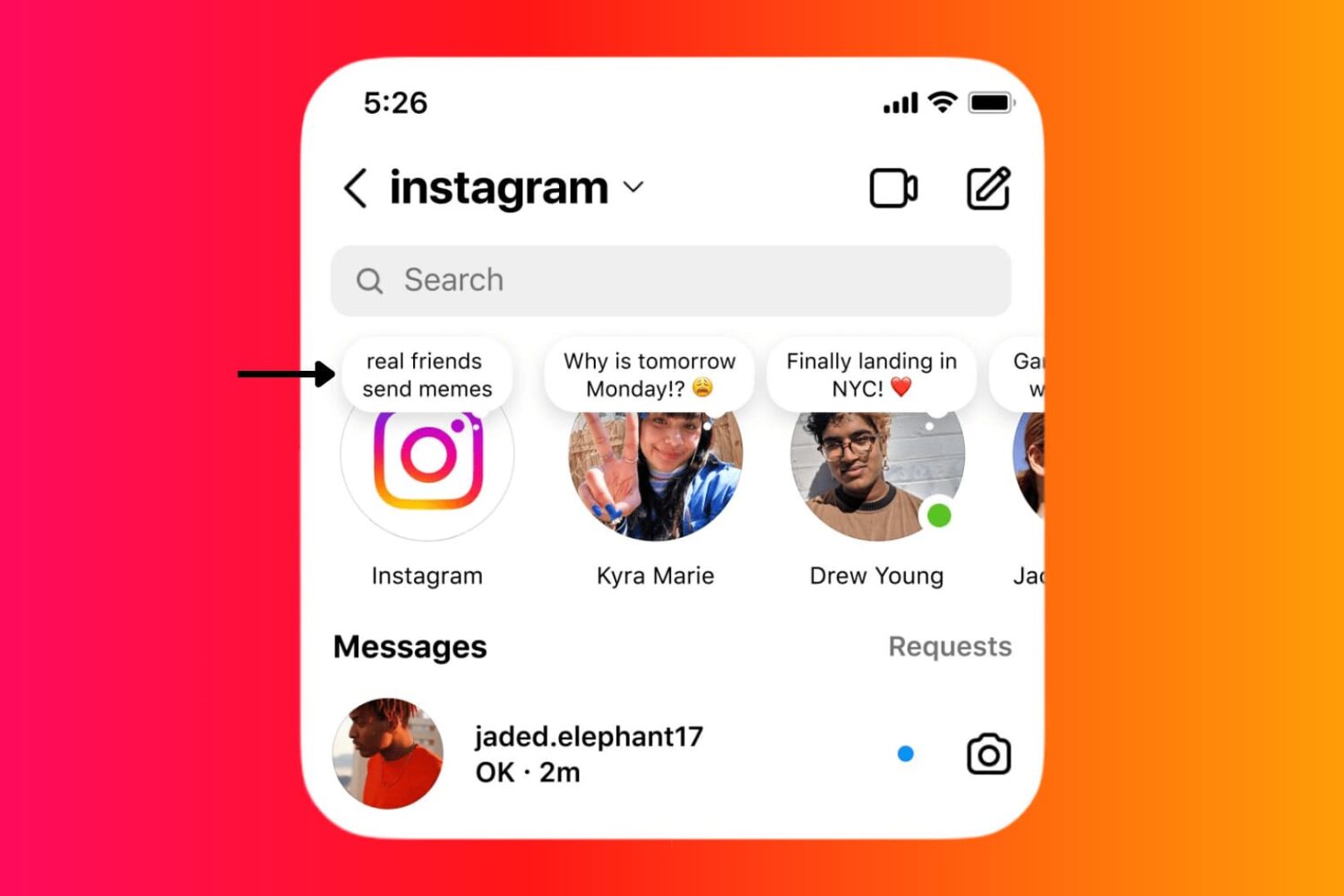
Learn how to use the Instagram Notes feature on your iPhone or Android phone to share 60-character text/emojis, song, and 2-second video that show up at the top of your friend's Instagram inbox.
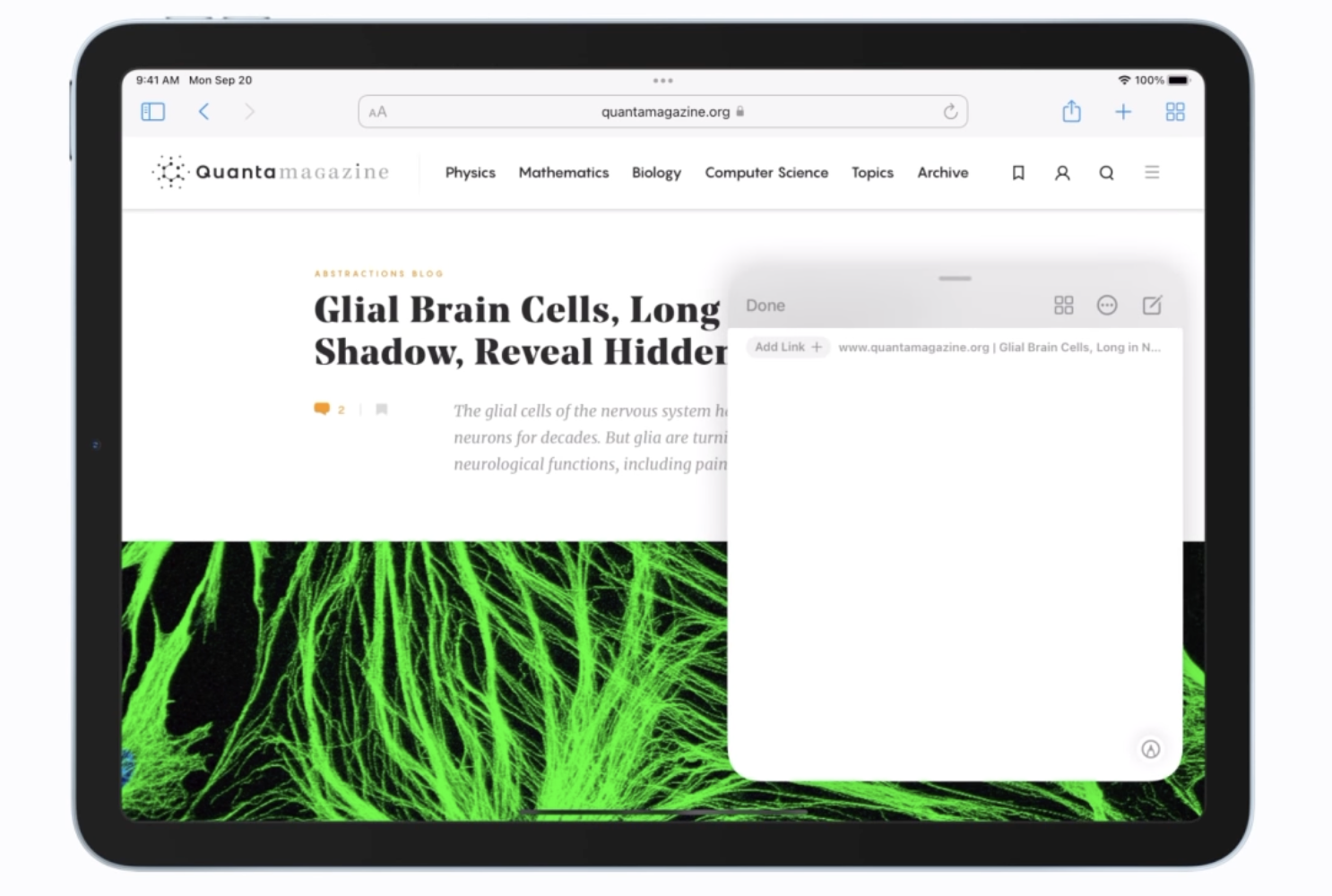
iOS developer PoomSmart is at it once again, showing us just how easy it would have been for Apple to give older device users access to iOS & iPadOS 15’s latest features, but instead limiting them to newer devices to enhance their appeal.
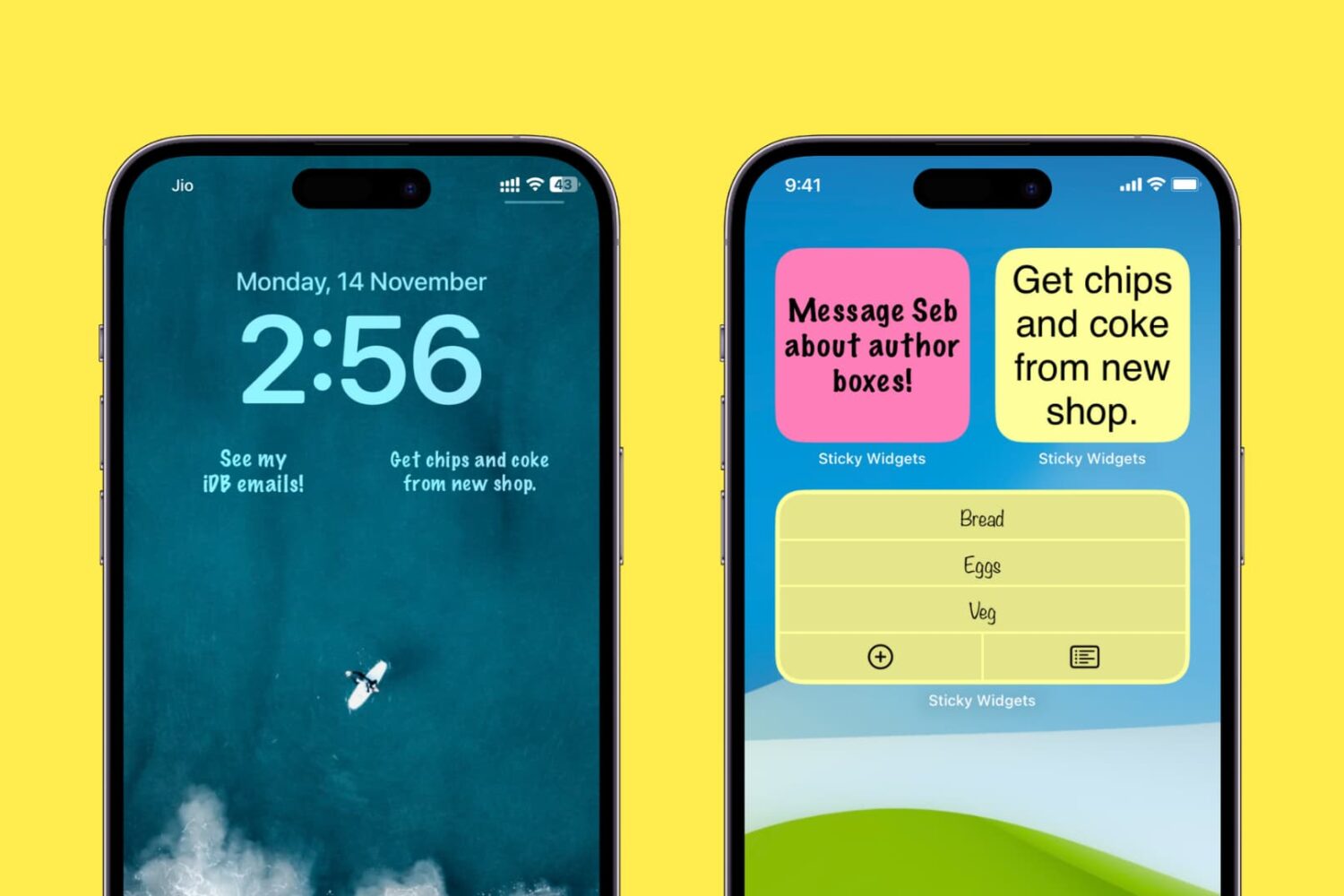
Stickies are great for quickly jotting down a short sentence or to-do item. I like having a few sticky notes on my iPhone Home Screen as it makes them always visible and forces my attention. I don't have to go inside any app to see them, which surprisingly often results in finishing the job mentioned in those sticky notes on time.
If you feel the same or want to try it out, here's how to add, edit, and use sticky notes on your iPhone or iPad Home Screen and Lock Screen.
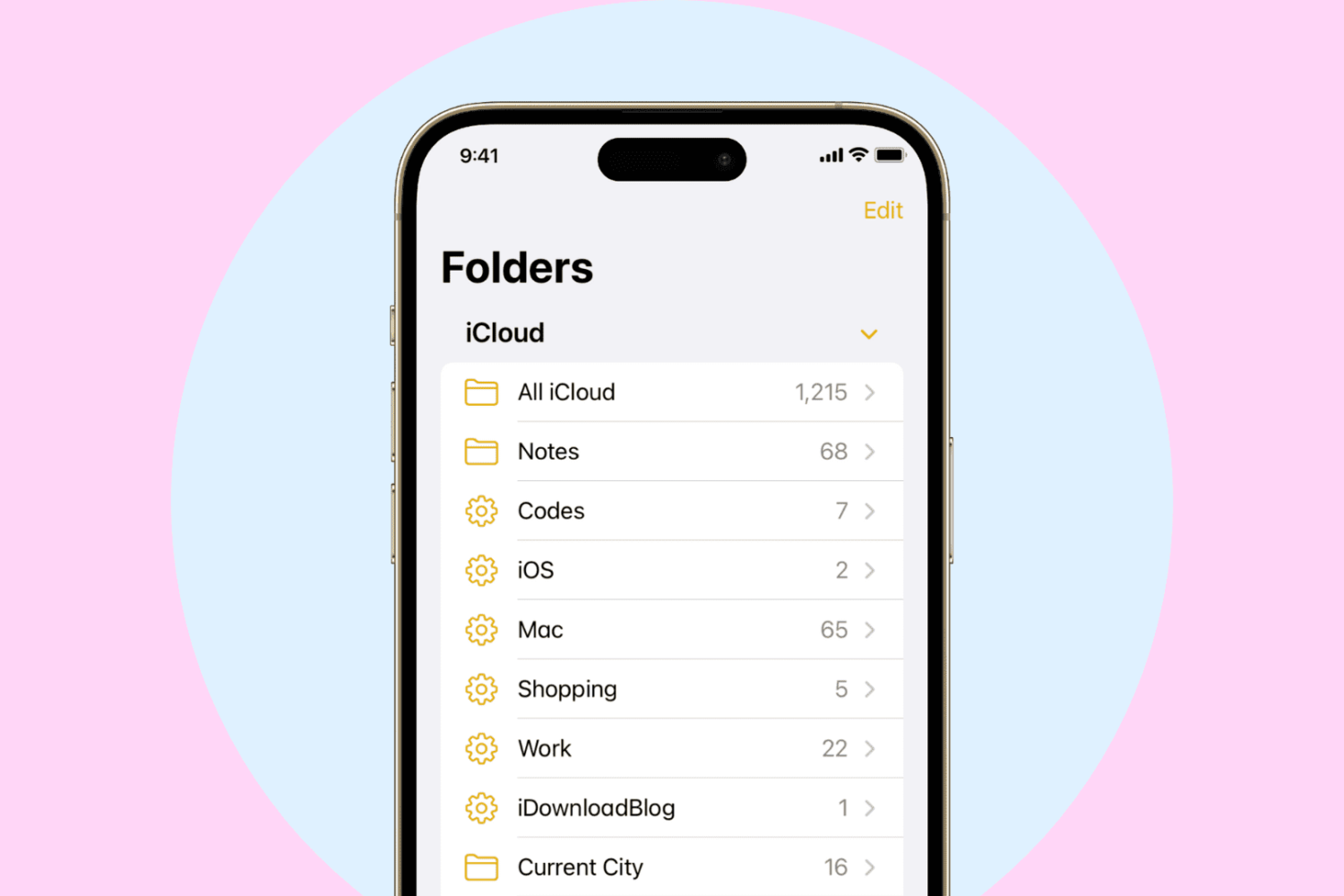
You can create folders inside the Apple Notes app to organize your writings, to-dos, sketches, and notes. With iOS 16, iPadOS 16, and macOS Ventura, you can also create Smart Folders based on certain conditions. Any note that fits those conditions will automatically appear in that Smart Folder.
Smart Folders are an excellent way to have your notes organized and clearly accessible based on tags, date created, date edited, shared, mentions, checklists, attachments, folders, quick notes, pinned notes, and locked notes.
In this tutorial, we will show you how to create and use Smart Folders in the Notes app on iPhone, iPad, and Mac.
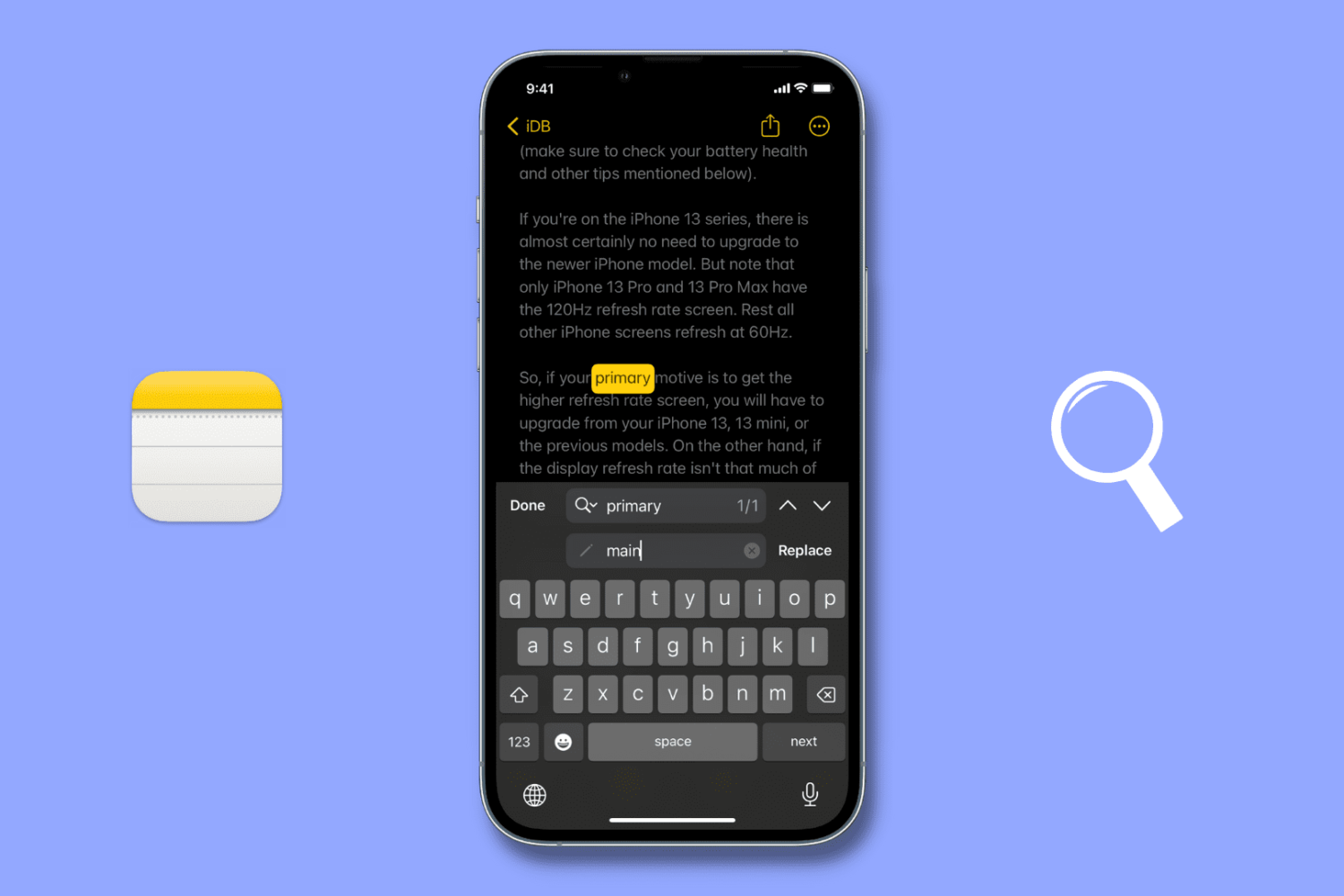
The Notes app in iOS 16 brings a handy Find & Replace option, and we show you how to use it on your iPhone.